Czy naprawdę powinienem początkowo zaktualizować WordPress lub wtyczki? (Prawidłowy zakup aktualizacji)
Opublikowany: 2022-09-07Nie masz gwarancji, że niezależnie od tego, czy zaktualizować rdzeń WordPressa, czy pierwsze wtyczki?
Zazwyczaj niedoświadczone osoby naprawdę nie instalują aktualizacji, ponieważ obawiają się złamania swojej strony internetowej. Aktualizacja witryny WordPress we właściwym zakupie pomoże Ci zapobiec typowym usterkom i znacznie szybciej rozwiązywać problemy.
W tym poście wyraźnie pokażemy Ci odpowiedni zakup do aktualizacji głównej, wtyczek i motywów WordPress.
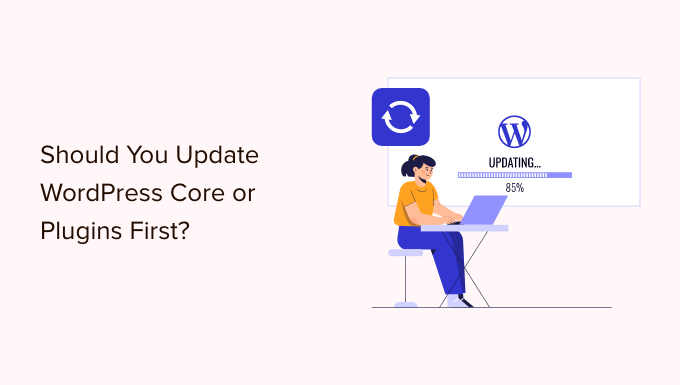
Dlaczego warto aktualizować WordPress?
Ważne jest, aby ogólnie używać najnowszej wersji WordPressa. Dzięki temu Twoja witryna internetowa ma najnowsze poprawki zabezpieczeń, najnowsze funkcje oraz najlepszą prędkość i ogólną wydajność.
Niestety, w rzadkich przypadkach aktualizacja WordPressa lub wtyczki może podzielić twoją witrynę. Może się to zmaterializować, jeśli w kodzie jest błąd lub jeśli aktualizacja wprowadza jakiś konflikt z motywem lub wtyczką.
Dlatego często zalecamy wygenerowanie pełnej kopii zapasowej WordPress przed przeprowadzeniem jakichkolwiek aktualizacji. Możesz także stworzyć pomostową stronę internetową, na której będziesz mógł sprawdzać aktualizacje i wyłapywać wszelkie błędy bez narażania swojej aktywnej strony internetowej.
Warto również skorzystać z odpowiedniego zakupu aktualizacji WordPress. Możesz się zastanawiać bez względu na to, czy najskuteczniejsza będzie aktualizacja głównego WordPressa, czy inicjału wtyczek.
Nasza wykwalifikowana załoga sugeruje aktualizację WordPressa w tym zakupie:
- Wstępnie, zaktualizuj rdzeń WordPress
- Następnie zaktualizuj swoje wtyczki
- Ostatecznie zaktualizuj swoją koncepcję ostateczną
Rzućmy okiem na idealny zakup, aby zaktualizować swoją witrynę WordPress.
Tuż przed rozpoczęciem wykonaj kopię zapasową WordPress
Tuż przed aktualizacją wszystkiego bardzo ważne jest wykonanie całej kopii zapasowej strony internetowej WordPress. Powinieneś przechowywać kopię zapasową na swoim komputerze lub w chmurze, a nie tylko na serwerze hostingowym.
Dzieje się tak głównie dlatego, że zawsze istnieje pewne niebezpieczeństwo, że aktualizacja może uszkodzić twoją stronę internetową, bez względu na to, jak uważny jesteś lub co skłoni cię do przeprowadzenia aktualizacji.
Kompletna kopia zapasowa WordPress zawiera wszystkie rzeczy:
- Twoje bazy danych WordPress
- Wszystkie Twoje materiały wizualne i przesłane multimedia
- Twoje wtyczki i motywy WordPress
- Główne informacje o WordPressie
UpdraftPlus to najlepsza wtyczka do tworzenia kopii zapasowych WordPress i jest używana przez ponad 3 miliony witryn internetowych. Możesz go użyć, aby wykonać pełną kopię zapasową witryny WordPress i przechowywać ją w chmurze lub pobrać na swój komputer.
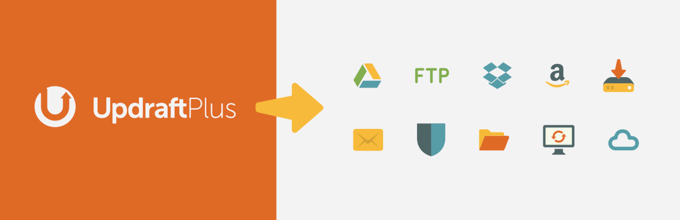
Możesz nauczyć się najlepszego sposobu korzystania z UpdraftPlus, aby ponownie wykonać kopię zapasową działania witryny internetowej, przechodząc do naszych informacji o tym, jak ponownie wykonać kopię zapasową i przywrócić witrynę WordPress.
Na początek zaktualizuj WordPress Core
Jeśli istnieje nowa odmiana głównego WordPressa, musisz zaktualizować tę pierwszą. Jest to zgodne z kolejnością aktualizacji podaną na stronie Pulpit » Aktualizacje i może pomóc zmniejszyć zagrożenie dla Twojej witryny.
Po prostu dlatego, że aktualizacje wtyczek i koncepcji są analizowane pod kątem działania z najgorętszym modelem WordPress, możesz znacznie ograniczyć konflikty, aktualizując wtyczki i motywy natychmiast po zainstalowaniu najnowszej wersji WordPressa.
Najbardziej podstawowym sposobem aktualizacji głównego WordPressa jest przejście do strony Pulpit » Aktualizacje , a następnie kliknięcie przycisku „Aktualizuj teraz”.
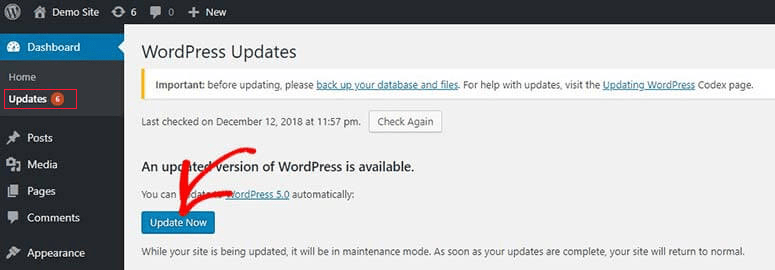
Gdy naciśniesz „Aktualizuj teraz”, WordPress automatycznie ustawi Twoją witrynę w sposób konserwacyjny, a następnie pobierze najgorętszą wersję oprogramowania komputerowego i skonfiguruje ją za Ciebie. Zobaczysz rozwój aktualizacji na swoim ekranie.
Wysoko rozwinięci nabywcy mogą również ręcznie aktualizować WordPress, pobierając najnowszą wersję ze strony pobierania WordPress, a następnie logując się na swoje internetowe konto hostingowe WordPress i korzystając z FTP, aby dodać nowe informacje WordPress.
Aby dowiedzieć się, jak zaktualizować rdzeń WordPress, korzystając z tych procedur, zapoznaj się z informacjami dla początkujących i infografiką na temat prawidłowej aktualizacji WordPressa.
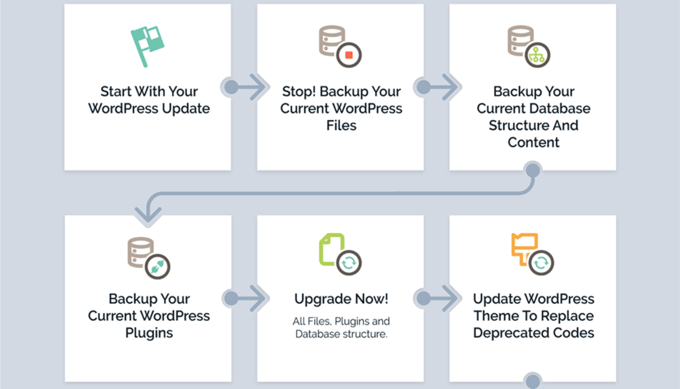
Rozwiązywanie problemów z główną aktualizacją WordPress
Zanim przejdziesz do aktualizacji swoich wtyczek, musisz najpierw upewnić się, że nie ma żadnych problemów z Twoją witryną, ponieważ jest to najbardziej aktualne wydanie WordPressa.
Wystarczy spojrzeć na swoją witrynę w nowym oknie przeglądarki, aby sprawdzić, czy prawie nic nie działa lub nie wygląda nie na miejscu. Naprawdę powinieneś również skrytykować ustawienia w lokalizacji administratora WordPress.
Jeśli natkniesz się na jakiekolwiek problemy, wybierz naszą listę typowych błędów WordPress i sposobów ich naprawienia.
Jeśli problem, z którym się zmagasz, nie jest tam wymieniony, powinieneś zastosować się do technik opisanych w naszym przewodniku rozwiązywania problemów z WordPressem, aby znaleźć dylemat i zastosować rozwiązanie.
Zaraz potem zaktualizuj swoje wtyczki
Po uaktualnieniu WordPressa w swojej witrynie możesz zaktualizować swoje wtyczki.
Łatwym sposobem na zrobienie tego jest przewinięcie bardziej w dół strony Pulpit » Aktualizacje do sekcji „Wtyczki”.
Po prostu wybierz określone wtyczki, które chcesz zaktualizować, i po prostu kliknij przycisk „Aktualizuj wtyczki”. Możesz zdecydować o wszystkich wymienionych wtyczkach, zaznaczając pole „Wybierz wszystko” w najlepszym miejscu listy.

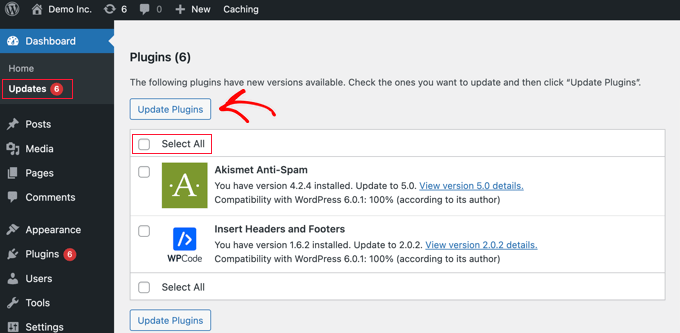
Możesz także odkryć różowy wybór obok wtyczek na pulpicie administratora. Kliknięcie wewnątrz spowoduje wyświetlenie żółtego znaku rozpoznawczego pod każdą wtyczką, która wymaga aktualizacji.
Następnie wystarczy kliknąć link „Aktualizuj teraz” mniej niż w przypadku dowolnej wtyczki, którą chcesz zaktualizować bez konieczności opuszczania strony internetowej.
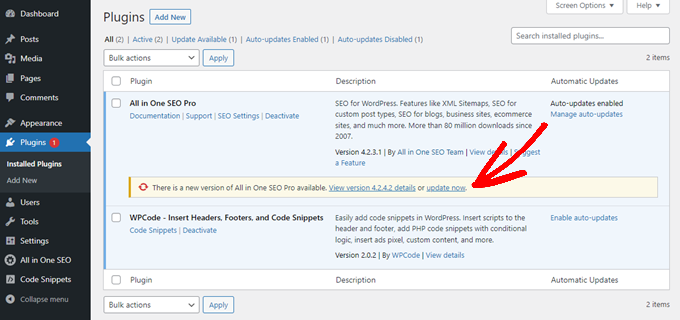
Aby uzyskać więcej szczegółowych informacji, zapoznaj się z naszym przewodnikiem krok po kroku, jak poprawnie aktualizować wtyczki WordPress.
Rozwiązywanie problemów z aktualizacją wtyczki
Tak jak zaraz po zaktualizowaniu głównego WordPressa, powinieneś naprawdę zatrzymać się na swojej stronie internetowej w nowym oknie przeglądarki, aby sprawdzić, czy nie pojawiły się jakieś komunikaty o błędach lub inne problemy.
Od czasu do czasu możesz zauważyć, że osoba z Twoich wtyczek nie jest odpowiednia dla najnowszej odmiany WordPressa.
Kiedy tak się stanie, powinieneś zapoznać się z metodami w naszych informacjach dotyczących rozwiązywania problemów z WordPressem, aby sprawdzić, czy możesz znaleźć alternatywę dla wyzwania.
Jeśli po prostu nie możesz, skontaktuj się z programistą i sprawdź, czy podejdzie do wydania aktualizacji. Jeśli wtyczka pochodzi z listy wtyczek WordPress, możesz skontaktować się z programistą współpracującym z forum pomocy witryny. Jeśli nie, sprawdź oficjalną stronę internetową, aby uzyskać szczegółowe informacje na temat pomocy.
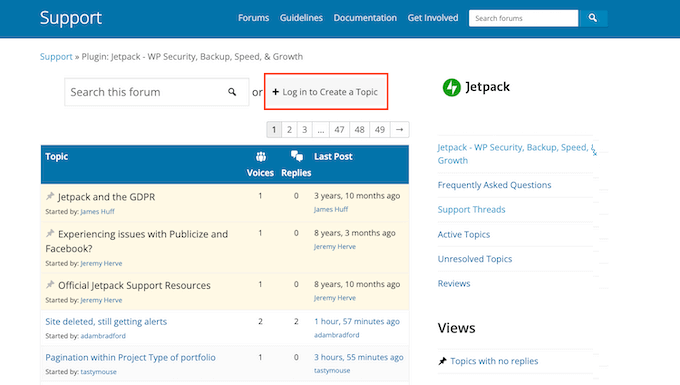
Jeśli nie planujesz żadnego dodatkowego rozwoju, będziesz musiał poszukać innej wtyczki, która wykonuje dokładnie to samo zadanie. Możesz po prostu rzucić okiem na nasze informacje dla początkujących, jak wybrać najlepszą wtyczkę WordPress.
Jeśli nie jesteś w pełni gotowy do przejścia na inną wtyczkę lub jeśli występują inne problemy z aktualizacją, którymi nie możesz się zająć, konieczne może być przywrócenie witryny WordPress z kopii zapasowej zaprojektowanej przed rozpoczęciem proces aktualizacji.
Alternatywnie możesz przywrócić WordPress do poprzedniego modelu.
Ostatecznie zaktualizuj swój motyw
Niedługo po tym, jak masz aktualną stronę WordPressa i swoje wtyczki oraz sprawdziłeś, czy Twoja witryna działa poprawnie, możesz zaktualizować swoją koncepcję, jeśli aktualizacja jest dostępna.
Niemniej jednak, gdy zaktualizujesz temat, nadpiszesz obecne pliki danych koncepcyjnych nowymi rodzajami i pozbędziesz się wszelkich wprowadzonych ulepszeń. Jeśli dodałeś jakiś kod do swojego motywu, powinieneś naprawdę uważnie zapoznać się z naszym samouczkiem, jak zaktualizować motyw WordPress bez konieczności pozbycia się dostosowywania.
Gdy tylko będziesz gotowy do zaktualizowania swojego motywu, możesz po prostu przewinąć do sekcji „Motywy” u dołu strony Pulpit » Aktualizacje .
Tam możesz znaleźć motywy, które chcesz zaktualizować, a następnie kliknij przycisk „Aktualizuj motywy”. Pole wyboru „Wybierz wszystko” spowoduje natychmiastowe wybranie wszystkich dostępnych aktualizacji tematów.
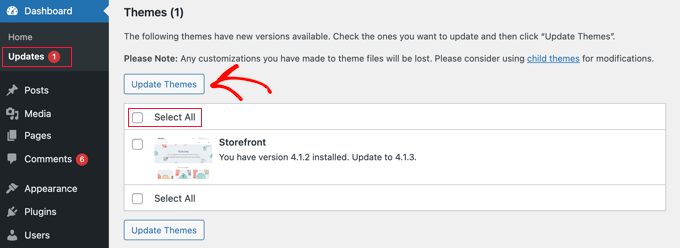
Alternatywnie możesz przejść do Look » Themes w swoim panelu administracyjnym. Jeśli pojawią się jakieś aktualizacje, wykryjesz karmazynową ilość zbliżającą się do „Motywów” na pasku bocznym administratora.
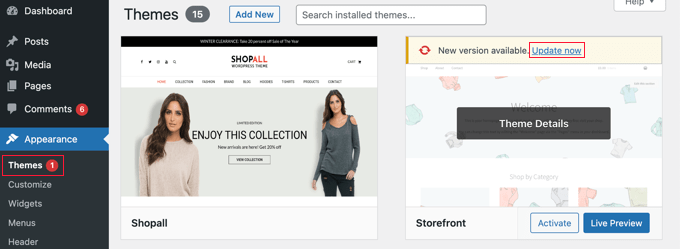
Po prostu kliknij połączenie „Aktualizuj teraz”, wcześniej wspomnianą o dowolnej koncepcji, którą chcesz zaktualizować.
Rozwiązywanie problemów z aktualizacją koncepcji
Rozwiązywanie problemów z aktualizacją motywu jest równoznaczne z rozwiązywaniem problemów z aktualizacją wtyczki. Musisz zacząć od przejścia do swojej strony internetowej w nowym oknie przeglądarki, aby sprawdzić, czy nie występują komunikaty o błędach lub inne komplikacje.
Jeśli tak, możesz postępować zgodnie z naszymi wytycznymi dotyczącymi rozwiązywania problemów z WordPressem, aby znaleźć odpowiedź lub skontaktować się z programistą w celu włączenia.
Jeśli temat pochodzi z listy koncepcji WordPress, możesz porozmawiać z programistą za pomocą forum pomocy technicznej dla tej koncepcji. Zwykle sprawdzaj oficjalną stronę internetową, aby uzyskać dane wsparcia.
Jaka jest odpowiednia aktualizacja WordPressa?
Podsumowując, podsumujmy właściwy zakup, aby zaktualizować swoją witrynę WordPress:
- Najpierw powinieneś wykonać kopię zapasową swojej strony internetowej
- Następnie zaktualizuj główne dokumenty WordPress
- W najbliższym czasie zaktualizuj swoje wtyczki
- W końcu zaktualizuj swój motyw
Przed przejściem do następnego etapu upewnij się, że Twoja witryna działa prawidłowo.
Oczywiście, jeśli nie ma aktualizacji dla głównego WordPressa, możesz aktualizować wtyczki lub motyw za każdym razem, gdy oferowane są nowe odmiany.
Mamy nadzieję, że ten samouczek pomógł ci nauczyć się prawidłowego zakupu do użycia podczas aktualizacji głównej i wtyczek WordPress. Możesz także nauczyć się poprawnie umieszczać Google Analytics w WordPressie lub przetestować naszą listę potrzebnych wtyczek WordPress, aby ulepszyć swoją stronę internetową.
Jeśli podobał Ci się ten raport, zasubskrybuj nasz kanał YouTube dla samouczków wideo WordPress. Możesz również odkryć nas na Twitterze i Facebooku.
