Jak uruchomić sklep dropshipping e-commerce bez inwentaryzacji za pomocą WooCommerce
Opublikowany: 2021-06-16Przygotowaliśmy kompletny poradnik dla osób, które chcą uruchomić sklep internetowy w modelu dropshipping. Korzystając z platformy WooCommerce i naszej wtyczki Dropshipping XML, szybko uruchomisz sklep internetowy bez własnego inwentarza fizycznego. Sklep sprowadzi produkty z hurtowni sprzedającej artykuły zoologiczne.
Dropshipping - sklep internetowy bez stanów magazynowych
W sklepie opartym na modelu dropshipping nie prowadzisz fizycznego magazynu. Nie wydawaj pieniędzy na zaopatrzenie swojego sklepu i możesz skupić się na marketingu i obsłudze klienta. Korzystasz z oferty przygotowanej przez hurtownię, z którą współpracujesz.
Prowadzisz sklep internetowy bez własnego asortymentu. Wystarczy przenieść obowiązek realizacji zamówienia na kontrahenta – dzięki temu nie musisz sam zajmować się wysyłaniem przesyłek.
Efekt końcowy
Z naszego poradnika dowiesz się, jak stworzyć gotowy do użycia internetowy sklep zoologiczny. Nie potrzebujesz fizycznego magazynu, ponieważ korzystasz z modelu dropshipping:
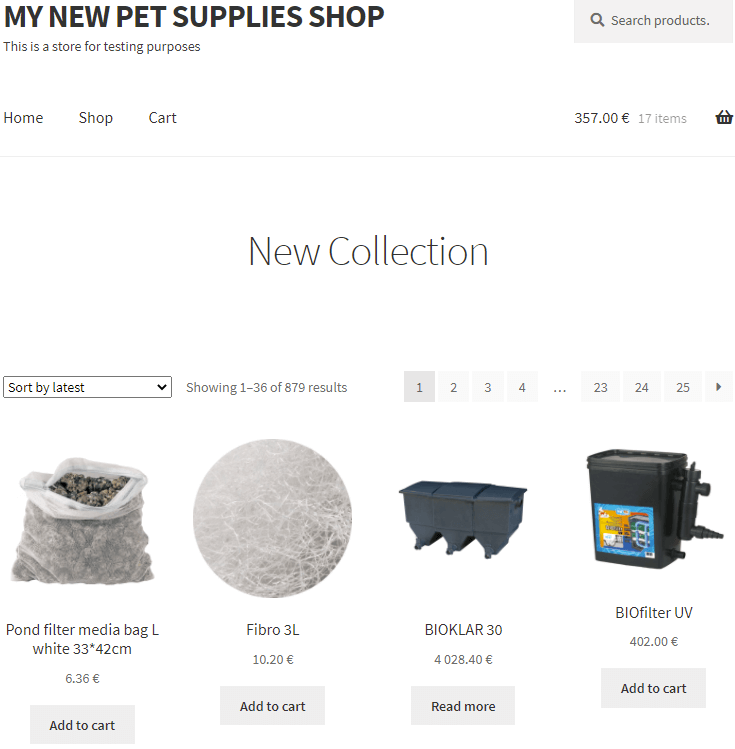
Branża artykułów dla zwierząt – dobry wybór
W obecnej sytuacji pandemicznej więcej czasu spędzamy w domu. Wreszcie mamy czas na zajmowanie się zwierzakami, które zawsze chcieliśmy mieć. Wiele osób wybiera teraz swojego pierwszego zwierzaka, ponieważ wiedzą, że mogą mu poświęcić odpowiednią uwagę. Zwierzak to zobowiązanie na wiele lat, dzięki czemu masz pewność, że klienci będą do Ciebie wracać.
Podczas pandemii internetowe sklepy zoologiczne odnotowują ciągły wzrost. Branża się rozwija, a klienci nabierają nowych nawyków.
W tym przewodniku pokażemy Ci, jak sprzedawać produkty dla zwierząt Happet. To wiodąca marka na polskim rynku produktów zoologicznych. Oferuje szeroki asortyment zarówno dla sklepów zoologicznych, jak i ogrodniczych. W asortymencie oferowanych produktów znajdują się: akcesoria akwariowe, artykuły dla psów, kotów, ptaków, gryzoni i terrariów.
Konfiguracja sklepu internetowego bez inwentaryzacji w WooCommerce
Zakładam, że masz już aktywną instalację WooCommerce. Przejdź do głównych ustawień sklepu i upewnij się, że parametry sklepu odpowiadają parametrom Twojego pliku XML:
Waluta
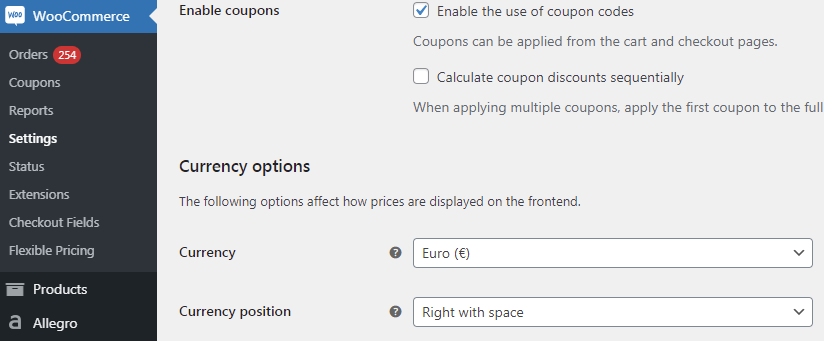
Waga
Magazyn używa jednostki kilograma (kg) do oznaczenia wagi w pliku XML, dlatego należy ją ustawić w konfiguracji. Przejdź do sekcji Ustawienia Produkty:
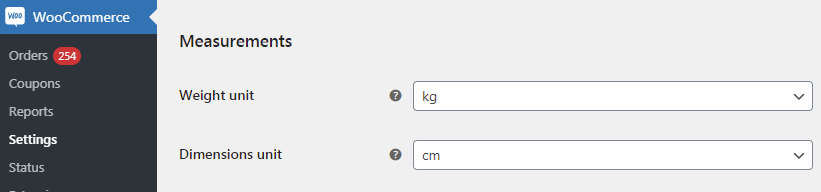
Spis
Upewnij się, że masz włączone zarządzanie zapasami w sekcji Zapasy.
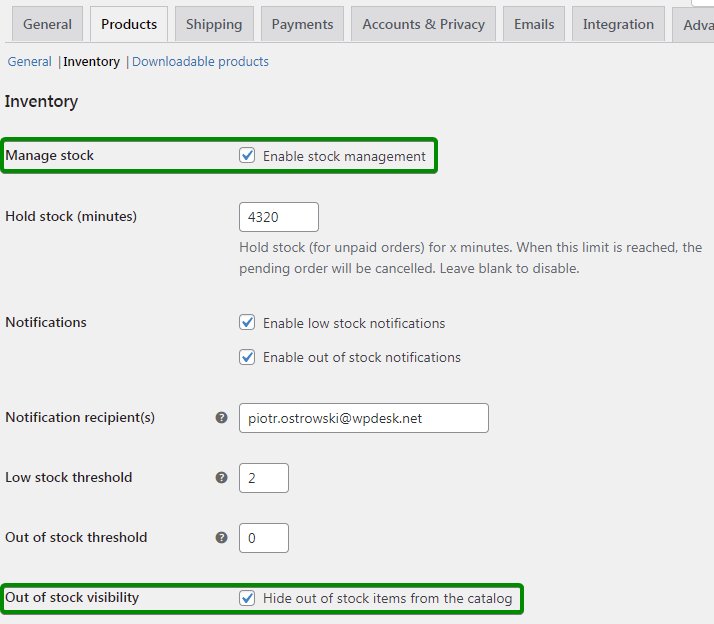
Podatki
Sprawdź nasz przewodnik dotyczący podatków w WooCommerce i skonfiguruj podatki w swoim sklepie: Podatki WooCommerce .
Instalacja wtyczki
Zakładamy, że Twoje konto administratora WordPress umożliwia instalowanie wtyczek. Kolejnym krokiem jest zainstalowanie wtyczki, która służy jako narzędzie do automatycznej, ciągłej integracji z hurtowniami. Wtyczka jest dostępna do kupienia w naszym sklepie:
Dropshipping XML WooCommerce 79 zł
Importuj i synchronizuj produkty hurtowe z produktami WooCommerce.
Dodaj do koszyka lub Zobacz szczegółyZainstaluj i aktywuj wtyczkę w WordPress zgodnie z instrukcją instalacji ręcznej z panelu administratora. Nie zapomnij aktywować klucza API, aby uzyskać dostęp do aktualizacji i wsparcia.
Dodawanie pliku produktu
Po aktywacji wtyczki zobaczysz nowe menu: Dropshipping XML. Użyj go, aby kontynuować proces dodawania nowego importu. Kliknij Importuj, aby dodać nowy plik.
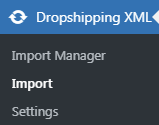
Krok 1 — Import pliku
Wklej adres URL do pliku XML otrzymanego w wiadomości e-mail z magazynu. Naciśnij przycisk importu, aby pobrać plik.
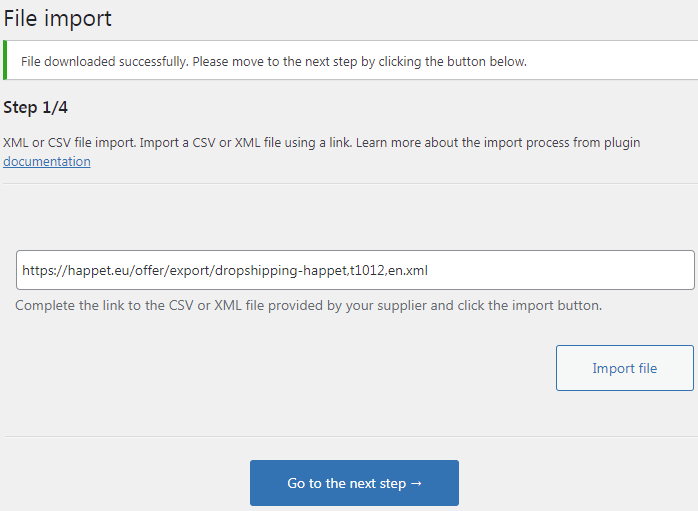
Gdy zobaczysz komunikat o sukcesie, przejdź do następnego kroku.
Krok 2 - Wybór elementu XMl
W tym kroku wybierasz gałąź w pliku XML, która zawiera informacje o produktach. W przypadku Twojego pliku Happet XML będzie to produkt - pierwszy na liście. Kliknij ten element i przejdź do następnego kroku.
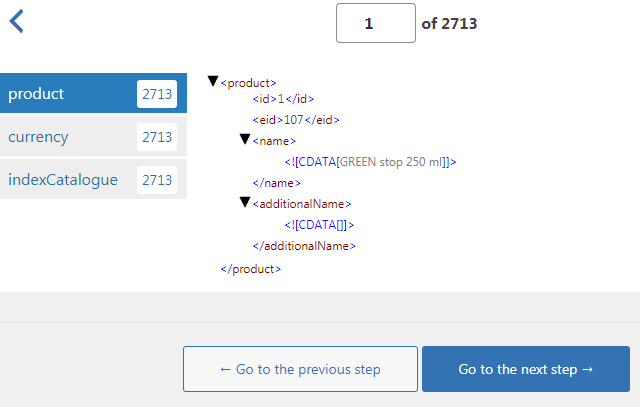
Wyświetlana liczba to całkowita liczba wpisów w pliku XML. Zawiera zarówno produkty dostępne, jak i niedostępne (brak w magazynie).
Krok 3 - Mapowanie
W tym kroku zmapujesz wszystkie parametry produktu znalezione w pliku XML z polami produktów WooCommerce. Dzięki temu wtyczka automatycznie wypełni te pola dla wszystkich produktów podczas importu. Przygotowaliśmy wygodny interfejs, aby cały proces był przyjazny i przejrzysty.
Po prawej stronie znajduje się podgląd Twojego pliku XML. Tam są znaczniki. Aby zmapować znacznik i pole, chwyć znacznik i przeciągnij go do odpowiedniego pola:
Nazwa produktu
Parametr zawiera nazwę produktu. Przeciągnij go do pola nazwy produktu WooCommerce:
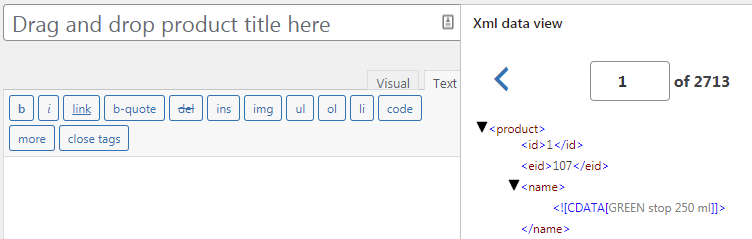
Opis produktu
Wewnątrz metki znajduje się opis produktu. Umieść tag w miejscu opisu produktu WooCommerce. Upewnij się, że wprowadzasz opis w trybie tekstowym, ponieważ opis jest w formacie HTML.
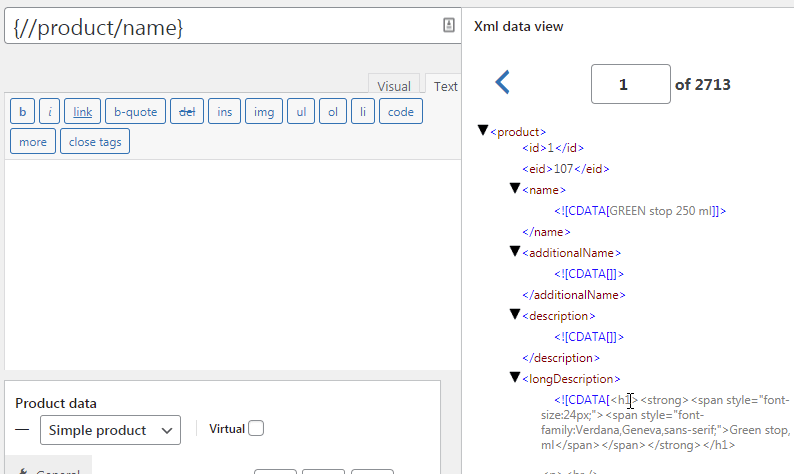
Cena produktu
Umieść tag z ceną produktu w polu Cena:
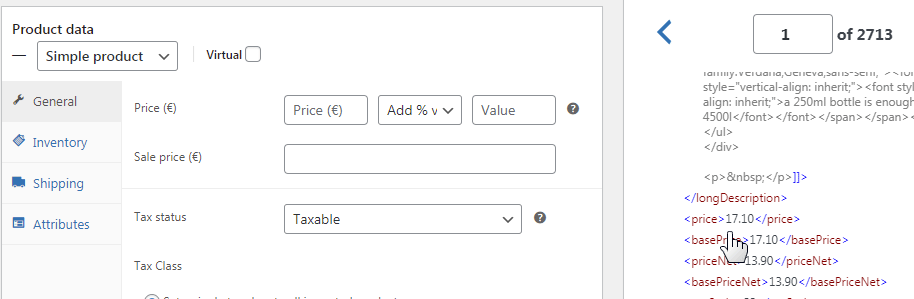
Spraw, aby ceny w Twoim sklepie były wyższe niż w pliku XML
Ceny w Twoim sklepie powinny być wyższe niż ceny hurtowe. Różnica w cenie będzie Twoim zyskiem ze sprzedaży.
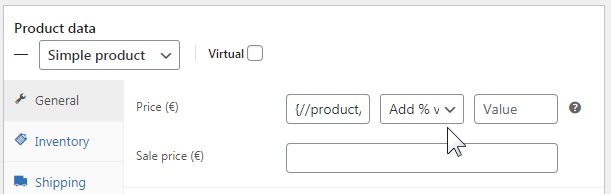
Aby zwiększyć ceny w locie np. o 20%, wybierz z rozwijanej listy Dodaj wartość procentową i wpisz wartość w polu 20.
Podatki
W tym przykładzie importujesz produkty ze standardową stawką VAT. Ustaw pojedynczą klasę podatkową dla wszystkich importowanych produktów i w polu Klasa podatkowa wskaż klasę odpowiadającą stawki standardowej.
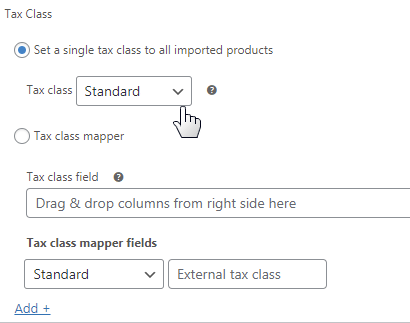
SKU
Aby produkty w sklepie były łatwo identyfikowane, dodaj do każdego z nich unikalny ciąg, aby odróżnić je od innych. W tym celu użyj pola SKU, do którego przeciągnij tag <indexCatalogue> .

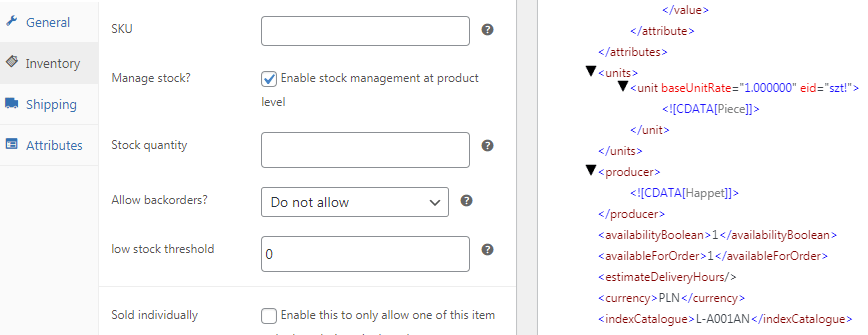
Spis
Stan magazynowy produktu znajduje się w polu <availabilityCount> . Kliknij Włącz zarządzanie zapasami na poziomie produktu i zmapuj pole <availabilityCount> :
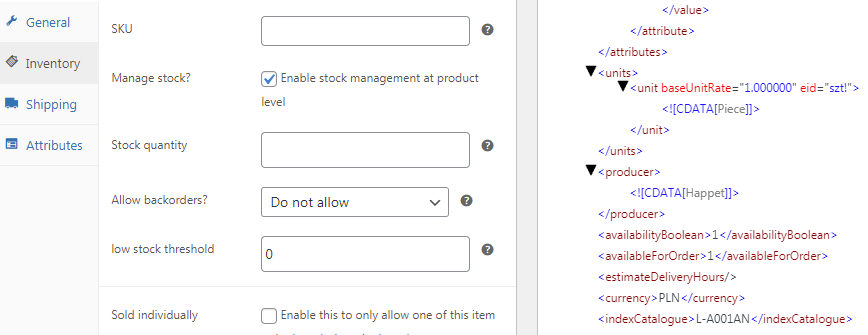
Waga
Feed produktowy zawiera również wagę zapakowanego produktu. Użyj pola Waga paczki dla wagi produktu:

Atrybuty
Atrybuty każdego produktu w pliku XML to:
- <indexKatalog> - etykieta nadana produktowi w magazynie
- <![CDATA[Producent]]> - producent produktu
- <atrybut e> - kod kreskowy
Przejdź do sekcji Atrybuty i zmapuj nazwy i wartości każdego atrybutu:
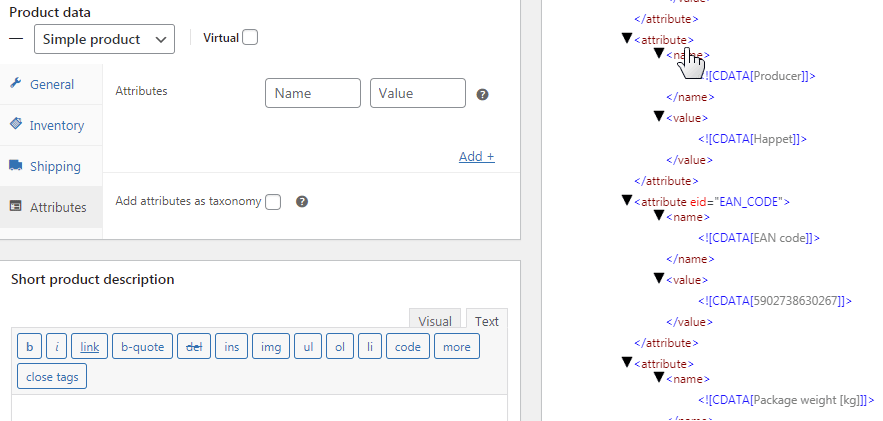
Obrazy
Czas dodać galerię zdjęć produktów do WooCommerce. Przejdź do metaboxu Obrazy na ekranie importu i wklej następującą listę ścieżek tagów w polu tekstowym:
{//product/imageUrl},{//product/allImages/imageUrl[1]},{//product/allImages/imageUrl[2]},{//product/allImages/imageUrl[3]},{// product/allImages/imageUrl[1]},{//product/allImages/imageUrl[4]},{//product/allImages/imageUrl[5]},{//product/allImages/imageUrl[6]},{ //product/allImages/imageUrl[7]},{//product/allImages/imageUrl[8]}
Dzięki temu obrazy będą pobierane do produktów WooCommerce. Wtyczka automatycznie pobiera obrazy do sklepu ze wskazanych lokalizacji.
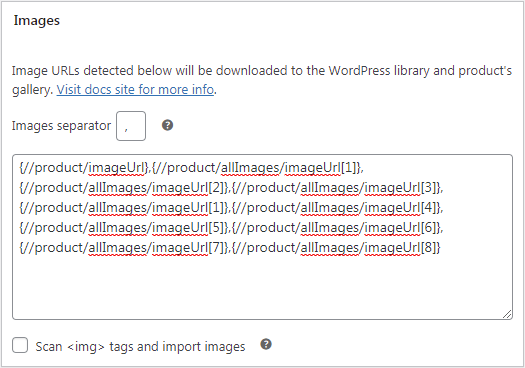
Obrazy są pobierane do Biblioteki multimediów WordPress i dodawane do galerii produktu. Pierwszy obraz jest ustawiony jako główny obraz produktu.
Kategorie
Ostatnim krokiem w procesie mapowania jest skonfigurowanie mapowania kategorii tak, aby nowe produkty były automatycznie przypisywane do utworzonych przez Ciebie kategorii.
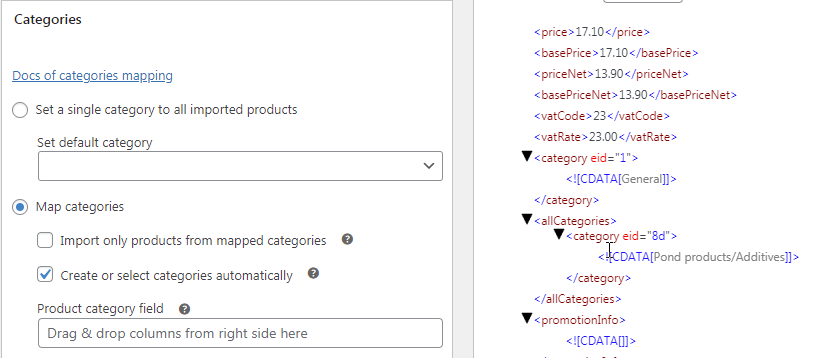
- Kliknij Kategorie mapy
- Kliknij Utwórz lub wybierz kategorie automatycznie
- Przeciągnij pole do pola Kategoria produktu
Przejdź do następnego kroku.
Krok 3 — Opcje importu
Na ekranie Opcje importu użyj następujących parametrów:
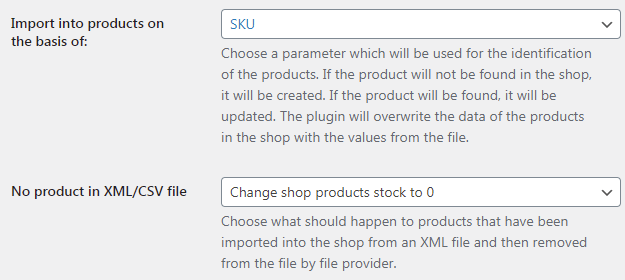
- Importuj do produktów na podstawie : SKU - produkty będą identyfikowane na podstawie wcześniej zmapowanego pola SKU.
- Brak produktu w pliku XML/CSV : Zmień stan magazynowy produktów na 0 - w tym przypadku magazyn nie usuwa niedostępnych produktów z pliku XML, dzięki czemu nie musisz się martwić o oferowanie towarów, których magazyn nie posiada na stanie.
- Harmonogram crona : hurtownia aktualizuje plik 2-3 razy dziennie, więc dobrym wyborem jest odświeżanie pliku codziennie, w odstępach czasu:
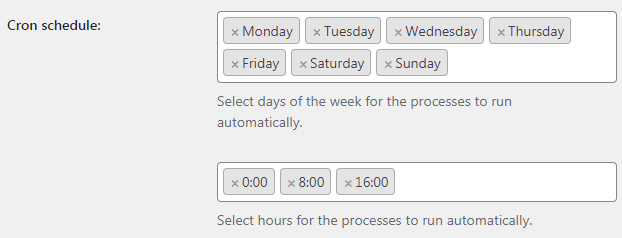
Rozpocznij import, klikając przycisk Rozpocznij import :
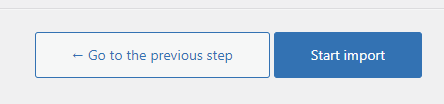
Proces importu został rozpoczęty. Obserwuj postępy. Jeśli proces importu zostanie uruchomiony ręcznie, na ekranie zostanie wyświetlony dziennik zdarzeń, który umożliwi monitorowanie postępu procesu.
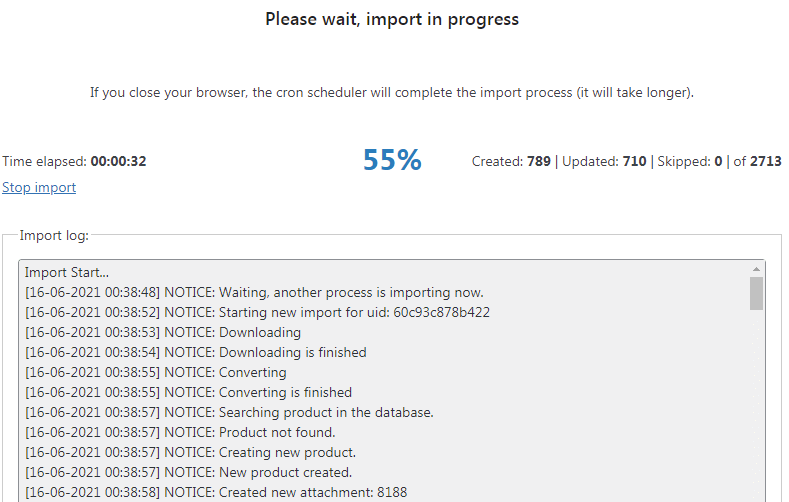
Nie zamykaj karty przeglądarki — import będzie szybszy. Po zamknięciu karty przeglądarki proces będzie kontynuowany w tle.
Lista produktów w Twoim sklepie po procesie importu
Po zakończeniu importu przejdź do listy produktów w WooCommerce i podejrzyj importowane produkty na liście:
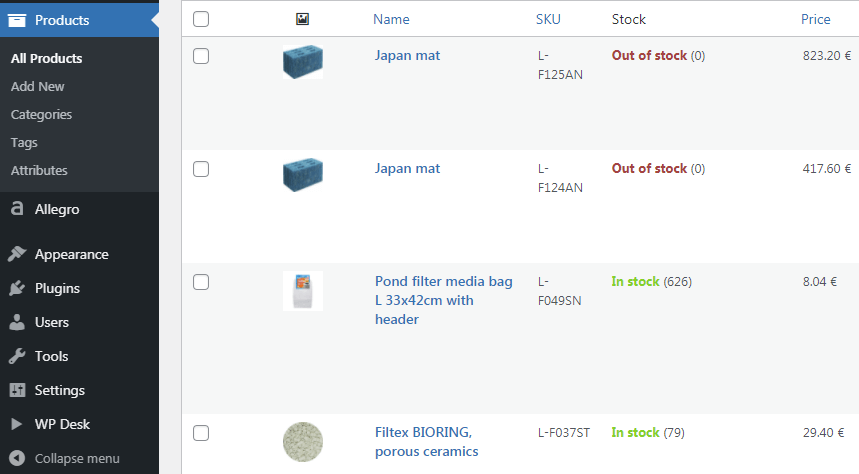
Chłodny! Pomyślnie zaimportowałeś produkty dla zwierząt domowych do swojego sklepu WooCommerce.
Wysyłka
Teraz musisz umożliwić swoim klientom składanie zamówień z możliwością wyboru sposobu wysyłki. Hurtownia Happet zajmuje się wysyłką zamówień, więc wystarczy przenieść koszt wysyłki na kupującego.
Dodaj nową metodę wysyłki i ustaw jej koszt (koszt wysyłki WooCommerce jest zawsze podawany jako wartość netto):
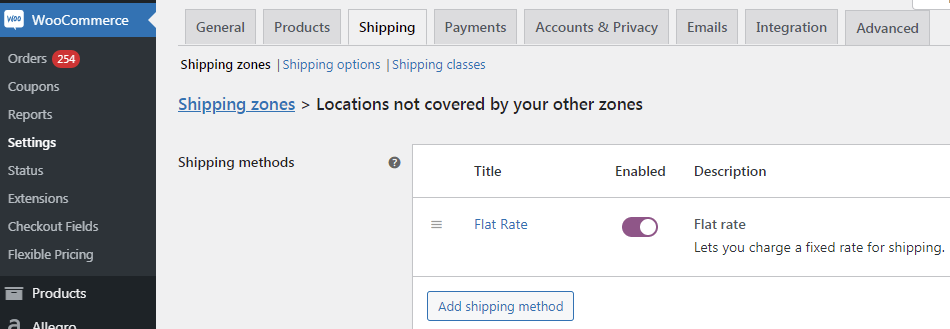
Twój sklep internetowy bez zapasów już działa
Gotowe! Twój sklep już działa. Produkty są okresowo pobierane z serwerów hurtowni. Twoi klienci mogą składać zamówienia i za nie płacić. Kupujący płacą również za wysyłkę zamówień, więc nie ponosisz żadnych strat. W tym poradniku dowiedziałeś się, jak otworzyć sklep internetowy bez ekwipunku.
Zobacz wszystkie opcje i funkcje w dokumentacji wtyczki i samouczkach wideo poniżej.
Wdrażanie swojego modelu biznesowego
Przy minimalnym wysiłku i bez inwestycji w zaopatrzenie sklepu otworzyłeś sklep internetowy dropshipping. Zarabiasz od pierwszego dnia, a zysk będziesz zarabiać w następujący sposób:
- Oferta Twojego sklepu jest automatycznie aktualizowana na podstawie pliku magazynowego i
- Kupujący składają zamówienia w Twoim sklepie i dokonują płatności na Twoje konto bankowe.
- Po otrzymaniu zamówienia przekazujesz je hurtowni.
- Magazyn wysyła produkt do klienta docelowego.
- Kupujący jest zadowolony z ceny i sposobu realizacji zamówienia i zostaje Twoim klientem na dłużej!
- Do stworzenia sklepu internetowego potrzebujesz tylko jednego narzędzia. Wtyczka Dropshipping XML jest dostępna w naszym sklepie . Możesz również zacząć od darmowej wersji wtyczki.
Dropshipping XML WooCommerce 79 zł
Importuj i synchronizuj produkty hurtowe z produktami WooCommerce.
Dodaj do koszyka lub Zobacz szczegóły