Kroki, aby oddzielić kolory w pliku SVG dla Cricut
Opublikowany: 2023-02-28Podczas pracy z SVG w Cricut często będziesz musiał oddzielić kolory, aby móc je indywidualnie wycinać. Oto kroki, które należy wykonać, aby rozdzielić kolory w pliku SVG: 1. Otwórz plik SVG w Cricut Design Space. 2. Kliknij narzędzie „Wybierz”, a następnie kliknij obiekt, dla którego chcesz rozdzielić kolory. 3. W prawym panelu kliknij menu rozwijane „kolor” i wybierz „Edytuj kolory”. 4. Kliknij kolor, który chcesz rozdzielić, a następnie kliknij ikonę „+”, aby utworzyć nowy kolor. 5. Powtórz ten proces dla każdego koloru, który chcesz rozdzielić. 6. Po rozdzieleniu wszystkich kolorów kliknij przycisk „Gotowe”. 7. Kliknij przycisk „Make It” w prawym górnym rogu ekranu. 8. W oknie „Materiały” upewnij się, że dla każdego koloru wybrałeś odpowiedni materiał. 9. Kliknij przycisk „Kontynuuj”. 10. W oknie „Cut Settings” upewnij się, że ustawienie „Multi-Cut” jest włączone. 11. Kliknij przycisk „Kontynuuj”, a następnie kliknij przycisk „Wyślij do drukarki”. 12. Twój plik zostanie teraz wysłany do maszyny Cricut i rozpocznie się wycinanie kształtów.
W Cricut Design Space możesz bezpośrednio edytować plik SVG. Za pomocą tej techniki możesz zmienić tekst większości wycinanych plików . Funkcji plasterków można używać do prostych edycji obrazów na dwa sposoby. Linki zawarte w tym poście są linkami afiliacyjnymi. Aby dowiedzieć się więcej o moich zasadach pełnego ujawniania informacji, przejdź tutaj. Przed pokrojeniem zaznacz wszystkie warstwy (oprócz kształtu). Wszystkie elementy można nakładać na jedną warstwę na raz, wybierając Spawanie z menu Warstwy. Aby rozpocząć, wybierz tę warstwę i podstawowy kształt, a następnie użyj Plasterka, aby wykonać następny krok. Jeśli kształt jest falisty i trudny do pokrycia podstawowym kształtem, najlepiej użyć Contour.
Przytrzymanie klawisza Shift i kliknięcie każdego elementu myszą pozwoli Ci rozpocząć. Następnie kliknij prawym przyciskiem myszy i wybierz grupę z listy. W rezultacie, jeśli w tym przykładzie grupujesz zielone elementy, przytrzymaj klawisz Shift i kliknij litery TWOJA WŁASNA, a następnie kliknij prawym przyciskiem myszy i wybierz żądane grupowanie. Powtarzając proces, możesz uzyskać spójny kolor.
W ten sposób nie można zmienić koloru obrazu. Po załadowaniu SVG Twoja przeglądarka nie zmieni sposobu wyświetlania za pomocą CSS lub JavaScript. Aby wprowadzić zmiany w obrazie SVG , załaduj go za pomocą *object, *iframe lub *svg inline.
Jak oddzielić warstwy w Svg?

Istnieje kilka różnych sposobów oddzielania warstw w pliku SVG. Najczęstszym sposobem jest użycie elementu. Element służy do grupowania elementów i może służyć do tworzenia warstw. Zagnieżdżając elementy, możesz utworzyć wiele warstw. Innym sposobem tworzenia warstw jest użycie elementu. Element służy do tworzenia elementów wielokrotnego użytku, a także może służyć do tworzenia warstw. Elementy symboli można zagnieżdżać, podobnie jak elementy, w celu utworzenia wielu warstw.
Programu Silhouette Studio można użyć do utworzenia warstwy dla pliku SVG. Wszystkie warstwy w pliku SVG zostaną zgrupowane, gdy tylko go otworzysz. Po zaznaczeniu wszystkie fragmenty pliku wydają się poruszać w tym samym kierunku. Jeśli jednak zostawisz to w ten sposób, do wycięcia całego pliku będzie można użyć tylko określonego materiału. Musisz postępować zgodnie z tymi instrukcjami, jeśli chcesz zachować plik tak, jak widać na obrazku. Pomoże Ci w tym metoda cięcia po wypełnieniu polegająca na cięciu każdej warstwy winylu na innym kolorze. Powinieneś obejrzeć ten film, jeśli chcesz dowiedzieć się więcej wizualnie.
Warstwy Svg: jak zmienić kolejność warstw pliku
Podczas generowania pliku sva jest on zawsze dzielony na warstwy. Ponieważ warstwy pozwalają zobaczyć grafikę, a nie pojedynczy blok informacji, są one korzystne. Wybierając OBIEKT, możesz zobaczyć warstwy w swoim pliku SVG. Plik zostanie sklasyfikowany jako warstwy w zależności od tego, jak został zorganizowany przez projektanta. Na lekcji nauki kliknięcie rozgrupuj dzieli tekst, kolby, płyn i bąbelki na osobne warstwy. Jeśli chodzi o układanie warstw, możesz chcieć wprowadzić pewne zmiany. Na przykład zmień kolejność umieszczania warstw w pliku SVG. W tym celu można użyć polecenia WARSTWY. Polecenie WARSTWY SVG umożliwia zmianę kolejności warstw w pliku SVG. Musisz znać nazwę warstwy, którą chcesz zmienić, zanim będziesz mógł jej użyć. Nazwę warstwy w przykładzie naukowym można znaleźć, wpisując tekst słowa w poleceniu WARSTWY. Spowoduje to ujawnienie nazwy warstwy pod warstwą tekstową, która w tym przypadku jest warstwą o nazwie tekst. Następnie musisz określić nową kolejność warstw. Aby zmienić kolejność warstw, użyj polecenia WARSTWY i wybierz nową kolejność warstw z menu Warstwy. Można na przykład użyć polecenia WARSTWY, aby określić warstwę tekstową jako pierwszą warstwę. Po zmianie kolejności warstw zauważysz, że obraz, który widzisz w SVG, jest tym, który widzisz teraz.
Jak rozgrupować pliki Svg w Cricut
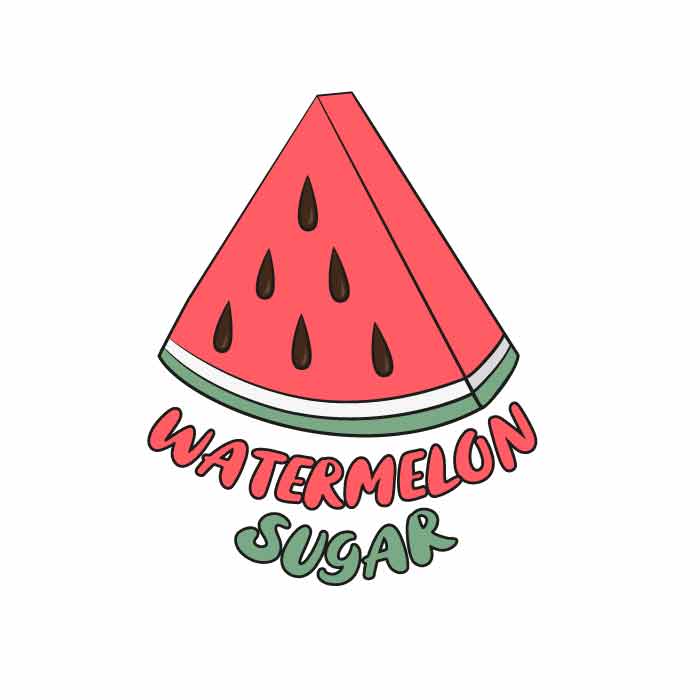
Aby rozgrupować pliki SVG w Cricut, otwórz plik w Cricut Design Space. Następnie kliknij przycisk „Rozgrupuj” w prawym górnym rogu. Spowoduje to oddzielenie różnych warstw projektu, dzięki czemu będzie można je edytować indywidualnie.
Jak zrobić wiele kolorów w Cricut Joy
Aby zrobić wiele kolorów w Cricut Joy , najpierw wybierz swój projekt, a następnie kliknij przycisk „Edytuj”. Następnie kliknij przycisk „Dodaj obraz”, a następnie wybierz opcję „Prześlij”. Wybierz obraz, który chcesz przesłać, a następnie kliknij przycisk „Otwórz”. Na koniec kliknij przycisk „Wybierz i drukuj”.
Plik cięcia SVG
Plik cięcia SVG to format pliku, który umożliwia tworzenie obrazów wektorowych, które można wycinać za pomocą maszyny tnącej. Format pliku jest oparty na języku znaczników XML i można go tworzyć i edytować za pomocą edytora tekstu lub edytora grafiki wektorowej, takiego jak Adobe Illustrator.
Rozgrupuj pliki Svg
Nie ma jednej ostatecznej odpowiedzi na to pytanie. Zależy to od używanego oprogramowania i sposobu rozgrupowania plików. Zasadniczo możesz rozgrupować pliki, klikając je prawym przyciskiem myszy i wybierając „rozgrupuj” z menu.
W Design Space pojedyncza warstwa reprezentuje pojedynczy obraz. Gdy spojrzysz na panel Warstwy, zauważysz, że obraz jest albo pojedynczą warstwą, albo wieloma warstwami. Jeśli powyżej zaznaczono wiele warstw jako Zgrupowane, możesz Rozgrupować powiązaną z nimi grupę warstw. Podczas korzystania z funkcji Kontur warstwa obrazu będzie niewidoczna dla linii cięcia. Kolory części w pliku, takie jak paski paska ładowania i słowo kawa, powinny być różne, podobnie jak kolor reszty pliku. Aby to osiągnąć, użyłem Contour. Nawet po zapisaniu pliku i zamknięciu obszaru projektowania możesz zmienić wygląd obrazów Contour.

Ta warstwa obrazu będzie pierwszym kolorem w następnym kroku. W kroku 11 musisz zdecydować, które części obrazu będą miały kolejne kolory. Wszystkie linie powinny być ukryte, z wyjątkiem tych na listwach zasilających. Następnie kliknij przycisk Kontur, aby powiększyć obraz. Aby zamknąć okno Ukryj kontury, naciśnij i przytrzymaj klawisz X w prawym górnym rogu. W prawym dolnym rogu ekranu pojawi się wyskakujące okienko Ukryj wszystkie kontury. Klikając linie cięcia dla każdej części paska mocy, możesz ponownie połączyć się z wyświetlaczem. Używanie Contour jest prostsze niż używanie Plasterka do rozdzielania jednowarstwowego pliku SVG .
Czy mogę rozgrupować plik Svg?
Jeśli zgrupowano wiele warstw, nad nimi pojawi się słowo Zgrupowane. W rezultacie masz możliwość usunięcia tego grupowania warstw. Jeśli widzisz tylko jedną warstwę i nie widzisz słowa Zgrupowane, bardzo trudno jest rozgrupować obraz za pomocą Rozgrupuj.
Przestrzeń projektowa Cricut
Cricut Design Space to oparte na chmurze oprogramowanie do projektowania, które umożliwia tworzenie i edytowanie projektów dla maszyny tnącej Cricut. Dzięki Design Space możesz przesyłać własne obrazy i czcionki lub wybierać z obszernej biblioteki gotowych projektów i projektów Cricut. Możesz także tworzyć niestandardowe projekty od podstaw, korzystając z łatwych w użyciu narzędzi projektowych Cricut.
Kurs Cricut Design Space 101 obejmuje wszystko, co musisz wiedzieć o tworzeniu przestrzeni. Będziesz lepszym profesjonalistą, jeśli wiesz wszystko, co trzeba wiedzieć. W tym poście dowiesz się, jak korzystać ze wszystkich narzędzi i przycisków Przestrzeni projektowej. Jest to obowiązkowa lektura dla każdego, kto wcześniej korzystał z maszyny Cricut. Ten plik zawiera bezpłatny plik SVG My Craft Room Is My Happy Place. Ułatw korzystanie i projektowanie za pomocą maszyny do cięcia za pomocą nowego oprogramowania Cricut Design Space 101. Możesz tworzyć obrazy i czcionki, a także je projektować, wybierać rozmiary i czcionki oraz wiele więcej.
Ponadto informuje maszynę o tym, jaki materiał ma ciąć oraz jak używać odpowiedniego ostrza i nacisku. Gdy otworzysz Cricut Design Space, zostaniesz przeniesiony do ekranu głównego, na którym możesz wybrać różne opcje wykonywania różnych czynności. U góry strony znajdziesz klikalne zdjęcie polecanych maszyn i materiałów eksploatacyjnych. Możesz wybrać płótno w menu głównym, a następnie wybrać Kalibrację, ustawienie samouczków wideo i gotowe projekty. Pasek narzędzi po lewej stronie w Cricut Design Space jest podzielony na siedem przycisków. Tego przycisku można użyć do utworzenia nowego płótna w dowolnym momencie. Projekty można tworzyć, klikając przycisk na liście.
Możesz dostosować swój szablon, klikając go w prawym dolnym pasku narzędzi i wybierając opcje dostosowywania. Górny i prawy pasek narzędzi to miejsca, w których odbywa się całe dostrajanie w Cricut Design Space. Możesz zawęzić wyszukiwanie i przeglądać wybrane projekty, korzystając z pól Kategoria i Szukaj. Aby użyć określonego obrazu, kliknij go, a następnie wstaw do płótna. Zaznacz/Odznacz: Możesz szybko i łatwo zaznaczyć i usunąć zaznaczenie wszystkich elementów na płótnie, naciskając ten przycisk. Narzędzie Wyrównaj może być używane z dwoma lub więcej wyciętymi elementami z płótna. Ta funkcja była jedną z najbardziej pożądanych przez użytkowników i ostatecznie została wydana w tym roku.
Ułóż, obróć i dostosuj rozmiar obrazu najlepiej jak potrafisz za pomocą narzędzi Rozmieść, Obróć i Rozmiar. Gdy klikniesz Make It, aby edytować matę, możesz umieścić swój obraz na macie do cięcia. W przestrzeni projektowej zobaczysz tekstowy pasek narzędzi w pobliżu sekcji Narzędzia. Korzystając z Cricut Design Space, możesz tworzyć foldery do zapisywania projektów, aby móc je uporządkować. Możesz zmienić czcionkę na pogrubioną, kursywę, pogrubioną kursywę i pisanie, a następnie z powrotem na zwykłą, przechodząc do menu Styl. Klikając ten przycisk, możesz znaleźć listę wszystkich projektów zapisanych w Design Space. Jeśli znasz tylko jeden przycisk w przestrzeni projektowej, powinieneś użyć przycisku Utwórz.
Wybierz dwa lub więcej obrazów w swoim projekcie i kliknij przycisk Grupuj, aby je podzielić. Jeśli zduplikujesz dowolny wybrany element projektu, naciskając ten przycisk, ten element również zostanie zduplikowany. Krojenie i spawanie to dwie z moich ulubionych funkcji w Design Space. Podczas korzystania z czcionki skryptowej bardzo ważne jest, aby litery były jak najbardziej dotykalne. Można to rozwiązać, wpisując swoje słowo, a następnie klikając Rozgrupuj. Możesz ułożyć dwa elementy projektu jeden na drugim, wybierając oba elementy, wybierając Plasterek i Przestrzeń projektu, usuwając górny projekt. Korzystając z narzędzi Dołącz, Spłaszcz i Odłącz, Cricut może przekształcić elementy w obraz Wydrukuj, a następnie wytnij.
Dołącz pozwala wybrać różne elementy z dowolnego projektu i dołączyć je do niego. Spłaszcz tworzy jednowymiarowy kształt, obracając jedną warstwę drukowanych obrazów. Gdy klikniesz Make It, zostaniesz przeniesiony do ekranu, na którym możesz zobaczyć, jakie masz maty do cięcia. Na pasku narzędzi po lewej stronie pod każdą matą dostępne są dwie opcje. Odbicie lustrzane jest niezbędne podczas pracy z materiałami, które zostały wycięte odpowiednią stroną skierowaną w dół na macie. Po wybraniu materiału tnącego do swojej maszyny zostaniesz poproszony o załadowanie go dowolnymi określonymi przez Ciebie specjalnymi ostrzami, narzędziami lub pisakami. Przycisk Edytuj znajduje się pod matą do cięcia, którą chcesz edytować, na pasku narzędzi po lewej stronie i jest to jedyny przycisk, którego możesz użyć, jeśli chcesz zmienić lokalizację projektu lub jeśli zapomniałeś go odbić.
Przestrzeń projektowa Cricut do wycofania
Firma ogłosiła, że nie będzie już wspierać swojej aplikacji przestrzeni projektowej w przeglądarkach internetowych. Oznacza to, że użytkownicy będą musieli skorzystać z innej metody dostępu do aplikacji, na przykład za pośrednictwem komputera lub urządzenia mobilnego. Obecnie abonament kosztuje 9,99 dolarów miesięcznie, ale niewykluczone, że w przyszłości cena ta wzrośnie. Użytkownicy, którzy nie mają członkostwa Cricut, mogą kupować subskrypcje tylko za pośrednictwem aplikacji.
