Recenzja StoreBuilder 2022 – Łatwy sposób na zbudowanie sklepu WooCommerce
Opublikowany: 2022-05-23Szukasz uczciwej recenzji na StoreBuilder ? A może chcesz wiedzieć, czy StoreBuilder by Nexcess to dobra platforma do założenia sklepu eCommerce? Jeśli tak, to jesteś na właściwej stronie.
Nexcess to popularny dostawca usług hostingowych, który oferuje zarządzane rozwiązania hostingowe dla WordPress, WooCommerce i innych platform, takich jak Magento. Dzięki swojemu doświadczeniu w zarządzaniu hostingiem internetowym uruchomili również przyjazny dla użytkownika, ale potężny kreator sklepów internetowych o nazwie „StoreBuilder” .
StoreBuilder to oparty na sztucznej inteligencji kreator eCommerce, który sprawia, że tworzenie i dostosowywanie witryny eCommerce jest naprawdę łatwe. A najlepsza część? Daje Ci pełną swobodę posiadania projektu i zawartości sklepu.
Zastanawiasz się więc, czy StoreBuilder to dobra platforma dla Twojego sklepu internetowego? Nie martw się! Ta recenzja obejmuje funkcje, ceny, zalety i wady StoreBuilder, które pomogą Ci to wiedzieć.
Teraz zajmijmy się tym!
A. StoreBuilder — przegląd
StoreBuilder to elastyczny kreator eCommerce do łatwego tworzenia w pełni funkcjonalnego sklepu internetowego. Możesz go użyć do zbudowania witryny eCommerce dowolnej niszy i sprzedaży dowolnego rodzaju produktu. To też bez konieczności pisania nawet jednej linijki kodu.
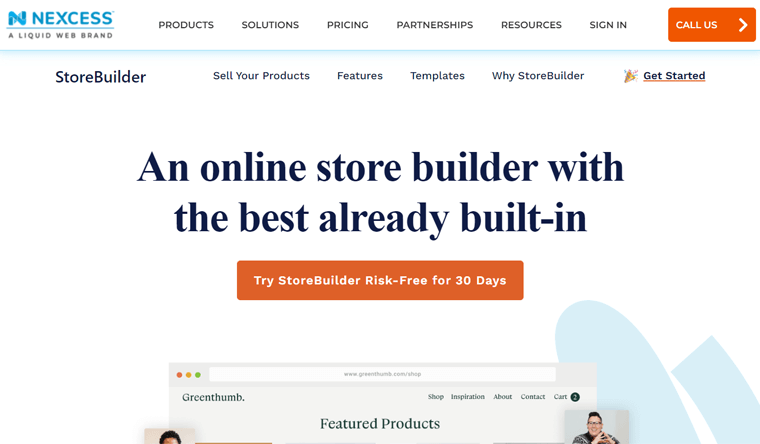
Co więcej, jest zbudowany przez Nexcess, popularną platformę hostingową, która oferuje usługi hostingu zarządzanego. Obejmuje Nexcess WordPress, Nexcess WooCommerce, Nexcess Magento, Nexcess Drupal itp.
Łącząc swoją wiedzę z zakresu eCommerce i popularny zarządzany plan hostingowy WooCommerce, zespół Nexcess zaprojektował StoreBuilder .
Dlatego StoreBuilder to w pełni hostowana platforma eCommerce, która pozwala szybko skonfigurować sklep internetowy oparty na WooCommerce.
Nexcess StoreBuilder w 5 punktach
Ponadto, jeśli posiadasz już sklep internetowy, możesz również przenieść go do Nexcess . Używając StoreBuilder, możesz z łatwością zarządzać i projektować swój sklep. Rzeczywiście, jest to łatwiejszy sposób na stworzenie sklepu WooCommerce podczas korzystania z zarządzanego hostingu WooCommerce.
Co więcej, StoreBuilder jest również definiowany jako kreator sklepów oparty na sztucznej inteligencji (sztuczna inteligencja) .
Oznacza to, że zadaje Ci kilka pytań na temat poziomu doświadczenia w tworzeniu witryny i pewnych szczegółów dotyczących Twojego sklepu. W związku z tym udostępnia szablony i opcje projektowe , które odpowiadają Twoim potrzebom. Dzięki temu bez trudu zbudujesz swój upragniony sklep.
Brzmi interesująco? Wypróbuj Nexcess StoreBuilder ZA DARMO!
Aby rozpocząć korzystanie z najłatwiejszego narzędzia do tworzenia sklepów internetowych StoreBuilder, już teraz wypróbuj jego 30-dniową wersję próbną bez ryzyka, korzystając z poniższego linku.
Przejdźmy teraz do sekcji funkcji. Tam dowiesz się więcej o StoreBuilderze.
B. Kluczowe cechy/zalety StoreBuilder
W tej sekcji recenzji przedstawimy wszystkie kluczowe funkcje Nexcess StoreBuilder. Przechodząc przez nie, będziesz mieć również jasny obraz zalet StoreBuilder.
1. Łatwe w użyciu narzędzia do projektowania stron internetowych
StoreBuilder oferuje funkcje projektowania stron internetowych, aby łatwo skonfigurować witrynę eCommerce. Po pierwsze, zawiera wiele w pełni konfigurowalnych szablonów, które pomogą Ci rozpocząć projektowanie sklepu.
Co więcej, jest dostarczany z motywem premium Kadence i pakietem bloków Kadence. Motyw Kadence oferuje piękne szablony witryn z ekscytującymi funkcjami, które przyspieszają Twój sklep. A dla bardziej zaawansowanych sekcji możesz użyć bloków Kadence.
Teraz możesz edytować cały wygląd swojego sklepu za pomocą Kadence, postępując zgodnie z instrukcjami w przewodniku tutaj. Również tutaj jest link do przewodnika na temat używania bloków Kadence.
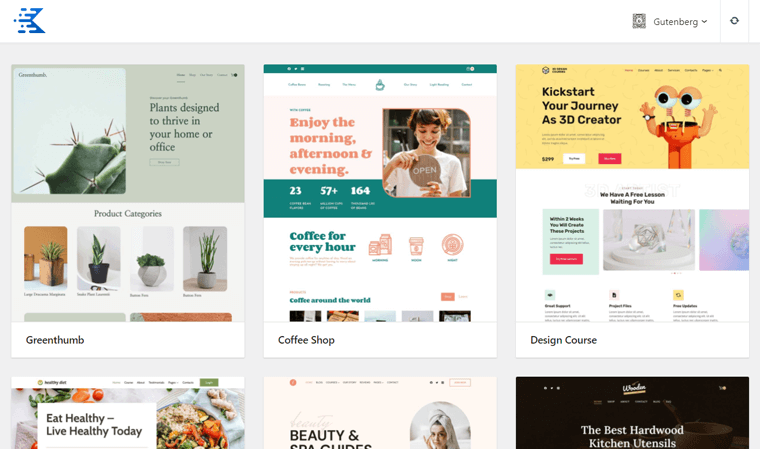
Co więcej, edytowanie i dostosowywanie interfejsu sklepu nie wymaga znajomości kodowania. Ponadto zawiera wiele wtyczek i narzędzi WordPress, dzięki którym możesz zostać zauważony i zarabiać pieniądze w Internecie.
2. Łatwo zarządzaj swoim sklepem
Nexcess StoreBuilder to w pełni zarządzana platforma do tworzenia stron internetowych. Będzie więc odpowiedzialny za wszystkie konfiguracje techniczne. Dodatkowo wszystkie inne aspekty Twojego sklepu, takie jak szybkość, bezpieczeństwo itp.
Niektóre niesamowite funkcje w StoreBuilder, które pokazują, jak łatwe jest zarządzanie sklepem, to:
- StoreBuilder zarządza aktualizacjami i konserwacją samego rdzenia i wtyczki.
- Oferuje bezpłatną usługę SSL (Secure Socket Layer) i CDN (Content Delivery Network) .
- Narzędzie Plugin Performance Monitor sprawdza zmiany w sklepie przed/po użyciu wtyczki.
- Obejmuje codzienne kopie zapasowe , dużą ilość miejsca na dane i przepustowość .
- Zapewnia wsparcie 24/7/365 poprzez kontakt z ekspertami eCommerce.
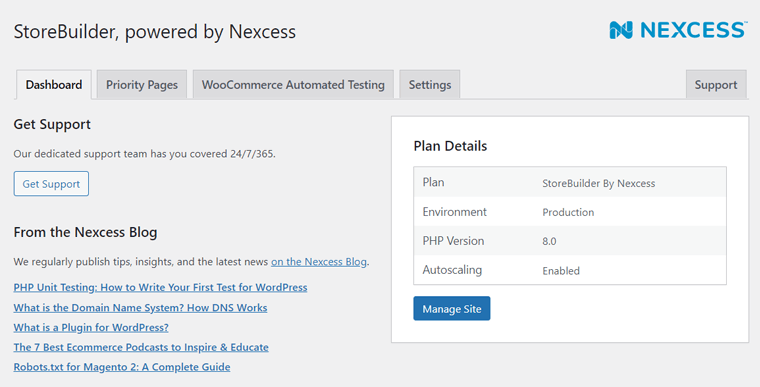
3. Inteligentne funkcje i narzędzia do wzrostu i monitorowania sprzedaży
W StoreBuilder dostępnych jest wiele funkcji i narzędzi, które rozwijają Twoją markę wraz ze sklepem internetowym. Po pierwsze, możesz udostępnić swój katalog produktów innym rynkom internetowym.
Ponadto możesz udostępniać swój sklep internetowy lub produkty na swoich kontach w mediach społecznościowych . Dzięki temu możesz przekształcić swoich obserwujących w kupujących.
Nie tylko to, StoreBuilder jest wyposażony w narzędzie do monitorowania wydajności sprzedaży . Korzystając z tego narzędzia, możesz sprawdzić statystyki wydajności swojego sklepu bezpośrednio ze swojej skrzynki odbiorczej.
4. Potężne narzędzia marketingu online
Kolejną funkcją na tej liście są potężne narzędzia marketingu online w StoreBuilder. Korzystanie z nich pomoże Ci trafić z produktami na oczy Twoich klientów.
Niektórzy z nich są:
- Dzięki szczegółowym kartom produktów możesz napisać wszystko o produkcie. Możesz także dodać przyciągające wzrok projekty, filmy i obrazy, aby przyciągnąć większą uwagę.
- Odzyskiwanie porzuconego koszyka automatycznie wysyła do użytkowników wiadomości e-mail dotyczące pozostałych produktów w ich koszykach. Może to więc przekształcić utracone szanse w sprzedaż.
- Klienci mogą wystawiać szybkie recenzje i oceny w postaci gwiazdek Twoich produktów. A Ty i Twoi goście możecie je monitorować.
5. Sprzedawaj nieograniczone produkty
Nie ma żadnych ograniczeń co do liczby produktów , które możesz sprzedawać w swoim sklepie za pomocą StoreBuilder. Możesz więc dodać tyle, ile chcesz, bez żadnego wpływu na wydajność.
Nie zapominaj jednak, że istnieje ograniczenie przestrzeni do przechowywania. Ale to można ulepszyć. Oznacza to, że możesz sprzedawać nieograniczoną liczbę produktów w swoim sklepie.
Dodatkowo możesz sprzedawać przedmioty dowolnego rodzaju . Może to być produkt fizyczny lub cyfrowy, a nawet usługa.
6. Wiele opcji płatności
W przypadku każdej witryny eCommerce rozważenie opcji płatności jest jednym z najważniejszych czynników. A Nexcess StoreBuilder pozwala wybierać spośród wielu bramek płatności dla Twojego sklepu.
Idealnymi platformami płatności online do współpracy z StoreBuilder dla Twojego sklepu są Stripe i PayPal . Obejmuje to integrację z WooCommerce Stripe Gateway i WooCommerce PayPal Payments .
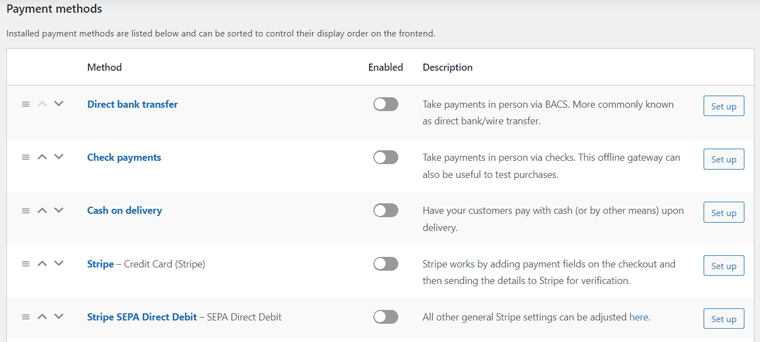
7. Inne zarządzane funkcje hostingu
Istnieje wiele funkcji/narzędzi oferowanych przez rozwiązanie hostingu zarządzanego Nexcess. Podobnie StoreBuilder. Tak więc, oprócz wyżej wymienionych funkcji, niektóre z dodatkowych funkcji to:
- Twórz witryny testowe i programistyczne za pomocą jednego kliknięcia , aby przetestować nowe funkcje StoreBuilder.
- Testy regresji wizualnej porównują 2 wersje Twojego sklepu, aby wybrać najlepszą.
- Zautomatyzowana kompresja obrazu i leniwe ładowanie skutkują lepszą wydajnością sklepu.
- Automatyczne testowanie WooCommerce wykrywa każdy możliwy problem ze sklepem i naprawia je.
- Funkcja natychmiastowego automatycznego skalowania pozwala Twojemu sklepowi radzić sobie z nagłymi skokami ruchu.
8. Integracja z wtyczkami, motywami i narzędziami
Niektóre z dodatkowych motywów WordPress, wtyczek lub narzędzi oferowanych przez StoreBuilder to:
- Zawiera wtyczkę iThemes Security Pro, która wykrywa i zapobiega problemom z bezpieczeństwem.
- Samouczek wideo WP101 pomaga szybko nauczyć się korzystania z platformy WordPress.
- Spotlight – kanały mediów społecznościowych umożliwiają osadzanie postów z Instagrama w sklepie.
- Zawiera Beaver Builder i Ultimate Addons do Beaver Builder Pro.
- Dzięki analityce Glew.io możesz dodać zaawansowane funkcje do swojego sklepu WooCommerce.
- Integracja z Dokan Pro umożliwia stworzenie rynku wielu dostawców.
Chcesz dowiedzieć się więcej o hostingu Nexcess WooCommerce?
StoreBuilder to łatwiejszy sposób na zarządzane rozwiązanie hostingowe WooCommerce Nexcess. Aby więc szczegółowo poznać funkcje, zapoznaj się z naszą pełną recenzją Nexcess z poniższego przewodnika.
Po tym przejdźmy do następnej sekcji recenzji StoreBuilder!
C. Jak zacząć korzystać ze StoreBuilder dla Twojej witryny WooCommerce?
W tej sekcji recenzji pokażemy Ci, jak korzystać z StoreBuilder. W ten sposób możesz użyć go do budowy swojej witryny WooCommerce. Zacznijmy więc od razu!
Krok 1: Kup plan Nexcess StoreBuilder
Najpierw musisz kupić plan Nexcess StoreBuilder. W tym celu wykonaj poniższe czynności:
Krok i: Kliknij opcję Nexcess StoreBuilder
Otwórz oryginalną witrynę Nexcess, a następnie najedź na menu Produkty . Tam kliknij opcję StoreBuilder .
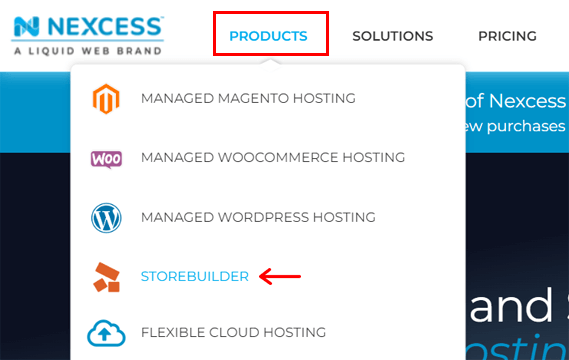
Teraz otworzy się strona StoreBuilder. Następnie kliknij przycisk „ Wypróbuj StoreBuilder bez ryzyka przez 30 dni ”. Możesz też kliknąć opcję Rozpocznij .
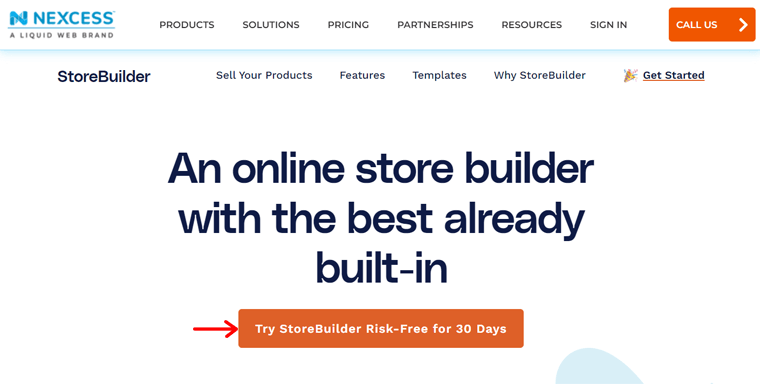
Krok ii: Wprowadź informacje o swoim sklepie
Po kliknięciu tego przycisku zostaniesz przekierowany na stronę, na której możesz wypełnić krótki formularz. A to tylko mały krok dla StoreBuilder przez WPQuickStart.
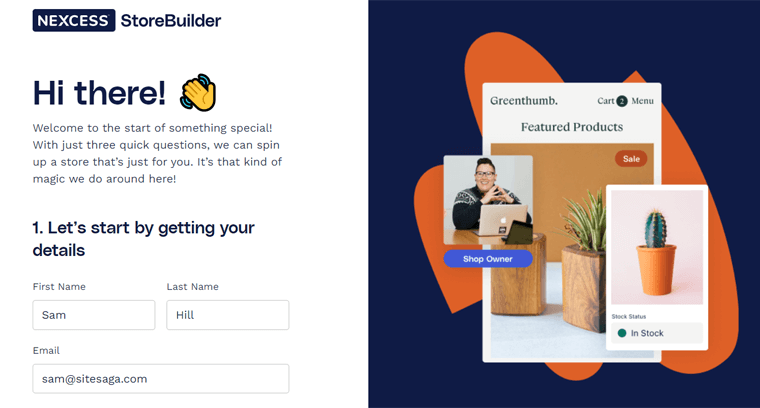
Musisz więc wypełnić odpowiedzi na pytania, które obejmują:
- Najpierw zapisz swoje imię, nazwisko i adres e-mail.
- Określ, czy budujesz ten sklep dla siebie/firmy, klienta, czy jako programista.
- Wybierz, jeśli nie tworzyłeś wcześniej witryn, tworzyłeś, ale nie często lub regularnie.
Na koniec kliknij przycisk Finalizuj mój sklep teraz , który przekieruje Cię na stronę kasy.
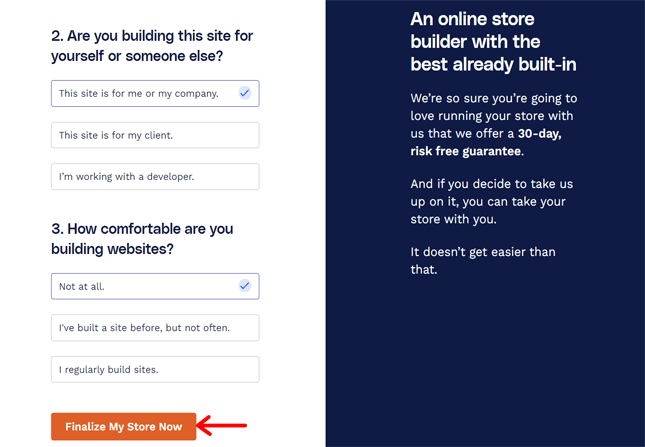
Krok iii: Wybierz plan StoreBuilder
Na stronie kasy musisz najpierw wybrać roczny lub miesięczny plan StoreBuilder. Wybierz więc przycisk radiowy tego, który Ci odpowiada.
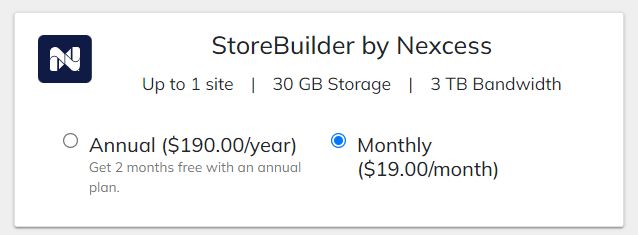
Krok iv: Załóż konto w Nexcess StoreBuilder
Następnie musisz utworzyć konto Nexcess w sekcji Informacje o koncie. Uzupełnij więc swoje dane i od razu kliknij przycisk Utwórz konto .
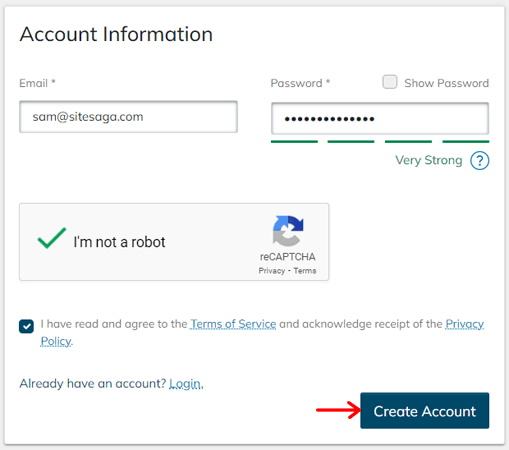
Krok v: Wypełnij formularze rozliczeń i płatności
Następnie musisz wypełnić formularz Informacje rozliczeniowe swoimi danymi. A następnie kliknij przycisk Zapisz informacje rozliczeniowe .
Następnie znajduje się sekcja Informacje o płatności, w której możesz wybrać opcję płatności między kartą kredytową a PayPal. Na przykład tutaj wybraliśmy opcję PayPal, więc musisz kliknąć przycisk Zapłać przez PayPal .
Następnie musisz skonfigurować PayPal do płatności. Gdy to zrobisz, kliknij przycisk Zapisz informacje o płatności .
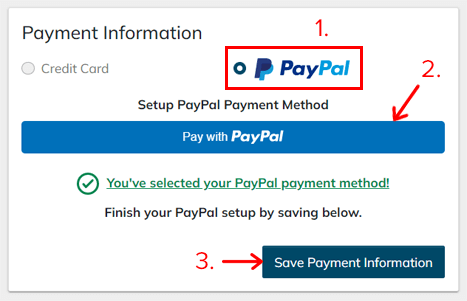
Następnie możesz wybrać lokalizację serwera w sekcji Informacje o planie .
Krok vi: Dokończ zamówienie
Na koniec sprawdź ogólne szczegóły zamówienia w sekcji Potwierdzenie zamówienia . Kiedy wszystko wydaje się w porządku, kliknij przycisk Kup .
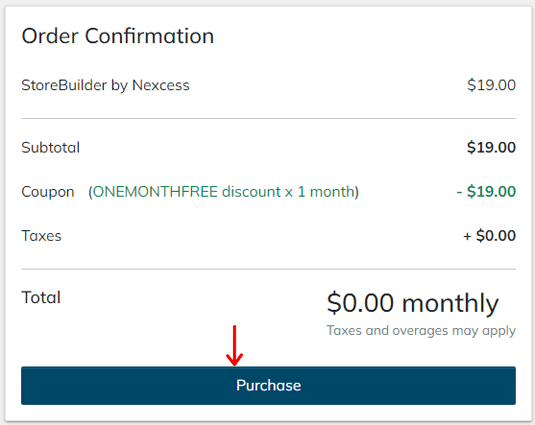
Za chwilę zamówienie zostanie zrealizowane i pojawi się panel Nexcess.
Przejdźmy więc do następnego kroku.
Krok 2: Ważne menu pulpitu nawigacyjnego Nexcess i pulpitu nawigacyjnego witryny
Przede wszystkim możesz zobaczyć kilka wyskakujących okienek na pulpicie nawigacyjnym, aby rozpocząć hosting. Dotyczy to wiadomości powitalnej, dodawania dodatkowych użytkowników i skrótów do obsługi.
Możesz więc przejść przez nie, a następnie przejść do przodu, klikając przycisk Zakończ .
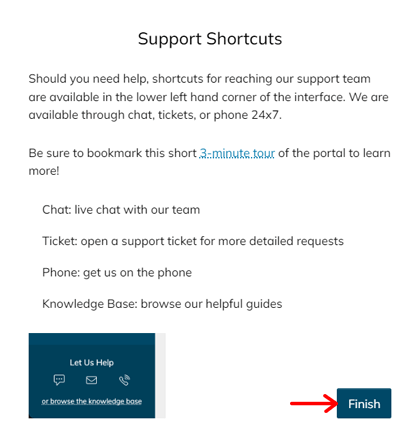
Teraz możesz zobaczyć swój pulpit nawigacyjny Nexcess, który wygląda tak:
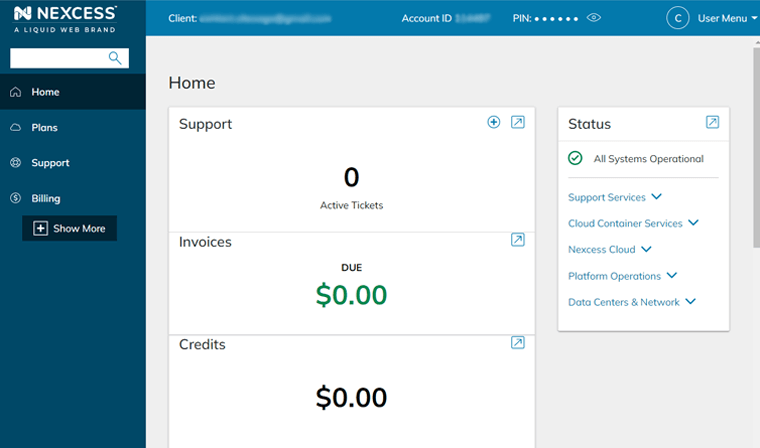
Jednak uruchomienie planu StoreBuilder na platformie hostingowej zajmuje kilka minut.
Niepotrzebny pulpit nawigacyjny
Po zakończeniu konfiguracji przejrzyj niektóre ważne menu na pulpicie nawigacyjnym Nexcess, aby się z nimi zapoznać.
1. Dom
Strona główna to pierwsze menu na pulpicie, które zawiera podsumowanie Twojego konta Nexcess. Oto niektóre z niezbędnych sekcji:
- Wsparcie: Możesz otworzyć nowe zgłoszenie do pomocy technicznej i wyświetlić istniejące zgłoszenia do pomocy technicznej.
- Faktury: Wyświetla kwotę należną na Twoim koncie. Kolor zielony, pomarańczowy lub czerwony oznacza, że nie ma należności, niedługo będzie do zapłaty lub kwota jest zaległa.
- Kredyt: Pokazuje obecną kwotę niezastosowanych kredytów na Twoim koncie.
- Status: Tutaj możesz zobaczyć status pracy swojego systemu w wielu sekcjach.
- Informacje o witrynie: Pokazuje dane logowania do automatycznie zbudowanego sklepu internetowego.
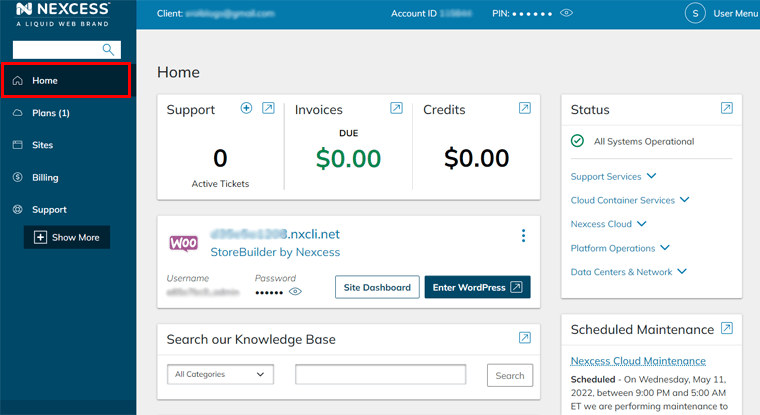
2. Plany
Dalej jest menu Plany z liczbą w nawiasie. I faktycznie określa liczbę planów, które masz na swoim koncie Nexcess.
Na tej stronie możesz zobaczyć listę wszystkich planów Nexcess na swoim koncie. Widać, że dodano również StoreBuilder by Nexcess.
Co więcej, możesz tutaj skonfigurować określone ustawienia każdego planu, takie jak:
- Uzyskać wsparcie
- Uaktualnij/anuluj plan
- Zmień nazwę planu itp.
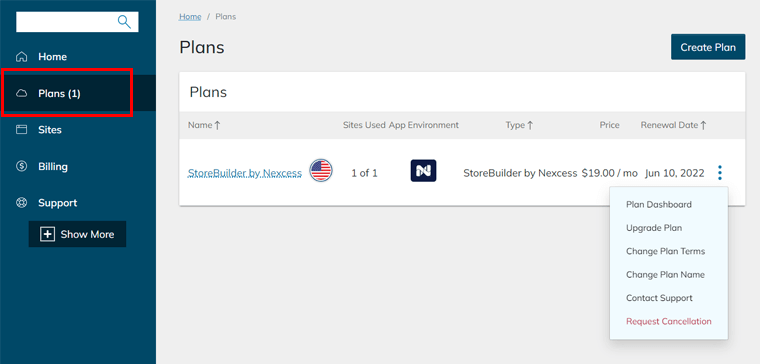
Nie wspominając o tym, że możesz również dodać nowy plan, klikając przycisk Utwórz plan .
3. Witryny
W menu Witryny możesz wyświetlić witryny, które masz na swojej platformie Nexcess. Ponieważ używamy StoreBuilder, możesz zobaczyć, że witryna jest już dodana do listy tutaj.
Podobnie jak w przypadku Planów, tutaj możesz również skonfigurować niektóre ustawienia każdej witryny. Jak na przykład:
Podobnie jak w przypadku planów, tutaj możesz skonfigurować niektóre ustawienia każdej witryny, takie jak:
- Zmień nazwę strony
- Uzyskać wsparcie
- Stwórz środowisko pomostowe/deweloperskie itp.
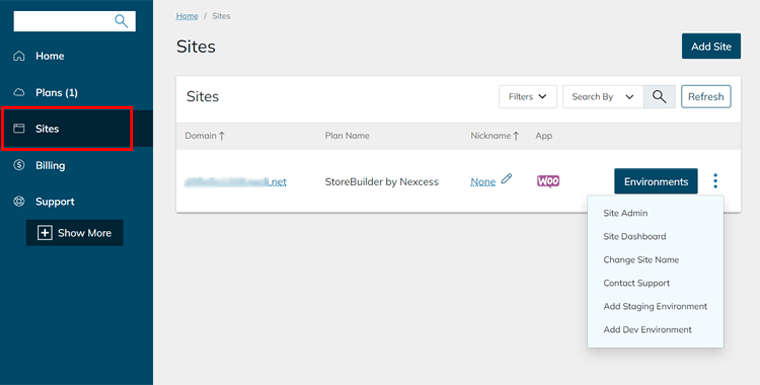
Ponadto możesz tutaj również dodać nową witrynę, klikając przycisk Dodaj witrynę . W tym celu zapoznaj się z tym artykułem na temat dodawania nowej witryny w Nexcess.
Pulpit nawigacyjny witryny
Po przejściu przez pulpit nawigacyjny Nexcess ważne jest, aby sprawdzić pulpit nawigacyjny witryny swojej witryny handlu elektronicznego. Tutaj możesz skonfigurować ustawienia tej witryny.
Przejdź do menu Witryny , a następnie kliknij domyślną domenę witryny StoreBuilder. Możesz też kliknąć ustawienie z trzema kropkami, a następnie kliknąć opcję Pulpit nawigacyjny witryny .
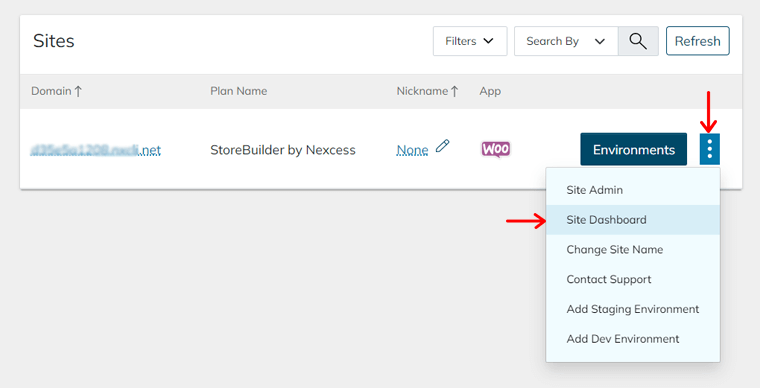
Teraz spójrz na niektóre menu na pulpicie nawigacyjnym witryny.
1. Kopie zapasowe
Nexcess wykonuje codzienne kopie zapasowe każdej witryny. Tak więc w menu Kopie zapasowe możesz sprawdzić wszystkie kopie zapasowe swojego sklepu internetowego. Możesz także wykonywać ręczne kopie zapasowe, kiedy tylko ich potrzebujesz.
Ponadto możesz przywrócić kopie zapasowe plików, baz danych lub obu, jeśli chcesz.
2. Analityka
W menu Analytics możesz poznać niektóre statystyki dotyczące Twojej witryny. Takie jak miejsce na dysku, przepustowość, wykorzystanie CDN itp.
Na przykład miejsce na dysku oznacza wolne i używane miejsce na dysku witryny. Podczas gdy przepustowość przedstawia wykorzystanie przepustowości Twojej witryny.
Oprócz nich istnieje kilka innych menu, takich jak SSL, bazy danych, domeny itp.
Przejdźmy teraz do następnego kroku przeglądu i dowiedzmy się, jak skonfigurować sklep WooCommerce za pomocą StoreBuilder.
Krok 3: Konfiguracja sklepu WooCommerce za pomocą StoreBuilder
W tej sekcji recenzji pokażemy, jak skonfigurować sklep WooCommerce za pomocą StoreBuilder firmy Nexcess. Dlatego wykonaj poniższe czynności.
Krok i: Przejdź do pulpitu WordPress
Najpierw musisz przejść do menu Witryny na pulpicie nawigacyjnym Nexcess. Tam kliknij opcję Administrator witryny obecną w ustawieniach z trzema kropkami .
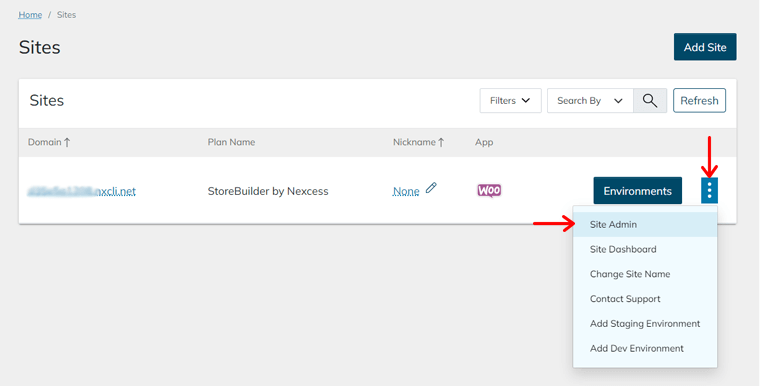
Klikając opcję Administrator witryny, otworzy się formularz logowania WordPress w Twojej witrynie. Tam musisz zalogować się do pulpitu WordPress. Poświadczenia logowania są obecne na samym pulpicie Nexcess.
Krok ii: Skonfiguruj swój sklep za pomocą kreatora StoreBuilder
Zamiast otwierać pulpit WordPress, kreator StoreBuilder otwiera się bezpośrednio, aby rozpocząć konfigurację. Jeśli jesteś wystarczająco pewny co do szczegółów swojego sklepu, możesz zacząć od razu!
Najpierw zobaczysz wiadomość powitalną od StoreBuilder, w której musisz kliknąć przycisk Rozpocznij .

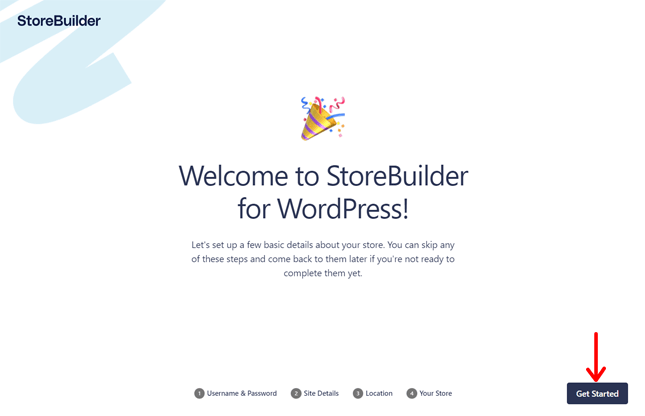
Następnie zostaniesz przekierowany do kroku Nazwa użytkownika i hasło . Tam możesz wybrać nazwę użytkownika i hasło do swojego sklepu, a następnie kliknąć przycisk Dalej .
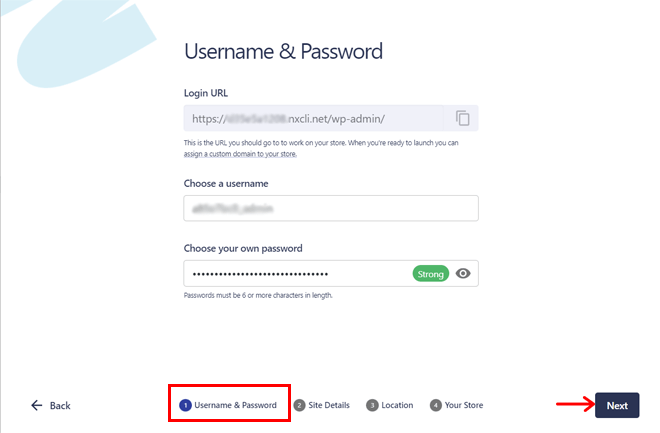
Następnie otworzy się sekcja Szczegóły witryny . Tutaj możesz dodać szczegóły swojego sklepu, takie jak nazwa witryny, logo i slogan. Następnie przejdź do następnego kroku, klikając przycisk Dalej .
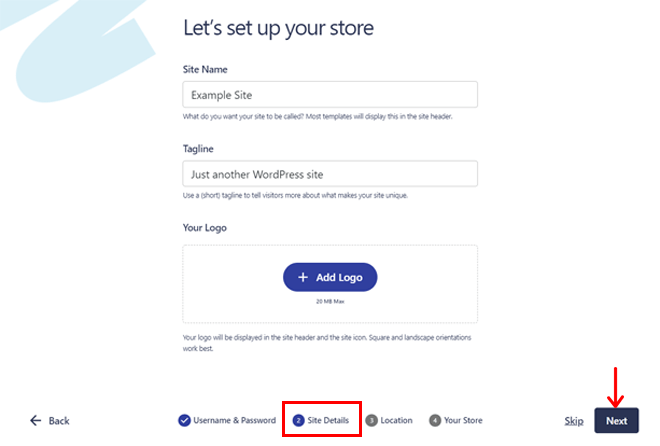
Teraz nadszedł czas na sekcję Lokalizacja , która pozwala dodać lokalizację Twojego fizycznego sklepu na wypadek, gdybyś go posiadał. Następnie kliknij przycisk Dalej .
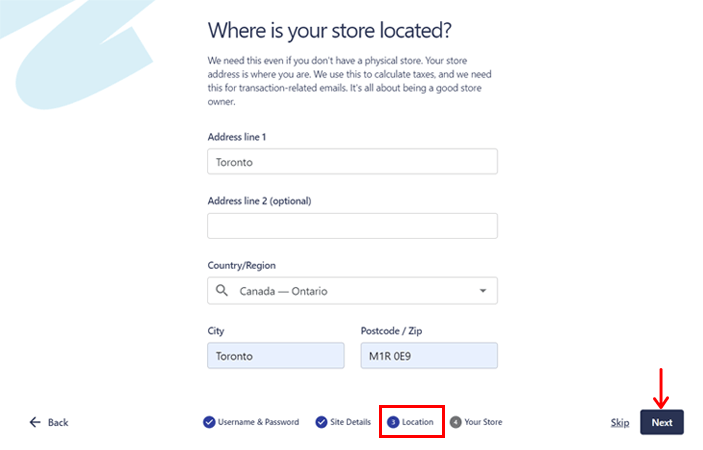
Na koniec znajduje się sekcja Twój sklep , w której możesz podać więcej informacji o swoim sklepie. Obejmuje to walutę, typy produktów i liczbę produktów preferowanych przez Twój sklep. Po tym ponownie kliknij przycisk Dalej .
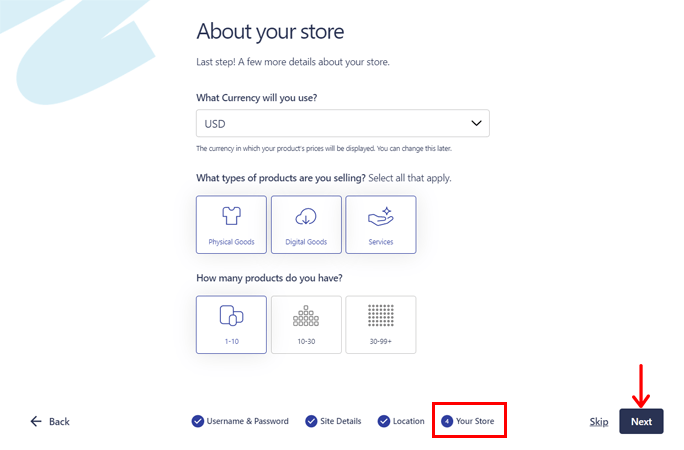
Po wykonaniu wszystkich tych kroków kliknij przycisk Zapisz i kontynuuj .
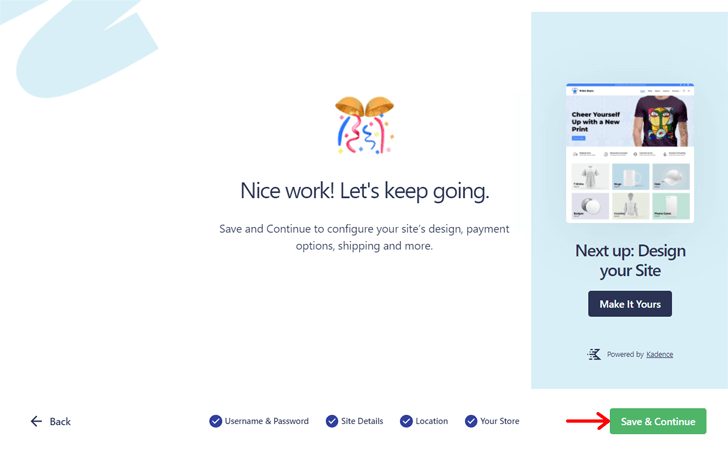
Krok iii: Szybki rzut oka na nowy pulpit nawigacyjny WordPress
Teraz otworzy się pulpit WordPress Twojego sklepu WooCommerce. Znajdujesz się w menu Konfiguracja , a pierwszy krok „ Skonfiguruj witrynę ” jest oznaczony jako zakończony.
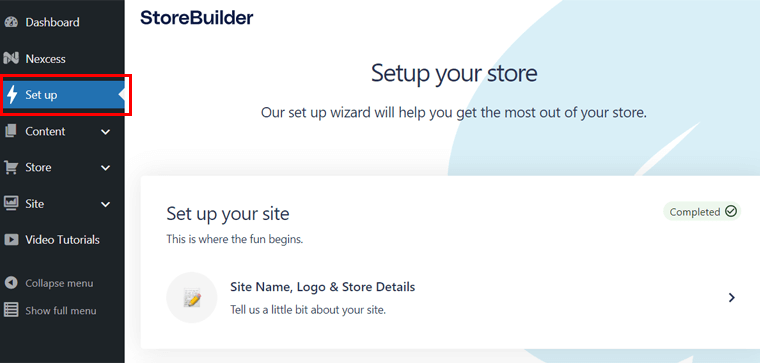
Przed przejściem do innych kroków kreatora StoreBuilder powinieneś sprawdzić swój pulpit nawigacyjny. Ponieważ jest to zupełnie nowy wygląd.
Widać, że istnieje menu Nexcess z kilkoma podmenu z następującymi funkcjami:
- Pulpit nawigacyjny: aby uzyskać pomoc, ustaw strony priorytetowe, włącz/wyłącz funkcje sklepu itp.
- Pamięć podręczna strony: Skonfiguruj ustawienia pamięci podręcznej z wtyczki Page Enabler.
- Zainstalowane wtyczki: Wyświetla listę wtyczek zainstalowanych lub zalecanych do zainstalowania.
Poza tym możesz zobaczyć kilka zgrupowanych menu z następującymi opcjami:
- Treść: zawiera opcje postów, multimediów i stron do dodawania treści do witryny.
- Sklep: Zawiera menu WooCommerce, tj. Produkty, Analizy i Ustawienia.
- Witryna: obejmuje inne opcje witryny, tj. Wygląd, Wtyczki i Użytkownicy.
Aby wrócić do poprzedniego pulpitu nawigacyjnego, możesz kliknąć opcję Pokaż pełne menu . Podczas przechodzenia z powrotem do nowych opcji menu dostępna jest opcja menu Usprawnij .
Krok iv: Zaprojektuj swoją witrynę
Teraz, kontynuując konfigurację, następnym krokiem jest „ Zaprojektuj swój sklep ”. W tym celu musisz kliknąć opcję Wybierz szablon startowy .
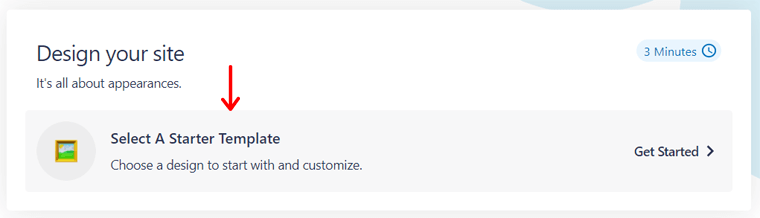
To przeniesie Cię na inną stronę z sekcją Wybierz szablon . Tutaj możesz wybrać żądany szablon dla sklepu obsługiwanego przez Kadence. Wszystko, co musisz zrobić, to najechać kursorem na szablon, a następnie kliknąć przycisk Podgląd , aby sprawdzić projekt szablonu.
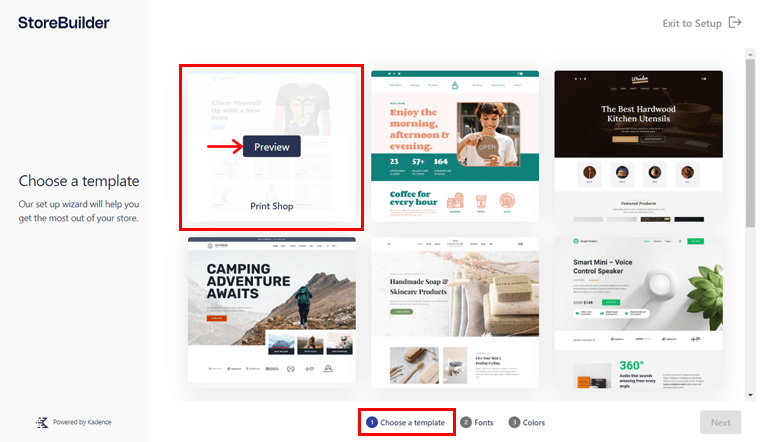
Teraz otworzy się krok Czcionki , w którym możesz wybrać styl czcionki swojej witryny spośród podanych opcji. Po prostu kliknij żądaną czcionkę i kliknij przycisk Dalej , aby przejść dalej.
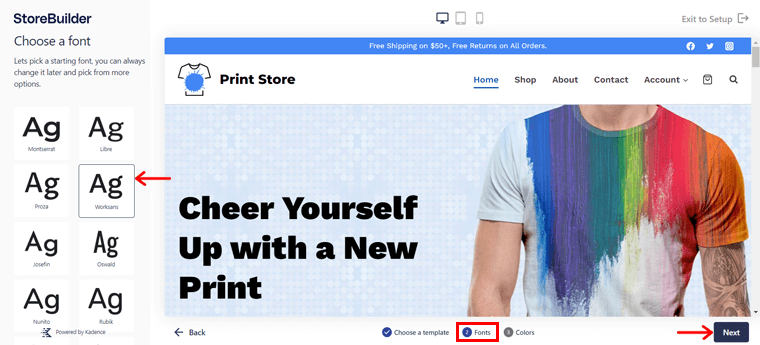
Następnym krokiem jest Kolory , gdzie należy wybrać preferowaną paletę kolorów spośród podanych opcji. W tym celu kliknij przycisk radiowy palety kolorów, a następnie przycisk Dalej .
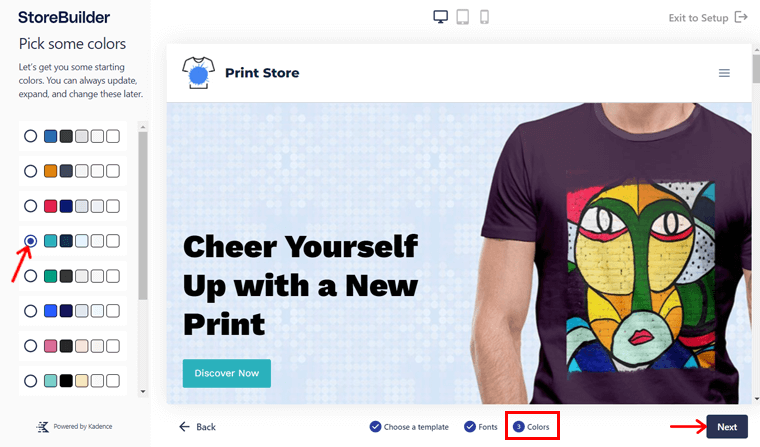
Wreszcie możesz mieć podgląd sklepu na różnych rozmiarach ekranów urządzeń mobilnych. Jeśli chcesz zmienić opcje, przejdź do poprzedniego kroku, klikając przycisk Wstecz . W przeciwnym razie kliknij przycisk Zapisz i kontynuuj .
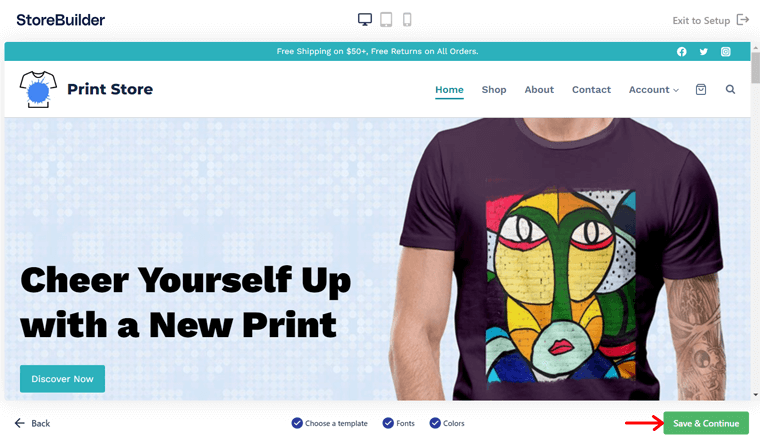
Zintegrowanie szablonu, kolorów i czcionek z Twoim sklepem zajmie trochę czasu. Po zakończeniu wrócisz do pulpitu nawigacyjnego.
Krok v: Skonfiguruj płatność
Następnie możesz przejść do następnego kroku, tj. „ Konfiguruj płatność ”. Istnieją 2 opcje konfiguracji płatności, czyli Stripe i PayPal.
Opcja płatności Stripe jest już aktywowana w Twoim sklepie. Możesz więc kliknąć przycisk Połącz Stripe i bezpośrednio połączyć się ze swoim kontem Stripe.
Aby dowiedzieć się, jak to zrobić, kliknij opcję WP 101: Stripe , aby uzyskać pełny samouczek.
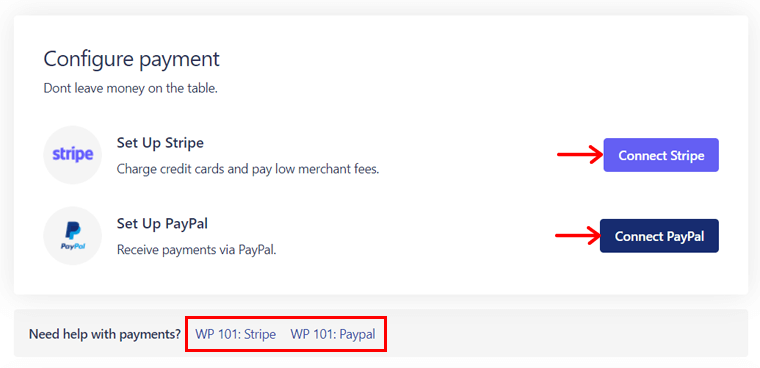
Natomiast w przypadku PayPal musisz najpierw aktywować bramkę płatności. W tym celu najpierw kliknij przycisk Połącz PayPal . Następnie musisz kliknąć przycisk Aktywuj PayPal w ustawieniach płatności.
Aby połączyć PayPal ze swoim sklepem, możesz kliknąć opcję WP 101: PayPal , aby uzyskać wskazówki.
Krok vi: Zarządzaj swoimi produktami
W kroku Zarządzaj swoimi produktami możesz dodać swoje produkty. Możesz także ustawić dla nich stawki podatkowe. Więc poznajmy je krótko.
Aby dodać nowy produkt, kliknij opcję „ Dodaj nowy produkt ”. Aby dowiedzieć się, jak szczegółowo dodać produkt, kliknij opcję WooCommerce: Zarządzanie produktami.
Aby zamiast tego zaimportować produkty, kliknij opcję „ Importuj produkty przez CSV ”. Następnie postępuj zgodnie z opcją Tutorial: Product CSV.
Podobnie w przypadku stawek podatkowych kliknij opcję Ustaw stawki podatkowe . A jeśli potrzebujesz wskazówek, kliknij opcję WP 101: Ustawienia podatkowe .
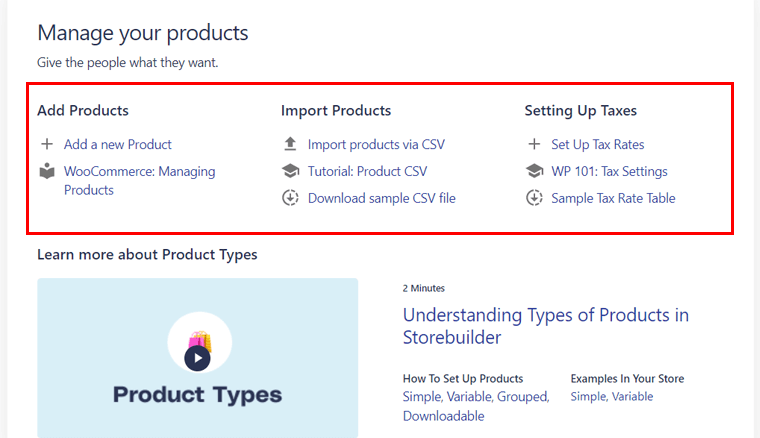
Weźmy teraz przykład, importując produkty. Wystarczy kliknąć opcję, a następnie przesłać plik CSV, klikając przycisk Wybierz plik . Następnie kliknij przycisk Kontynuuj .
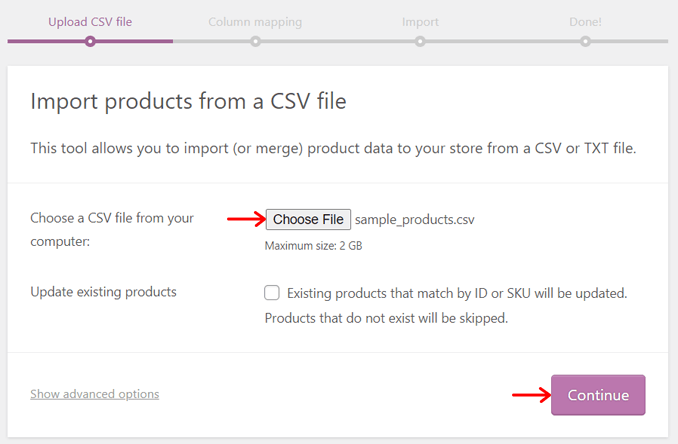
Następnie w sekcji Mapowanie kolumn możesz mapować pola CSV do produktów. Na koniec kliknij przycisk Uruchom Importer .
Po chwili import zostanie zakończony. Następnie możesz sprawdzić podgląd swojego sklepu.
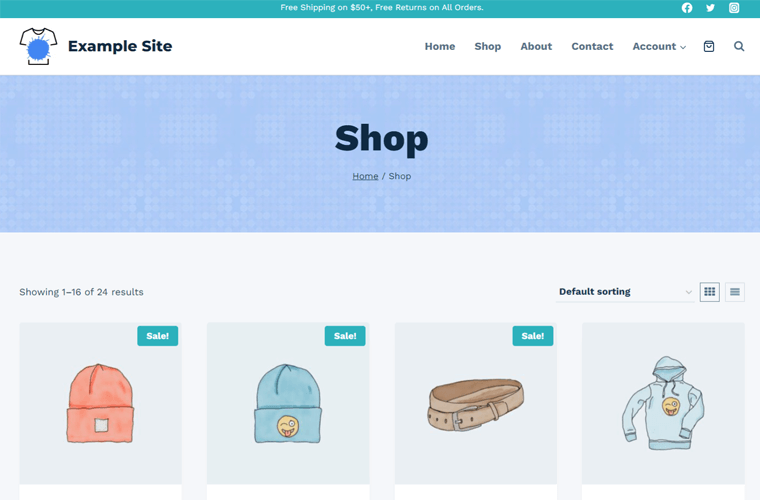
Krok vii: Skonfiguruj wysyłkę
Ostatnim krokiem jest konfiguracja wysyłki , gdzie możesz skonfigurować strefy wysyłki, klasy wysyłkowe i kalkulacje wysyłek. Poniżej znajdziesz samouczki, jak skonfigurować każdy z nich w kreatorze StoreBuilder.
Na przykład stwórzmy strefę wysyłki. Kliknij więc opcję Przesyłka ryczałtowa.
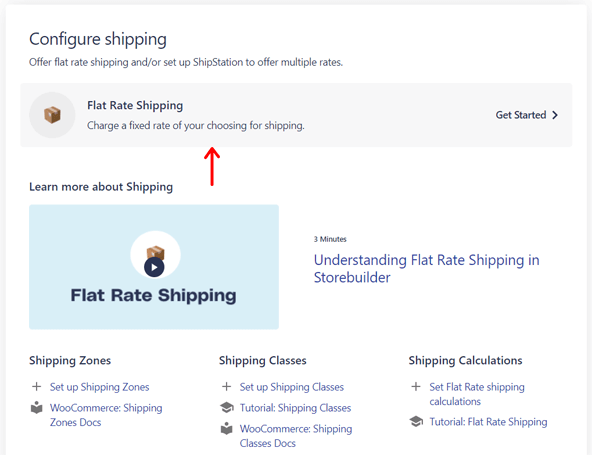
Spowoduje to przekierowanie do ustawień wysyłki, gdzie znajdziesz 3 sekcje dotyczące stref wysyłki, klas i opcji (lub obliczeń).
W sekcji Strefy wysyłki kliknij przycisk Dodaj strefę wysyłki .
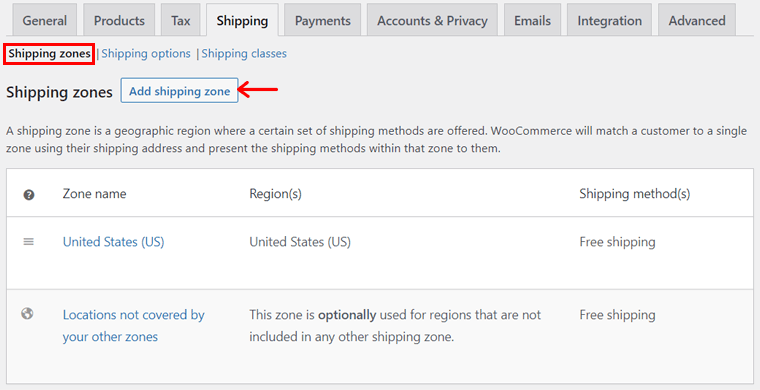
Teraz musisz wprowadzić nazwę strefy i region strefy. Wybierz również sposób wysyłki i skonfiguruj go. Na koniec kliknij przycisk Zapisz zmiany .
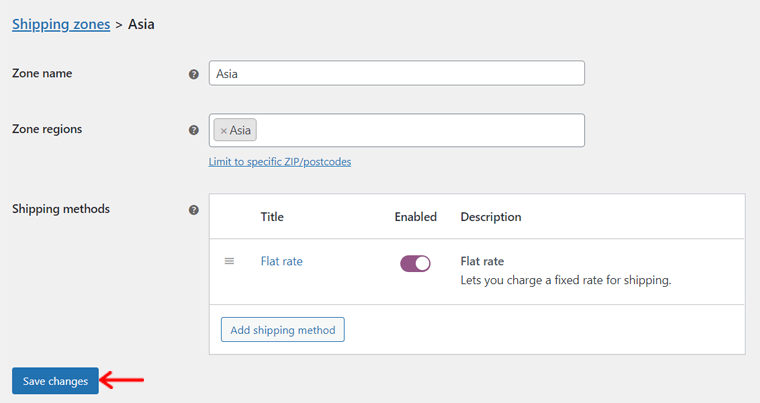
To tyle, jeśli chodzi o kroki konfiguracji kreatora StoreBuilder! Możesz znaleźć różne inne opcje w ogólnym pulpicie WordPress z wtyczką WooCommerce, aby uzyskać dalsze opcje.
Przejdźmy więc do następnej sekcji recenzji StoreBuilder.
D. Plany cenowe StoreBuilder
Możesz wypróbować StoreBuilder, korzystając z bezpłatnej wersji próbnej. Ale oprócz innych szczegółów musisz również podać informacje o płatności. Następnie możesz zdecydować o kontynuacji lub przerwaniu usługi.
Oto plany cenowe w Nexcess StoreBuilder:
- Plan miesięczny: ten miesięczny plan kosztuje 19 USD miesięcznie i oferuje 30-dniowy bezpłatny okres próbny.
- Plan roczny: Plan roczny kosztuje 190 USD rocznie i zapewnia 2-miesięczny bezpłatny okres próbny.
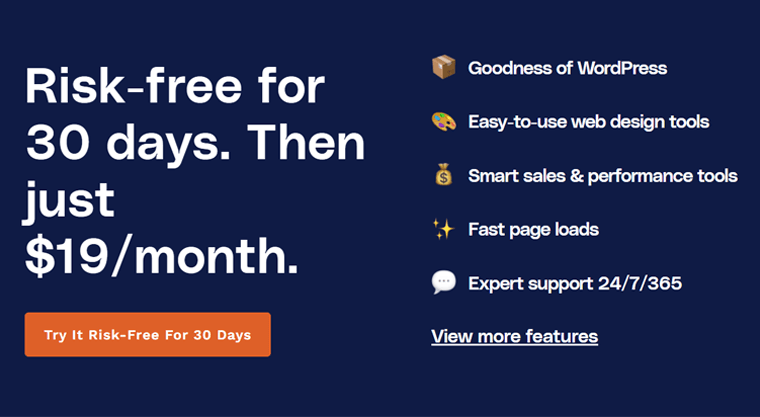
Należy pamiętać, że oba plany oferują 30 GB przestrzeni dyskowej i 3 TB przepustowości . Możesz go również użyć dla 1 witryny .
Przejdźmy teraz do sekcji opcji obsługi klienta w tej recenzji StoreBuilder!
E. Opcje obsługi klienta StoreBuilder
Nexcess to jedna z najlepszych firm hostingowych z doskonałymi opcjami obsługi klienta. W związku z tym dostępne jest również całkowicie dedykowane wsparcie dla użytkowników StoreBuilder.
Korzystając ze sklepu StoreBuilder, otrzymasz od zespołu wsparcie ekspertów na żywo. Dzięki temu uzyskasz dostęp do światowej klasy wsparcia eCommerce przez telefon, e-mail i czat 24/7/365.
Ponadto posiada obszerną bazę wiedzy Nexcess z pełnymi przewodnikami po wielu kategoriach. Obejmuje to również kompletny przewodnik dotyczący korzystania z WPQuickStart i StoreBuilder.
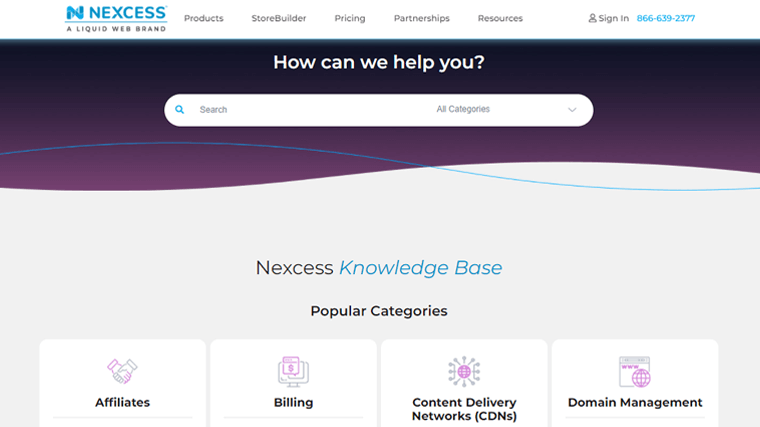
Co więcej, możesz przeglądać blogi, podcast Store Builders, seminaria internetowe i wiele innych. Możesz również sprawdzić stronę pomocy technicznej, aby znaleźć często zadawane pytania.
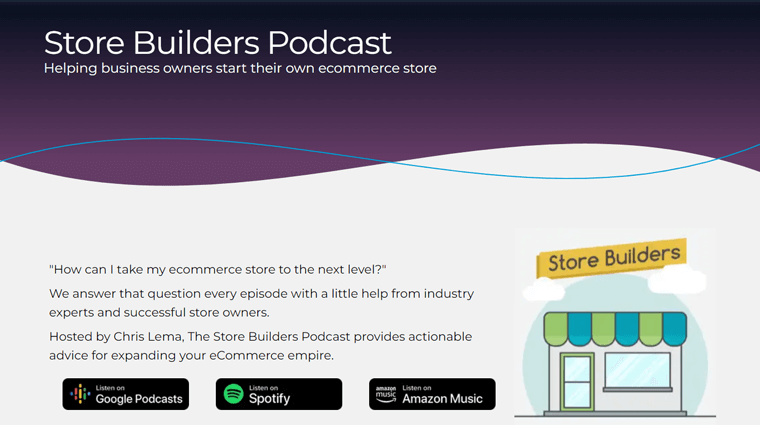
To wszystko! Przejdźmy teraz do następnej sekcji tego przeglądu StoreBuilder.
F. Plusy i minusy StoreBuilder
Podsumowując całą recenzję, przyjrzymy się zaletom i wadom StoreBuilder. Więc zobaczmy je!
Plusy StoreBuilder
- W ciągu kilku minut możesz założyć sklep internetowy za pomocą StoreBuilder.
- Łatwy w użyciu kreator witryn eCommerce bez umiejętności kodowania.
- Wykorzystuje technologię AI, która zapewnia wysoce konfigurowalne opcje szablonów.
- Oferuje bezpłatne 30-dniowe wersje próbne w abonamencie miesięcznym i 2 miesiące w abonamencie rocznym.
- Potrafi zbudować witrynę o dowolnej niszy, aby sprzedawać nieograniczoną liczbę produktów dowolnego typu.
- Zawiera wiele bramek płatności, w tym Stripe i PayPal.
- Zapewnia wsparcie klienta 24/7/365 od ekspertów eCommerce.
- Zawiera wiele wtyczek i narzędzi do lepszego marketingu, projektowania i nie tylko.
- Nie zawiera żadnych ukrytych opłat transakcyjnych ani drogich dodatków.
Wady StoreBuilder
- Należy zachować ostrożność podczas wypełniania pytań przez StoreBuilder, aby uzyskać lepszy wynik.
- Nie zawiera wbudowanych funkcji marketplace.
G. Opinie klientów na temat Nexcess StoreBuilder
Teraz spójrzmy na recenzję klienta dotyczącą rozwiązania Nexcess StoreBuilder. Będziemy przeglądać recenzje użytkowników Nexcess w 2 legalnych witrynach z recenzjami online. Więc zaczynamy!
Recenzje i oceny użytkowników na Trustpilot:
Nexcess uzyskuje doskonałe 4,6 na 4 gwiazdki na Trustpilot według 311 użytkowników. Świetny! Ponadto 87% użytkowników twierdzi, że jest doskonały.
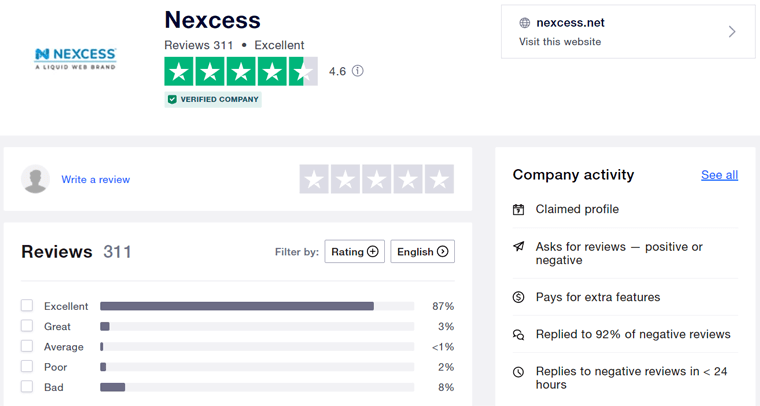
Ogólnie opinie wydają się być świetne. Można jednak wprowadzić ulepszenia w obsłudze klienta. Niemniej jednak sprawdź najnowsze recenzje, aby uzyskać więcej informacji.
Recenzje i oceny użytkowników na G2:
Patrząc na recenzje G2, ocena Nexcess przez ponad 20 użytkowników wynosi 3,7 na 5 . To średnia!
Widzimy, że limity pamięci i przepustowości to niektóre z ulubionych funkcji Nexcess. Chociaż obsługa baz danych i panel sterowania to niektóre z jego nisko ocenianych funkcji.
Teraz sprawdź średnie wyniki z 10 dla tych kategorii na Nexcess:
- Łatwość użytkowania: 7,9
- Jakość instalacji: 8.1
- Łatwość instalacji: 8,5
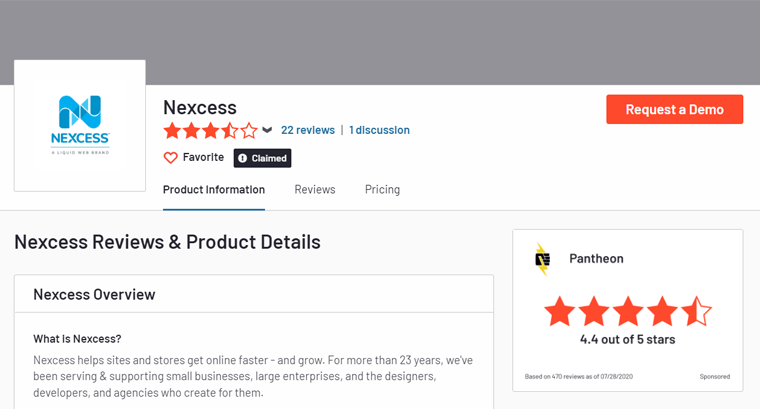
Aby uzyskać aktualizacje, spójrz na ostatnie wyniki na G2.
Po tym przejdźmy do następnej sekcji recenzji StoreBuilder!
H. Alternatywy dla StoreBuilder
Do tej pory być może zdecydowałeś się wypróbować StoreBuilder dla swojej witryny eCommerce. Jeśli StoreBuilder nie spełnił Twoich wymagań, nie martw się!
Oto lista najlepszych alternatyw StoreBuilder. Wszystkie z nich znajdują się na liście najlepszych kreatorów witryn dla witryn eCommerce.
1. Shopify
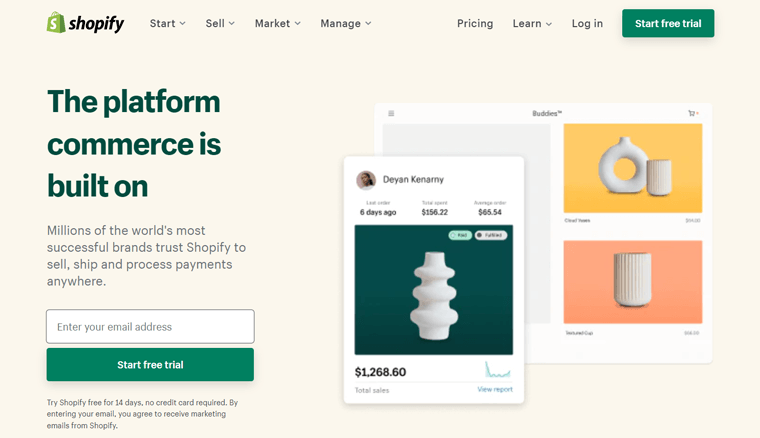
Pierwsza na liście to Shopify, kompleksowa platforma eCommerce, za pomocą której możesz łatwo zbudować sklep internetowy. Zawiera mnóstwo narzędzi i funkcji dla Twojego sklepu. Korzystając z nich, możesz tworzyć, sprzedawać, zarządzać, rozwijać i sprzedawać swój biznes eCommerce.
Ponadto oferuje usługi hostingu i rejestracji nazw domen. W rezultacie jest to preferowane dla właścicieli sklepów, którzy chcą skupić się na swojej działalności.
Oto obszerny przegląd Shopify, który powinieneś sprawdzić.
2. BigCommerce
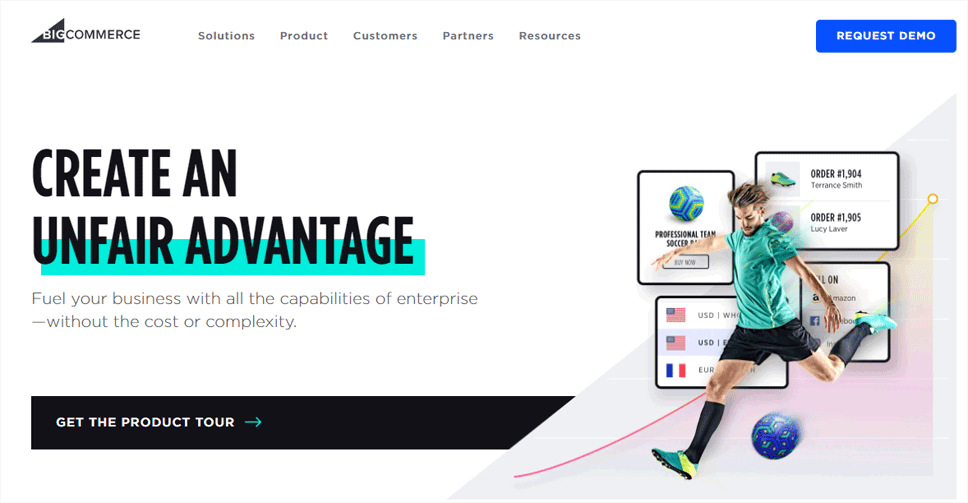
Innym popularnym rozwiązaniem eCommerce, najlepszym dla rozwijających się witryn eCommerce, jest BigCommerce. Niektóre z jego niezwykłych funkcji obejmują integrację z WordPress, portfele cyfrowe, kupony i rabaty i nie tylko.
Co więcej, możesz również użyć BigCommerce do stworzenia platformy handlowej lub witryny z wieloma sklepami. Dzięki temu możesz sprzedawać wiele marek na całym świecie.
Koniecznie zajrzyj do naszego pełnego porównania między BigCommerce a WooCommerce.
3. Handel elektroniczny Wix
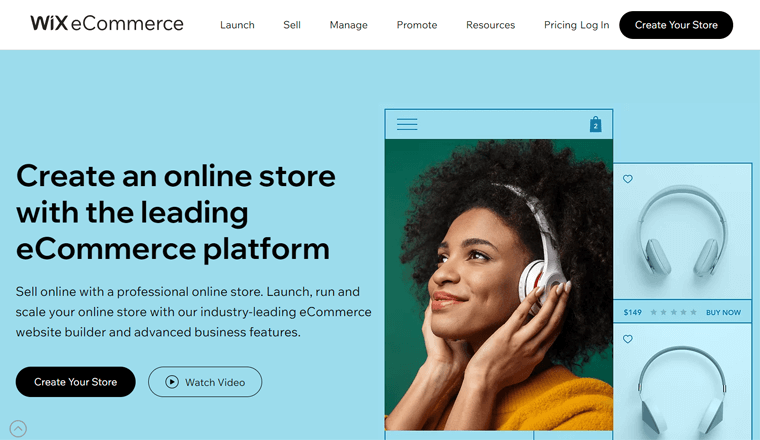
Wreszcie, Wix eCommerce to przyjazny dla początkujących kreator sklepów typu „przeciągnij i upuść” z zaawansowanymi funkcjami. Jest tak elastyczny, że możesz go używać do łatwego tworzenia, uruchamiania i skalowania swojej witryny eCommerce.
Co więcej, oferuje ponad 500 darmowych szablonów do łatwego projektowania sklepu internetowego. Możesz także dostosować go do swojej marki. Nie wspominając o tym, że zapewnia bezpłatne narzędzia, takie jak Wix Logo Maker, Business Name Generator itp. do budowania marki.
Sprawdź artykuł porównawczy na temat Wix vs WordPress, aby poznać różnice między nimi.
I. Ostatnie przemyślenia – czy to właściwy kreator stron WooCommerce?
Otóż to! Ta sekcja jest podsumowaniem tej recenzji na temat narzędzia do tworzenia witryn eCommerce StoreBuilder.
Bez wątpienia Nexcess oferuje najwyższej klasy rozwiązania hostingu zarządzanego. Jednym z nich jest zarządzany hosting WooCommerce. StoreBuilder to ich hosting WooCommerce bardziej zoptymalizowany, aby umożliwić szybsze tworzenie sklepu internetowego !
Dlatego możemy powiedzieć, że StoreBuilder to najłatwiejszy i najlepszy sposób na łatwe zbudowanie potężnego sklepu WooCommerce przy użyciu hostingu Nexcess. Przyjazny dla początkujących kreator stron w połączeniu z potężnym zarządzanym hostingiem WooCommerce z pewnością daje świetny wynik.
Co więcej, jest również wyposażony w wiele wtyczek i narzędzi premium do łatwego projektowania sklepu. Obejmuje to niesamowite Kadence Theme Pro i Kadence Blocks Pro.
Co więcej, działa jako pomoc AI, która udostępnia opcje szablonów w zależności od Twoich potrzeb. Dzięki temu konfigurowanie i dostosowywanie sklepu do własnych potrzeb nigdy nie było tak proste!
Czy chcesz bezpłatnie wypróbować StoreBuilder?
Aby rozpocząć korzystanie z najłatwiejszego narzędzia do tworzenia sklepów internetowych StoreBuilder, już teraz wypróbuj jego 30-dniową wersję próbną bez ryzyka, korzystając z poniższego linku.
J. Często zadawane pytania (FAQ) dotyczące StoreBuilder
StoreBuilder zawiera wiele bezpłatnych i płatnych funkcji dostosowywania . W StoreBuilder nie ma opłat transakcyjnych ani kosztownych dodatków , więc jest to całkiem opłacalne dla każdego. Ponieważ te funkcje nie są dostępne w Shopify, BigCommerce ani Wix, StoreBuilder jest lepszą opcją.
Możesz użyć StoreBuilder, aby utworzyć witrynę eCommerce z dedykowanym adresem URL . Nie może to być jednak targowisko. Aby zbudować marketplace, musisz zintegrować go z wtyczką marketplace. A StoreBuilder pozwoli Ci łatwo zarządzać sklepem lub rynkiem.
StoreBuilder by Nexcess kosztuje 19 USD miesięcznie, a abonament miesięczny zapewnia 30-dniowy bezpłatny okres próbny . Wybranie planu rocznego kosztuje 190 USD rocznie z 2-miesięcznym bezpłatnym okresem próbnym .
Oczywiście, że tak! StoreBuilder jest nie tylko dla tych, którzy chcą zbudować nowy sklep. Ale także dla tych, którzy już je posiadają. Dzięki opcji bezpłatnej migracji firmy Nexcess możesz z łatwością używać StoreBuilder w swoim sklepie internetowym.
Nie, StoreBuilder da Ci tymczasową domenę dla Twojego sklepu internetowego. Możesz więc zdecydować i zmienić to później.
Wniosek
Ojej! Jesteś na końcu naszego artykułu z recenzją StoreBuilder . Oznacza to, że dokładnie przejrzałeś naszego bloga i nauczyłeś się wielu rzeczy na temat StoreBuilder.
Ponadto mamy nadzieję, że spodobał Ci się nasz blog. Udało Ci się również stwierdzić, czy jest to najlepszy program do tworzenia witryn dla Twojej witryny eCommerce, czy nie.
Jeśli masz dylemat podczas korzystania ze sklepu StoreBuilder, daj nam znać. Możesz opublikować komentarz z zapytaniem. Postaramy się odpowiedzieć jak najszybciej.
Ponadto będziemy zachwyceni, jeśli będziesz mógł zapoznać się z niektórymi z naszych ostatnich artykułów. Spójrz więc na najlepiej zarządzane usługi hostingowe WooCommerce i jak zmienić układ strony produktu w WooCommerce za pomocą ProductX.
Na koniec śledź nas na naszych profilach na Twitterze i Facebooku, aby otrzymywać aktualizacje.
