Jak przesłać produkt WooCommerce z frontendu?
Opublikowany: 2024-05-14Czy chcesz przesłać produkt WooCommerce z frontendu swojej witryny WordPress?
Cóż, możesz to zrobić z łatwością. Wystarczy postępować zgodnie z naszym artykułem.
Umożliwienie użytkownikom łatwego przesyłania produktu WooCommerce z interfejsu użytkownika może zwiększyć zaangażowanie użytkowników i usprawnić proces tworzenia treści.
Aby to osiągnąć, musisz zainstalować wtyczkę Frontend Post Submission Manager PRO . Ten typ wtyczki zazwyczaj oferuje funkcje, takie jak panel frontendowy, edytor produktów frontend i moduł przesyłania frontendu dla profili użytkowników WooCommerce, zgłoszeń produktów i członkostwa.
Chociaż w katalogu WordPress dostępnych jest kilka wtyczek do przesyłania produktów frontendowych, skupmy się na „Menedżerze wysyłania postów frontendowych”.
Dzięki tej wtyczce możesz umożliwić użytkownikom przesyłanie produktów WooCommerce bezpośrednio z interfejsu użytkownika, zapewniając im płynną obsługę i większą kontrolę nad treściami generowanymi przez użytkowników.
Aby przesłać produkt WooCommerce Z poziomu frontendu musisz mieć dwie wtyczki, tj. WooCommerce i wtyczkę Frontend Post Submission Manager .
Spis treści
- 1 WooCommerce
- 2 Jak przesłać produkt WooCommerce z frontendu?
- 2.1 Ustawienia podstawowe
- 2.2 Ustawienie formularza
- 2.2.1 Tytuł postu
- 2.2.2 Treść publikowania
- 2.2.3 Ustawienia układu
- 2.3 Korzystanie z krótkich kodów
- 3 Wniosek
WooCommerce
WooCommerce to wtyczka e-commerce typu open source, która umożliwia użytkownikom tworzenie sklepów internetowych oraz łatwą sprzedaż produktów i usług. Dzięki WooCommerce możemy stworzyć witrynę e-commerce na dobrym poziomie.
Jest to bezpłatna wtyczka e-commerce, w której dostępnych jest wiele opcji, np. możesz dodawać kategorie produktów i tagi produktów, dodawać galerie, dodawać pojedyncze zdjęcia, pisać opisy produktów, ustawiać obrazy funkcji oraz dodawać cenę i wysyłkę. Oto opcje, które będą dostępne w tej wtyczce.
Aby skonfigurować wtyczkę WooCommerce i dodać nowe produkty, wykonaj poniższe proste kroki:
- Przejdź do Panelu WordPressa
- Znajdź wtyczki, najedź na nie kursorem i kliknij dodaj nowe wtyczki.
- Następnie wyszukaj „WooCommerce”. Teraz zainstaluj i aktywuj wtyczki.
- Następnie zobaczysz, że wtyczka pojawi się na pulpicie nawigacyjnym i przesuń kursor na produkt, a następnie kliknij dodaj nowy produkt.
- Teraz utwórz produkt zgodnie z dostępnym polem i opcją.
- Wstaw dostępne pole, utwórz produkt e-commerce i opublikuj go.
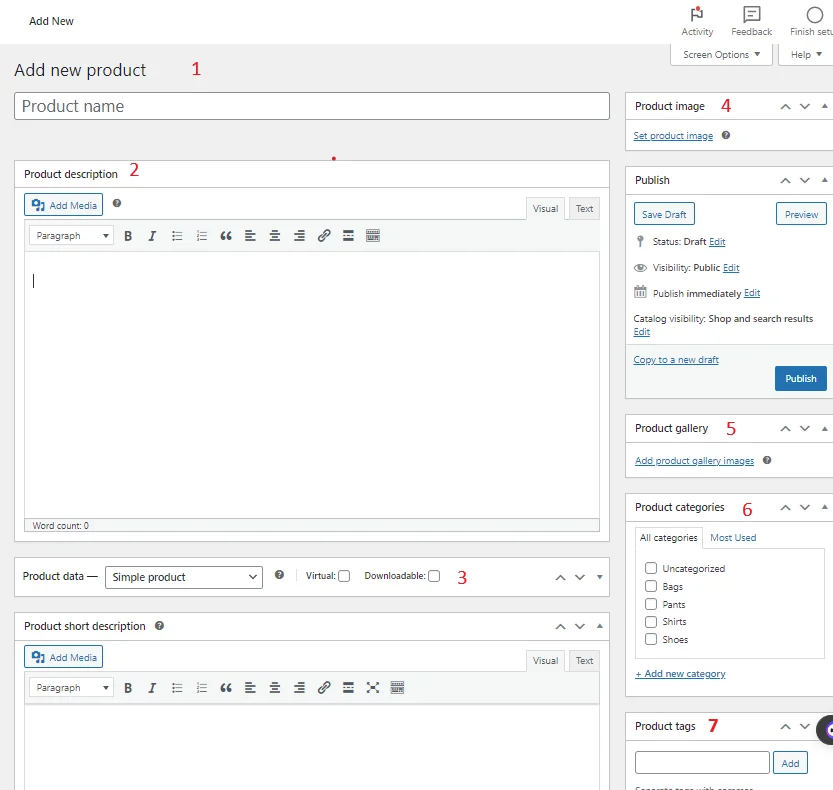
Wykonując poniższe kroki, możesz stworzyć produkt e-commerce z wtyczki WooCommerce .
Jak przesłać produkt WooCommerce z frontendu?
Za pomocą wtyczki Frontend Post Submission Manager możesz przesłać produkt WooCommerce z poziomu frontendu.
Z tego co wiem, istnieje wiele dostępnych wtyczek, dzięki którym możemy pozwolić użytkownikom na dodanie produktu WooCommerce z poziomu frontendu. Tak więc tutaj używam wtyczki, tj. „Frontend Post Submission Manager” w wersji pro.
W przypadku wersji Pro kliknij podany link-> Frontend Post Submission Manager
Po otrzymaniu plików wtyczki z podanego linku,
- Rozpakuj plik pobrany z wtyczki codecanyon. Wszystkie zakupione pliki możesz pobrać ze strony https://codecanyon.net/downloads
- Prześlij wszystkie pliki do /wp-content/plugins/frontend-post-submission-manager
- Aktywuj wtyczkę poprzez menu „Wtyczki” w WordPress.
- Aby dostosować ustawienia wtyczki, kliknij menu opcji Frontend Post Submission Manager w lewym menu administratora WordPress.
LUB
- Otwórz swój pulpit nawigacyjny->Wtyczki->Dodaj nowe
- Kliknij opcję Prześlij wtyczkę
- Kliknij Wybierz plik
- Wybierz plik codecanyon-ESwvLHUm-frontend-post-submission-manager.zip i kliknij Zainstaluj teraz
- Po zainstalowaniu wtyczki kliknij Aktywuj wtyczkę
- Gdy już skończysz, aby dostosować ustawienia wtyczki, kliknij menu opcji Frontend Post Submission Manager w lewym menu administratora WordPress.
Po aktywowaniu wtyczki, wtyczka pojawi się na pulpicie nawigacyjnym.
Teraz najedź na niego kursorem i kliknij dodaj nowy formularz.
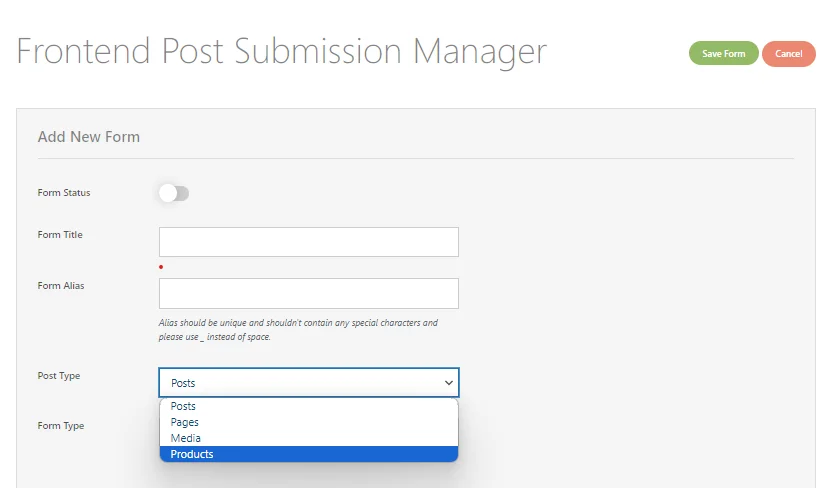
Następnie zobaczysz formularz z polami i opcjami. Teraz wstaw pole i wybierz opcję.
Tutaj musisz wybrać opcję produktu w typie formularza. Kiedy użytkownik prześle formularz produktu z frontendu, zostanie on dodany do wpisu o produkcie.
Następnie wybierz rodzaj formularza odpowiadający Twoim potrzebom, tak aby użytkownik mógł przesłać produkt po zalogowaniu lub bez.
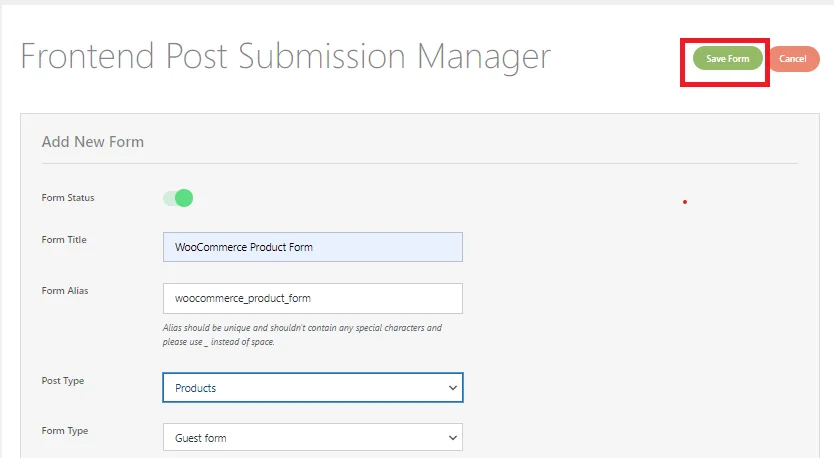
Po wstawieniu pól i wybraniu opcji należy kliknąć przycisk Zapisz .
Przejdź teraz do panelu kontrolnego i kliknij wszystkie formularze.
Tutaj możesz zobaczyć listę formularzy. Teraz kliknij formularz, który niedawno utworzyłeś.
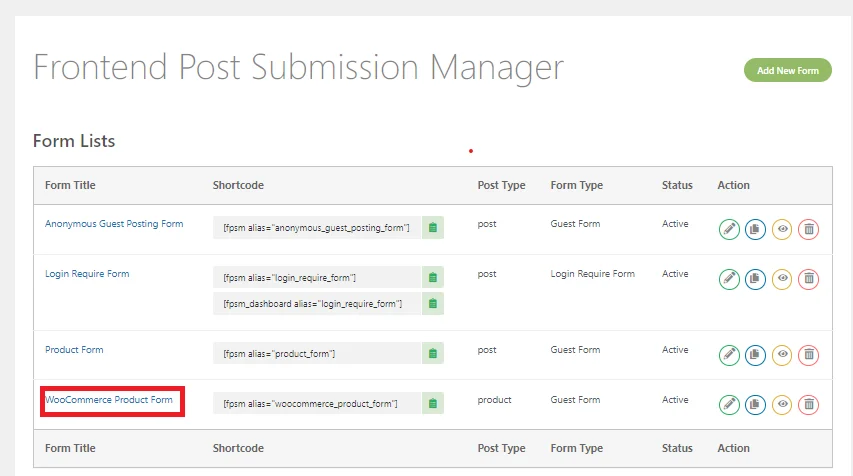
Po kliknięciu na formularz, w ustawieniach podstawowych pojawia się wiele pól i opcji.
Podstawowe ustawienie
Tutaj musisz zarządzać podstawowymi ustawieniami, wstawiając tekst i wybierając dostępne opcje.
Możesz przeczytać to, aby uzyskać pełną konfigurację -> Jak skonfigurować publikowanie gości w swojej witrynie WordPress?
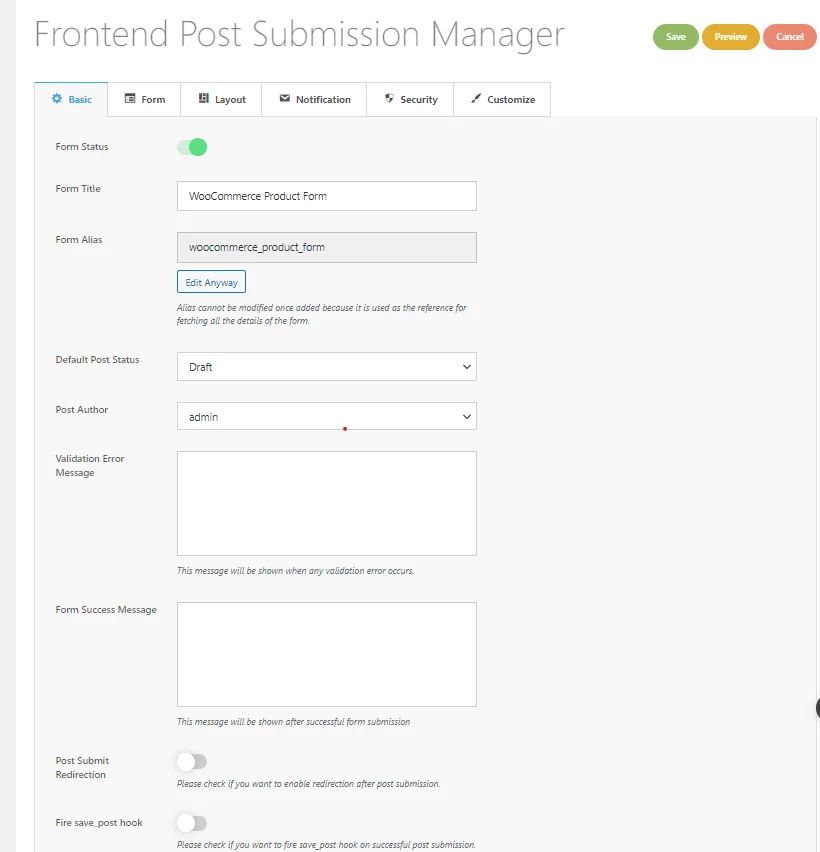
Po zakończeniu podstawowych ustawień przejdziemy do ustawień formularzy, w których możemy utworzyć formularz umożliwiający użytkownikom przesłanie produktu WooCommerce z poziomu frontendu.
Ustawienie formularza
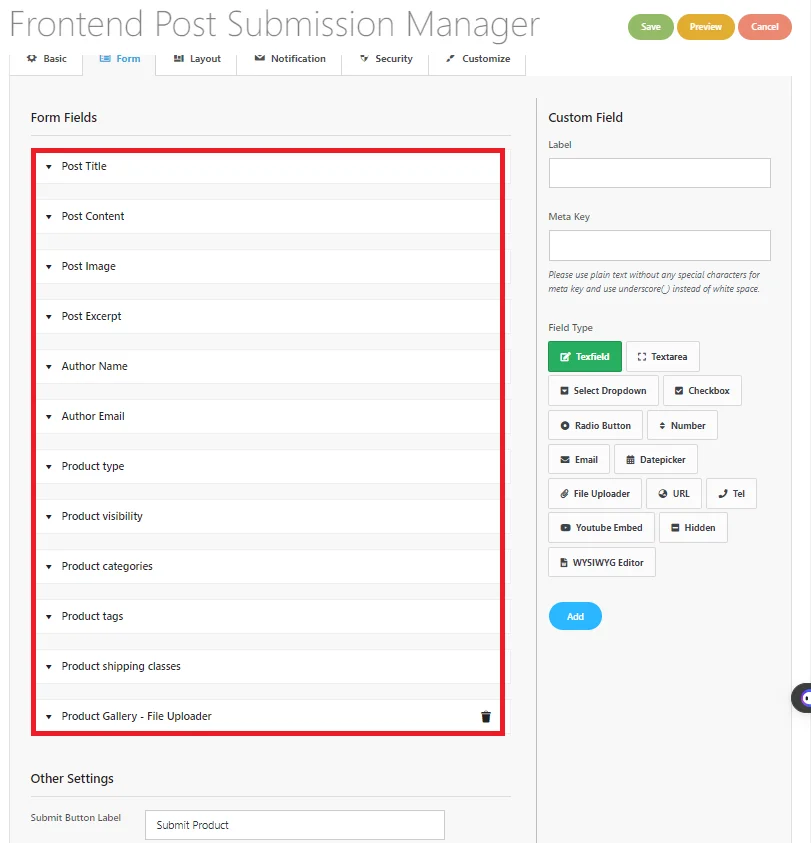
Jak widać w ustawieniach formularza dostępnych jest wiele pól formularza.
Teraz otwieraj po kolei pola formularza, wstaw tekst i wybierz opcję podaną w formularzu.

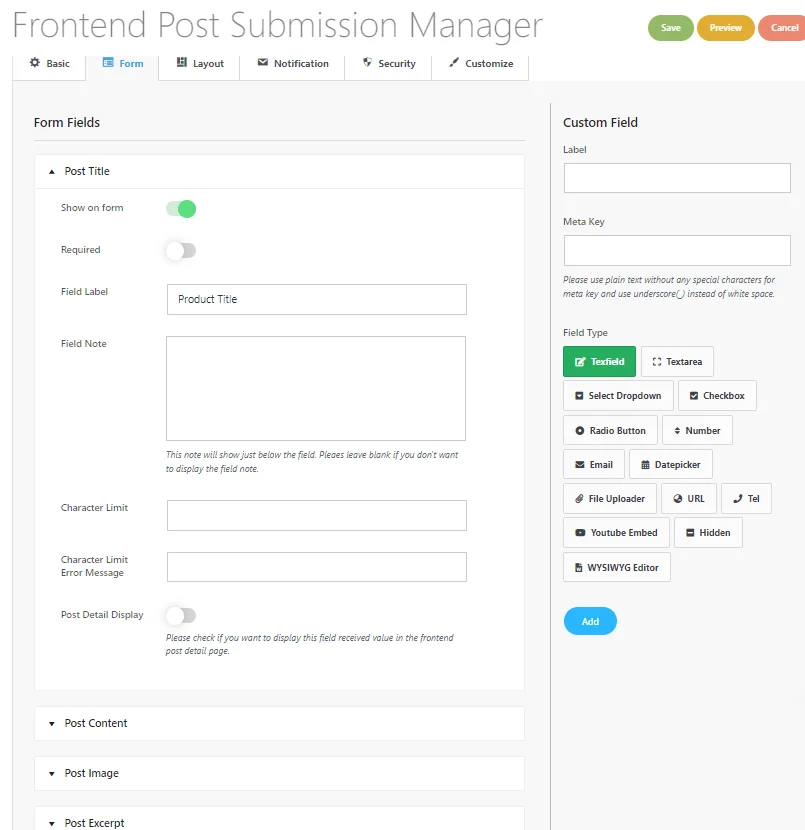
Tytuł postu
W tym polu za pomocą przełącznika możesz pokazać lub ukryć pole formularza.
Możesz także wybrać, czy wypełnienie jest konieczne, czy nie.
Następnie zobaczysz pole tekstowe dla „Etykiety pola” (jak się to nazywa) i „Notatki pola” (dodatkowe informacje).
Możesz także ograniczyć liczbę znaków, które mogą zostać użyte w tytule posta.
Jeśli ktoś napisze za dużo, możesz ustawić wiadomość, aby go o tym poinformować.
Treść postu
W treści posta znajdują się dostępne opcje i kroki, które należy wykonać:
- Otwórz pole „Treść wpisu” : Przejdź do edytora formularzy i znajdź pole „Tytuł wpisu”.
- Wybierz typ edytora: W opcjach „Opublikuj treść” wybierz żądany typ edytora:
- Simple Textarea: Podstawowy obszar tekstowy bez narzędzi do edycji.
- Edytor tekstu sformatowanego: edytor WYSIWYG z wersjami HTML i wizualnymi, zawierający narzędzia do edycji tekstu.
- Edytor tekstu wizualnego: edytor WYSIWYG z tylko wersją wizualną, bez HTML.
- Edytor tekstu HTML: edytor WYSIWYG z tylko wersją HTML, bez interfejsu wizualnego.
3. Ustaw limit znaków (opcjonalnie): W razie potrzeby ustaw limit znaków w treści posta.
4. Zapisz zmiany: Po skonfigurowaniu wszystkiego zapisz zmiany, aby zastosować je w polu formularza.
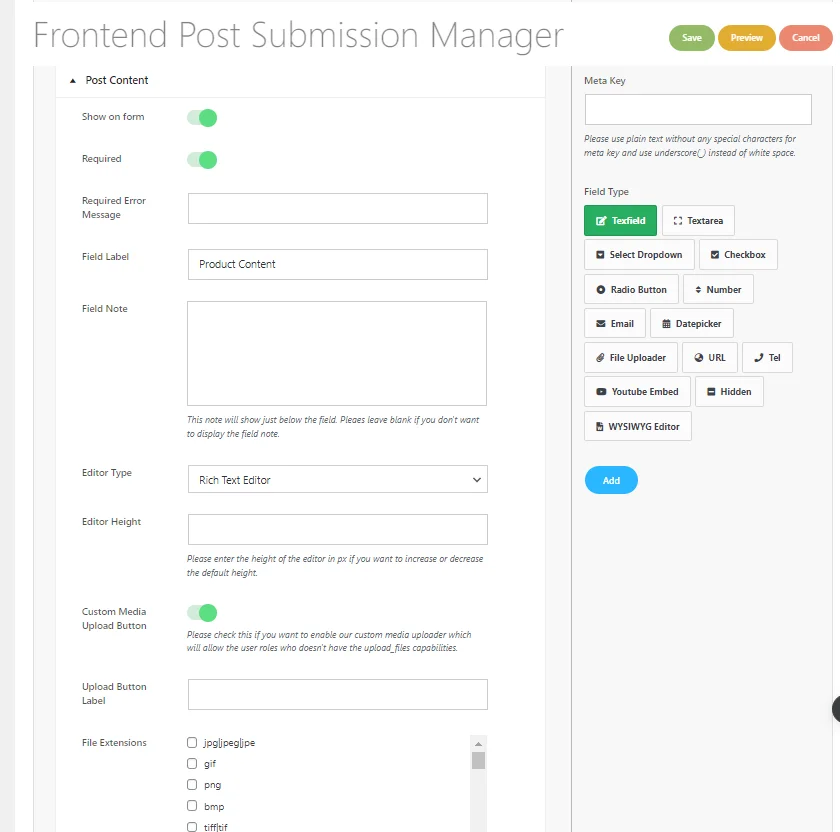
5. Włącz przesyłanie multimediów (opcjonalnie): W razie potrzeby włącz opcję „Przesyłanie multimediów”. Dzięki temu użytkownicy z odpowiednimi uprawnieniami mogą przesyłać obsługiwane typy plików bezpośrednio z edytora wizualnego lub tekstu sformatowanego.
6. Wybierz typ rozszerzenia pliku zgodnie ze swoimi potrzebami.
Wykonaj poniższe kroki we wszystkich polach dostępnych w polach formularza. Aby uzyskać szczegółowe informacje -> Kliknij tutaj!
Teraz utworzymy niestandardowe pola dotyczące ceny produktu .
Pole niestandardowe możesz zobaczyć po prawej stronie pola formularza. W polu Cena użyj „_ceny” jako klucza meta, aby cena była wyświetlana w kolumnie ceny w poście o produkcie .
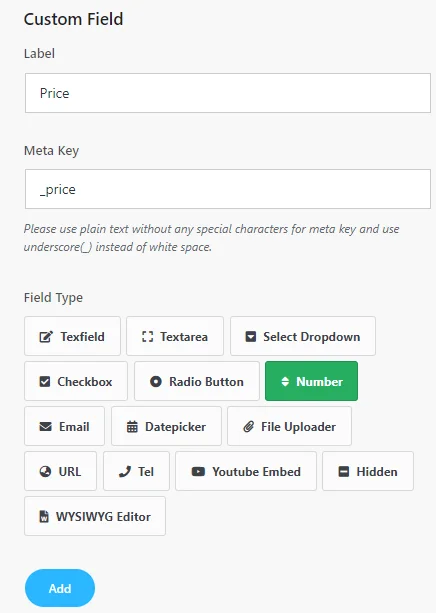
Teraz utwórz niestandardowe pole zgodnie z powyższym obrazkiem i kliknij przycisk dodawania.
Po kliknięciu przycisku Dodaj po lewej stronie zobaczysz, że pole niestandardowe zostało utworzone.
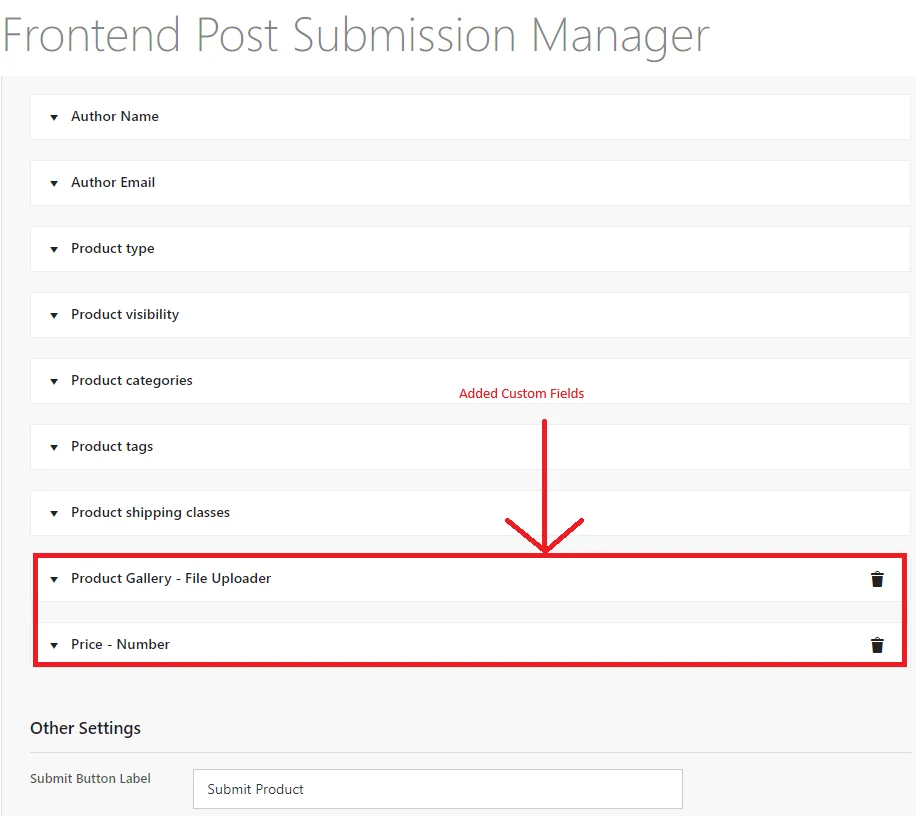
Po wypełnieniu wszystkich pól formularza w ustawieniach formularza kliknij przycisk Zapisz.
Teraz przejdziemy do ustawień układu.
Ustawienie układu
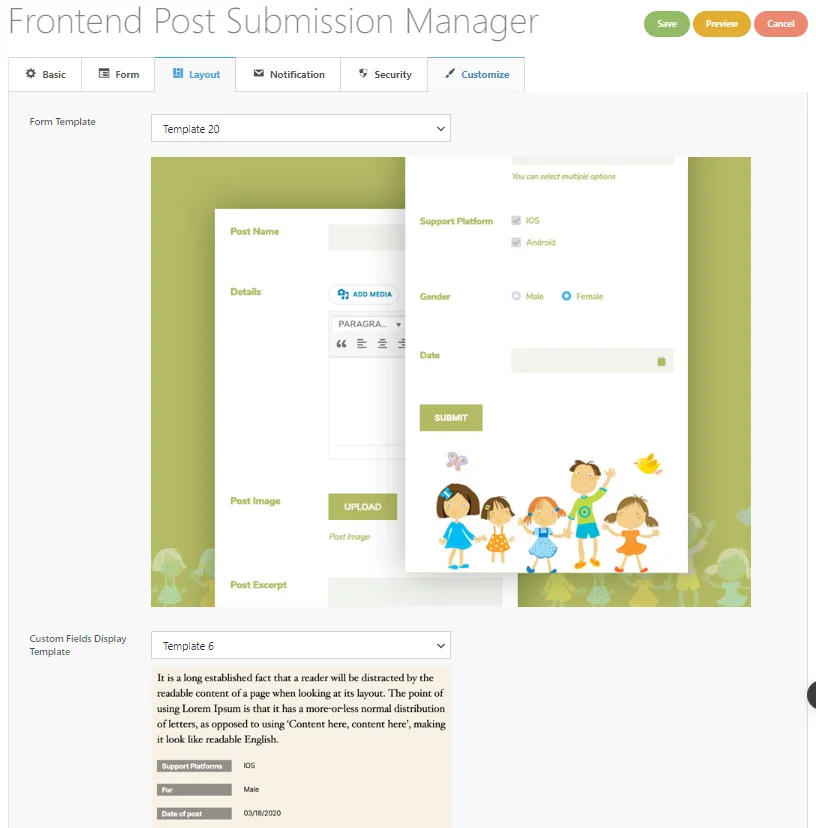
W ramach tego ustawienia możesz wybrać 20 różnych szablonów formularzy i 6 różnych niestandardowych szablonów wyświetlania pól dla swojego formularza.
Wybierz szablony formularzy i niestandardowe szablony wyświetlania pól zgodnie ze swoimi potrzebami.
Następnie kliknij przycisk Zapisz .
Korzystanie z krótkich kodów
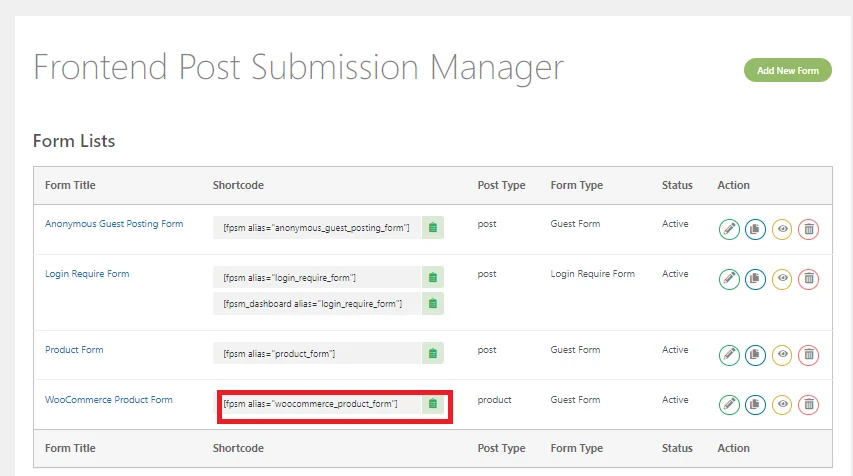
Teraz skopiuj skróty z listy formularzy.
Przejdź do stron -> kliknij dodaj nowe strony, wstaw krótki kod i opublikuj go.
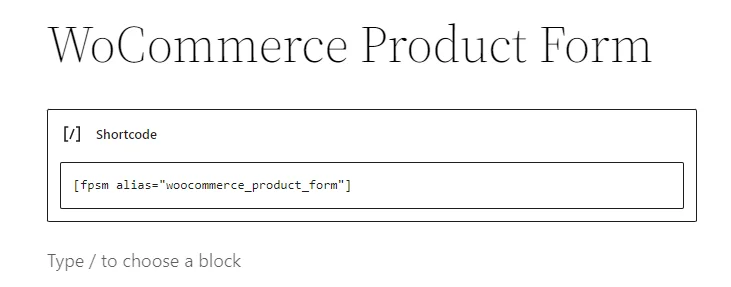
Teraz utworzy formularz w interfejsie. Teraz kliknij Podgląd , aby zobaczyć formularz.
Zapowiedź
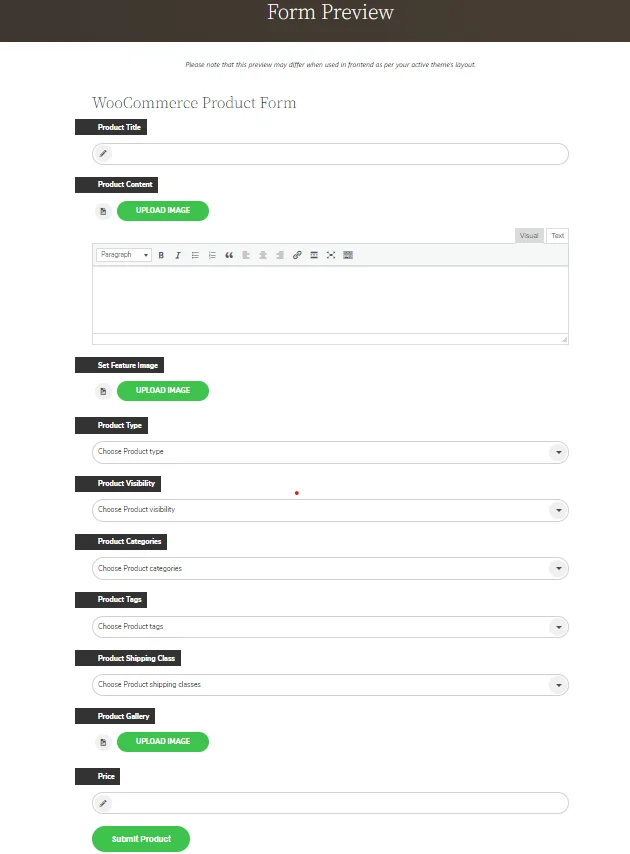
Gdy użytkownik wypełni formularz i prześle post. Tak będzie wyglądał formularz.
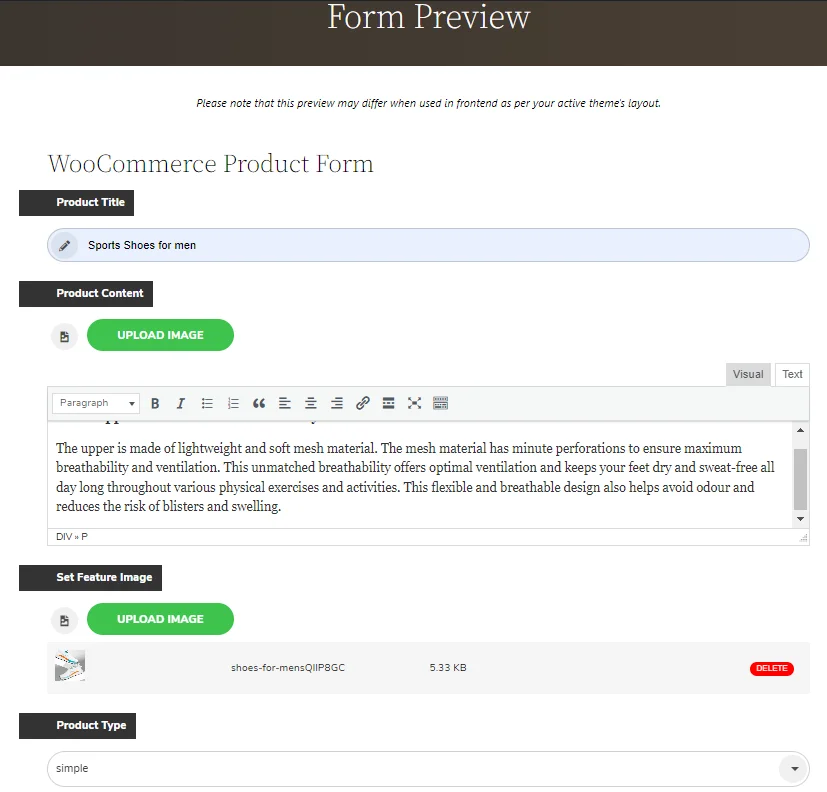
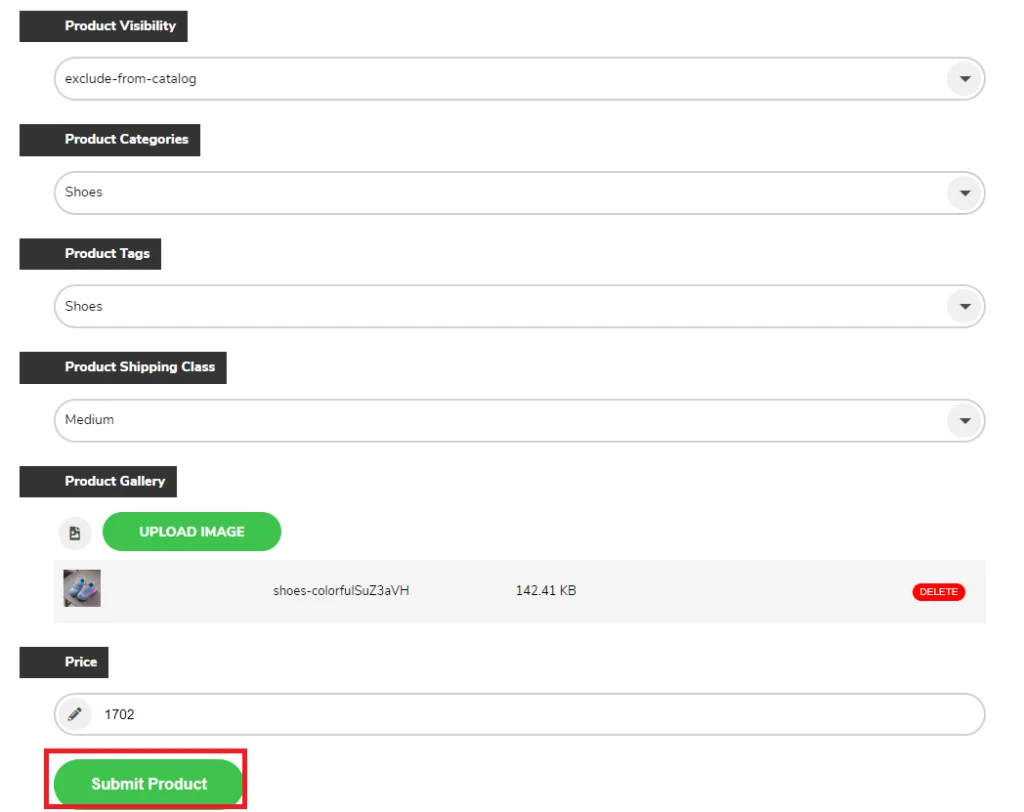
Po wstawieniu i wybraniu pola formularza kliknij „wyślij produkt”.
Teraz przejdź do panelu administracyjnego i kliknij produkt.
Jak widać produkt przesłany z frontendu został teraz dodany do wpisu o produkcie jako wersja robocza.
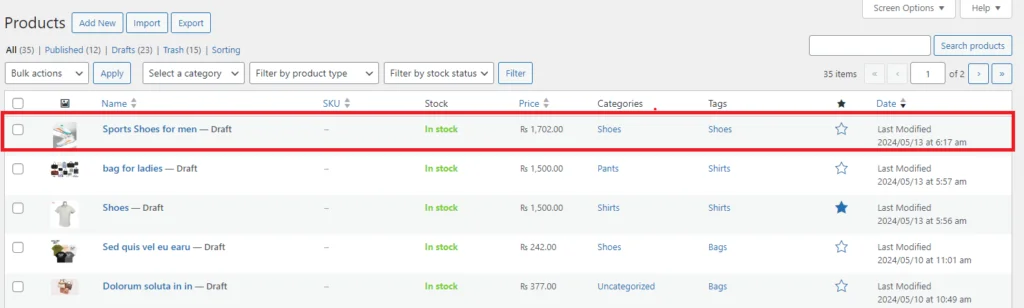
Teraz kliknij na niego i edytuj post przesłany przez użytkownika z frontendu i opublikuj go.
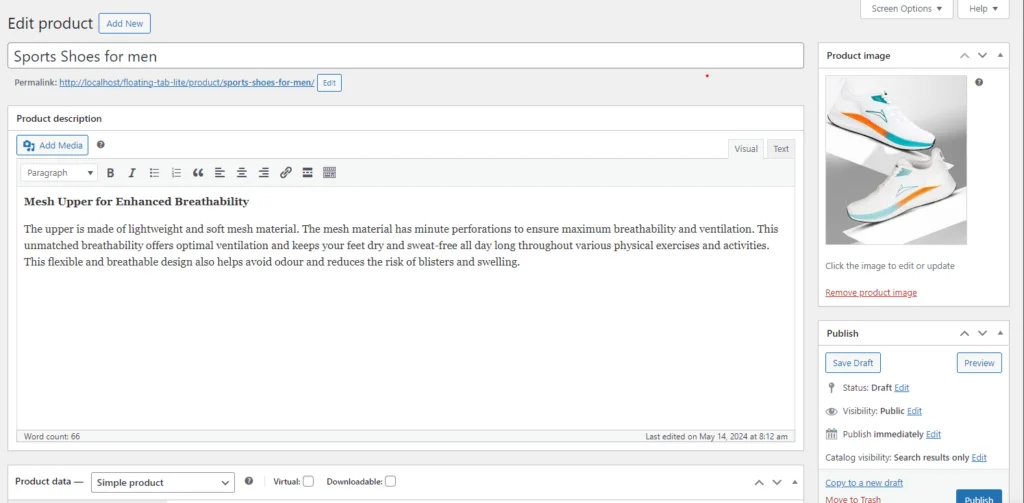
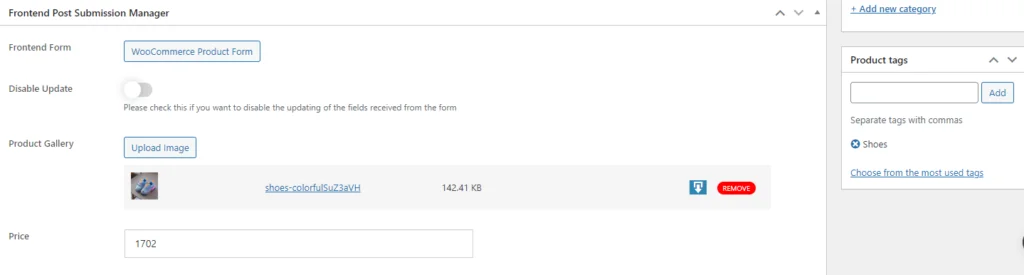
Tak produkt wygląda w momencie publikacji.
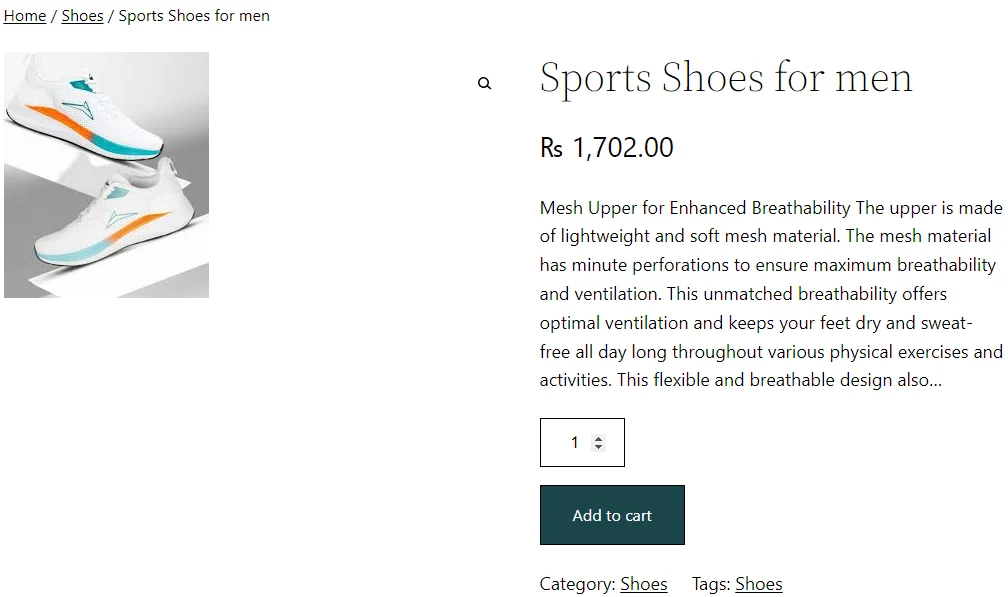
Wykonując te kroki, możesz przesłać produkt WooCommerce z frontendu, bezproblemowo korzystając z wtyczki Frontend Post Submission Manager do swojej witryny WordPress.
Wniosek
Podsumowując, umożliwienie przesyłania produktów frontendowych w WooCommerce może znacznie zwiększyć zaangażowanie użytkowników i usprawnić tworzenie treści. Korzystając z wtyczek takich jak Frontend Post Submission Manager PRO, użytkownicy mogą bezproblemowo przesyłać produkty z frontendu, wzbogacając ofertę swojej platformy e-commerce. Postępując zgodnie z instrukcjami opisanymi w tym przewodniku, możesz skutecznie skonfigurować i dostosować proces przesyłania, umożliwiając użytkownikom wnoszenie wkładu bezpośrednio do Twojego sklepu internetowego z poziomu interfejsu frontendowego. Poprawia to wygodę użytkownika i zapewnia większą kontrolę nad treściami generowanymi przez użytkowników, ostatecznie przyczyniając się do sukcesu Twojej witryny internetowej opartej na WooCommerce.
