Najłatwiejsza metoda w 2023 roku
Opublikowany: 2023-03-18Nie wiesz, jak przeprowadzić migrację Bloggera do WordPress?
Na szczęście przeniesienie Bloggera do WordPressa jest całkiem proste, ponieważ WordPress zapewnia narzędzie, które może zautomatyzować większość procesu.
Jednak podczas konfigurowania wszystkiego należy wziąć pod uwagę kilka ważnych szczegółów i nadal jest kilka zadań, które należy wykonać ręcznie, aby zapewnić pełną migrację.
Aby pomóc Ci w bezproblemowym przejściu z Bloggera na WordPress, przygotowaliśmy ten przewodnik krok po kroku. Obejmuje szczegółowo każdy krok, a także ponad 18 zrzutów ekranu, które pomogą Ci przejść przez ten proces.
Zaczniemy od kilku typowych pytań dotyczących procesu migracji z Bloggera do WordPressa, a następnie przejdziemy od razu do samouczka…
Często zadawane pytania dotyczące migracji z Bloggera do WordPress
Zanim przejdziemy do samouczka krok po kroku dotyczącego importowania z Bloggera do WordPress, szybko przejrzyjmy kilka często zadawanych pytań…
Rzeczywisty proces migracji z Bloggera do WordPressa nie kosztuje żadnych pieniędzy. Będziesz jednak musiał zapłacić za hosting, aby utworzyć witrynę WordPress.
Możesz automatycznie przenieść wszystkie swoje posty z Bloggera do WordPress. To dosłownie kilka kliknięć – możesz wyeksportować wszystko z Bloggera do jednego pliku .xml, a następnie zaimportować ten plik do WordPress.
Konieczna będzie ręczna migracja stron Bloggera . Konieczne będzie również ręczne odtworzenie motywu, układów i gadżetów Bloggera.
Z tego przewodnika dowiesz się, jak prawidłowo przekierować całą witrynę Bloggera do odpowiedniej treści w nowej witrynie WordPress. Oznacza to, że osoba odwiedzająca określony post w Bloggerze zostanie przeniesiona do tego samego posta w WordPress.
Ten samouczek dotyczący przenoszenia Bloggera na WordPress nie wymaga specjalistycznej wiedzy. Wszystko, co musisz zrobić, to kliknąć kilka przycisków – każdy może to śledzić.
Nie ma możliwości automatycznej konwersji motywu Bloggera na WordPress. Możesz jednak znaleźć elastyczne motywy WordPress, które pozwolą Ci stworzyć podobny projekt bez posiadania wiedzy technicznej.
Jak przeprowadzić migrację Bloggera do WordPressa
Oto podstawowe kroki przeniesienia Bloggera do WordPress – czytaj dalej, aby uzyskać szczegółowe instrukcje dotyczące każdej części:
- Kup hosting WordPress
- Zainstaluj oprogramowanie WordPress i skonfiguruj nazwę domeny
- Eksportuj zawartość Bloggera (posty)
- Zaimportuj zawartość Bloggera (posty) do WordPress
- Skonfiguruj strukturę bezpośredniego łącza WordPress
- Utwórz odpowiednie przekierowania w Bloggerze, aby kierować ruch do swojej witryny WordPress
- Skonfiguruj swój motyw WordPress
- Przeprowadź migrację stron Bloggera (musisz wykonać tę część ręcznie)
1. Kup hosting WordPress
Jeśli chcesz utworzyć witrynę za pomocą WordPress.org, potrzebujesz własnego hostingu, który nieco różni się od tego, jak działa Blogger.
Twój host internetowy jest tym, co napędza oprogramowanie WordPress i udostępnia Twoją witrynę odwiedzającym.
Aby zobaczyć wszystkie najlepsze opcje, możesz przeczytać nasz pełny post na temat najlepszego hostingu WordPress.
Ogólnie jednak zalecamy GreenGeeks jako dobrą, niedrogą opcję dla większości nowych użytkowników WordPress.
Dlatego:
- Ceny są dość przystępne za to, co dostajesz – zapłacisz tylko ~ 45 USD za cały pierwszy rok, korzystając z naszej zniżki GreenGeeks. Otrzymujesz również bezpłatną nazwę domeny, co jest świetne, jeśli nie korzystasz jeszcze z domeny niestandardowej w Bloggerze.
- GreenGeeks oferuje całkiem niezłą wydajność za te pieniądze, co oznacza, że Twoja strona będzie ładować się szybko (bardzo ważne).
- GreenGeeks ułatwia instalację oprogramowania WordPress. Wszystko, co musisz zrobić, to kliknąć kilka przycisków. Oznacza to, że możesz od razu przejść do migracji Bloggera do WordPress.
Aby przejść do GreenGeeks i skorzystać z naszej zniżki GreenGeeks, możesz kliknąć poniższy przycisk:
Odwiedź GreenGeeks
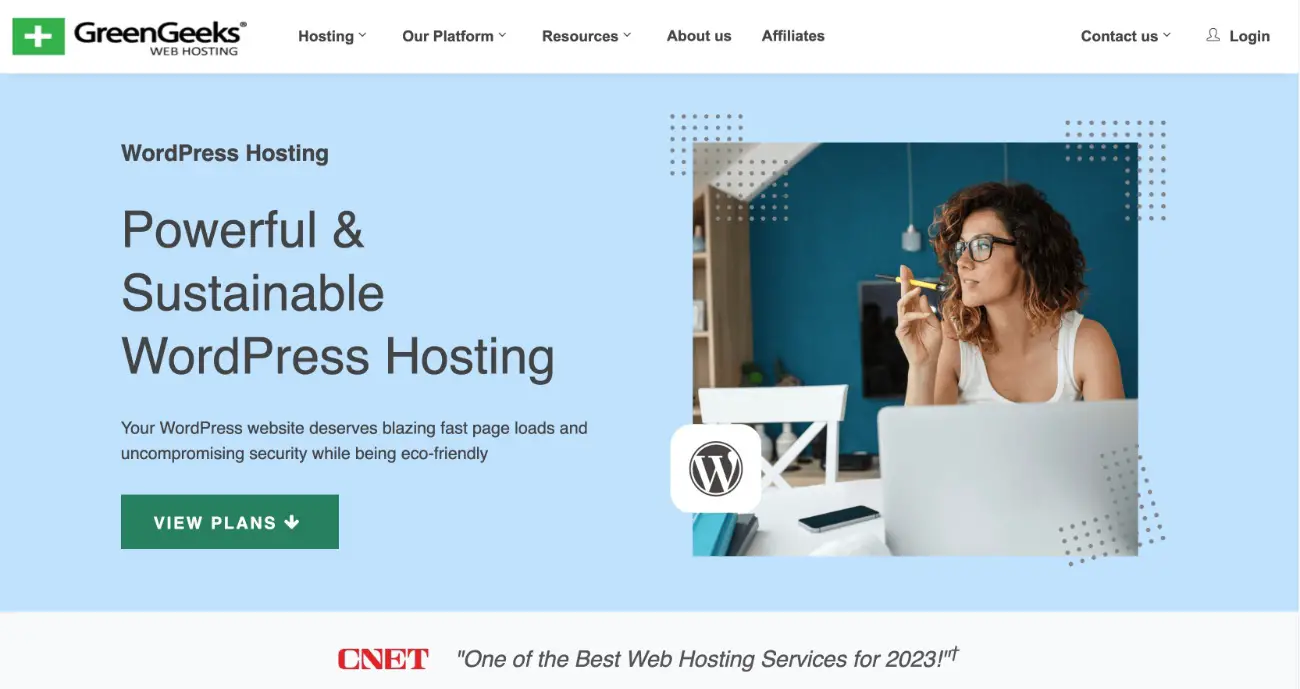
W przypadku większości witryn najtańszy plan Lite powinien być w porządku.
Jeśli nadal korzystasz z subdomeny Blogspot – np. twojawitryna.blogspot.com – GreenGeeks zapewni Ci również bezpłatną niestandardową nazwę domeny, której możesz użyć w swojej witrynie.
Jeśli używasz już niestandardowej nazwy domeny w Bloggerze i chcesz zachować tę samą nazwę domeny w WordPressie, zalecamy przekierowanie niestandardowej nazwy domeny na nowy hosting WordPress i tymczasową zmianę bloga Bloggera na bezpłatną yoursite.blogspot.com domeny podczas procesu migracji.
Pamiętaj jednak, że spowoduje to niewielkie przestoje, ponieważ osoby odwiedzające Twoją witrynę mogą zobaczyć niedokończoną witrynę WordPress, dopóki nie przeniesiesz zawartości Bloggera.
Jeśli nie masz pewności, jak wskazać niestandardową nazwę domeny na nową witrynę WordPress, personel pomocy technicznej GreenGeeks chętnie Ci pomoże.
2. Zainstaluj WordPress na swoim hostingu internetowym
Po zakupie hostingu musisz zainstalować WordPress na swoim planie hostingowym.
Większość hostów, w tym GreenGeeks, oferuje łatwe w użyciu narzędzia instalacyjne WordPress.
W GreenGeeks możesz znaleźć to narzędzie, szukając opcji WordPress w Instalatorze aplikacji Softaculous na pulpicie nawigacyjnym GreenGeeks cPanel.
Aby uzyskać więcej informacji, mamy szczegółowy przewodnik, który pokazuje, jak zainstalować WordPress na prawie każdym hoście (w tym cPanel, który oferuje GreenGeeks), a także bardziej kompletny przewodnik na temat tworzenia witryny WordPress.
Możesz też skontaktować się z pomocą techniczną swojego gospodarza, jeśli nadal nie wiesz, jak to skonfigurować.
3. Eksportuj zawartość Bloggera (posty)
Po skonfigurowaniu witryny WordPress możesz rozpocząć importowanie Bloggera do WordPress.
Aby rozpocząć, musisz wyeksportować wszystkie swoje istniejące posty z witryny Bloggera:
- Otwórz pulpit nawigacyjny Bloggera.
- Kliknij kartę Ustawienia na pasku bocznym.
- Przewiń w dół do sekcji Zarządzaj blogiem .
- Kliknij link Utwórz kopię zapasową zawartości , co powinno otworzyć wyskakujące okienko.
- W wyskakującym okienku kliknij opcję Pobierz .
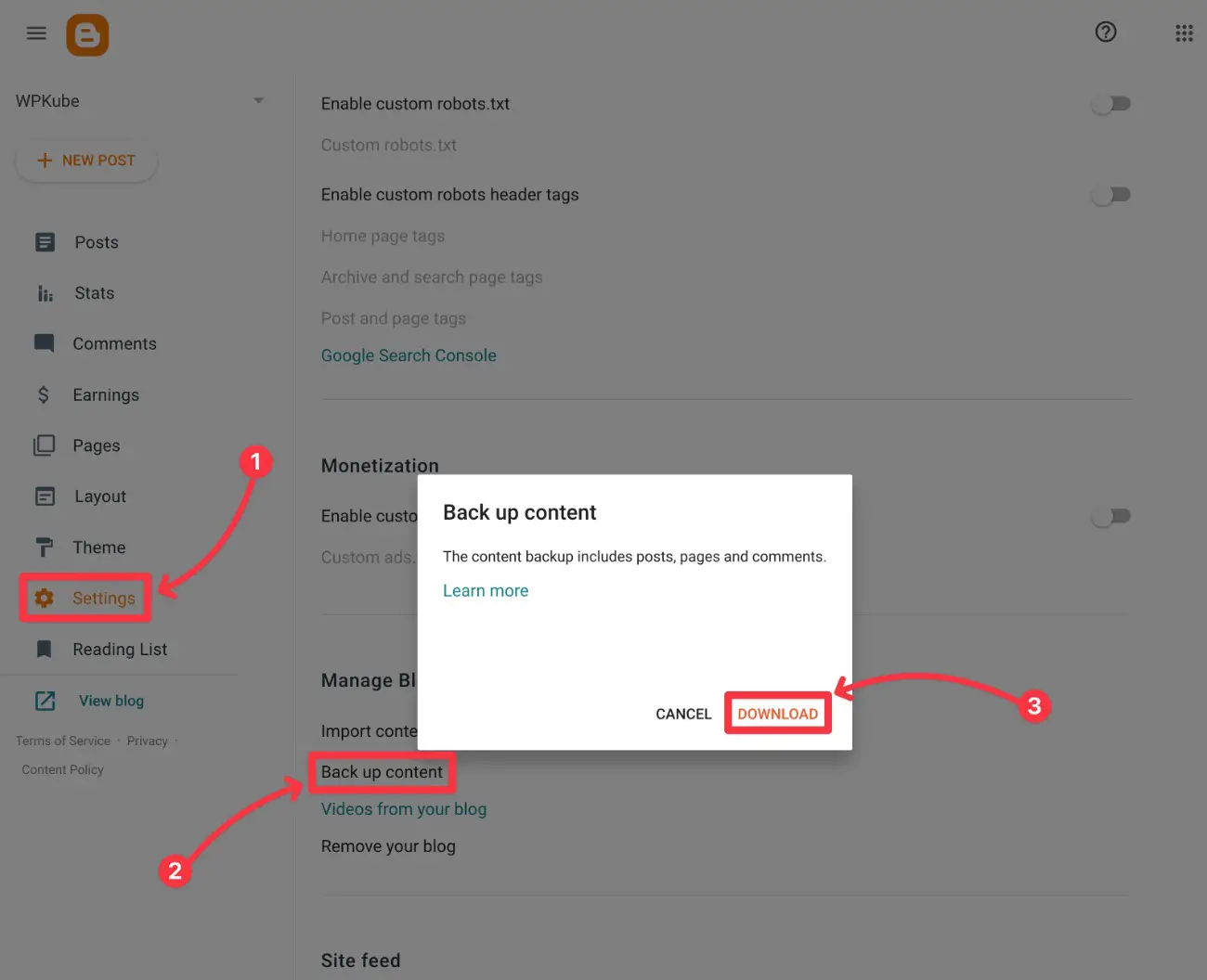
Powinno to pobrać pojedynczy plik .xml na komputer lokalny – powinien mieć nazwę podobną do blog-[data].xml . Na przykład blog-02-20-2023.xml .
Zachowaj ten plik pod ręką, ponieważ będziesz go potrzebować w następnym kroku.
4. Zaimportuj swoje posty z Bloggera do nowej witryny WordPress
Po wyeksportowaniu postów z Bloggera następnym krokiem jest zaimportowanie tych treści do nowej witryny WordPress.
Oto, co należy zrobić:
- Zaloguj się do pulpitu nawigacyjnego swojej witryny WordPress. Możesz uzyskać do niego dostęp, przechodząc do youractualdomain.com/wp-admin i logując się przy użyciu poświadczeń wprowadzonych podczas korzystania z instalatora WordPress hosta.
- Przejdź do Narzędzia → Importuj na pasku bocznym menu pulpitu nawigacyjnego WordPress.
- Kliknij Zainstaluj teraz w narzędziu Blogger.
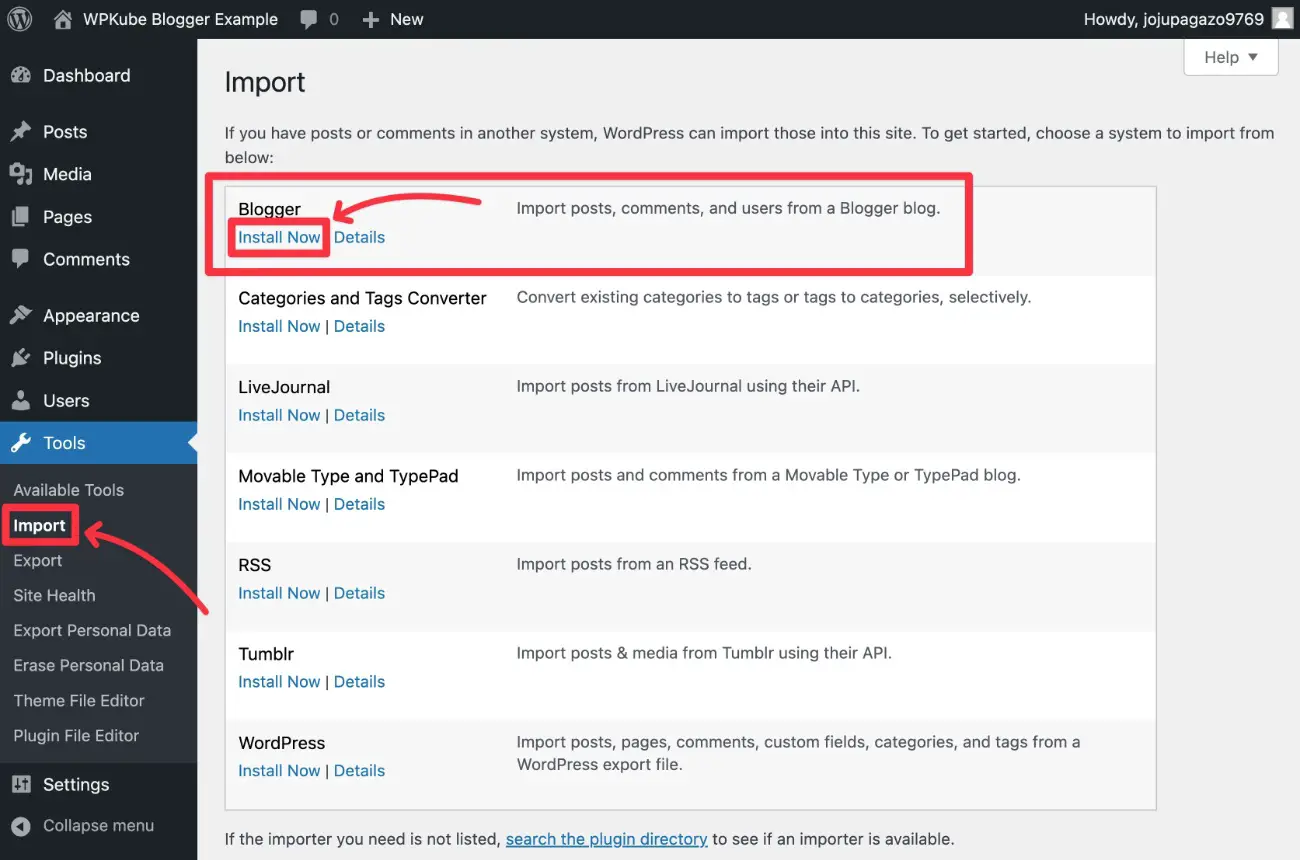
Po kliknięciu Zainstaluj teraz ten sam link powinien zmienić się na Uruchom importera . Kliknij opcję Uruchom importer , aby kontynuować.
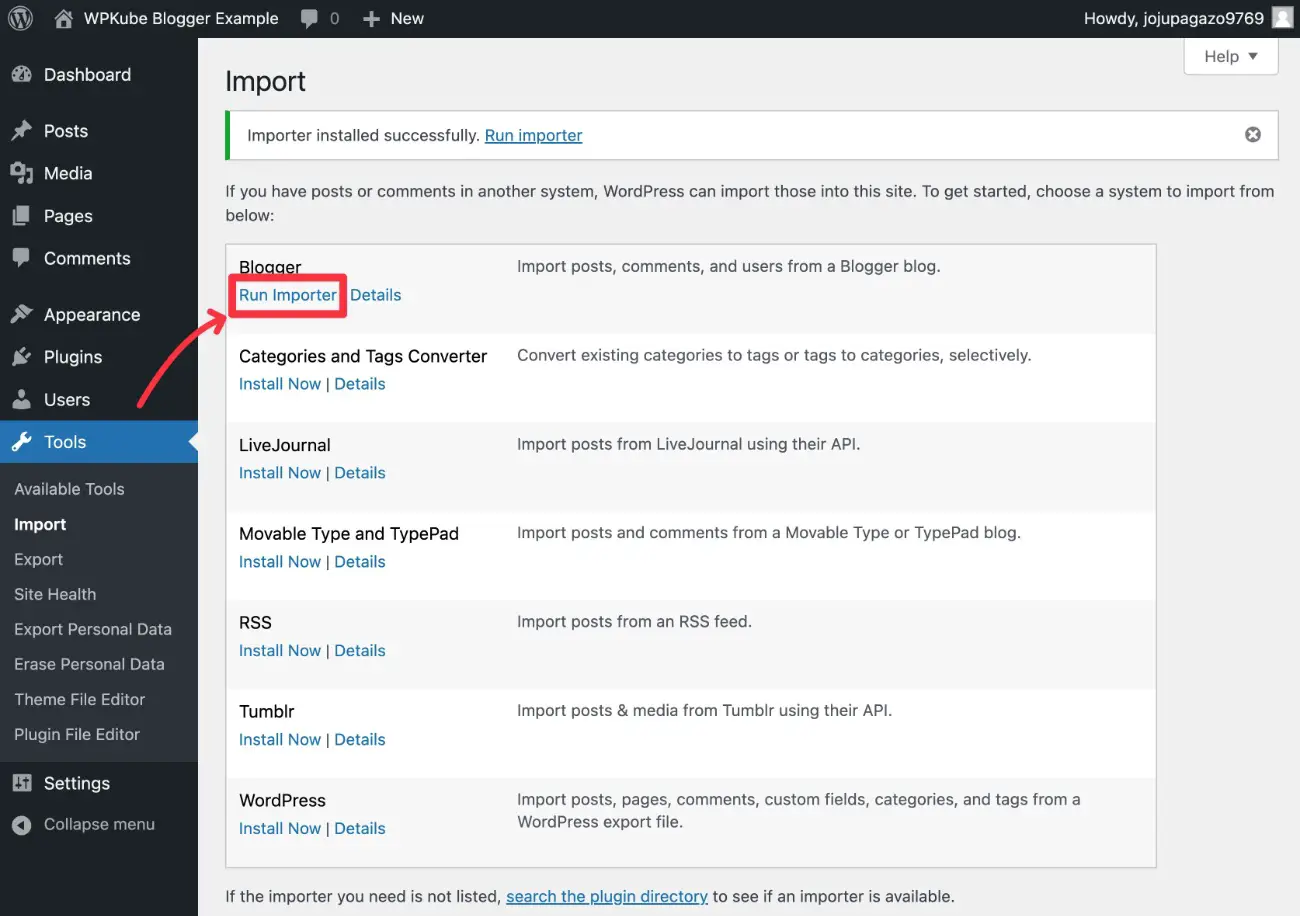
Na następnym ekranie pojawi się monit o wybranie i przesłanie pliku XML pobranego z Bloggera w poprzednim kroku.
Wybierz plik za pomocą przycisku Wybierz plik , a następnie kliknij Prześlij plik i zaimportuj .
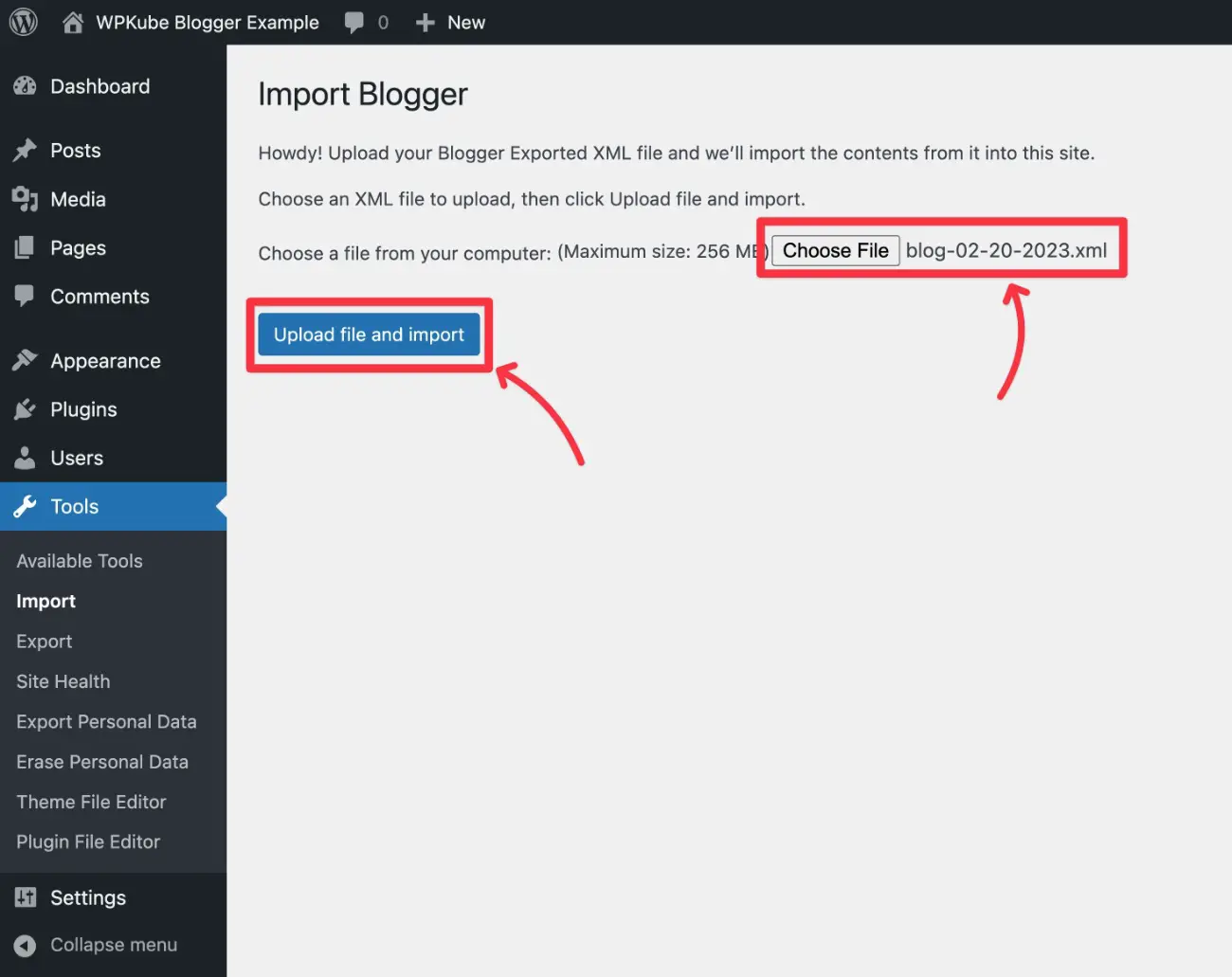
Teraz zostaniesz poproszony o przypisanie istniejących postów w Bloggerze do użytkownika WordPress. Możesz wybrać dowolnego istniejącego użytkownika lub utworzyć nowego użytkownika.
W większości przypadków będziesz chciał użyć listy rozwijanej przypisania postów do istniejącego użytkownika, aby wybrać własne konto WordPress. Spowoduje to ustawienie własnego konta WordPress jako autora wszystkich postów z Bloggera.
Po dokonaniu wyboru kliknij Prześlij .
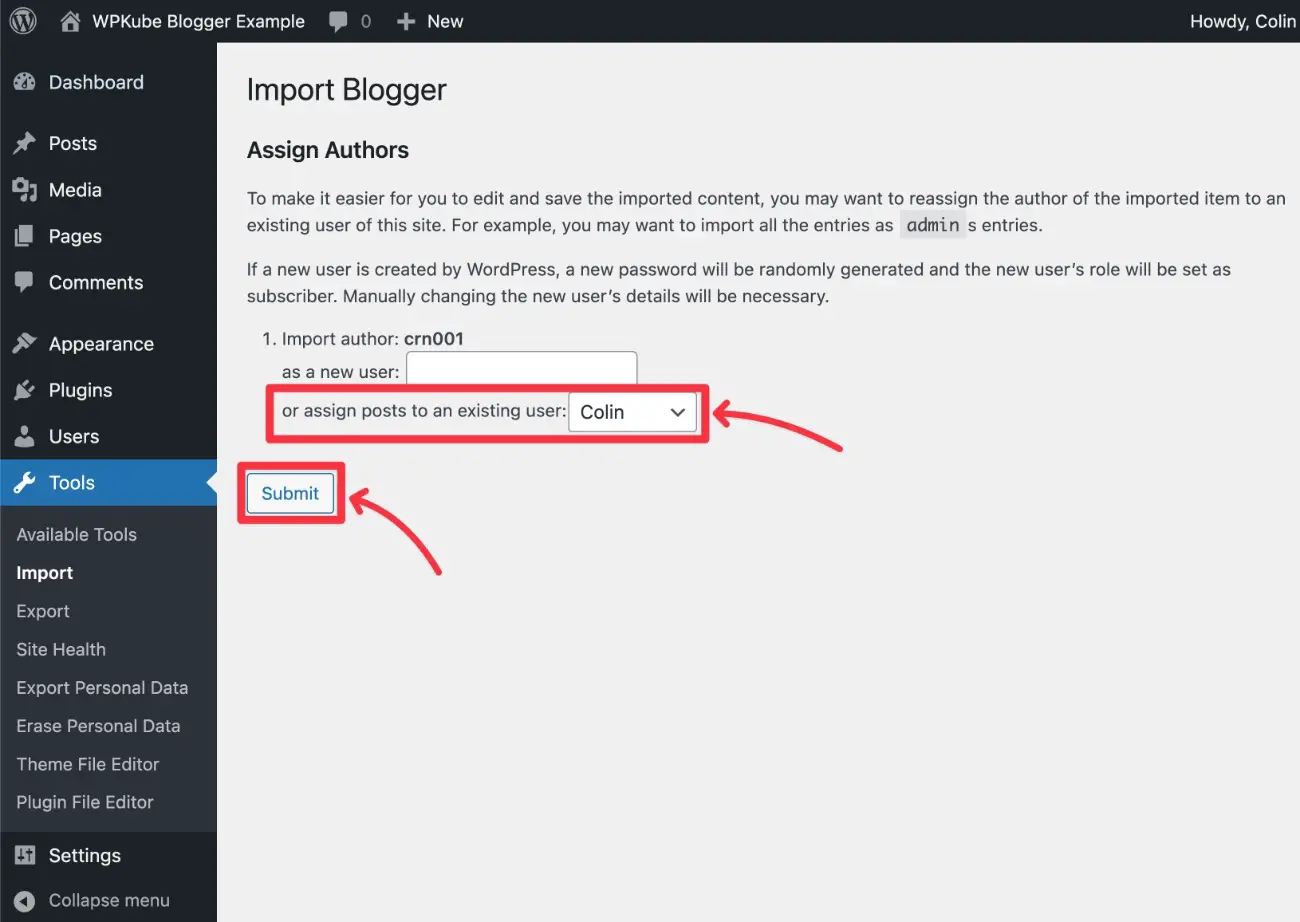
WordPress zaimportuje teraz całą zawartość Bloggera. Po zakończeniu powinien zostać wyświetlony komunikat o powodzeniu.
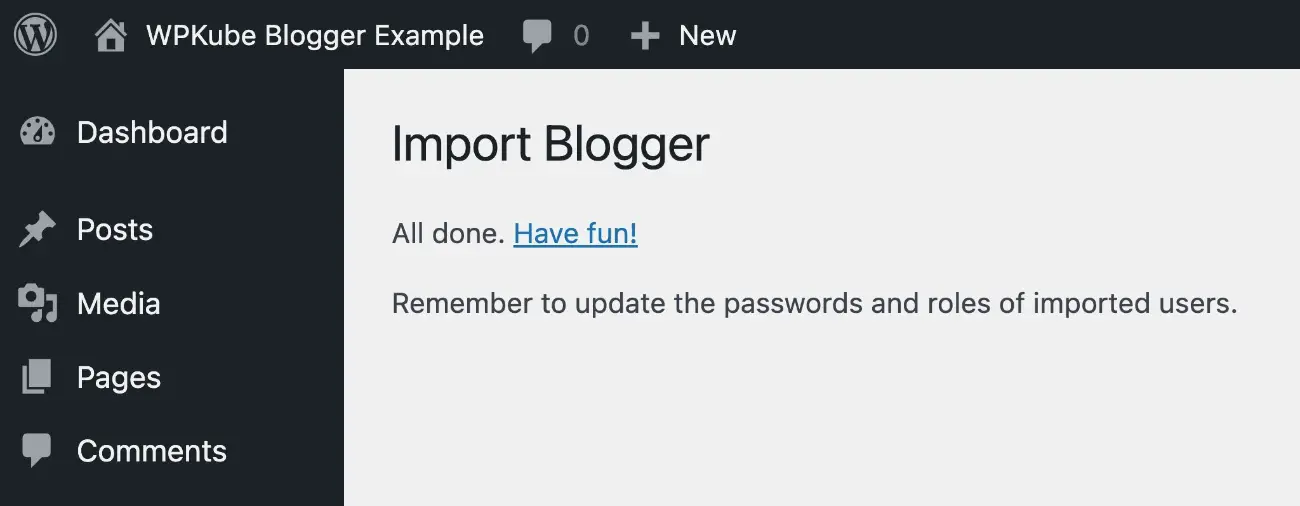
W ramach tego procesu WordPress powinien automatycznie zaimportować obrazy, których użyłeś w witrynie Bloggera. Zalecamy jednak przetestowanie tego, przeglądając niektóre zaimportowane posty w Twojej witrynie i upewniając się, że obrazy ładują się z Twojej domeny, a nie z subdomeny .blogspot.com.
Poza tym ten proces importuje tylko posty z Bloggera . Przenoszenie stron i inne treści omówimy później.
5. Ustaw swoją strukturę linków bezpośrednich WordPress
Struktura linków bezpośrednich Twojej witryny WordPress kontroluje strukturę adresów URL Twojej witryny.
Aby zapewnić bezproblemową migrację z Bloggera do WordPressa, najłatwiejszą opcją jest zwykle skonfigurowanie WordPressa tak, aby korzystał z tej samej struktury linków bezpośrednich, co Blogger.
Oto jak to zrobić:
- Otwórz pulpit nawigacyjny WordPress.
- Przejdź do Ustawienia → Linki bezpośrednie .
- Wybierz niestandardową strukturę .
- Dodaj ten tekst do pola Struktura niestandardowa –
/%year%/%monthnum%/%postname%.html - Kliknij Zapisz zmiany u dołu.
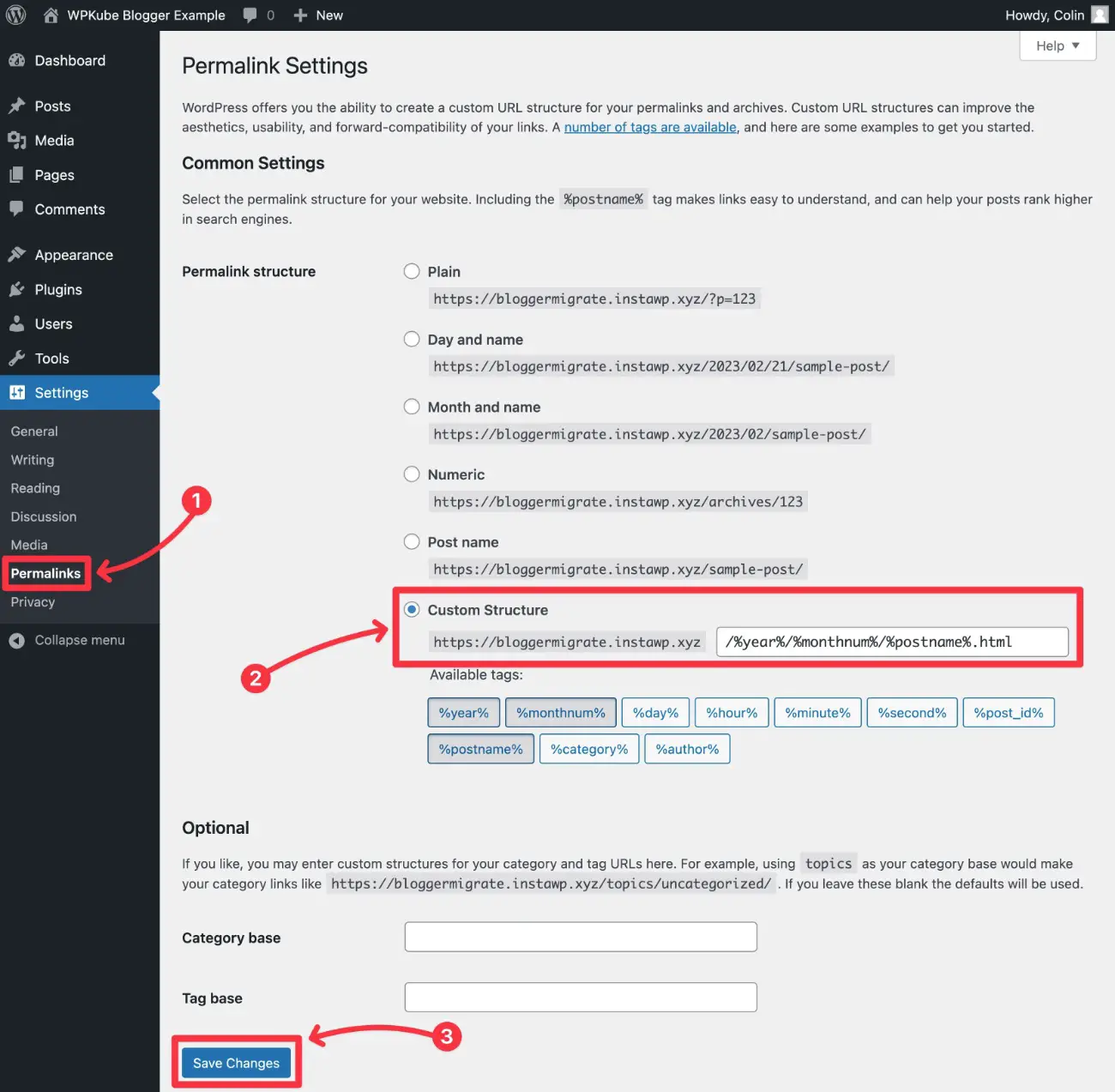
Biorąc to pod uwagę, nie musisz używać tej samej struktury. Możesz wybrać inną strukturę, a następnie przekierować zawartość Bloggera do nowej struktury.

Jeśli korzystasz z bezpłatnego narzędzia opisanego w następnej sekcji, jest to całkiem proste, jeśli przenosisz się z domeny .blogspot.com na niestandardową nazwę domeny – np. twojawitryna.blogspot.com na twojawitryna.com.
Większość użytkowników WordPress woli po prostu używać struktury nazwy posta , zamiast umieszczać daty w adresie URL, jak robi to Blogger.
Jeśli używasz tej samej niestandardowej nazwy domeny w każdej witrynie (np. yoursite.com w Bloggerze i yoursite.com w WordPress), konfiguracja tego typu przekierowania jest nieco bardziej skomplikowana. W związku z tym zalecam na razie używanie tej samej struktury łącza bezpośredniego, którą pokazałem powyżej.
Jeśli nadal chcesz zmienić strukturę linków bezpośrednich w swojej witrynie z tą samą nazwą domeny, polecam zatrudnienie programisty lub skorzystanie z narzędzia do generowania przekierowań linków bezpośrednich z Yoast SEO. Ponownie, jest to trochę bardziej techniczne, więc wykracza poza zakres tego samouczka.
6. Przekieruj swoją witrynę Bloggera do WordPress
Teraz, po przeniesieniu wszystkich postów z Bloggera do witryny WordPress, warto skonfigurować przekierowanie, aby każdy, kto odwiedzi Twoją starą witrynę Bloggera, był automatycznie przenoszony do odpowiedniej treści w nowej witrynie WordPress.
Pomaga to zachować istniejący ruch i działania SEO.
Tutaj są dwie części:
- Przekierowanie postów z Bloggera do WordPressa
- Przekierowanie kanału RSS Bloggera do WordPress
Przekierowuj posty i treści
Aby prawidłowo przekierować posty z Bloggera do WordPressa w stosunku 1:1, musisz najpierw wygenerować kod przekierowania z Bloggera, a następnie dodać go do swojej witryny w Bloggerze.
Wygeneruj kod przekierowania
Aby wygenerować odpowiedni kod dla swojej witryny, możesz skorzystać z bezpłatnej wtyczki Blogger to WordPress.
Aby rozpocząć, musisz zainstalować wtyczkę na swojej stronie WordPress:
- Przejdź do Wtyczki → Dodaj nowy na pulpicie nawigacyjnym WordPress.
- Wyszukaj „Blogger do WordPress”.
- Kliknij przycisk Zainstaluj teraz pod wynikiem wtyczki – chcesz wtyczkę rtCamp.
- Po zakończeniu procesu instalacji kliknij przycisk Aktywuj (który zastąpi przycisk Zainstaluj teraz ).
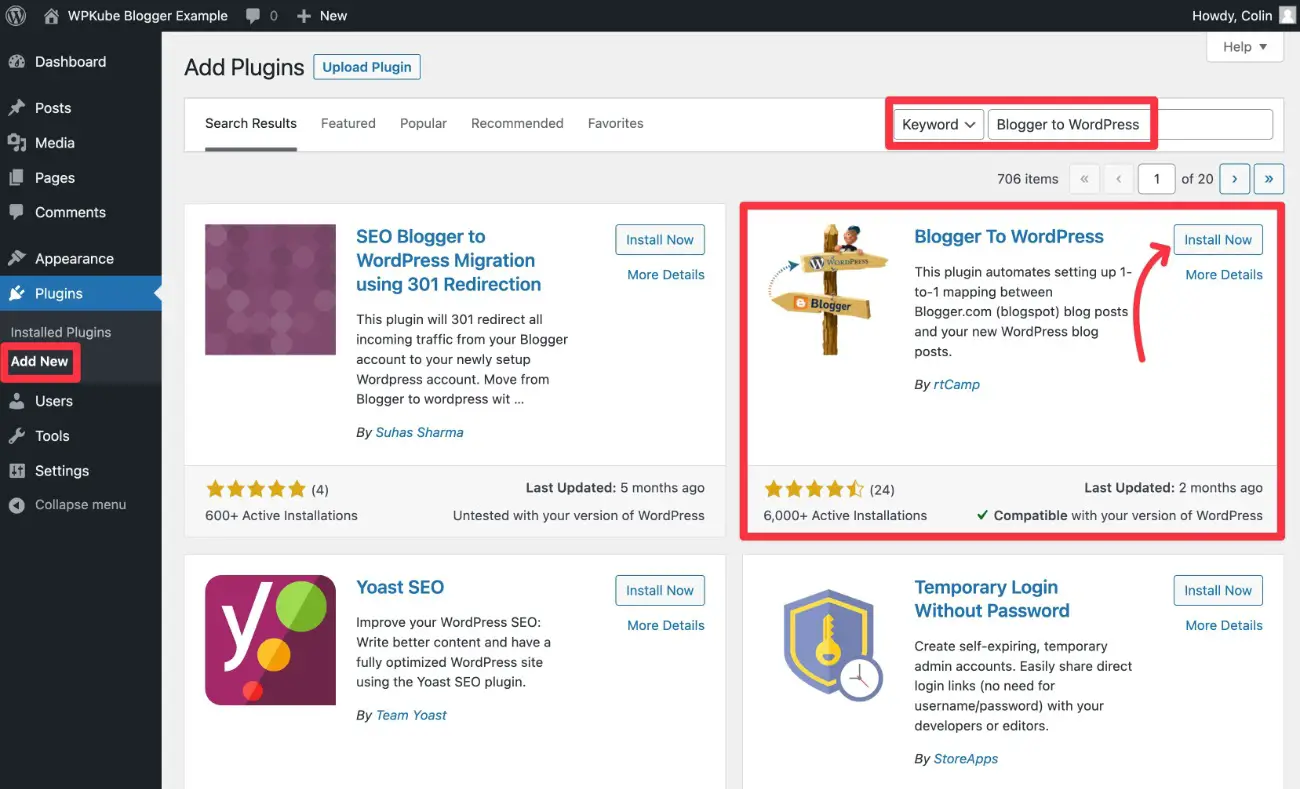
Po aktywowaniu wtyczki przejdź do Narzędzia → Przekierowanie z Bloggera do WordPress . Następnie kliknij przycisk Rozpocznij konfigurację .
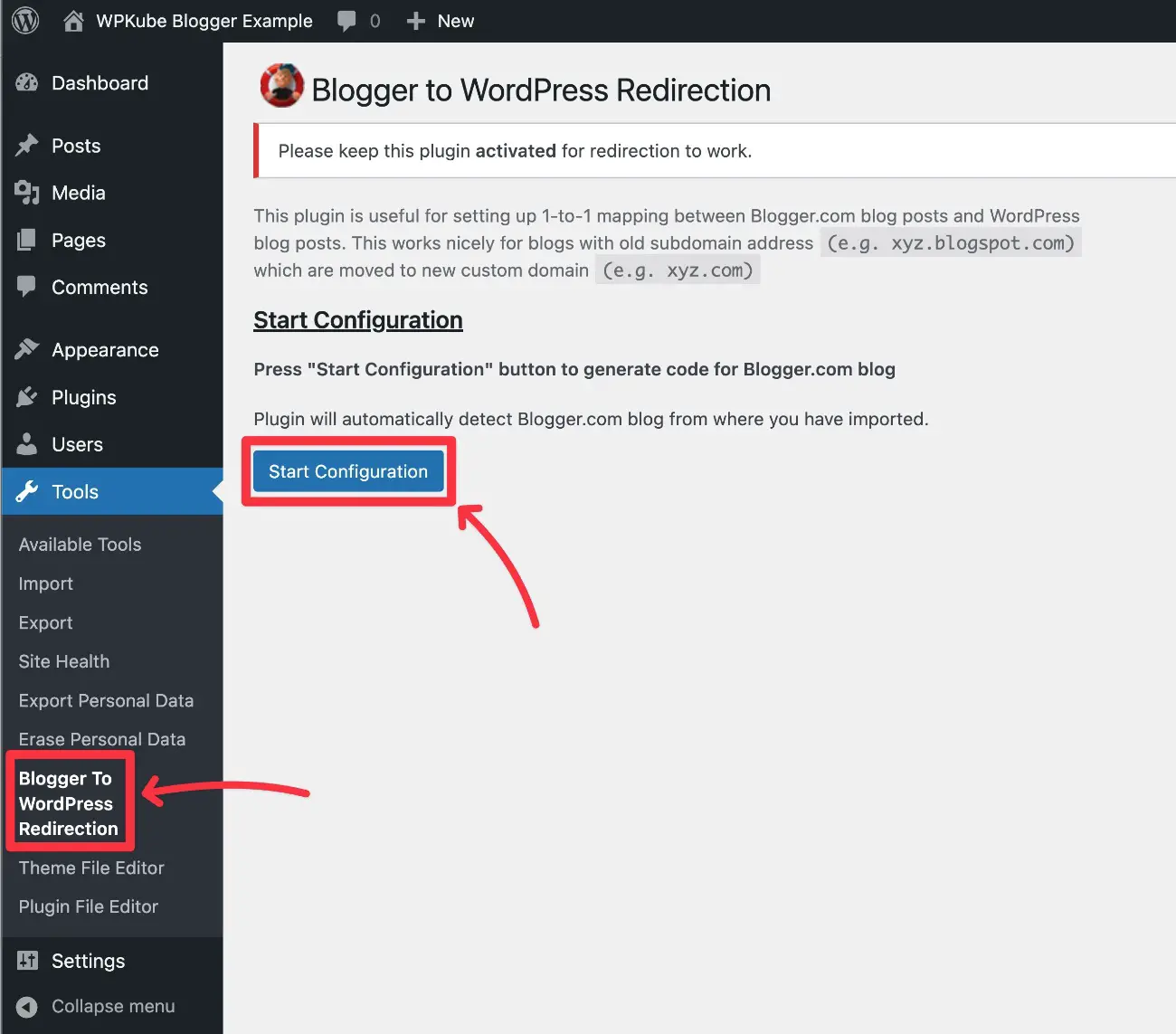
Twoja witryna Bloggera powinna się wtedy pojawić w sekcji Lista blogów .
Kliknij przycisk Uzyskaj kod obok witryny Bloggera. Wtyczka poda teraz odpowiedni kod przekierowania.
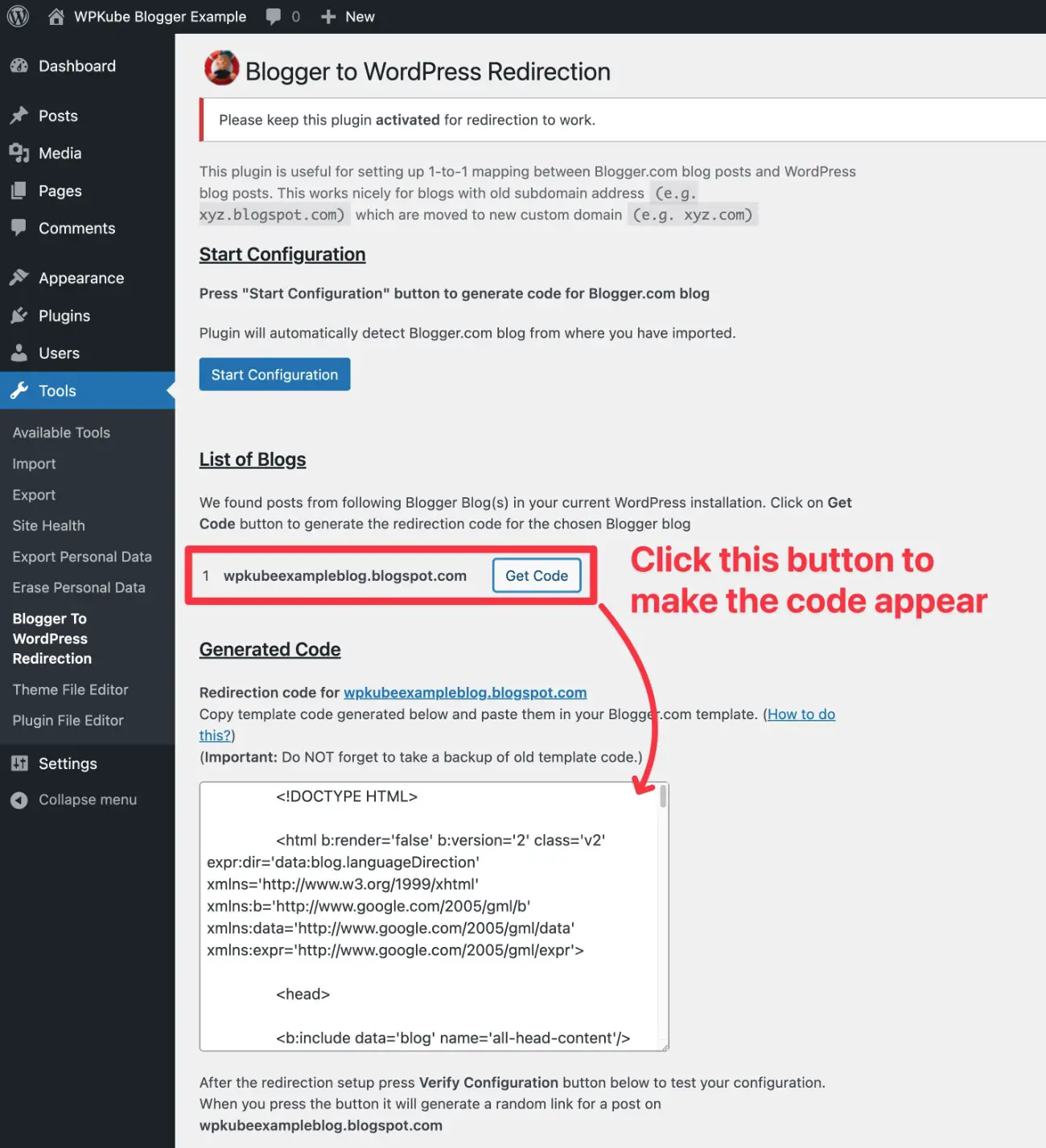
Dodaj kod przekierowania do Bloggera
Musisz skopiować ten kod, a następnie dodać go do szablonu Bloggera:
- Otwórz pulpit nawigacyjny Bloggera.
- Wybierz kartę Motyw na pasku bocznym.
- Kliknij strzałkę w dół obok przycisku Dostosuj , aby rozwinąć menu z większą liczbą opcji.
- Wybierz Edytuj kod HTML .
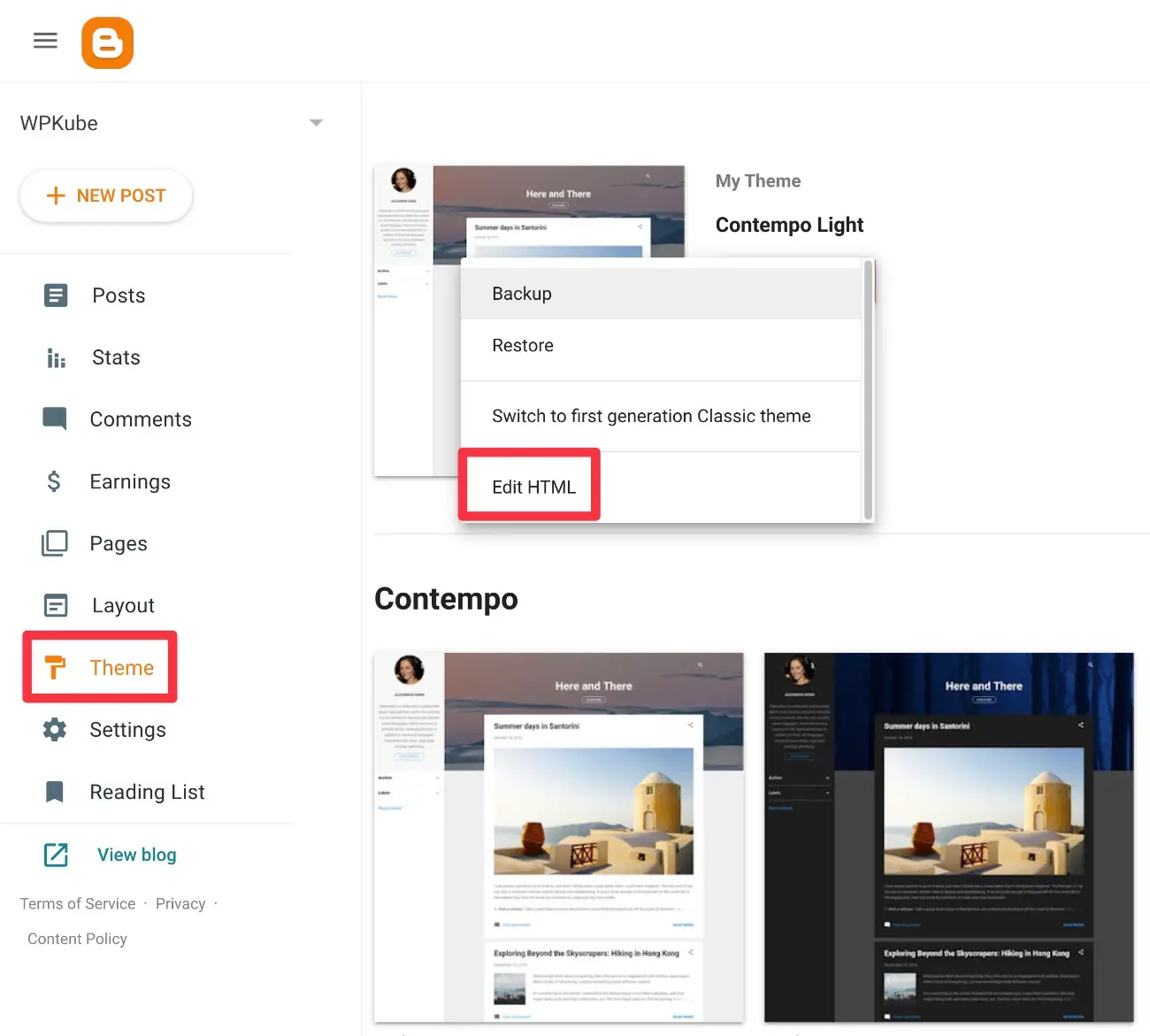
Powinieneś teraz zobaczyć edytor kodu:
- Skopiuj istniejący kod w bezpieczne miejsce, aby mieć kopię zapasową na wypadek, gdybyś kiedykolwiek chciał cofnąć te zmiany.
- Usuń cały istniejący kod z edytora.
- Wklej kod otrzymany z wtyczki WordPress.
- Kliknij ikonę dyskietki, aby zapisać zmiany.
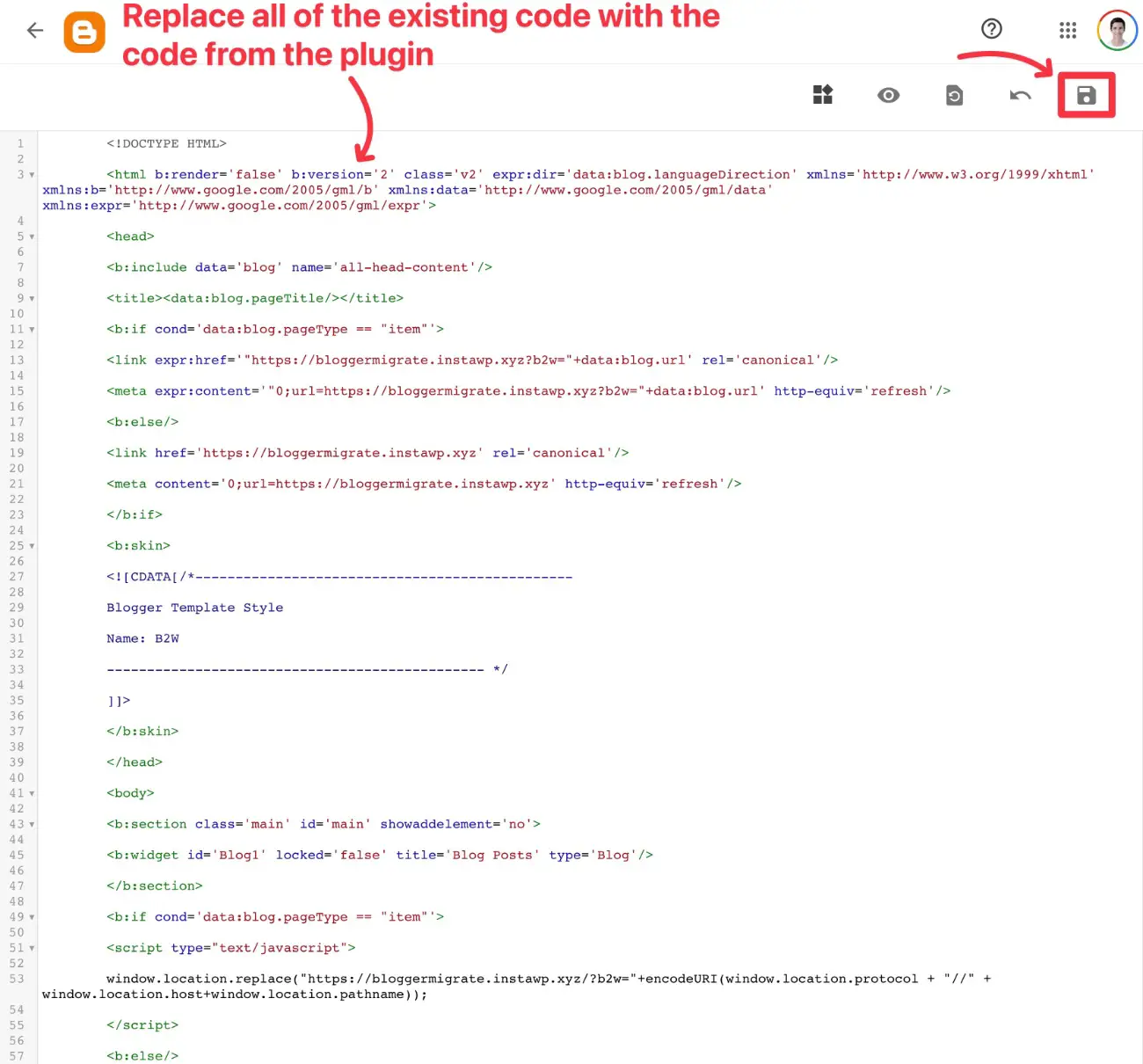
Musisz także dodać przekierowanie do mobilnej wersji swojej witryny Bloggera:
- Wybierz kartę Motyw na pasku bocznym.
- Kliknij strzałkę w dół obok przycisku Dostosuj , aby rozwinąć menu z większą liczbą opcji.
- Wybierz Ustawienia mobilne .
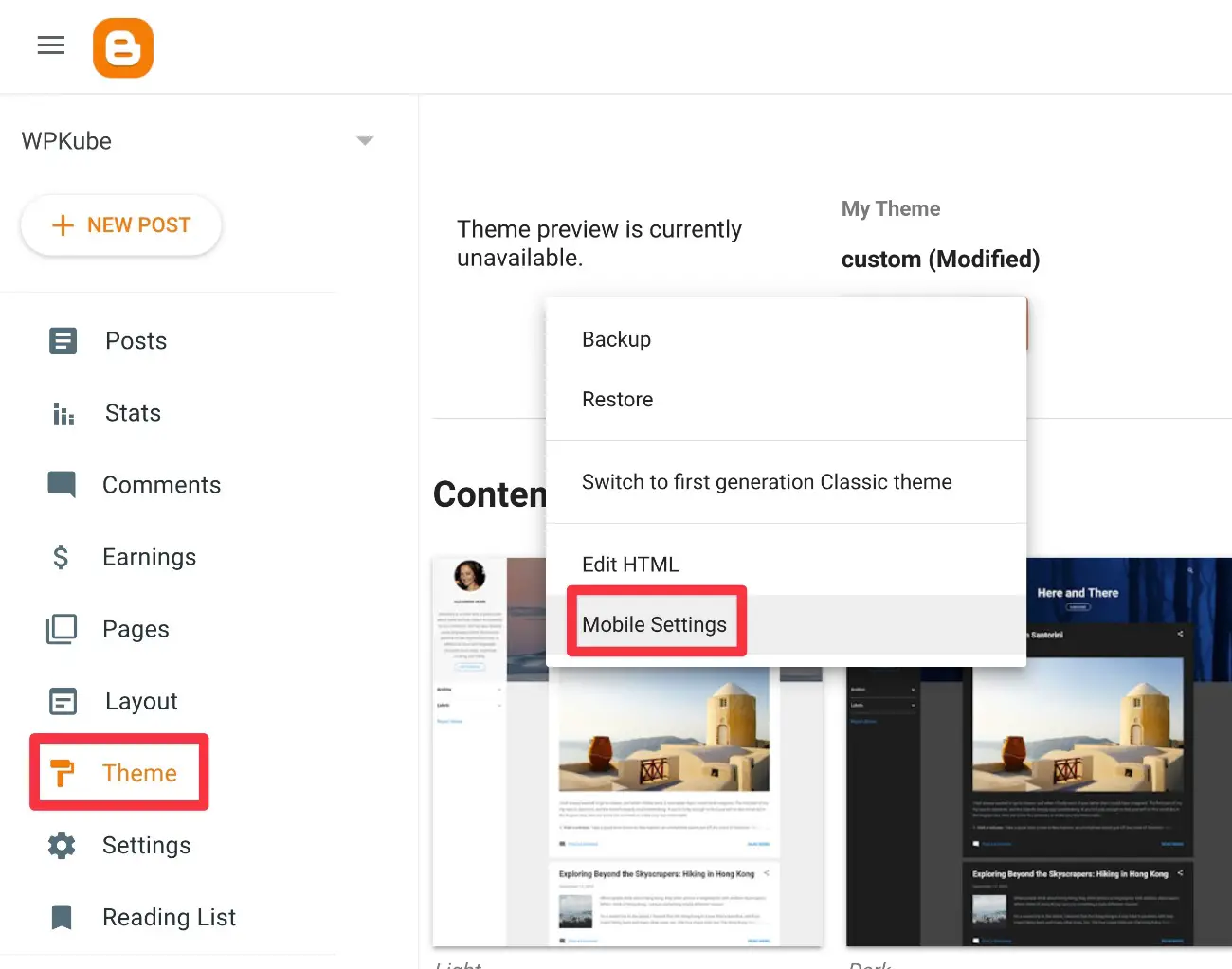
Następnie skonfiguruj swoją witrynę do korzystania z motywu pulpitu na urządzeniach mobilnych i zapisz zmiany.
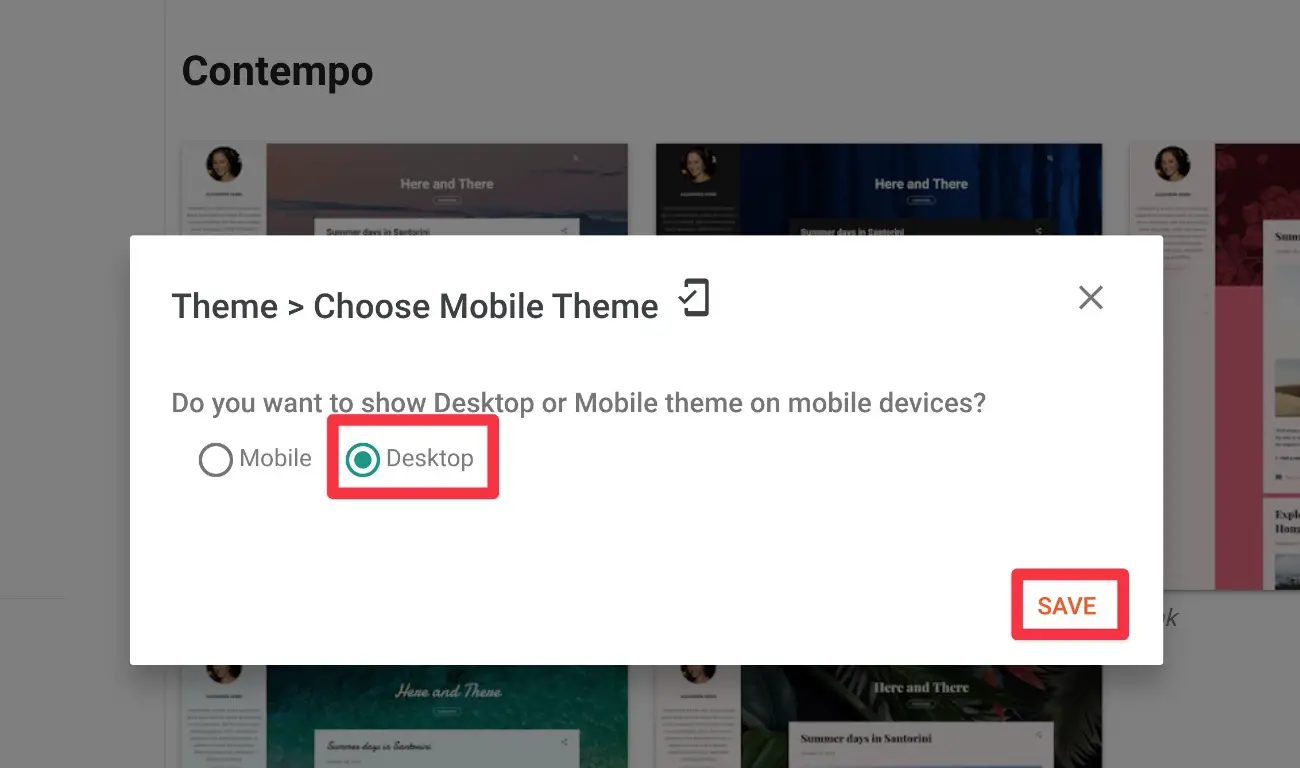
Teraz zarówno użytkownicy mobilni, jak i użytkownicy komputerów stacjonarnych powinni zostać przekierowani do Twojej witryny WordPress.
Przekierowanie testowe
Aby upewnić się, że wszystko zrobiłeś dobrze, wróć do ustawień wtyczki na pulpicie nawigacyjnym WordPress i kliknij przycisk Sprawdź konfigurację na dole interfejsu.
Następnie otwórz łącze testowe. Powinien automatycznie przekierować Cię z witryny Bloggera do nowej witryny WordPress.
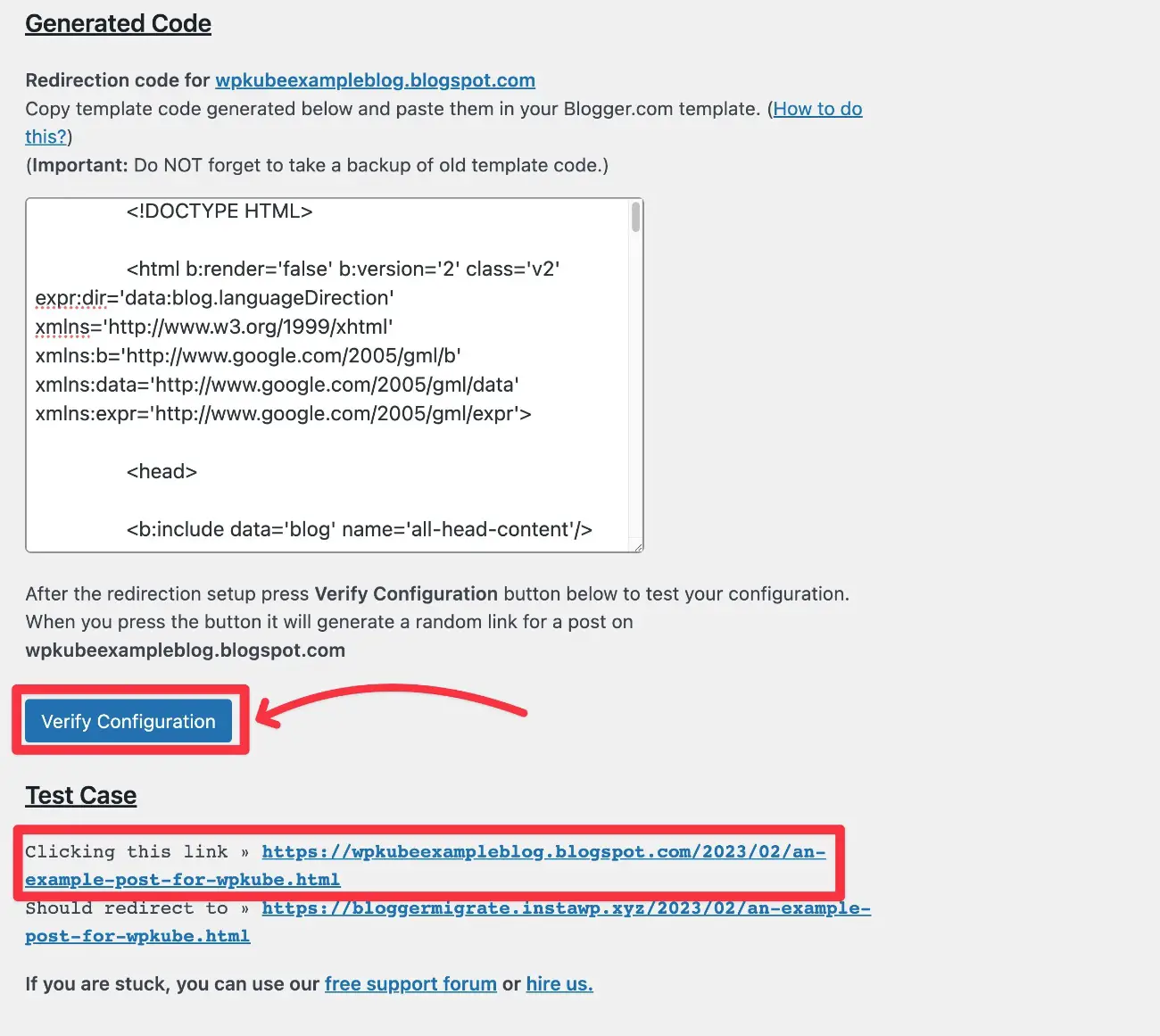
Jeśli zmieniłeś strukturę linków bezpośrednich swojej witryny WordPress, powinieneś zauważyć, że struktury adresów URL wyglądają nieco inaczej.
Na przykład po przełączeniu się na samą strukturę bezpośrednich łączy WordPress z nazwą wpisu możesz zobaczyć, że daty są usuwane z adresu URL w WordPress.
Wtyczka obsługuje to automatycznie – nie musisz robić nic inaczej po swojej stronie.
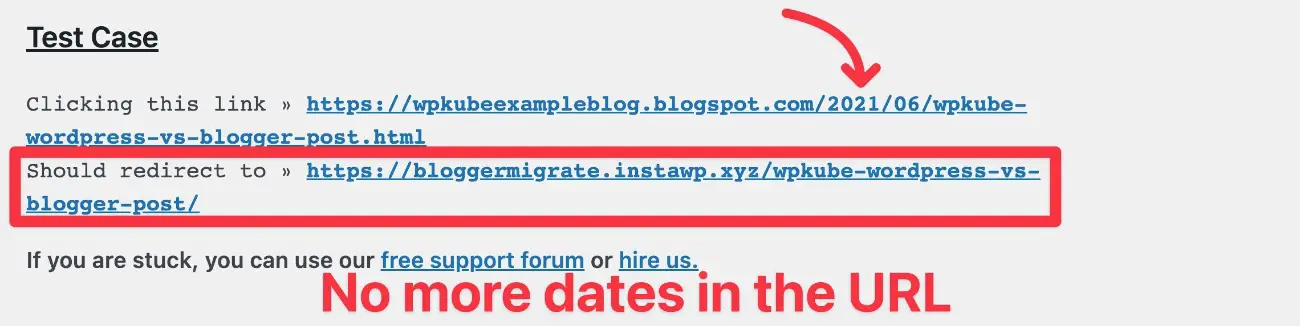
Ponownie – działa to tylko wtedy, gdy przenosisz się z subdomeny yoursite.blogspot.com do yoursite.com.
Jeśli używasz yoursite.com zarówno w Bloggerze, jak i WordPressie, musisz ręcznie skonfigurować przekierowanie 301, jeśli chcesz zmienić strukturę linków bezpośrednich.
Przekieruj swój kanał RSS Bloggera
Oprócz przekierowania zawartości Bloggera do WordPressa, możesz także skonfigurować przekierowanie, aby przekierować kanał RSS Bloggera do kanału RSS WordPressa.
Dzięki temu wszyscy użytkownicy, którzy zasubskrybowali kanał RSS Twojej witryny Bloggera, będą nadal otrzymywać nowe treści, które publikujesz w witrynie WordPress.
Oto jak to zrobić:
- Przejdź do karty Ustawienia na pulpicie nawigacyjnym Bloggera.
- Przewiń w dół do sekcji Kanał witryny .
- Kliknij adres URL przekierowania kanału informacyjnego .
- Wklej link do swojego kanału RSS WordPress – domyślnie będzie to twojadomena.com/feed. Pamiętaj, aby zastąpić yourdomain.com rzeczywistą domeną Twojej witryny WordPress.
- Kliknij Zapisz.
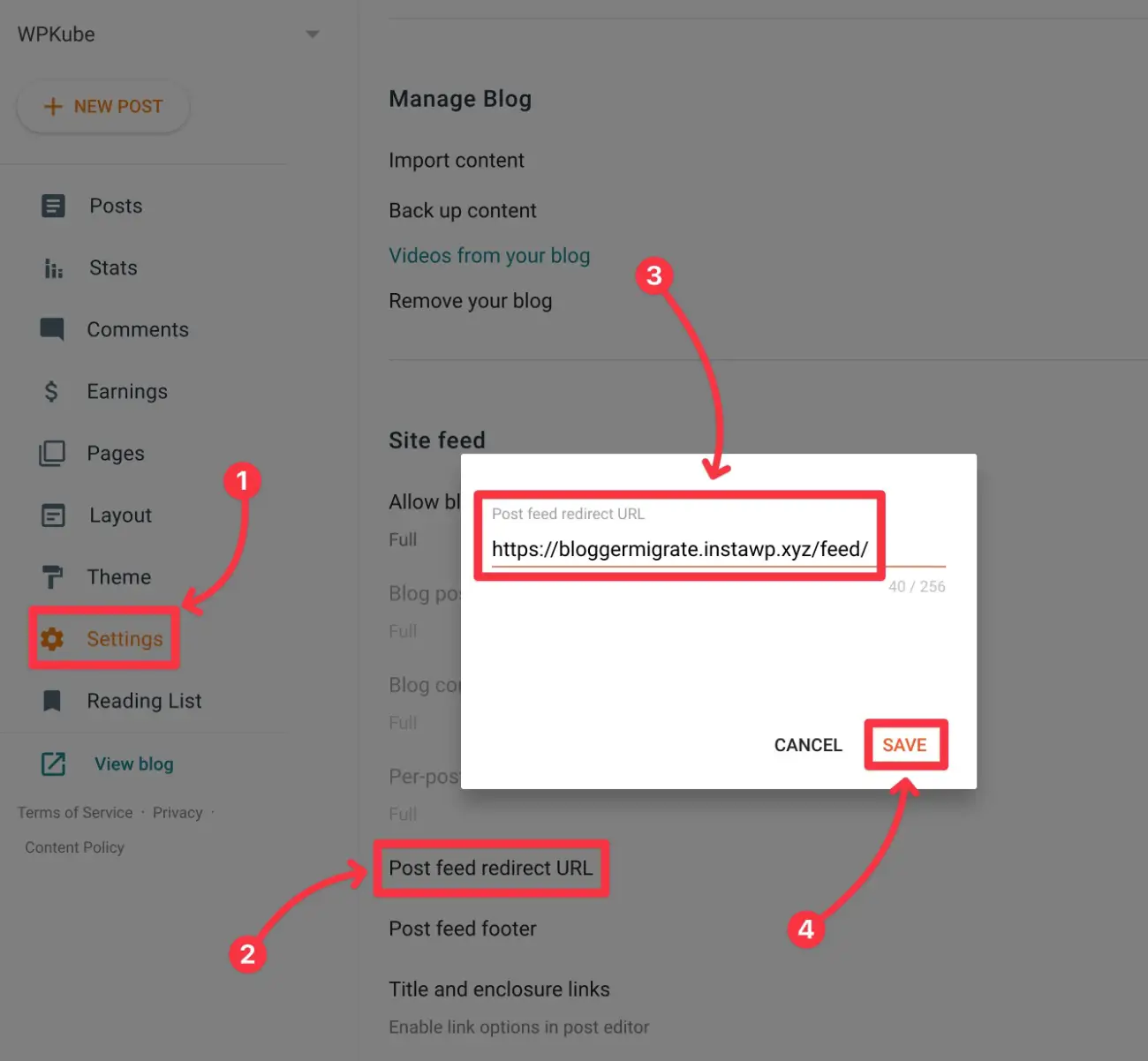
7. Skonfiguruj swój motyw WordPress (podobny do motywów i układów Bloggera)
Niestety nie ma możliwości automatycznej migracji motywu i układów Bloggera do WordPress.
Jednak niekoniecznie jest to złe, ponieważ WordPress ma znacznie większy zbiór motywów i opcji układu do wyboru.
Przejdźmy szybko przez konfigurowanie projektu witryny WordPress, w tym sposób uzyskiwania dostępu do funkcji podobnych do narzędzia Blogger Layouts.
Wybierz swój motyw WordPress
Aby rozpocząć, będziesz chciał wybrać motyw WordPress, który kontroluje podstawowy projekt Twojej witryny.
Dzięki WordPress masz dostęp do tysięcy darmowych i płatnych motywów:
Aby uzyskać największą elastyczność, możesz rozważyć jeden z elastycznych, uniwersalnych motywów, takich jak Astra (nasza recenzja), GeneratePress (nasza recenzja), Neve lub Kadence (nasza recenzja).
Aby zainstalować motyw WordPress, przejdź do Wygląd → Motywy → Dodaj nowy na pulpicie nawigacyjnym WordPress.
Aby uzyskać więcej informacji, mamy kompletny przewodnik na temat instalowania i konfigurowania motywu WordPress.
Jak kontrolować układ motywu (gadżety Bloggera)
Aby pomóc Ci kontrolować układ części Twojej witryny, widżety WordPress pełnią mniej więcej taką samą rolę jak gadżety Bloggera.
Na przykład gadżety Bloggera umożliwiają dostosowanie paska bocznego bloga, a widżety WordPress pozwalają zrobić to samo.
Aby uzyskać dostęp do widżetów witryny, przejdź do Wygląd → Widżety .
Aby dostosować inne elementy układu — np. położenie nagłówka — zazwyczaj polegasz na ustawieniach motywu. Zwykle możesz uzyskać do nich dostęp, przechodząc do Wygląd → Dostosuj .
8. Przenieś swoje strony Bloggera do WordPress
Niestety narzędzie do migracji z Bloggera do WordPressa umożliwia migrację tylko postów z Bloggera , a nie stron z Bloggera .
Jeśli chcesz przenieść swoje strony Bloggera, musisz to zrobić ręcznie, zasadniczo kopiując i wklejając zawartość.
Aby dodać nową stronę w WordPress, możesz przejść do Strony → Dodaj nową .
W przypadku większości projektów możesz po prostu użyć natywnego edytora WordPress.
Jeśli chcesz mieć większą kontrolę nad projektem, możesz zainstalować wtyczkę do tworzenia stron WordPress, taką jak Elementor, aby dodać wizualne możliwości projektowania metodą „przeciągnij i upuść” do swojej witryny. Możesz przeczytać naszą recenzję wtyczki Elementor, aby dowiedzieć się więcej o tym, jak to działa.
Przeprowadź migrację Bloggera do WordPressa już dziś
Na tym kończymy nasz przewodnik dotyczący migracji z Bloggera do WordPress.
Jeśli zastosujesz metodę opisaną w tym samouczku, powinieneś być w stanie przenieść całą zawartość z minimalną lub żadną przerwą w witrynie.
Gdy wszystko zacznie działać w WordPress, będziesz mógł skorzystać z dodatkowej mocy i elastyczności, które zapewnia WordPress.
Przede wszystkim będziesz mógł zainstalować wtyczki WordPress, aby dodać kluczowe funkcje do swojej witryny, takie jak formularze, integracje z mediami społecznościowymi i wiele innych. Aby odkryć niektóre z najlepszych wtyczek do użycia, możesz sprawdzić nasze różne listy podsumowań:
Czy nadal masz pytania dotyczące migracji Bloggera do WordPressa? Daj nam znać w komentarzach.
