Jak dostosować pulpit WordPress?
Opublikowany: 2022-07-06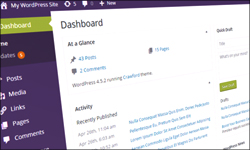
Jeśli potrzebujesz pomocy w zrozumieniu lub nauce korzystania z pulpitu nawigacyjnego WordPress, zapoznaj się z tym samouczkiem:
- Jak korzystać z pulpitu WordPress
Czy Twoja strona internetowa lub blog działa na WordPressie? Jeśli tak, czy wiesz, że możesz łatwo dostosować swój pulpit nawigacyjny WordPress i obszary sekcji administracyjnej do swoich preferencji?
W tym samouczku dowiesz się, jak dostosować różne aspekty obszaru administracyjnego WordPress bez dotykania kodu.
Obszary omówione w tym samouczku obejmują:
- Porządkowanie ekranu WordPress Dashboard – jak ukryć/wyświetlić i uporządkować panele informacyjne w swoim dashboardzie.
- Dostosowywanie schematu kolorów pulpitu WordPress.
Wskoczmy…
Oczyszczanie ekranu pulpitu WordPress
W miarę rozwoju witryny lub dodawania nowych funkcji Twój pulpit nawigacyjny może wyglądać na bardzo zajęty i zagracony.
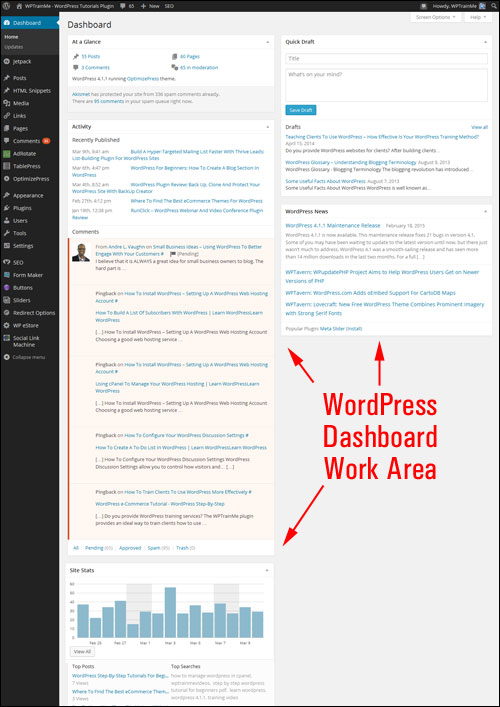
Na szczęście możesz „uporządkować” i uporządkować ekran pulpitu WordPress, ukrywając, minimalizując i reorganizując układ paneli informacyjnych pulpitu nawigacyjnego.
Jak ukryć panele pulpitu WordPress
Karta Opcje ekranu znajduje się w prawym górnym rogu ekranu pulpitu nawigacyjnego.
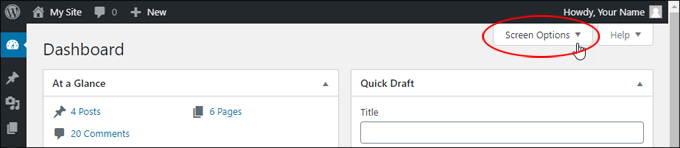
Kliknij kartę Opcje ekranu , aby skonfigurować opcje, takie jak ukrywanie lub wyświetlanie paneli informacyjnych.

Zaznacz lub odznacz pola, aby wyświetlić lub ukryć elementy pulpitu nawigacyjnego.
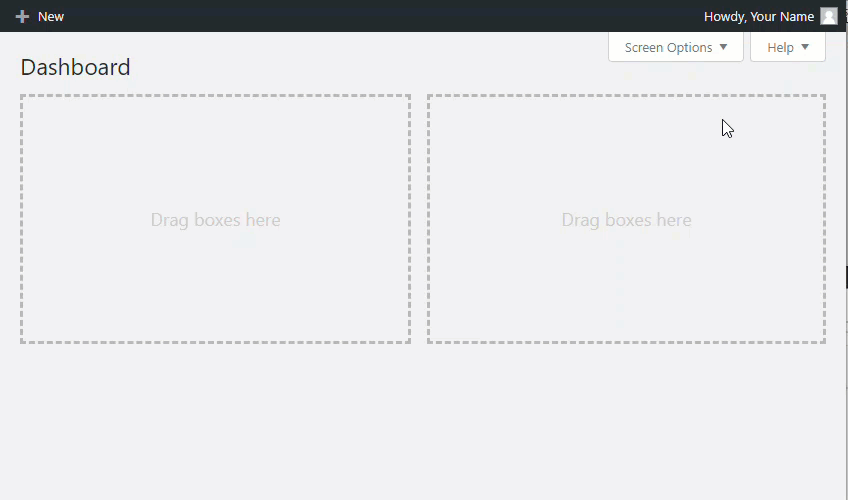
Ukrywając niepotrzebne elementy na ekranie, możesz lepiej zorganizować obszar pulpitu nawigacyjnego i stworzyć przejrzysty wygląd w obszarze administracyjnym.
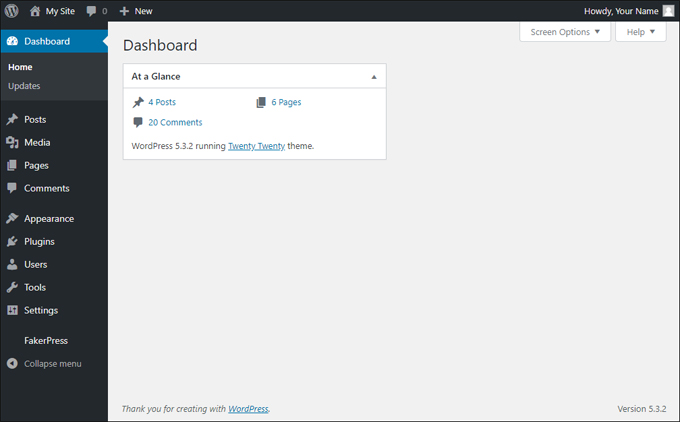
Możesz także odznaczyć wszystkie pola na karcie Opcje ekranu, aby ukryć wszystkie panele informacyjne.
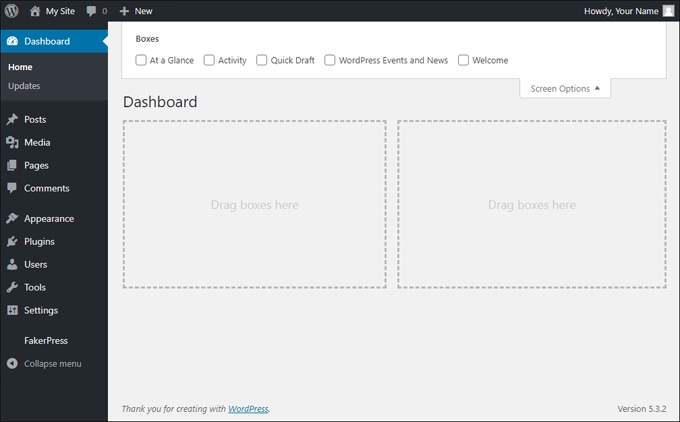
Jeśli nie chcesz ukrywać wszystkiego na ekranie, ale nie potrzebujesz informacji zaśmiecających ekran, możesz po prostu zminimalizować panele informacyjne na pulpicie nawigacyjnym.
Jak zminimalizować panele pulpitu WordPress
Oprócz ukrywania elementów możesz zminimalizować bloki treści na pulpicie nawigacyjnym, klikając symbol odwróconego trójkąta w rogu paska tytułu panelu informacyjnego.
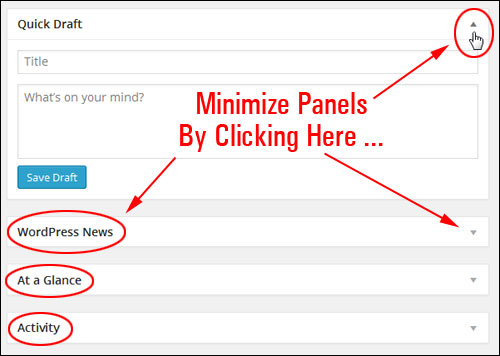
Pomaga to zachować porządek w obszarze roboczym bez całkowitego ukrywania panelu informacyjnego.
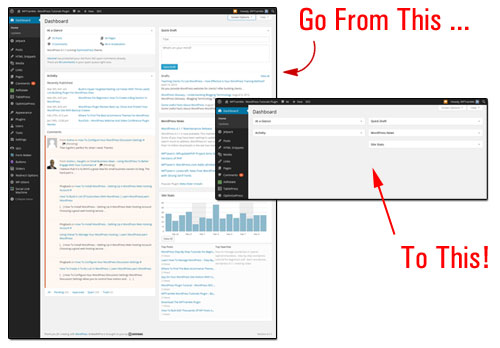
Ukryj, wyświetl, rozwiń lub zwiń dowolną liczbę paneli, aby uzyskać przejrzysty wygląd. WordPress zapamięta Twoje preferencje przy następnym logowaniu do swojego panelu administracyjnego.
Inną rzeczą, którą możesz zrobić, aby uporządkować ekran deski rozdzielczej, jest zmiana układu paneli informacyjnych.
Jak zreorganizować panele pulpitu WordPress
Możesz również łatwo zmienić lub zmienić układ paneli informacyjnych na desce rozdzielczej za pomocą metody „przeciągnij i upuść”.
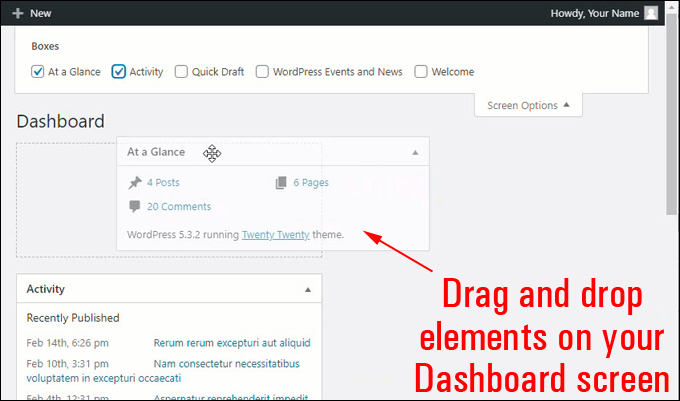

Niektóre elementy pulpitu nawigacyjnego umożliwiają skonfigurowanie dodatkowych opcji i ustawień, które na pierwszy rzut oka mogą nie być tak oczywiste.

Na przykład tutaj jest panel treści dodany do pulpitu nawigacyjnego za pomocą wtyczki, aby zapewnić dodatkową funkcjonalność. Jak pokazuje poniższy zrzut ekranu, po lewej stronie ikony minimalizacji panelu nie ma nic do zobaczenia…
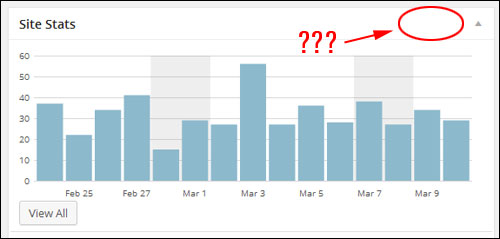
Jeśli jednak najedziesz myszą na obszar paska tytułu, zobaczysz link, który pozwoli Ci uzyskać dostęp do dodatkowych opcji konfiguracji tego elementu.
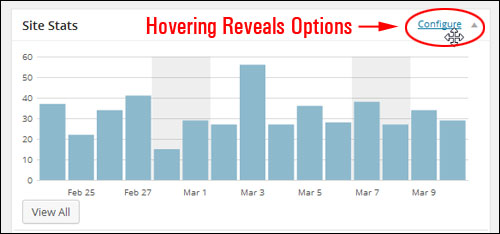
Dostosowywanie schematu kolorów pulpitu WordPress
Oprócz reorganizacji i usuwania informacji na pulpicie nawigacyjnym, możesz również zmienić schemat kolorów obszaru administracyjnego w ustawieniach WordPress lub za pomocą wtyczek.
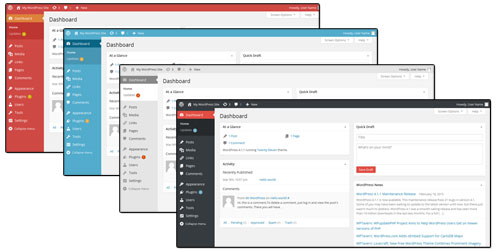
Aby zmienić schemat kolorów obszaru administracyjnego witryny WordPress, kliknij kartę „ Witaj, Twoja nazwa użytkownika ” (w prawym górnym rogu ekranu i wybierz Edytuj mój profil .
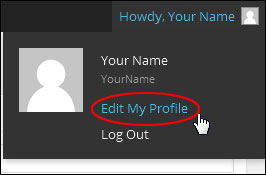
Uwaga: możesz również uzyskać dostęp do ekranu ustawień swojego profilu, klikając Użytkownicy > Twój profil w menu głównym.
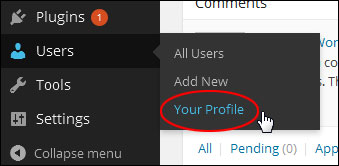
W sekcji Profil > Opcje osobiste > Schemat kolorów administratora wybierz opcję zmiany domyślnego globalnego schematu kolorów administratora.
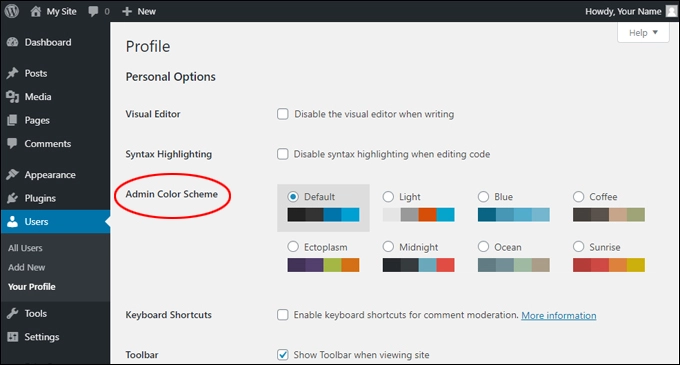
Możesz wyświetlić podgląd nowego schematu kolorów administratora na żywo, wybierając po prostu inną opcję.
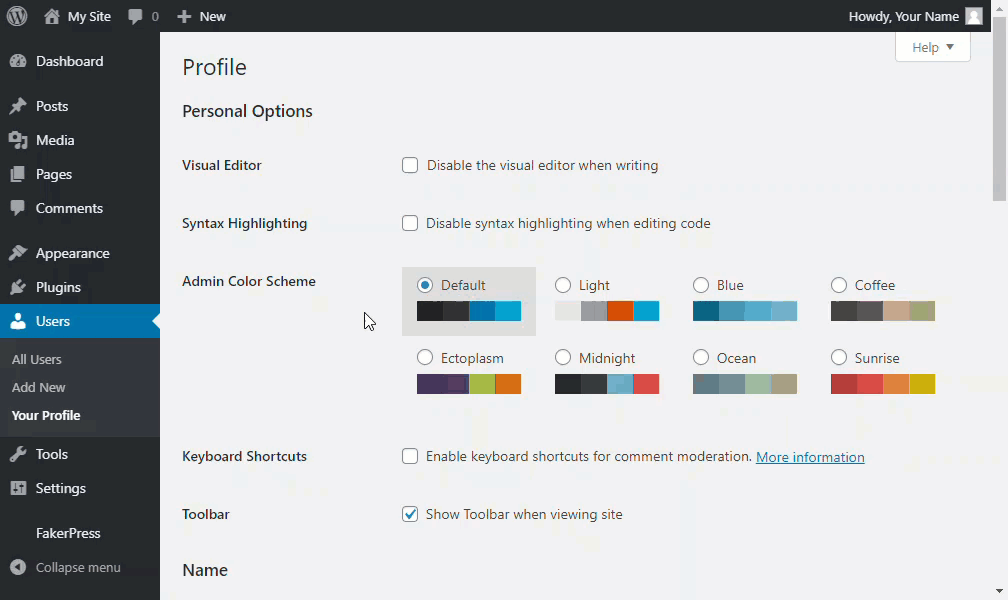
Pamiętaj, aby kliknąć przycisk Aktualizuj profil u dołu ekranu, aby zapisać zmiany i zaktualizować preferencje.
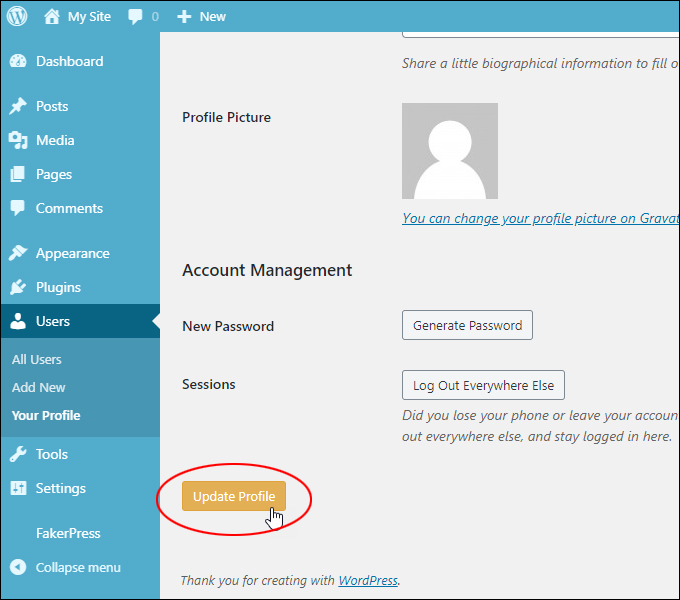
Twój nowy schemat kolorów sekcji administratora zacznie obowiązywać natychmiast.
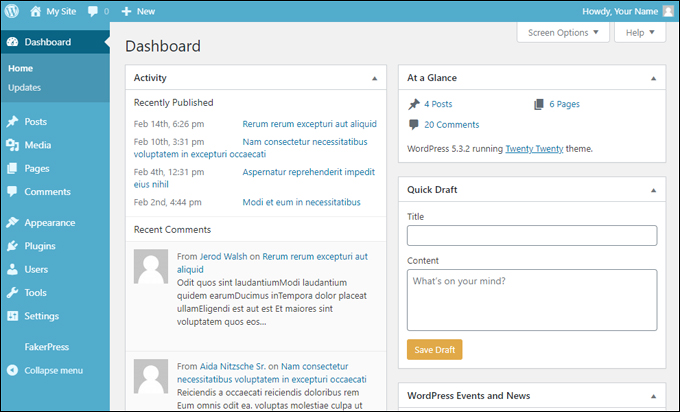

Uwagi:
- O ile Twoja witryna nie została zmodyfikowana lub uprawnienia nie zostały ograniczone, każdy zarejestrowany użytkownik w Twojej witrynie powinien mieć możliwość dostosowania własnego schematu kolorów pulpitu nawigacyjnego.
- Domyślnie WordPress oferuje ograniczoną liczbę opcji schematu kolorów administratora do wyboru. Możesz dodatkowo dostosować te opcje za pomocą wtyczek lub zlecając programiście stron internetowych lub projektantowi stron internetowych dostosowanie kolorów i/lub szablonów motywu.
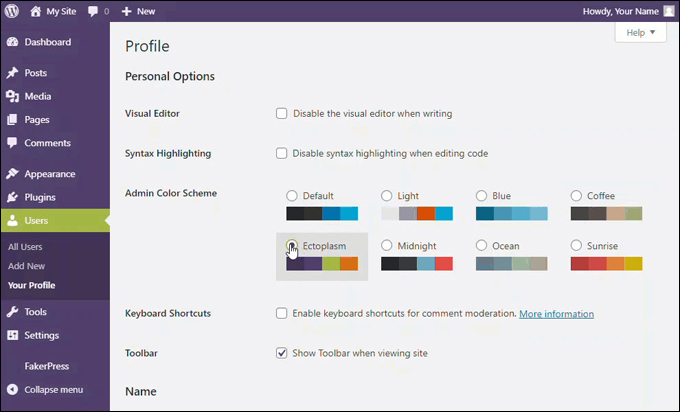
Jeśli potrzebujesz pomocy w stworzeniu niestandardowego schematu kolorów dla swojego obszaru administracyjnego, skontaktuj się z nami.
Aby dowiedzieć się więcej o sekcji Profil użytkownika, zapoznaj się z tym samouczkiem: Jak edytować swój profil użytkownika
Gratulacje! Teraz wiesz, jak dostosować swój pulpit nawigacyjny WordPress i obszar administracyjny bez dotykania kodu lub dodawania dodatkowych wtyczek. Wystarczy kilka kliknięć myszą.
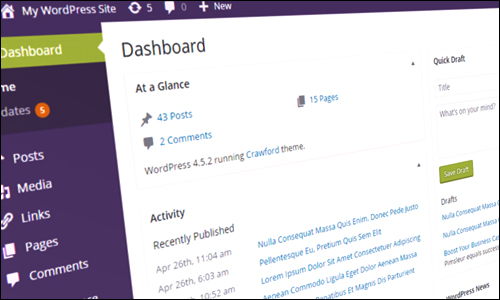
***
Nie jesteśmy powiązani, związani, sponsorowani ani wspierani przez WordPress lub jego firmę macierzystą Automattic. Ta strona zawiera linki partnerskie do produktów. Możemy otrzymać prowizję za zakupy dokonane za pośrednictwem tych linków.
