Jak zweryfikować WordPress w Google Search Console
Opublikowany: 2023-04-11Google Search Console, wcześniej znany jako Webmaster, jest jednym z najpopularniejszych, najbardziej wpływowych i niezbędnych narzędzi dla właścicieli witryn. Dlatego po opublikowaniu strony pierwszym zadaniem jest połączenie jej z Google Search Console. Może to być trudne, ale korzystanie z WordPress jest bardzo łatwe.
Istnieje wiele sposobów łączenia się z Google Search Console za pomocą witryny opartej na WordPressie. W tym artykule pokażemy 10 z nich. Po połączeniu swojej witryny z Google Search Console będziesz w stanie zrozumieć mocne i słabe strony swojej witryny i możesz nad nimi pracować. Ogólnie rzecz biorąc, jest to niezbędne narzędzie, jeśli poważnie myślisz o swojej witrynie.
Korzyści z używania Google Search Console
- Google Search Console pomaga zoptymalizować treść, dzięki czemu możesz przyciągnąć więcej odwiedzających do swojej witryny.
- Za pomocą tego narzędzia możesz również sprawdzić wyświetlenia swojej witryny, poszczególnych stron, kliknięć, pozycji w wynikach wyszukiwania itp.
- Umożliwia dodawanie map witryn Twojej witryny, dzięki czemu roboty Google mogą z łatwością indeksować Twoją witrynę bez żadnych problemów.
- Za pomocą Google Search Console możesz sprawdzić, czy Twoja strona jest w Google. Możesz także ręcznie indeksować swoje treści.
- Google Search Console informuje, gdy znajdzie coś nietypowego na stronie. Zawiera również sugestie, jak rozwiązać ten problem.
- Ma dedykowane szkolenie dotyczące Google Search Console dla nowicjuszy, aby właściwie je zrozumieć.
Jak zweryfikować WordPress w Google Search Console
Tutaj mamy 10 metod integracji Google Search Console z witryną opartą na WordPress. Musisz wybrać, za którym podążać jako pierwszym.
Jeśli korzystasz z Rank Math SEO, Yoast SEO lub AIOSEO, zalecamy stosowanie metody 5., 6. lub 7. liczby. Osoby, które czują się komfortowo z ustawianiem domeny, mogą wypróbować metodę z pierwszą, drugą, trzecią lub czwartą liczbą.
Ponadto, jeśli Twoja witryna została już połączona z Menedżerem tagów Google, Google Analytics lub Google Site Kit, zalecamy skorzystanie z metody 8., 9. lub 10. Oto lista metod, których należy przestrzegać.
- Jak zweryfikować Google Search Console WordPress za pomocą rekordu DNS TXT
- Jak zweryfikować Google Search Console WordPress przez FTP
- Jak zweryfikować WordPress w Google Search Console , dodając tag HTML
- Jak zweryfikować Google Search Console WordPress za pomocą WPCode
- Jak zweryfikować WordPress w Google Search Console za pomocą Rank Math SEO
- Jak zweryfikować WordPress w Google Search Console za pomocą Yoast SEO
- Jak zweryfikować Google Search Console WordPress za pomocą AIOSEO
- Jak zweryfikować Google Search Console WordPress za pomocą Menedżera tagów Google
- Jak zweryfikować Google Search Console WordPress za pomocą Google Analytics
- Jak zweryfikować Google Search Console WordPress za pomocą Google Site Kit
W przypadku wszystkich tych metod musisz najpierw przejść do Google Search Console, a następnie kliknąć przycisk Rozpocznij teraz, aby rozpocząć korzystanie z Google Search Console. Następnie możesz zastosować dowolną z tych metod zgodnie z własnym wyborem.
Użyliśmy kilku wtyczek, aby pokazać Ci różne metody. W przypadku tych metod należy najpierw zainstalować wtyczkę WordPress. Następnie
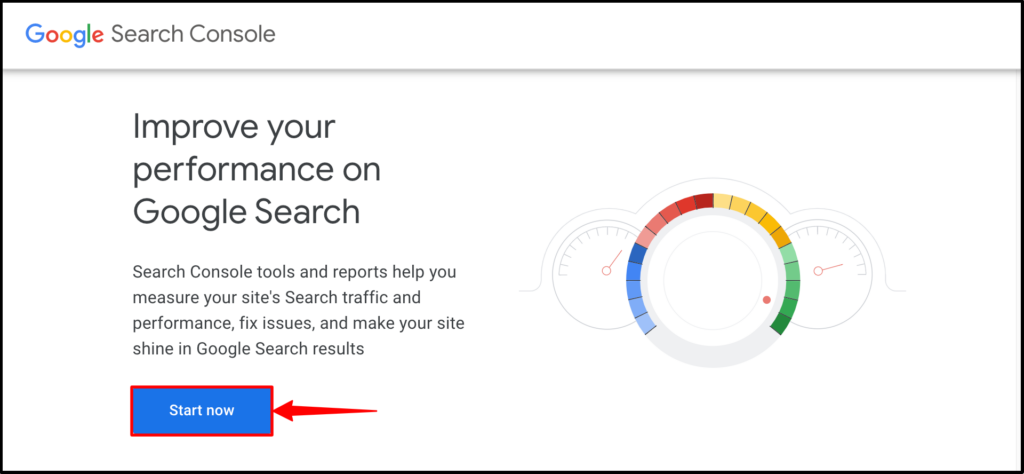
Metoda 1: Jak zweryfikować Google Search Console WordPress przy użyciu rekordu DNS TXT
Krok 1: Jeśli nie masz żadnej witryny połączonej z kontem, zobaczysz wyskakujące okienko. Wpisz nazwę swojej domeny i kliknij KONTYNUUJ.
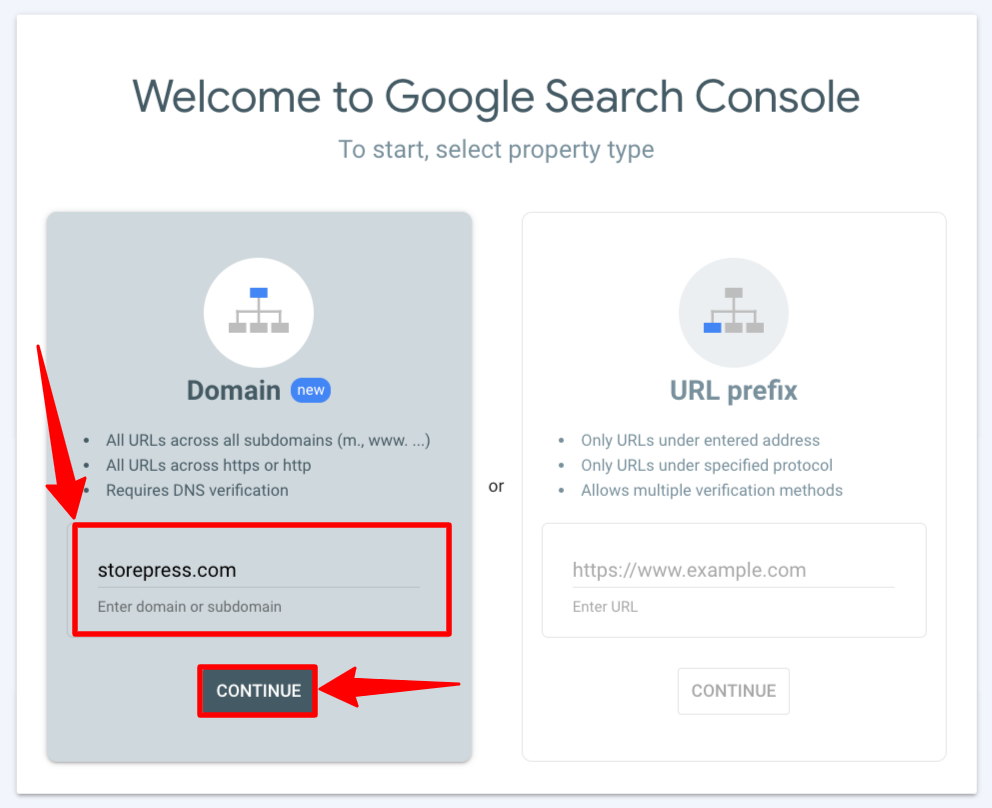
Jeśli dodałeś już domenę do swojego konta, zobaczysz pulpit podobny do tego. Kliknij Dodaj usługę, aby dodać nową domenę do swojego konta.
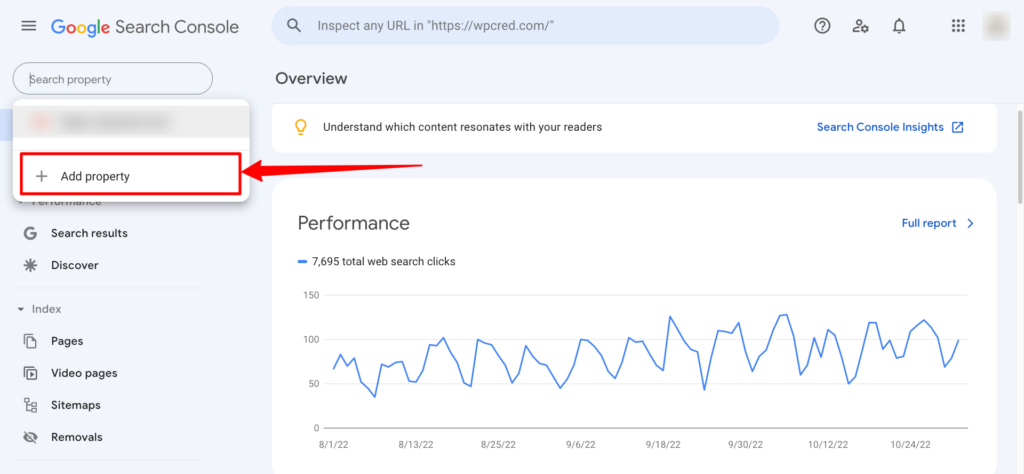
Krok 2: Pojawi się wyskakujące okienko z rekordem TXT. Skopiuj rekord TXT i wklej go do pulpitu nawigacyjnego dostawcy domeny. Po wykonaniu tej czynności wróć do wyskakującego okienka i kliknij ZWERYFIKUJ. Po pewnym czasie Twoja witryna zostanie zweryfikowana i połączona z Google Search Console.
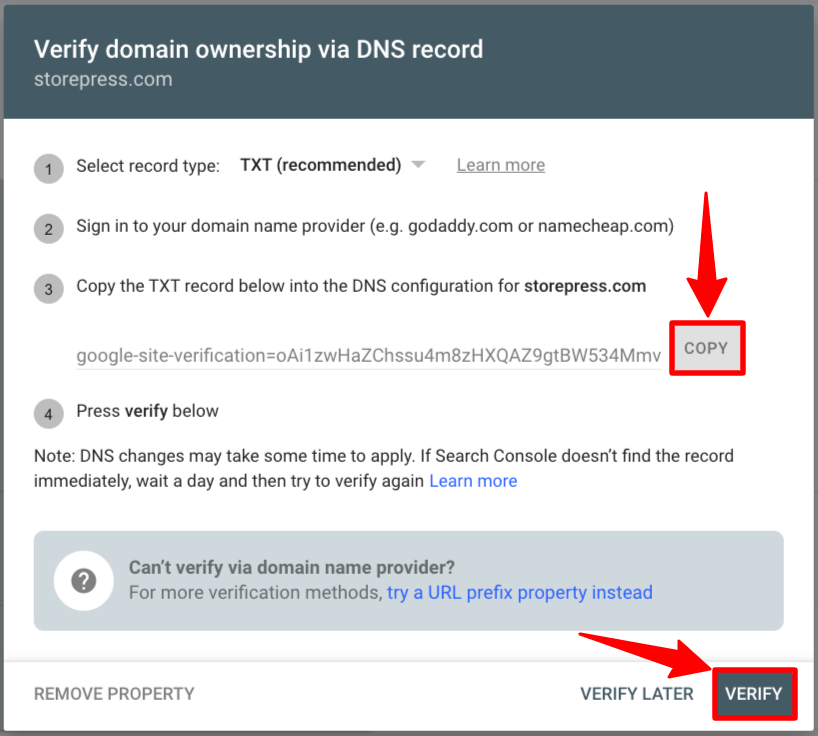
Po kliknięciu ZWERYFIKUJ pojawi się komunikat potwierdzający taki jak ten.

Metoda 2: Jak zweryfikować Google Search Console WordPress przez FTP
Krok 1: Wpisz adres URL swojej witryny w sekcji prefiks adresu URL, a następnie kliknij KONTYNUUJ.

Krok 2: Następnie pojawi się nowe wyskakujące okienko. W tym wyskakującym okienku znajdziesz kilka metod weryfikacji. Znajdź sekcję pliku HTML, rozwiń tę sekcję i pobierz plik HTML na swoje urządzenie. Teraz musisz umieścić ten plik w katalogu głównym swojej witryny.
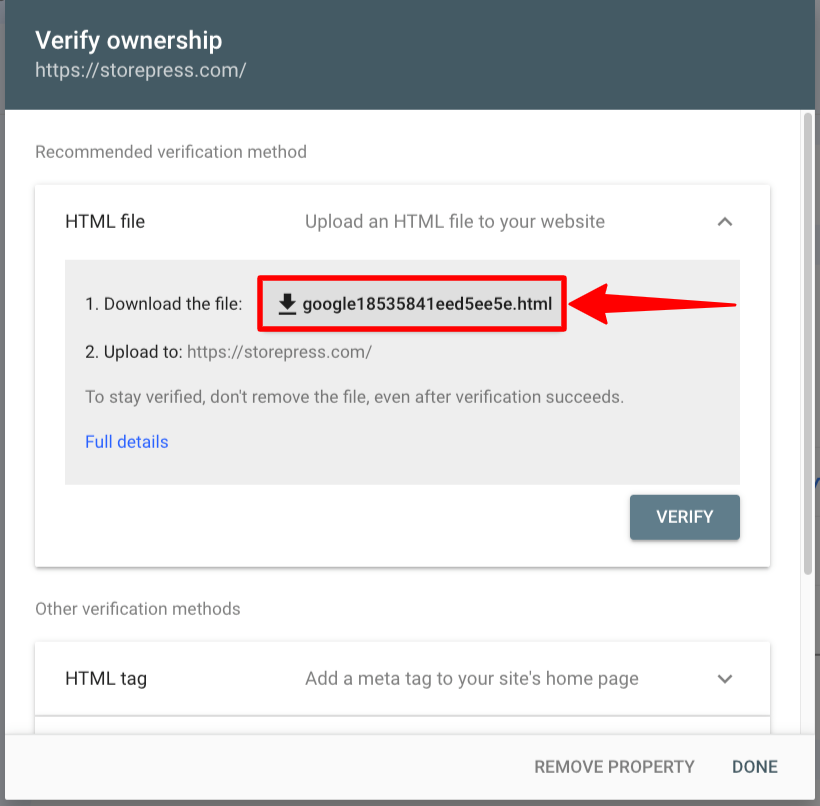
Krok 3: Następnie skopiuj ten plik HTML i wklej go do folderu głównego swojej witryny WordPress.
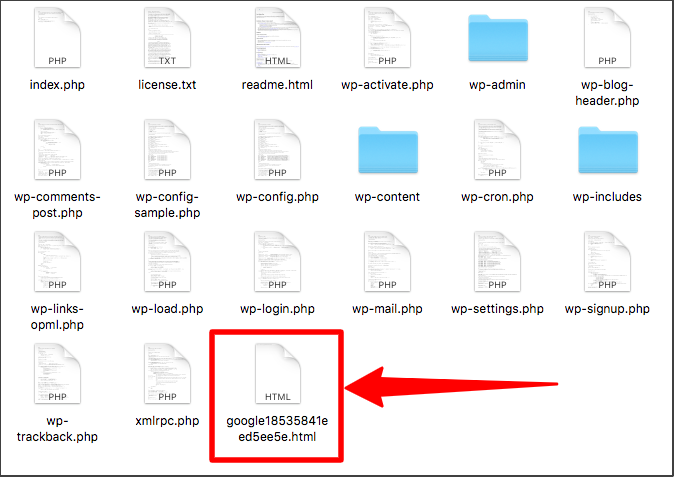
Krok 4: Po umieszczeniu tego w katalogu głównym swojej witryny, w wyskakującym okienku kliknij ZWERYFIKUJ, a następnie kliknij GOTOWE, aby zakończyć proces.
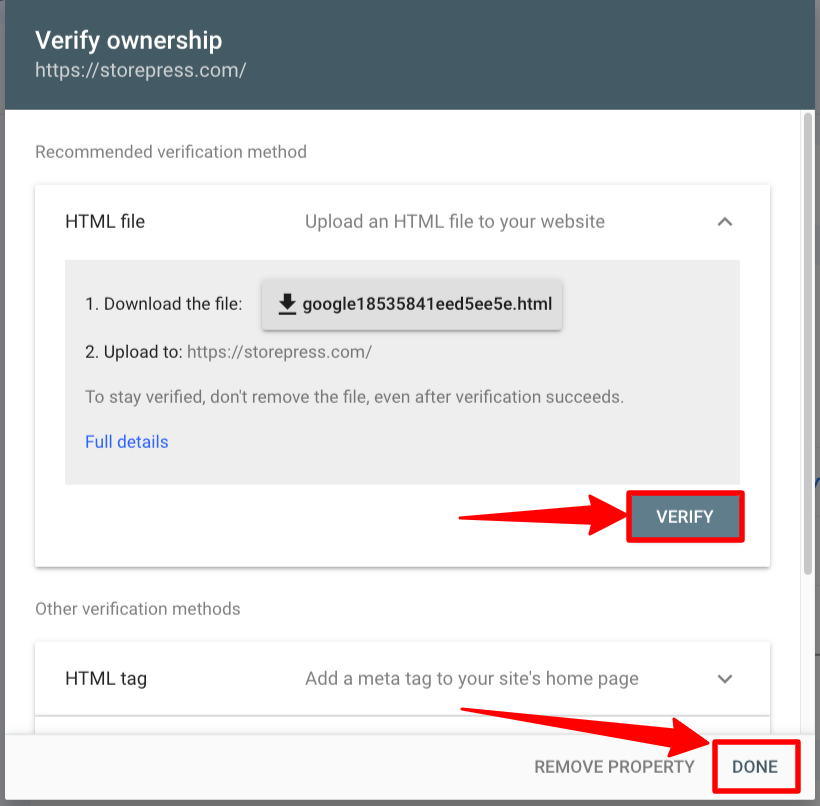
Po kliknięciu ZWERYFIKUJ pojawi się komunikat potwierdzający taki jak ten.

Metoda 3: Jak zweryfikować WordPress w Google Search Console, dodając tag HTML
W tej metodzie dostosujemy główny plik motywu. Aby więc zapisać dostosowanie, musimy najpierw utworzyć motyw potomny, a następnie użyć go do dostosowania.
Jeśli zastanawiasz się, dlaczego musimy stworzyć motyw potomny do personalizacji —
Jeśli dostosujesz główny plik motywu, wszystkie dostosowania zostaną utracone po zaktualizowaniu motywu. Aby więc zapobiec utracie dostosowania, musisz utworzyć motyw potomny i przeprowadzić tam wszystkie dostosowania. Wtedy aktualizacja motywu nie wpłynie na dostosowanie.
Krok 1: Wpisz adres URL swojej witryny w sekcji prefiks adresu URL, a następnie kliknij KONTYNUUJ.

Krok 2: Po kliknięciu pojawi się nowe wyskakujące okienko. W tym wyskakującym okienku znajdź sekcję znaczników HTML i rozwiń tę sekcję. Następnie skopiuj kod.

Teraz musimy umieścić ten kod w nagłówku strony. Następnie wróć do tego wyskakującego okienka. Więc nie zamykaj tego wyskakującego okienka ani jego karty.
Krok 3: Przejdź do pulpitu nawigacyjnego WordPress. Najedź kursorem na Wygląd, a następnie kliknij Edytor plików motywu.
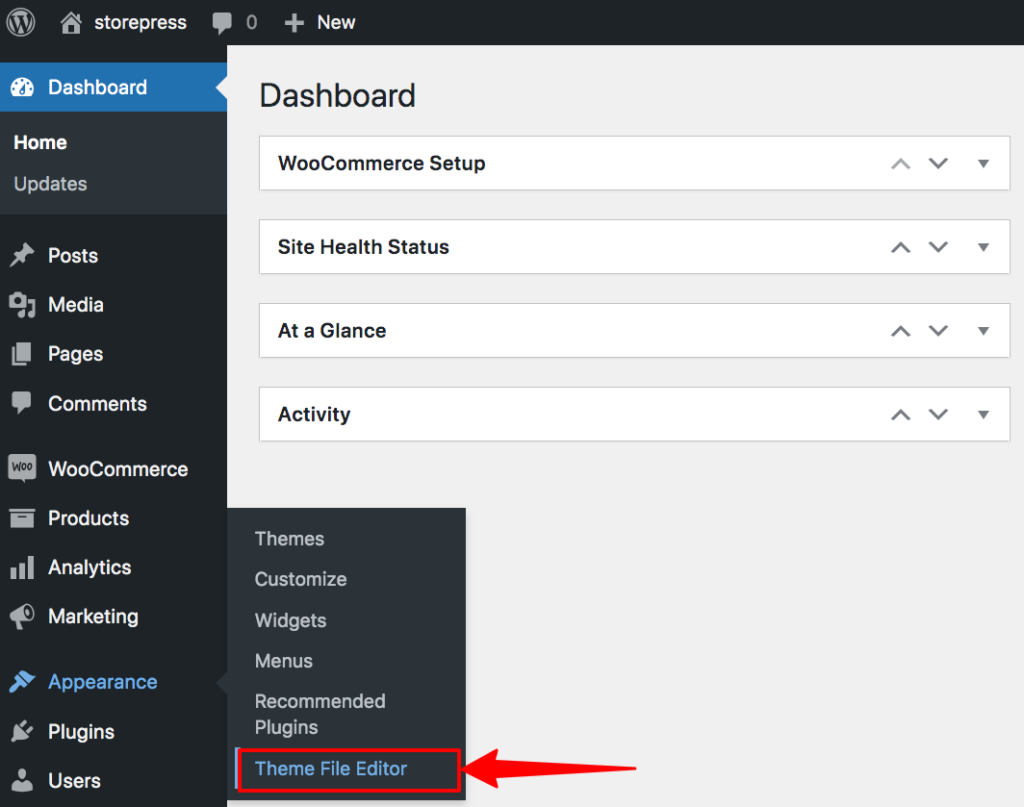
Krok 4: Pojawią się pliki motywu. Kliknij nagłówek motywu, aby uzyskać dostęp do pliku nagłówka.
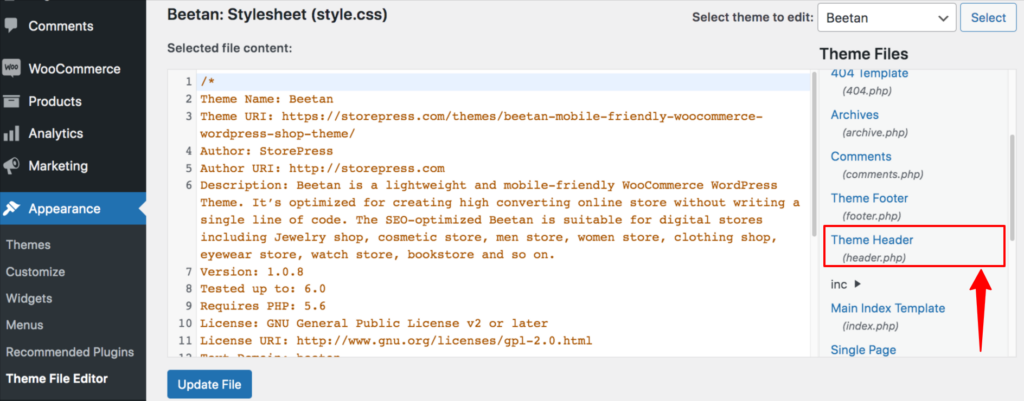
Krok 5: Teraz znaleźliśmy plik nagłówkowy. W tym pliku musimy wkleić kod w sekcji <head></head>, a następnie kliknąć Aktualizuj plik, aby go zapisać.
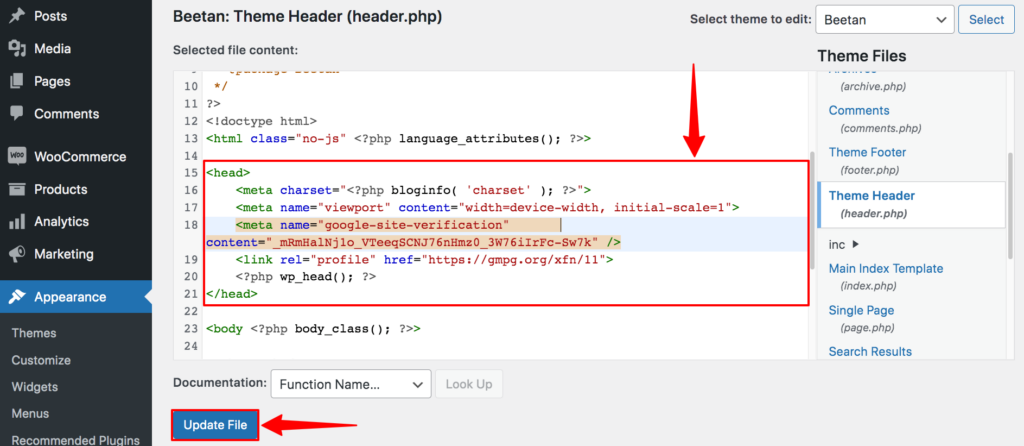
Krok 6: Po wykonaniu tej czynności przejdź ponownie do tego wyskakującego okienka i kliknij ZWERYFIKUJ i GOTOWE.

Po kliknięciu ZWERYFIKUJ pojawi się komunikat potwierdzający taki jak ten.

Metoda 4: Jak zweryfikować Google Search Console WordPress za pomocą WPCode
Krok 1: Wpisz adres URL swojej witryny w sekcji prefiks adresu URL, a następnie kliknij KONTYNUUJ.

Krok 2: Po kliknięciu pojawi się nowe wyskakujące okienko. W tym wyskakującym okienku znajdź sekcję znaczników HTML i rozwiń tę sekcję. Następnie skopiuj kod.

Teraz umieścimy ten kod w nagłówku za pomocą wtyczki. Następnie wrócimy na tę stronę, aby kliknąć ZWERYFIKUJ.
Jeśli potrzebujesz pomocy w instalacji wtyczki WordPress, treść, do której prowadzi link, zawiera różne sposoby dodawania wtyczki do Twojej witryny.
Krok 3: Przejdź do pulpitu nawigacyjnego WordPress, następnie najedź kursorem na wtyczki i kliknij Dodaj nową, aby zainstalować nową wtyczkę.

Krok 4: Wyszukaj wtyczkę WP Code. Następnie zainstaluj i aktywuj tę wtyczkę.
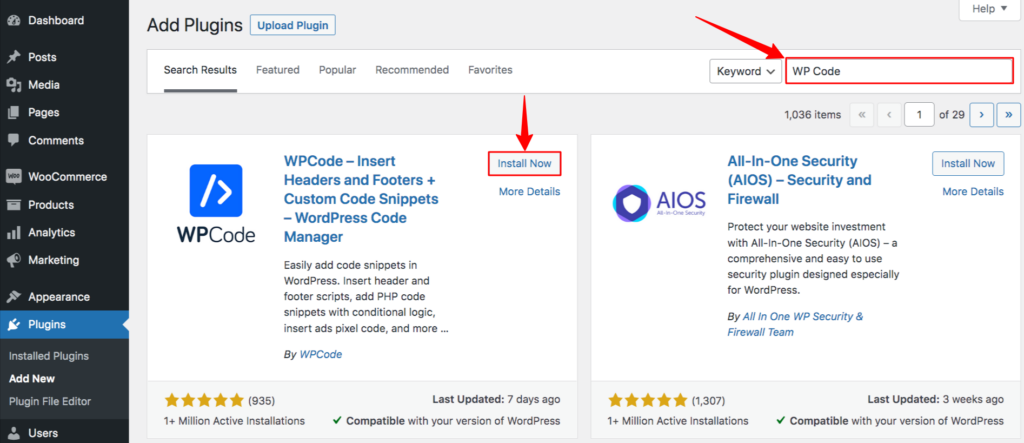
Krok 5: Po aktywacji znajdziesz sekcję o nazwie Fragment kodu na pulpicie nawigacyjnym. Najedź na to, a następnie kliknij Nagłówek i stopka.
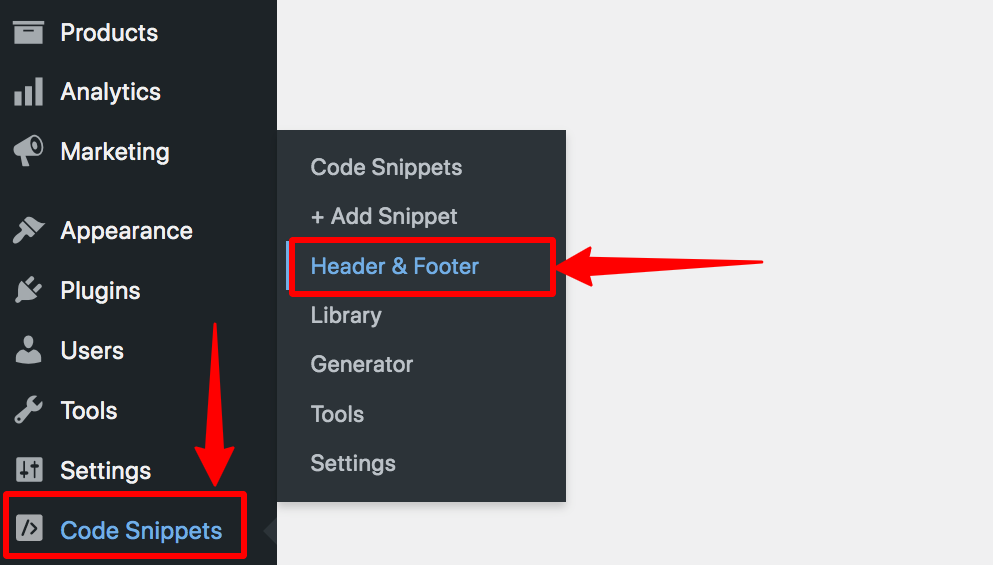
Krok 6: Teraz pojawi się nowa strona. Na tej stronie znajdziesz sekcję Nagłówek, wklej tam kod i kliknij Zapisz zmiany, aby go zapisać. Następnie kod zostanie automatycznie dodany do głównego pliku nagłówkowego.
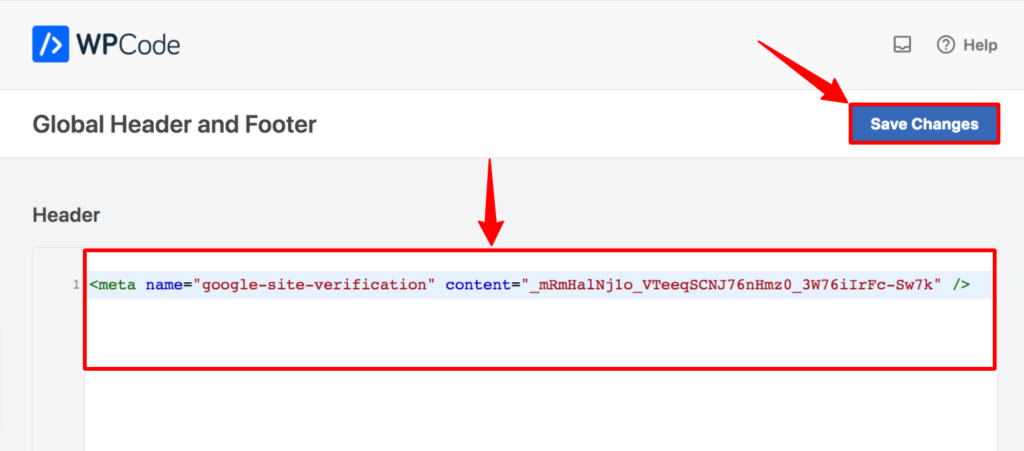
Krok 7: Po zapisaniu przejdź ponownie do tego wyskakującego okienka i kliknij ZWERYFIKUJ.


Po kliknięciu ZWERYFIKUJ pojawi się komunikat potwierdzający taki jak ten.

Metoda 5: Jak zweryfikować Google Search Console WordPress za pomocą Rank Math SEO
Krok 1: Wpisz adres URL witryny w sekcji prefiks adresu URL, a następnie kliknij KONTYNUUJ.

Krok 2: Po kliknięciu pojawi się nowe wyskakujące okienko. W tym wyskakującym okienku znajdź sekcję znaczników HTML i rozwiń tę sekcję. Następnie skopiuj kod.
Nie zamykaj tego wyskakującego okienka ani jego karty. Po umieszczeniu kodu w odpowiednim miejscu musimy kliknąć ZWERYFIKUJ, aby poinformować Google, że próbujemy się połączyć.

Krok 3: Przejdź do pulpitu nawigacyjnego WordPress, następnie najedź kursorem na wtyczki i kliknij Dodaj nowy.

Krok 4: Wyszukaj wtyczkę Rank Math SEO. Następnie zainstaluj i aktywuj.
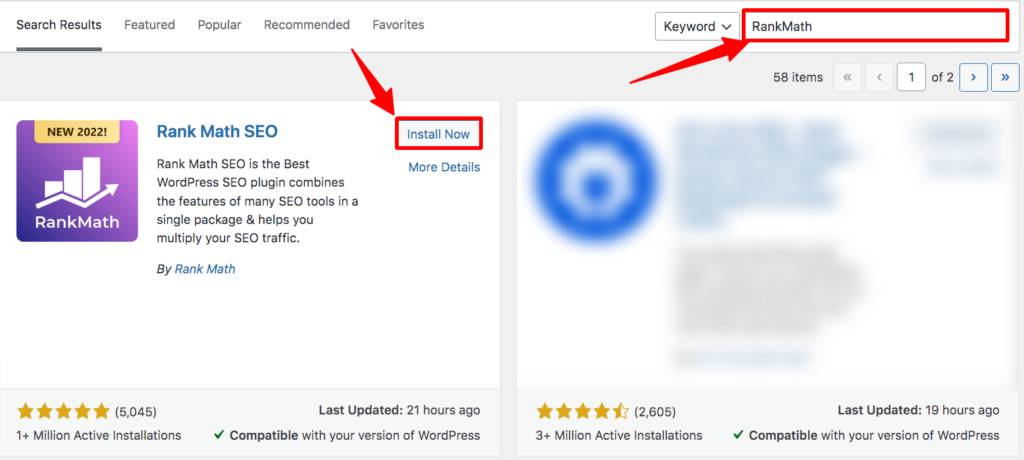
Krok 5: Po aktywacji nastąpi przekierowanie do strony Wszystkie wtyczki, a następnie kliknij Ustawienia Rank Math SEO.
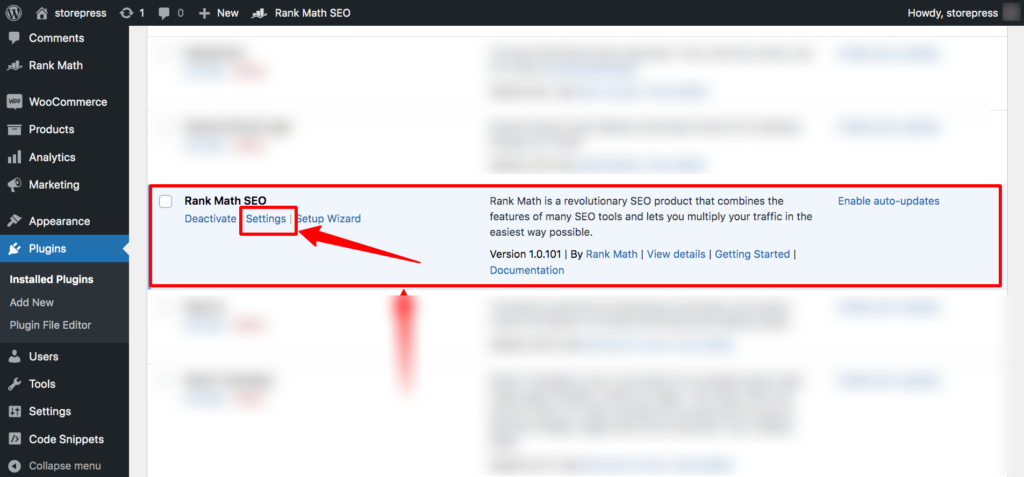
Krok 7: Następnie pojawi się nowa strona. Kliknij Narzędzia dla webmasterów po lewej stronie i wklej kod w sekcji Google Search Console. Następnie przewiń w dół i kliknij Zapisz zmiany.
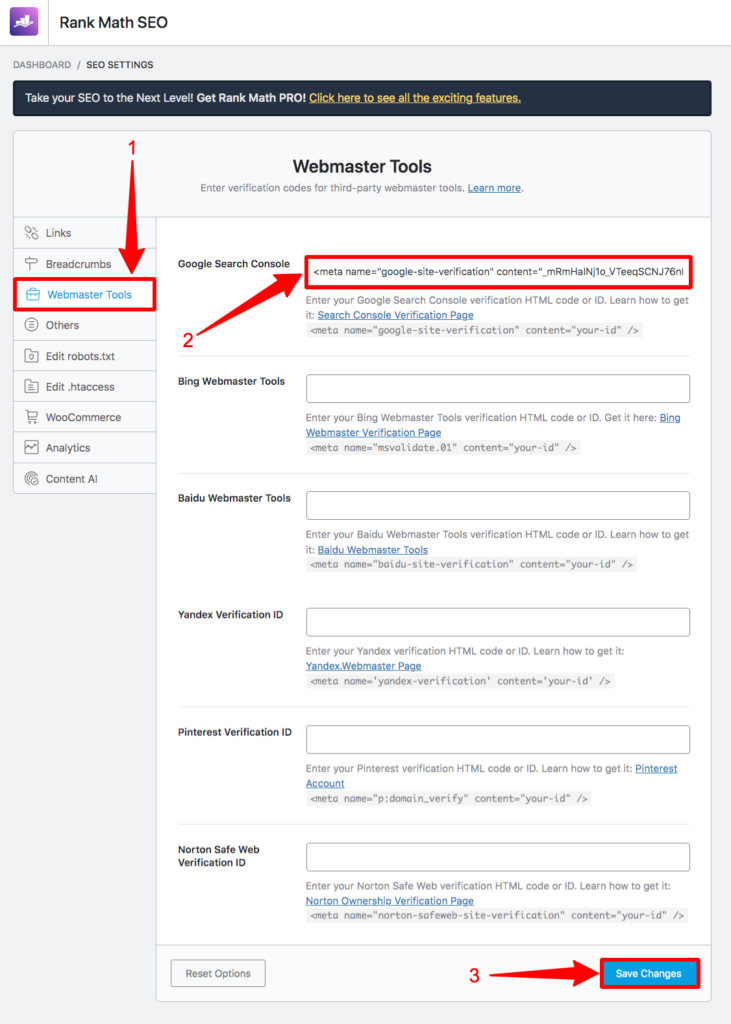
Krok 8: Po zapisaniu przejdź do strony Google Search Console, z której skopiowałeś kod, i kliknij ZWERYFIKUJ wyskakujące okienko.

Po kliknięciu ZWERYFIKUJ pojawi się komunikat potwierdzający taki jak ten.

Metoda 6: Jak zweryfikować Google Search Console WordPress za pomocą Yoast SEO
Krok 1: W sekcji prefiks adresu URL wpisz adres URL swojej witryny, a następnie kliknij KONTYNUUJ.

Krok 2: Po kliknięciu pojawi się nowe wyskakujące okienko. W tym wyskakującym okienku znajdź sekcję znaczników HTML i rozwiń tę sekcję. Następnie skopiuj kod.
Musimy wrócić na tę stronę, kliknąć ZWERYFIKUJ i poinformować Google, że próbujemy się połączyć.

Krok 3: Przejdź do pulpitu nawigacyjnego WordPress, następnie najedź kursorem na wtyczki i kliknij Dodaj nowy.

Krok 4: Wyszukaj wtyczkę Yoast SEO. Następnie zainstaluj i aktywuj tę wtyczkę.
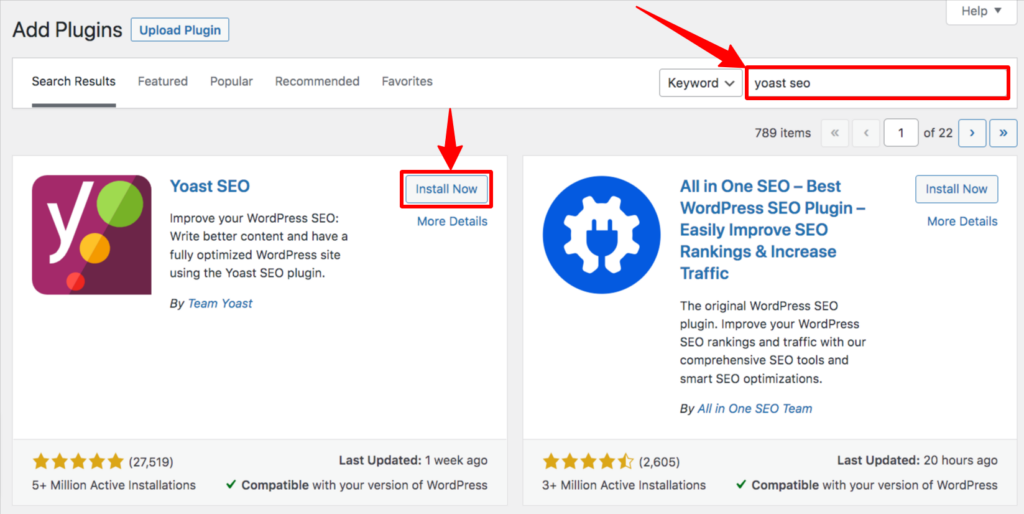
Krok 5: Po aktywacji przejdź do Pulpitu nawigacyjnego, następnie najedź kursorem na Yoast SEO i kliknij Ogólne.
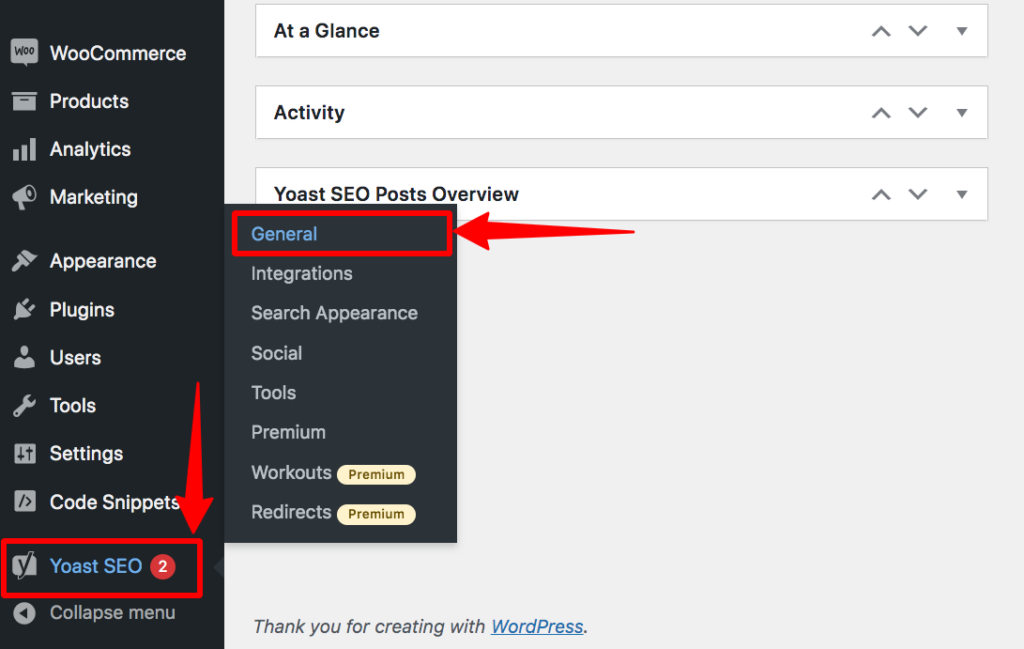
Krok 6: Następnie pojawi się General-Yoast SEO. Kliknij Narzędzie dla webmasterów. Następnie znajdź kod weryfikacyjny Google i wklej tam kod, a następnie kliknij Zapisz zmiany.
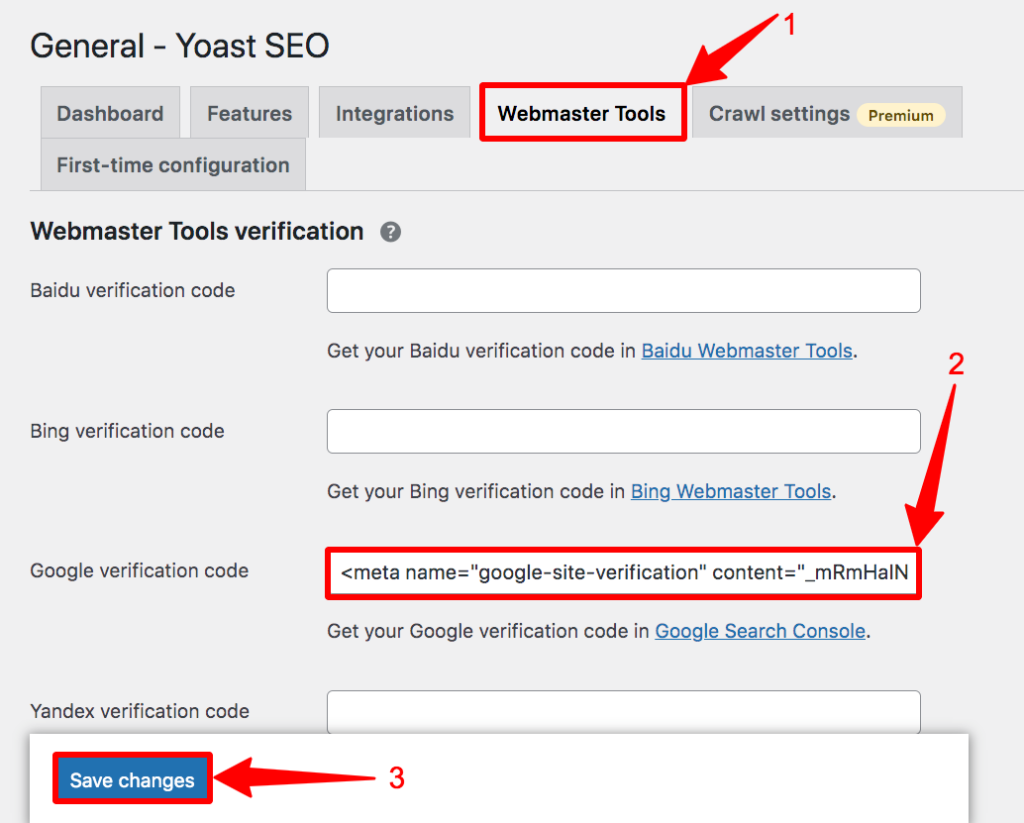
Krok 7: Następnie przejdź do tego wyskakującego okienka i kliknij ZWERYFIKUJ.

Po kliknięciu ZWERYFIKUJ pojawi się komunikat potwierdzający taki jak ten.

Metoda 7: Jak zweryfikować Google Search Console WordPress za pomocą AIOSEO
Krok 1: Wpisz adres URL swojej witryny w sekcji prefiks adresu URL, a następnie kliknij KONTYNUUJ.

Krok 2: Pojawi się nowe wyskakujące okienko. W tym wyskakującym okienku znajdź sekcję znaczników HTML i rozwiń tę sekcję. Następnie kliknij przycisk KOPIUJ, aby skopiować kod.

Krok 3: Przejdź do pulpitu nawigacyjnego WordPress, następnie najedź kursorem na wtyczki i kliknij Dodaj nowy.

Krok 4: Wyszukaj wtyczkę AIOSEO. Następnie zainstaluj i aktywuj tę wtyczkę.
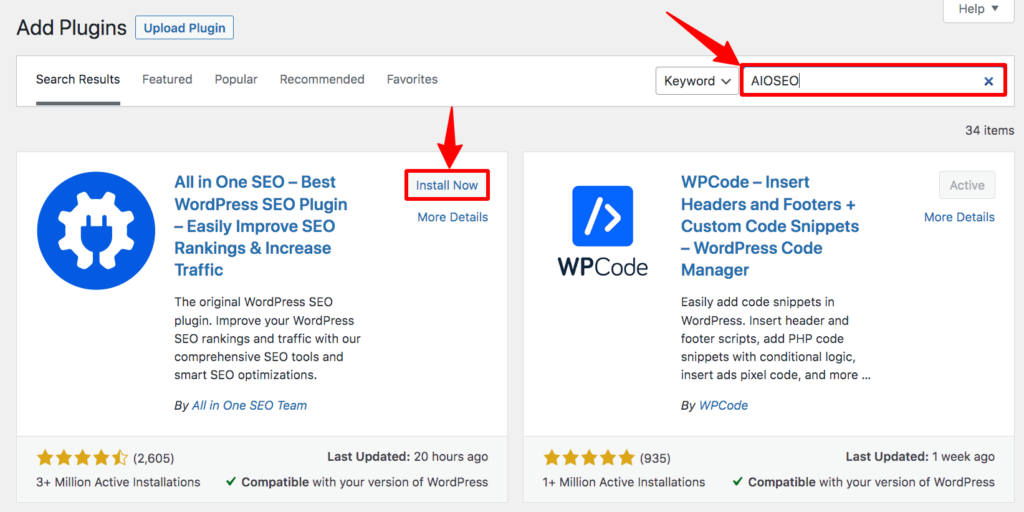
Krok 5: W Dashboard najedź kursorem na All in One SEO, a następnie kliknij Ustawienia ogólne.
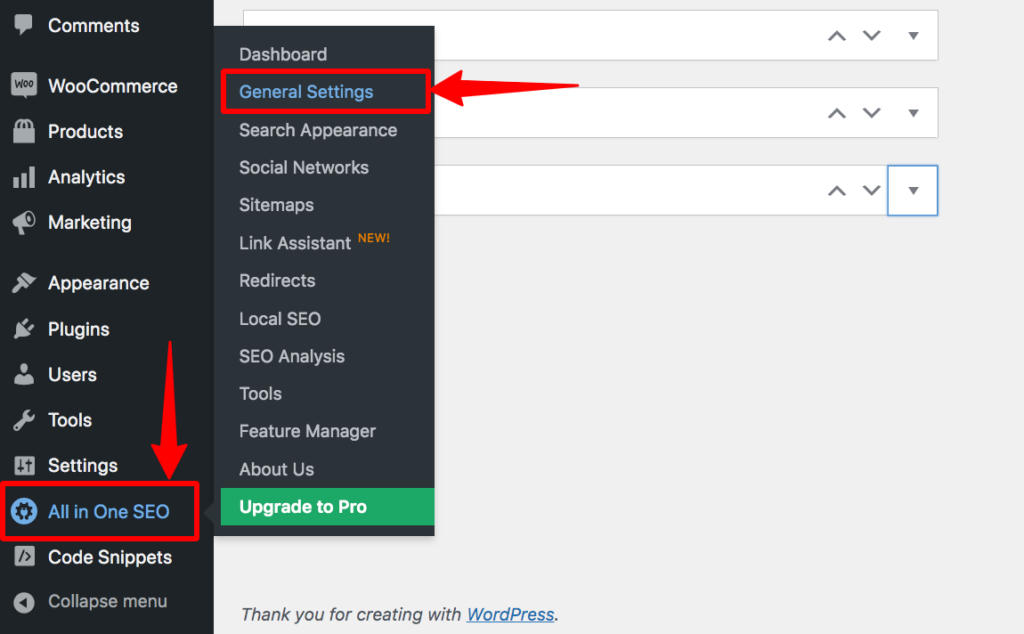
Krok 6: Pojawi się nowa strona. Kliknij Narzędzia dla webmasterów, a następnie kliknij Google. Po kliknięciu znajdziesz sekcję o nazwie Kod weryfikacyjny Google. Skopiuj ten kod i kliknij Zapisz zmiany, aby go zapisać.
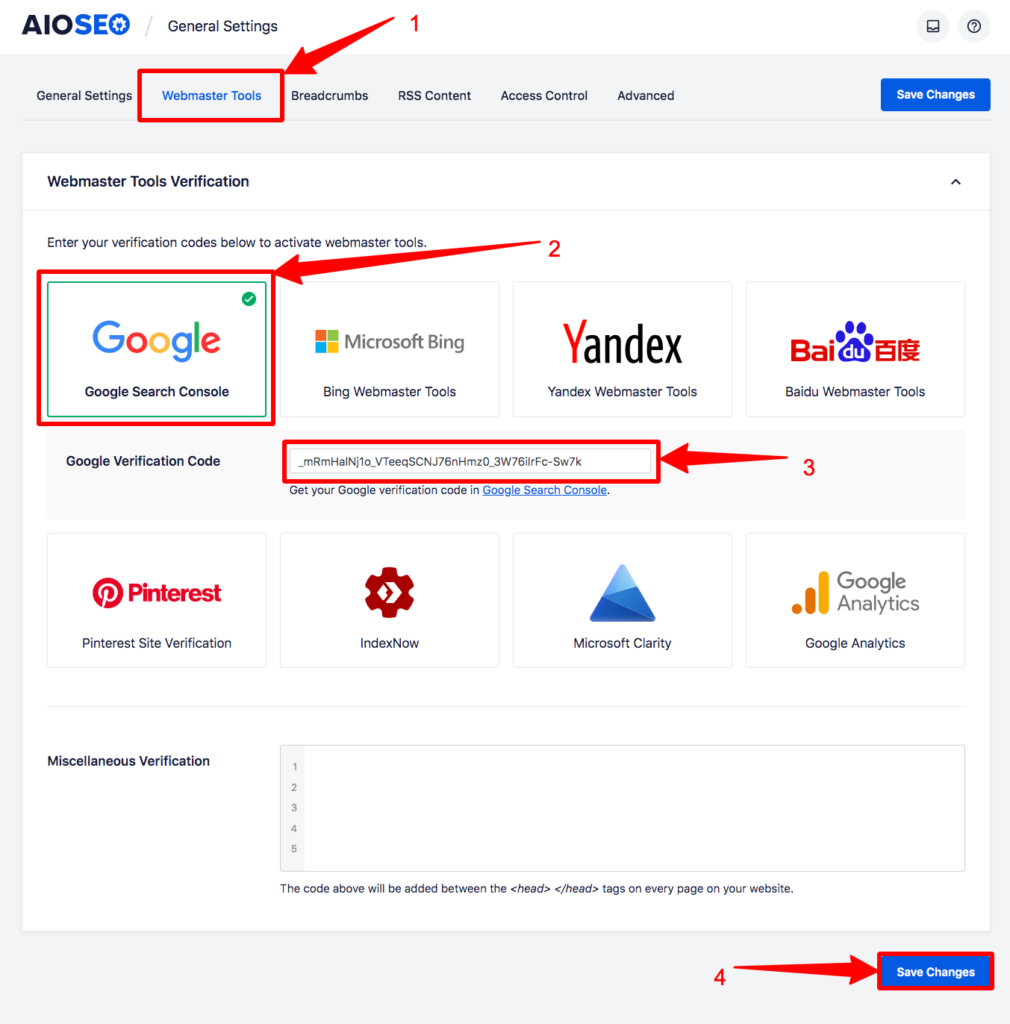
Krok 7: Po zapisaniu przejdź ponownie do tego wyskakującego okienka i kliknij ZWERYFIKUJ.

Po kliknięciu ZWERYFIKUJ pojawi się komunikat potwierdzający taki jak ten.

Metoda 8: Jak zweryfikować Google Search Console WordPress za pomocą Menedżera tagów Google
Aby zweryfikować Google Search Console ze swoją witryną przy użyciu tej metody, musisz upewnić się, że Menedżer tagów Google jest połączony z Twoją domeną. Bez tego ta metoda nie zadziała.
Krok 1: Wpisz adres URL witryny w sekcji prefiks adresu URL, a następnie kliknij KONTYNUUJ.

Krok 2: Przewiń w dół, znajdź Menedżera tagów Google i kliknij ZWERYFIKUJ.
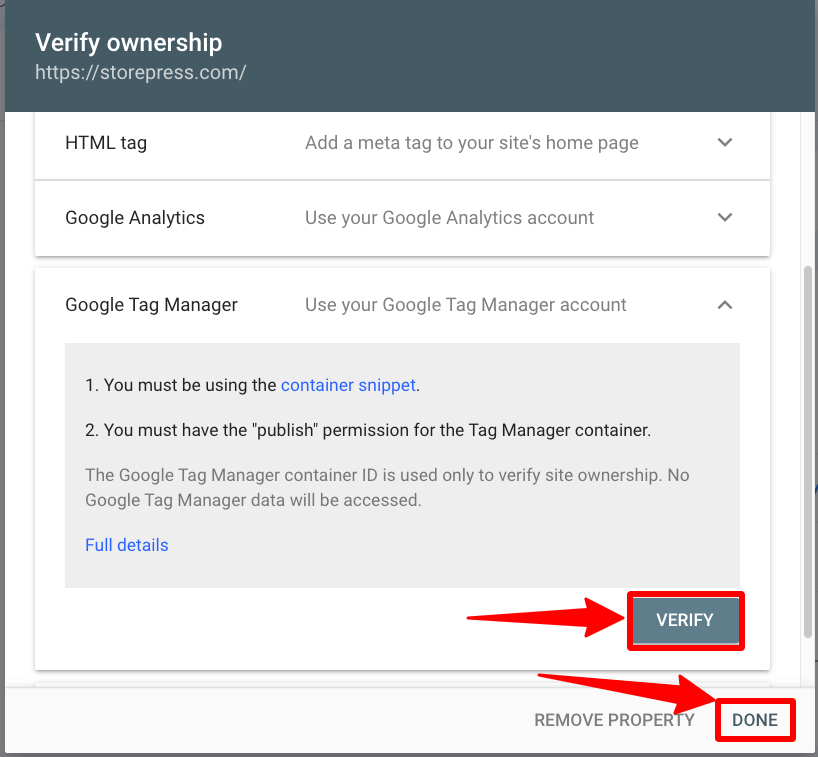
Po kliknięciu ZWERYFIKUJ pojawi się komunikat potwierdzający taki jak ten.

Metoda 9: Jak zweryfikować Google Search Console WordPress za pomocą Google Analytics
Najpierw upewnij się, że Twoja witryna jest połączona z kontem Google Analytics. Następnie możesz bardzo łatwo dodać Google SearchConsole.
Krok 1: Wpisz adres URL swojej witryny w sekcji prefiks adresu URL, a następnie kliknij KONTYNUUJ.

Krok 2: Przewiń w dół, znajdź Google Analytics i kliknij ZWERYFIKUJ.

Po kliknięciu ZWERYFIKUJ pojawi się komunikat potwierdzający taki jak ten.

Metoda 10: Jak zweryfikować Google Search Console WordPress za pomocą Google Site Kit
Krok 1: Przejdź do Pulpitu nawigacyjnego WordPress, następnie najedź kursorem na Wtyczki i kliknij Dodaj nowy.

Krok 2: Wyszukaj wtyczkę Site Kit by Google. Następnie zainstaluj i aktywuj tę wtyczkę.
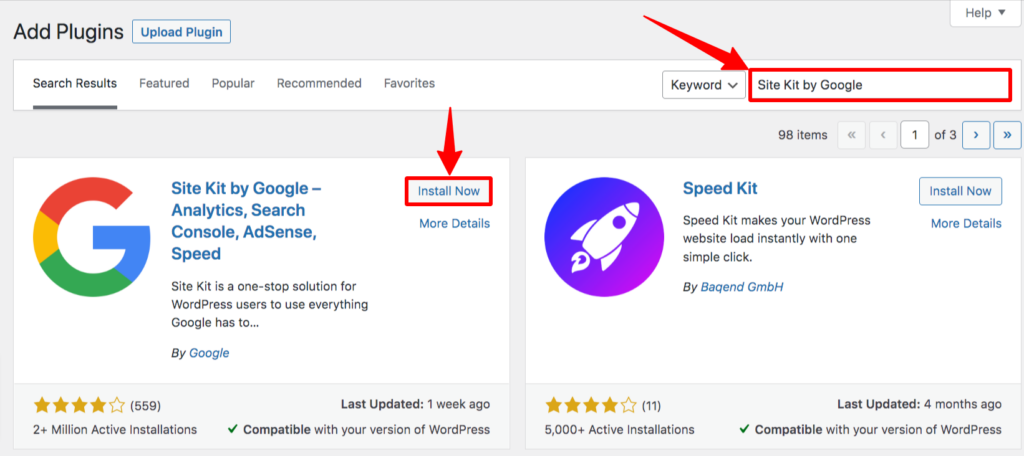
Krok 3: Teraz najedź kursorem na zestaw witryn i kliknij Pulpit nawigacyjny.
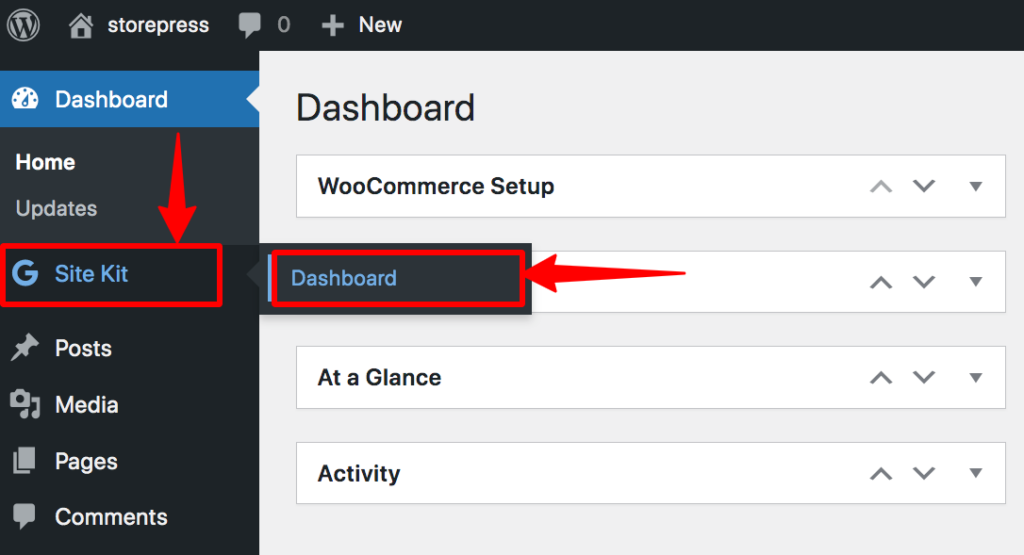
Następnie możesz połączyć swoje produkty Google ze swoją witryną za pomocą tej wtyczki. Możesz także kontrolować Produkty Google za pomocą jednego pulpitu nawigacyjnego. Wystarczy zalogować się na swoje konto Gmail, aby połączyć swoją witrynę z Google Search Console.
Wniosek
Mamy nadzieję, że pomyślnie dodałeś swoją witrynę opartą na WordPressie do Google Search Console. Jeśli po kliknięciu ZWERYFIKUJ pojawia się błąd, musisz dać mu trochę czasu.
Czasami Google potrzebuje trochę czasu, aby zweryfikować Twoją prośbę. Dlatego może być konieczne odczekanie 5–30 minut na weryfikację.
Google często aktualizuje swój interfejs użytkownika, więc jeśli napotkasz coś innego niż nasz samouczek, nie martw się. Proces jest taki sam; tylko niektóre funkcje mogą zmienić swoje położenie. Możesz go łatwo znaleźć. Poinformuj nas również o zmianie, a my zaktualizujemy ten samouczek tak szybko, jak to możliwe.
