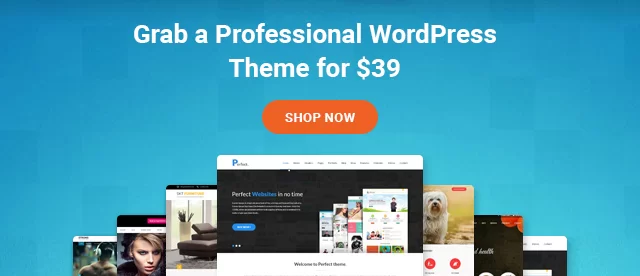Lista kontrolna migracji witryny: Twój kompleksowy przewodnik
Opublikowany: 2022-04-21
Migracja witryny to jeden z najbardziej czasochłonnych i żmudnych procesów, które musisz wykonać. Jest wiele rzeczy, które musisz wziąć pod uwagę. Wiemy, ile może to spowodować frustracji i dlatego wybraliśmy tę ostateczną listę kontrolną migracji witryny.
To jest kompletna przyjazna lista kontrolna dla początkujących. Najpierw zobaczymy wszystkie rzeczy, o które musisz zadbać podczas migracji Twojej witryny. Następnie szczegółowo przyjrzymy się każdemu krokowi. Dzięki temu uzyskasz jasne wyobrażenie o tym, czego potrzebujesz podczas migracji witryny.
Lista kontrolna migracji witryny
Najpierw zobaczymy listę kontrolną, na której zobaczymy punkty, które należy wziąć pod uwagę.
- Kopia zapasowa Twojej aktualnej strony internetowej
- Wybór najlepszego czasu na migrację witryny
- Narzędzie, którego możesz użyć
- Konfigurowanie domeny i hostingu
- Kopiowanie plików na nowy host
- Skopiuj bazę danych
- Aktualizacja DNS
- Testowanie strony internetowej
- Zgłoszenie witryny do Google
Oto krótka lista kontrolna, którą możesz sprawdzić.
Porozmawiajmy o tym więcej. Istnieje wiele sposobów na migrację witryny.
- Jednym z nich jest migracja witryny za pomocą narzędzia
- Drugi to miejsce, w którym możesz to zrobić ręcznie
- Ostatni to miejsce, w którym również chcesz zmienić domenę.
Lista kontrolna jest inna dla wszystkich trzech rzeczy.
Zobaczymy szczegółową listę kontrolną trzech rzeczy. Przed rozpoczęciem procesu migracji należy pamiętać o dwóch głównych kwestiach.
Znajdź najlepszy czas : Nie możesz po prostu przenieść witryny w dowolnym momencie. Musisz wybrać datę i godzinę, kiedy Twoja witryna ma najmniejszą liczbę odwiedzających. Tak więc, nawet jeśli Twoja witryna ulegnie awarii, nie ma to wpływu na Twoją witrynę.
Wybór typu : Następną rzeczą jest wybór sposobu, w jaki chcesz przenieść witrynę. Widzieliśmy już trzy sposoby, aby to zrobić, musisz wybrać jeden z nich.
Wszystkie trzy sposoby podzieliliśmy na trzy części, aby ułatwić Ci pracę. Nie zapomnij sprawdzić ostatniej fazy testowania i przeglądu, która jest wspólna dla wszystkich.
Lista kontrolna 1: Migracja za pomocą narzędzia
Za pomocą narzędzia możesz w łatwy sposób przeprowadzić migrację witryny WordPress. Oto lista kontrolna migracji witryny, którą należy wykonać, jeśli przeprowadzasz migrację za pomocą narzędzia.
Utwórz kopię zapasową swojej witryny
Pierwszą rzeczą, którą musisz zrobić, to wykonać kopię zapasową swojej witryny. Zdecydowanie zaleca się przechowywanie kopii zapasowej na komputerze lokalnym lub w chmurze.
Upewnij się, że masz odpowiednią kopię zapasową następujących rzeczy.
- Wszystkie pliki Twojej witryny
- Baza danych
- E-maile
Istnieje wiele wtyczek do migracji WordPress, które mogą wykonać tę pracę.
Ale w tym przewodniku użyjemy wtyczki All in One WP Migration, aby wykonać kopię zapasową plików i bazy danych. Jeśli napotkasz jakiekolwiek problemy podczas tego procesu, zawsze możesz skorzystać z tego przydatnego przewodnika, aby przejść przez ten krok.
Następnie po zainstalowaniu wtyczki z katalogu WordPress. Udaj się do All in One WP Migration> Export .
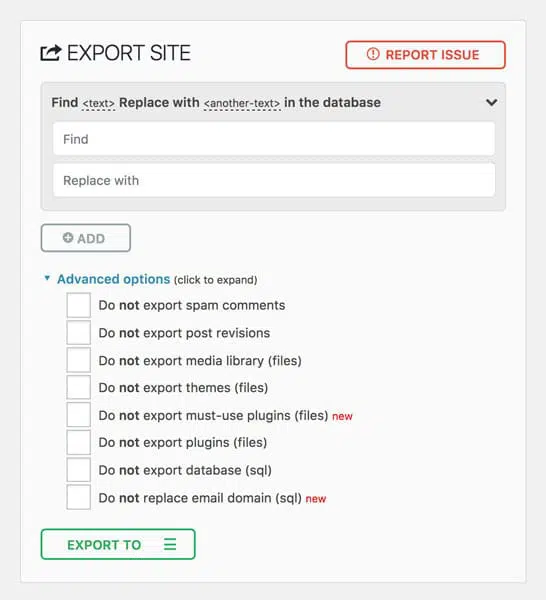
Jeśli chcesz, możesz zastąpić słowo lub ciąg. W przeciwnym razie możesz po prostu kliknąć przycisk Eksportuj. Zapyta Cię również, gdzie chcesz przesłać dane. Możesz go pobrać jako plik lub możesz również wysłać do Cloud Storage.
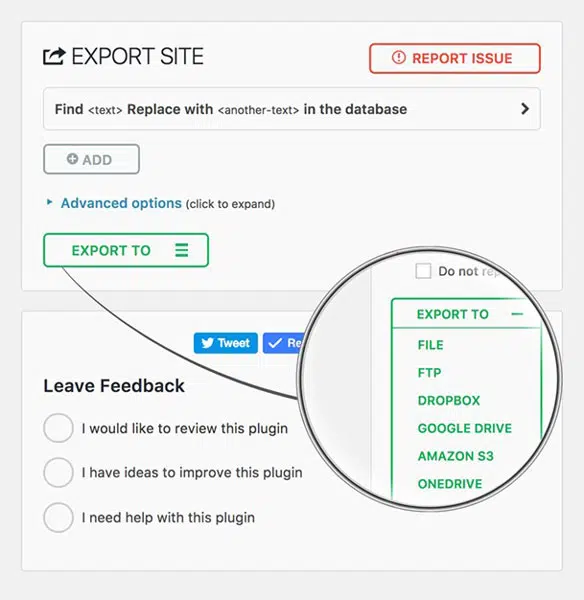
Nie zapomnij też o tworzeniu kopii zapasowych e-maili. Możesz kliknąć prawym przyciskiem myszy folder Skrzynka odbiorcza i kliknąć Eksportuj.
Skonfiguruj nową domenę
Jeśli masz hosting z wieloma domenami, najpierw musisz dodać nazwę swojej domeny do swojego hosta. Aby to zrobić, możesz kliknąć „ domeny dodatków ” w swoim cPanel. Wpisz nazwę swojej domeny i to wszystko. Zostanie dla Ciebie utworzony katalog z nazwą Twojej witryny.
Musisz również wskazać serwery nazw na hosting , w przeciwnym razie nie będzie możliwe bezpośrednie dodanie nazwy domeny.
Zmieńmy teraz serwer nazw.
Aby zmienić serwer nazw, możesz najpierw otworzyć rejestratora domen. Teraz musisz zmienić serwer nazw.
Dla użytkowników GoDaddy
Przejdź do przycisku „Zarządzaj” na liście domen.
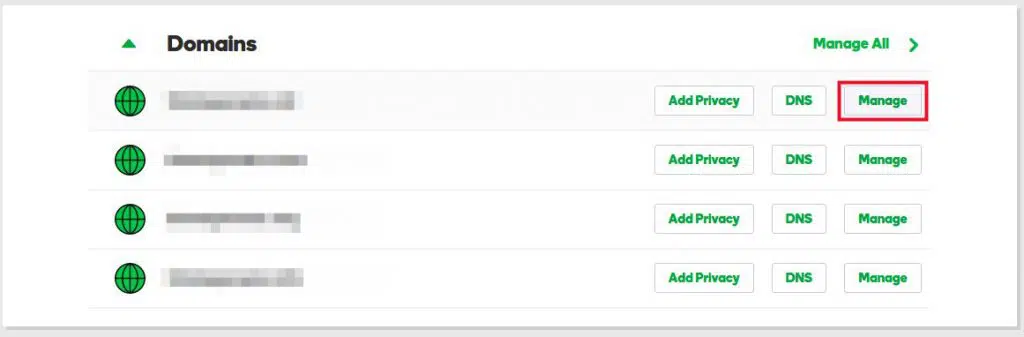
Teraz przejdź do zarządzania DNS.
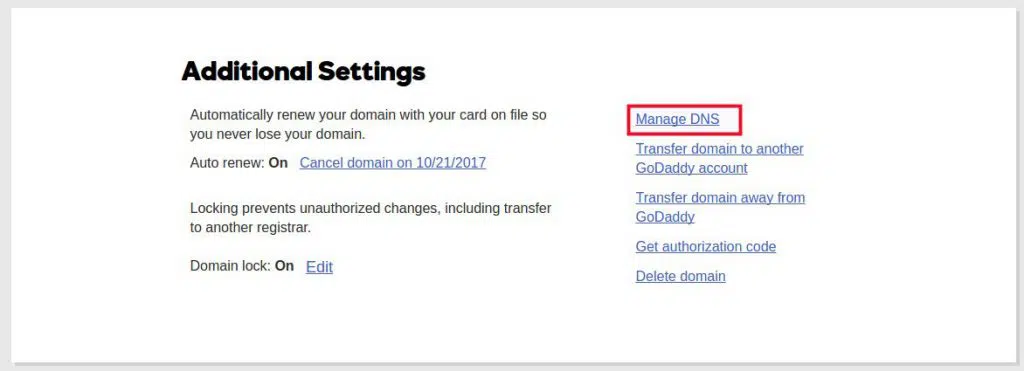
Zmień serwer nazw na szanowane konto hostingowe.
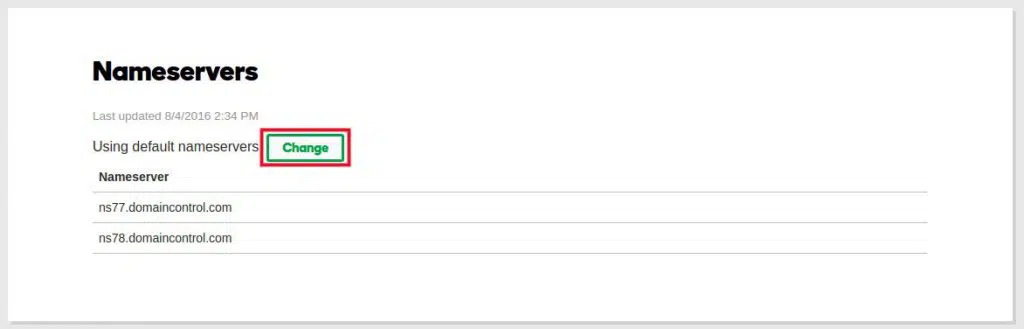
Możesz skontaktować się z dostawcą usług hostingowych, aby uzyskać serwer nazw lub możesz również sprawdzić pocztę e-mail (zwykle ją wysyłają).
Dla użytkowników Namecheap
Kliknij przycisk „Zarządzaj” obok swojej domeny.
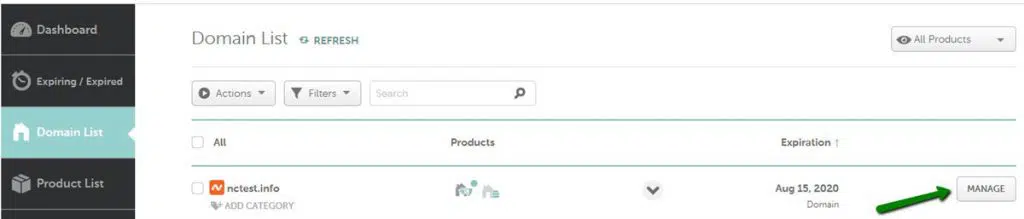
Przewiń trochę, a znajdziesz opcje serwera nazw.
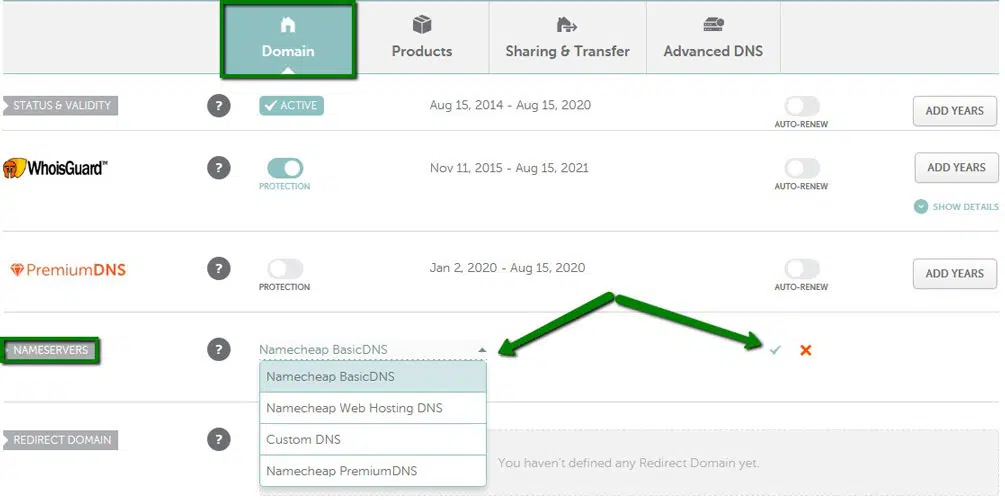
Tutaj możesz zmienić serwery nazw. Wybierz niestandardowy serwer nazw z listy rozwijanej i wprowadź serwer nazw podany przez dostawcę usług hostingowych.
Aktualizacja DNS może potrwać do 48 godzin. Upewnij się, że nie usuwasz witryny ze starego hosta.
Zainstaluj WordPress na nowym hoście
Teraz zainstalujemy WordPressa na nowym hoście. Możesz udać się do Softaculous i zainstalować WordPress jak zwykle.
Zainstaluj wtyczkę All in One WP Migration , którą widzieliśmy wcześniej.
Po aktywacji wtyczki możesz przejść do All In One WP Migration > Import .
Możesz przesłać pliki bezpośrednio lub zaimportować je z jednego z magazynów w chmurze.
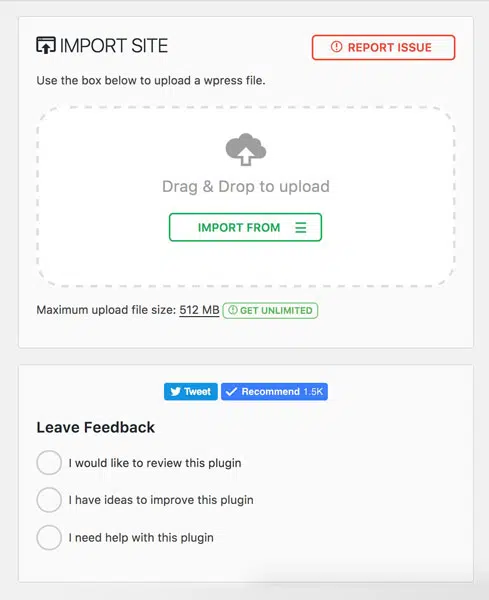
Wystarczy kliknąć przycisk importu i to wszystko. Możesz teraz odpocząć i poczekać kilka minut na zakończenie procesu.
Po zakończeniu procesu możesz sprawdzić witrynę i sprawdzić, czy działa poprawnie, czy nie. Upewnij się, że sprawdziłeś wszystkie strony witryny, aby mieć pewność.
Importuj swoje e-maile
Możesz łatwo zaimportować swoje e-maile, przechodząc do kont e-mail w cPanel. Dostępne są wszystkie opcje importowania wiadomości e-mail. Lub w przypadku kilku dostawców hostingu, jeśli rozważasz korzystanie z ich usług e-mail innych firm, takich jak Microsoft Office 365 z HostGator lub BlueHost, możesz najpierw sprawdzić tę recenzję . Nie wymaga wyjaśnień.
Lista kontrolna 2: Ręczna migracja witryny
To może być trochę trudne do zrobienia. Jednak z pewnością możesz ręcznie przeprowadzić migrację swojej witryny. Zobaczymy, jak to zrobić tutaj. Upewnij się, że postępujesz zgodnie ze wszystkimi tymi punktami, jeśli ręcznie migrujesz witrynę.
Utwórz kopię zapasową plików/bazy danych
Będziesz musiał pobrać kopię zapasową z cPanel zamiast brać ją za pomocą wtyczki WordPress.
Aby pobrać go z cPanel, możesz po prostu utworzyć zip katalogu swojej witryny. Kliknij prawym przyciskiem myszy katalog witryny i kliknij przycisk Kompresuj. Pobierz kopię zapasową i to wszystko.
W ten sam sposób przejdź do PhpMyAdmin i wybierz bazę danych WordPress. Przejdź do Opcje > Eksportuj.
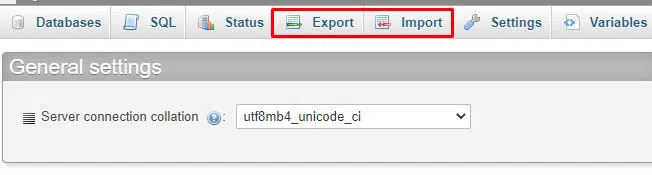
To prawie wszystko. Teraz masz kopię zapasową swoich plików i bazy danych. Zrób to samo z e-mailami.

Dodaj nową domenę
Będziesz musiał dodać nową domenę do swojego konta hostingowego, zanim będziemy mogli skopiować pliki. Nie powtórzymy tutaj ponownie wszystkich kroków. Możesz sprawdzić poprzednią sekcję, aby zapoznać się z przewodnikiem krok po kroku.
Oto krótki przegląd, jak to zrobić.
- Otwórz rejestratora domeny
- Kliknij Zarządzaj
- Zobaczysz gdzieś opcję zmiany serwera nazw lub DNS.
- Zmień serwer nazw na serwer nazw twojego obecnego hosta
- Możesz uzyskać informacje o DNS bezpośrednio od dostawcy hostingu
Po zakończeniu przechodzisz do cPanel na swoim obecnym hoście i klikasz „Domena dodatku”. Wprowadź nazwę domeny i kliknij przycisk Zapisz.
Prześlij pliki
Twoim kolejnym zadaniem jest wgranie plików. Mamy już kopię zapasową plików. Będziemy musieli go tutaj załadować.
Otwórz menedżera plików i przejdź do katalogu witryny. Następnie możesz otworzyć katalog stron internetowych i kliknąć przycisk przesyłania. Wybierz zip i prześlij go tam. Nie zapomnij wyjąć zamka przed kontynuowaniem.
Utwórz bazę danych
Mamy już nazwę domeny na Twoim hostingu wraz ze wszystkimi plikami. Jednak nie mamy jeszcze bazy danych. Tak więc będziemy musieli stworzyć tutaj bazę danych.
Teraz musisz przejść do bazy danych MySQL i utworzyć nową bazę danych. Znajdziesz opcję w samym cPanel.
Możesz kliknąć „Utwórz nową bazę danych” i wpisać żądaną nazwę.
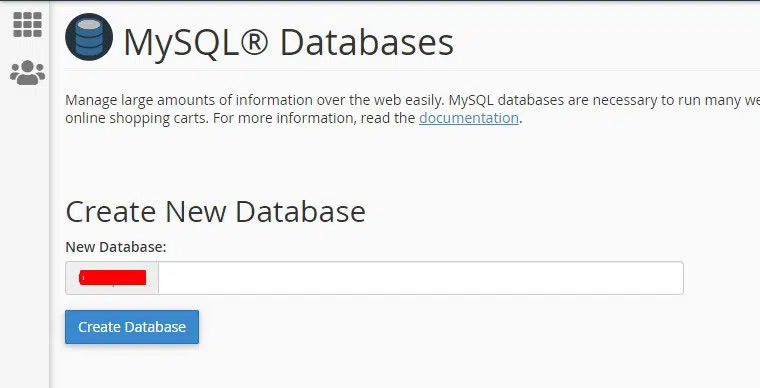
Upewnij się, że nazwa jest łatwa do zidentyfikowania. Możesz zachować inicjały swojej witryny.
Gdy już tam będziesz, możesz udać się do użytkowników MySql i utworzyć nowego użytkownika. Możesz nadać nazwę użytkownika i hasło nowemu użytkownikowi.
Przypisz użytkownika do bazy danych. Możesz znaleźć opcję, przewijając trochę.
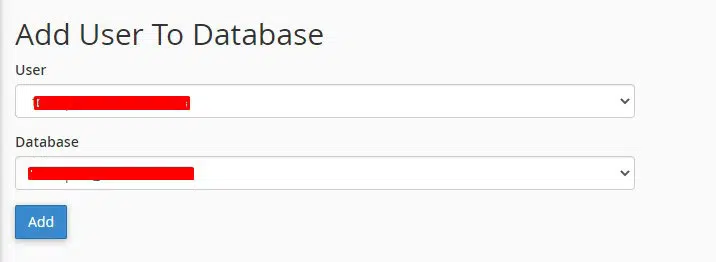
Upewnij się, że dajesz im wszystkim uprawnienia dostępu i edycji bazy danych.
Po prostu zaznacz wszystko i naciśnij przycisk Zapisz.
Prześlij bazę danych
Właśnie stworzyliśmy bazę danych, nie wrzuciliśmy starej bazy na stronę. Więc zrobimy to tutaj.
Nie ma możliwości wgrania bazy danych za pomocą opcji MySQL. Aby wgrać bazę danych, przejdziemy do PHPMyAdmin.
Pokaże różne bazy danych w nim, wybierz swoją bazę danych. Kliknij przycisk importu i wybierz plik SQL, którego kopię zapasową wykonaliśmy.
Prześlij plik SQL i to wszystko.
Skonfiguruj stronę internetową
Nie spiesz się z otwarciem strony, ponieważ się nie otworzy. Będziemy musieli skonfigurować plik strony. Obecnie nadal pobiera bazę danych ze starej bazy danych. Tak więc będziemy musieli zmienić informacje w bazie danych.
Udaj się do Menedżera plików i otwórz katalog witryny. Możesz poszukać w nim pliku wp-config.php.
Po znalezieniu możesz kliknąć go prawym przyciskiem myszy i kliknąć „Edytuj kod”. Przycisk edycji kodu pozwoli ci dokonać zmian w twoim pliku.
Teraz musisz poszukać trzech rzeczy. Nazwa bazy danych, nazwa użytkownika bazy danych i hasło. Zmień wszystkie trzy rzeczy na dane, które wprowadziłeś wcześniej.
Kliknij przycisk Zapisz zmiany w prawym górnym rogu.
To wszystko, możesz teraz odwiedzić stronę. Zobaczysz, że strona działa dobrze bez żadnych problemów. Czasami propagacja DNS zajmuje więcej czasu, możesz poczekać.
Nie zapomnij zaimportować wszystkich swoich e-maili.
Lista kontrolna 3: Zmiana nazwy domeny
Jedną z najtrudniejszych rzeczy do zrobienia jest zmiana nazwy domeny swojej witryny. Ta lista kontrolna migracji witryny składa się również z tej części, w której zobaczymy, jak możesz zmienić domenę. Upewnij się, że bierzesz te rzeczy pod uwagę podczas zmiany domeny w witrynie WordPress.
Połącz domenę i hosting
Oczywiście będziesz musiał połączyć nazwę domeny i hosting, zanim zrobimy cokolwiek z tych rzeczy. Możesz to zrobić, wykonując powyższe kroki, które omówiliśmy.
Upewnij się, że domena wskazuje na hosting. Możesz użyć nowego hostingu lub obecnego, to nie ma znaczenia.
Zmień domenę z WordPress
Teraz zmienimy nazwę domeny z WordPressa.
Aby to zrobić, przejdziemy do Ustawienia > Ogólne . Zobaczysz tam opcję adresu URL witryny. Zmień adres URL na nową domenę i kliknij Zapisz zmiany.
Twoja strona internetowa nie załaduje się po tym. Nie martw się i wykonaj następny krok.
Czy migracja
Możesz teraz przeprowadzić migrację. Wykonaj te same kroki, które omówiliśmy w części dotyczącej ręcznej migracji.
Musisz wykonać te same kroki, które omówiliśmy wcześniej. Następnie możesz przejść do następnej części.
Zainstaluj wtyczkę Znajdź i zamień w czasie rzeczywistym
Twoja witryna będzie już działać. Możesz zainstalować wtyczkę „Znajdź i zamień w czasie rzeczywistym”. Zainstaluj i aktywuj wtyczkę.
Ta wtyczka zastąpi cały tekst w bazie danych jednym kliknięciem. Będziemy go potrzebować, ponieważ wiele linków nadal będzie wskazywać na starą nazwę domeny.
Możesz to zmienić za pomocą tej wtyczki.
Wprowadź starą nazwę domeny w polu wyszukiwania i wprowadź nową nazwę domeny w polu wymiany.
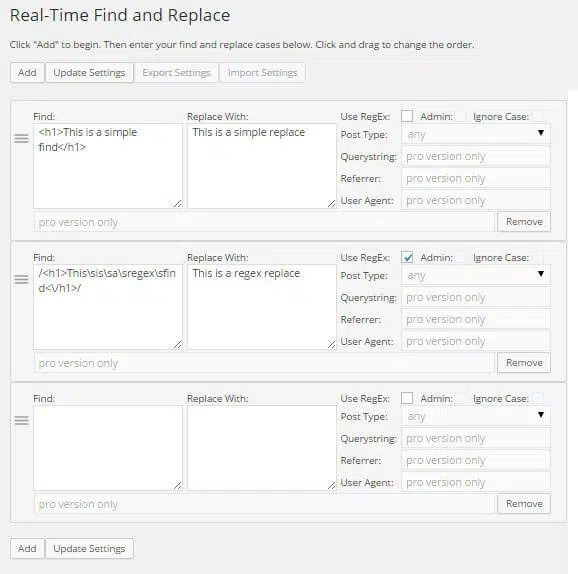
Kliknij przycisk wyszukiwania, a zastąpi on wszystkie przypadki, w których używana jest stara nazwa domeny. To jest coś, co z pewnością powinieneś zrobić, zwłaszcza jeśli masz dużo linków wewnętrznych.
Zrób to za pomocą wtyczki (Premium)
Wiele wtyczek umożliwia migrację nazwy domeny. To ułatwia pracę, ale wtyczki są płatne. Tak więc, jeśli jesteś gotowy zainwestować trochę pieniędzy we wtyczkę, możesz ją kupić i zrobić.
Kroki są dość proste. Więcej informacji znajdziesz w dokumentacji wtyczki.
Z pewnością myślisz o wtyczce, której możesz użyć. Oto niektóre z najlepszych wtyczek, których możesz użyć do zmiany nazwy domeny.
- Powielacz Pro
- UpdraftPlus Premium
Możesz użyć dowolnej z tych wtyczek zgodnie z własnym wyborem. W większości przypadków najlepszym rozwiązaniem jest przelew ręczny. Nie zapomnij sprawdzić strony po wprowadzeniu wszystkich zmian. To prowadzi nas do ostatniego punktu listy kontrolnej migracji witryny – testowania witryny.
Konsola wyszukiwania Google
Musisz poinformować Google o zmianach, prawda? Ma to zastosowanie tylko w przypadku zmiany nazwy domeny.
Możesz otworzyć Google Search Console i istnieje możliwość przesłania aktualizacji. Jak najszybciej poinformuj Google o zmianach.
Wprowadzenie zmian może zająć Google kilka dni. Po wprowadzeniu zmian wszystko gotowe.
Ogłoś Dobrą Nowinę
Teraz możesz ogłosić dobrą nowinę swoim subskrybentom. Przestają więc odwiedzać starą nazwę domeny i odwiedzają nową nazwę domeny.
Co więcej, możesz również zmienić swoją domenę w uchwytach mediów społecznościowych.
Nie zapomnij zmienić go we wszystkich katalogach, w których masz aktywne konto. Co więcej, możesz również spróbować wysłać e-mail do właścicieli witryn, aby zmienić linki zwrotne.
Nie anuluj starej domeny
Jeśli zmieniłeś nazwę domeny, oto dobra wskazówka dla Ciebie. Nie zmieniaj starej nazwy domeny. Zamiast tego możesz przekierować go do bieżącego.
W ten sposób żaden z odwiedzających nie zostanie utracony, a stary branding możesz zachować dla siebie. Możesz również wyświetlić 5-sekundowy komunikat informujący, że domena została zmieniona.
Finalizowanie zmian (testowanie i rozwiązywanie problemów)
Zanim wstaniesz z biurka, musisz sprawdzić kilka rzeczy. Można to również uznać za część listy kontrolnej migracji witryny.
Pierwszą rzeczą, którą musisz zrobić, to przetestować swoją witrynę.
Największy błąd ludzi : sprawdzają tylko stronę główną.
Musisz sprawdzić wszystkie strony kategorii, strony archiwów, posty i strony główne. Dzięki temu uzyskasz jasne wyobrażenie o tym, czy Twoja witryna działa, czy nie.
Jeśli niektóre linki się nie otwierają, możesz wykonać te proste kroki, aby je naprawić.
- Otwórz wp-admin i przejdź do Ustawienia> Permalinki
- Nic nie rób. Wystarczy kliknąć przycisk Zapisz
- Sprawdź ponownie witrynę
W większości przypadków strona znów będzie działać. Dzieje się tak z powodu uszkodzonego pliku .htaccess. Możesz to naprawić za pomocą podanych kroków.
Ostatnie słowa
Podsumowując, była to lista kontrolna migracji witryny, którą należy wykonać. Była to lista kontrolna, a także kompletny samouczek dotyczący migracji witryny WordPress. Widzieliśmy wszystkie możliwe sposoby, aby to zrobić.
Teraz za każdym razem, gdy przenosisz witrynę, nie zapomnij o żadnym z tych kroków. Działa jako lista kontrolna i kompletny przewodnik.