Co to jest panel WordPress i jak z niego korzystać?
Opublikowany: 2023-08-25Większość magii w WordPressie dzieje się w „panelu kontrolnym”. Jeśli zastanawiasz się, czym jest panel WordPress, jest to obszar administracyjny, który umożliwia zmianę ustawień witryny, a także tworzenie i zarządzanie stronami i innymi rodzajami treści.
Poznanie tajników pulpitu nawigacyjnego jest stosunkowo proste. Ustawień jest wiele , ale większość z nich jest oczywista, więc wystarczy majstrować przy desce rozdzielczej.
W tym artykule omówimy, czym jest panel WordPress i gdzie znaleźć jego najważniejsze ustawienia. Weźmy się za to!
Jak efektywnie korzystać z panelu WordPress
W tej sekcji pokażemy Ci, gdzie znaleźć najważniejsze ustawienia i opcje, które musisz znać, aby rozpocząć korzystanie z WordPressa i, w razie potrzeby, połączyć Cię z dalszymi zasobami.
‼️Ten post został napisany w oparciu o WordPress 6.2. Twoje doświadczenia mogą się różnić, jeśli korzystasz z innej wersji platformy.
- Główny panel WordPress: sprawdź status swojej witryny
- Ustawienia Twojej witryny
- Zarządzaj postami i stronami
- Zarządzaj wtyczkami i motywami
- Twórz użytkowników i zarządzaj nimi
- Zmień wygląd swojej witryny
1. Główny panel WordPress: sprawdź status swojej witryny
Za każdym razem, gdy logujesz się do obszaru administracyjnego WordPress, zostaniesz przeniesiony do panelu kontrolnego → karty Strona główna . Ta zakładka zawiera przegląd wszystkiego, co dzieje się w Twojej witrynie, od nowych treści po kontrole stanu, a nawet wiadomości i wydarzenia WordPress:
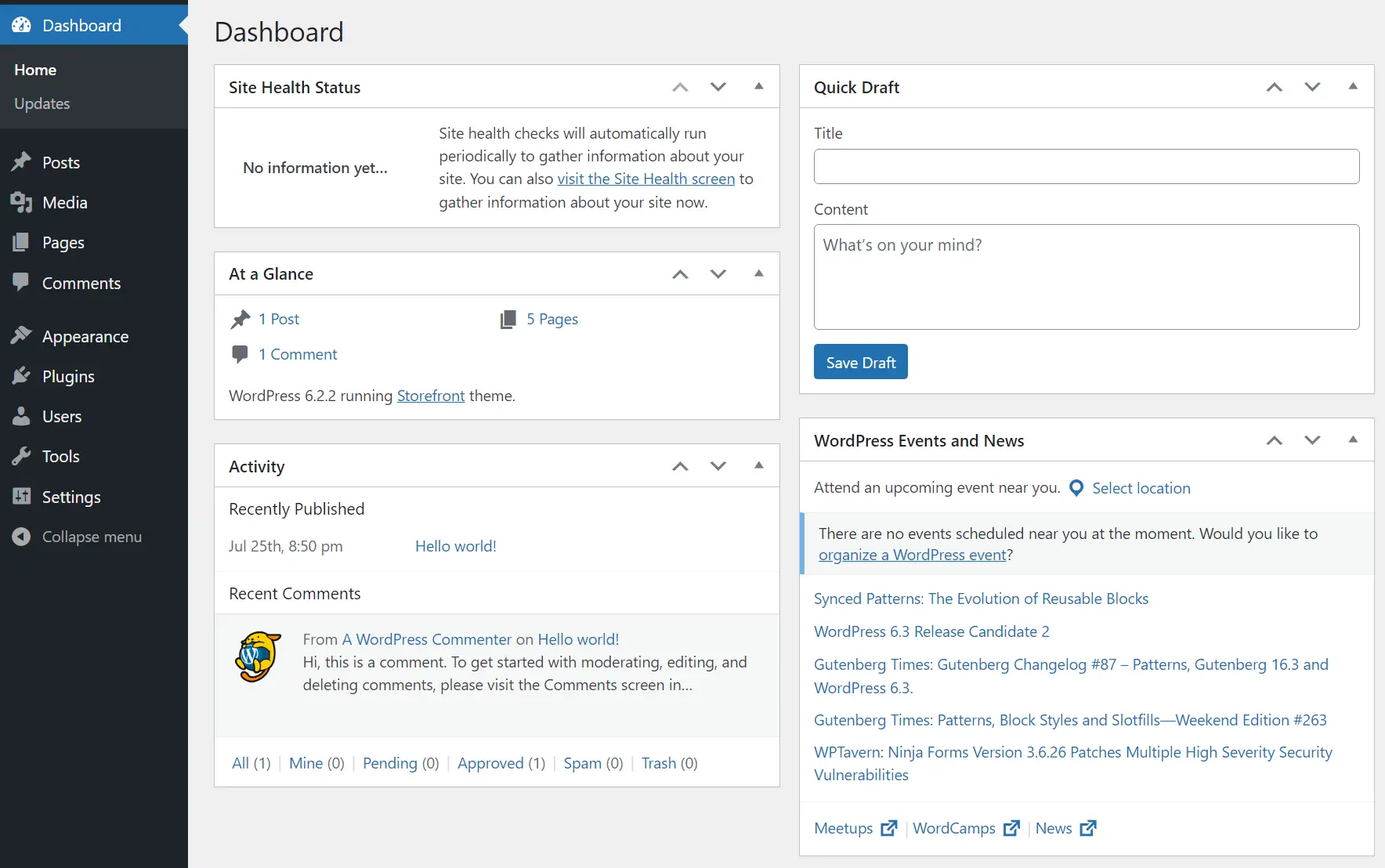
Strona Panelu jest szczególnie przydatna, jeśli pracujesz w serwisie internetowym, który ma wielu autorów i jest regularnie aktualizowany. Widżet W skrócie umożliwia szybki przegląd dostępnych nowych treści i umożliwia natychmiastowy do nich dostęp.
2. Ustawienia Twojej witryny️
Na stronie Ustawienia znajdziesz opcje modyfikowania ustawień pisania, czytania, dyskusji, multimediów, łączy bezpośrednich i prywatności w Twojej witrynie. Główna strona Ustawienia zawiera podstawowe opcje witryny, takie jak jej nazwa, slogan, adresy URL, strefa czasowa i język:

Idąc dalej, jeśli przejdziesz do strony Ustawienia → Czytanie , będziesz mógł ustawić statyczną stronę główną swojej witryny. Możesz zmienić liczbę postów pojawiających się na głównej stronie bloga i określić, czy chcesz wyświetlać całe posty na blogu na tej stronie z listą, czy tylko fragmenty. Istnieje również opcja „zniechęcania wyszukiwarek do indeksowania Twojej witryny” , ale zdecydowanie nie jest to zalecane.

Następna w kolejce jest strona Ustawienia → Czytanie . Tutaj możesz wybrać, czy chcesz włączyć komentarze na blogu i skonfigurować, czy użytkownicy muszą być zalogowani, aby je przesłać. Na tej stronie możesz także zmienić ustawienia moderacji:

Wreszcie mamy stronę Ustawienia → Bezpośrednie linki . Jeśli uruchamiasz nową witrynę internetową, będziesz chciał zmienić strukturę bezpośredniego łącza WordPress na coś, co będzie bardziej przyjazne dla wyszukiwarek i łatwiejsze do odczytania również dla ludzi:

Dodatkowo sekcja Ustawienia zawiera opcje modyfikowania ustawień multimediów i tworzenia strony z polityką prywatności. Oto instrukcje dotyczące modyfikowania ustawień WordPressa (a także wielu innych, które omówiliśmy do tej pory).
3. Zarządzaj postami i stronami️
Tworzenie postów i stron oraz zarządzanie nimi za pomocą pulpitu nawigacyjnego jest proste i działa tak samo w przypadku obu opcji. Na początek wybierz opcję Posty lub Strony na pulpicie nawigacyjnym.
W zależności od dokonanego wyboru zobaczysz listę tego typu treści, zawierającą wszystkie Twoje wersje robocze i opublikowane projekty. Ten ekran zawiera przegląd nazwy każdego wpisu/strony, autora, kategorii, tagów, daty publikacji i liczby komentarzy:

Jeśli wybierzesz post, możesz użyć opcji Widok , aby zobaczyć tę stronę na żywo, lub przycisku Edytuj , aby uruchomić Edytor bloków i wprowadzić w nim zmiany:

Strona Posty w panelu kontrolnym zawiera także opcje zarządzania taksonomiami treści. Oznacza to tworzenie, edytowanie i usuwanie kategorii i tagów, które możesz przypisać do postów:

System taksonomii WordPress ma kluczowe znaczenie w przypadku witryn internetowych, które publikują dużo treści. Pomaga w uporządkowaniu treści, a także pomaga użytkownikom w znalezieniu potrzebnych postów.
4. Zarządzaj wtyczkami i motywami
Wtyczki i motywy stanowią rdzeń WordPressa, więc będziesz spędzać dużo czasu w tych sekcjach pulpitu nawigacyjnego. Aby dodać wtyczki i zarządzać nimi, przejdź do strony Wtyczki → Zainstalowane wtyczki .
Tutaj zobaczysz przegląd wszystkich zainstalowanych wtyczek. Możesz je aktywować, dezaktywować i usuwać na tym ekranie, wybierając odpowiednią opcję pod każdym wpisem:

Aby dodać nowe wtyczki, kliknij Dodaj teraz na górze strony Zainstalowane wtyczki lub przejdź bezpośrednio do Wtyczki → Dodaj nową . Jeśli po raz pierwszy masz do czynienia z rozszerzeniami, oto pełny przewodnik na temat instalowania wtyczek WordPress.
Motywy działają bardzo podobnie. Możesz sprawdzić zainstalowane motywy, przechodząc do opcji Wygląd → Motywy . W danej chwili może być aktywny tylko jeden motyw i można go wybrać na tym ekranie:

Aby dodać nowy motyw, kliknij opcję Dodaj nowy u góry strony Motywy . Oto kompletny samouczek dotyczący instalowania motywów WordPress.
Pamiętaj, że chociaż instalacja zarówno motywów, jak i wtyczek jest łatwa, znalezienie odpowiednich może być wyzwaniem. Mając to na uwadze, oto kilka podstawowych wskazówek dotyczących wyboru odpowiednich motywów i zwycięskich wtyczek.
5. Twórz użytkowników i zarządzaj nimi
Strona Użytkownicy w panelu kontrolnym umożliwia dodawanie nowych kont użytkowników i zarządzanie istniejącymi. Jeśli przejdziesz do Użytkownicy → Wszyscy użytkownicy , zobaczysz listę wszystkich kont w Twojej witrynie, a także ich adresy e-mail, role i liczbę opublikowanych postów:


Aby zarządzać kontami użytkowników, wybierz jedno z listy i kliknij opcję Edytuj . Spowoduje to przejście do strony profilu tego konta. Tutaj możesz zmienić wszystkie informacje o koncie (jeśli jesteś administratorem).
Informacje te obejmują odpowiednie imię i nazwisko, pseudonim, adres e-mail, biografię, zdjęcie profilowe, hasło i rolę użytkownika:

Strona Użytkownicy zostanie aktywowana, jeśli w tej samej witrynie internetowej pracuje kilka osób lub jeśli włączysz rejestrację użytkowników. Jeśli pracujesz nad solowym projektem WordPress, nie będziesz musiał majstrować przy tych ustawieniach, z wyjątkiem rzadkich okoliczności.
6. Zmień wygląd swojej witryny
Opcje dostępne w panelu kontrolnym umożliwiające zmianę wyglądu witryny będą się różnić w zależności od używanego motywu. Jeśli używasz motywu „blokowego”, WordPress wyłączy moduł dostosowywania i umożliwi ci dostęp do pełnej edycji witryny.
Jest to funkcja umożliwiająca dostosowywanie szablonów motywu za pomocą Edytora bloków. Aby uzyskać do niego dostęp, przejdź do Wygląd → Edytor , a na pulpicie nawigacyjnym załaduje się ekran wyglądający podobnie do tego:

Więcej o tym, jak działa pełna edycja witryny, możesz przeczytać tutaj. Jeśli nie używasz motywu blokowego, menu Wygląd bardzo się zmienia.
Zamiast jednej opcji edycji wyglądu witryny, uzyskasz dostęp do kilku opcji, w tym jednej do zarządzania widżetami, drugiej do menu i jednej do dostosowywania WordPress.
Na ekranie Wygląd → Widżety możesz włączyć obszary widżetów i dostosować je za pomocą bloków:

Jeśli przejdziesz do ekranu Wygląd → Menu , będziesz mógł tworzyć menu i edytować istniejące. Na tym ekranie możesz także ustawić menu główne:

Wreszcie moduł dostosowywania (dostępny z poziomu Wygląd → Dostosuj ) umożliwia modyfikację kilku globalnych ustawień wyglądu witryny. Należą do nich opcje typografii, kolory, tła strony, ustawienia przycisków i nie tylko:

Oto pełny przewodnik dotyczący korzystania z WordPress Customizer. To, jakiego rodzaju motywu użyjesz, zależy od Ciebie, ale pamiętaj, że Twoja decyzja zmieni ustawienia wyglądu, do których będziesz mieć dostęp z poziomu pulpitu nawigacyjnego.
Jak dostosować pulpit nawigacyjny WordPress
Teraz, gdy już wiesz, czym jest pulpit nawigacyjny WordPress, możesz chcieć go nieco dostosować do swoich potrzeb. Pulpit nawigacyjny zapewnia dostęp do przyzwoitego zestawu opcji dostosowywania, które usprawniają przepływ pracy.
Możesz użyć menu Opcje ekranu u góry większości stron pulpitu nawigacyjnego, aby zmienić niektóre opcje widoczne w poszczególnych sekcjach. Na przykład na stronie Posty możesz użyć opcji ekranu, aby wybrać, jakie kolumny powinna wyświetlać lista postów:

Opcje te zmieniają się w zależności od strony, dlatego zachęcamy Cię do sprawdzenia, jakie ustawienia preferujesz. Możesz także przejść do swojego profilu użytkownika i poszukać ustawień Schematu kolorów administratora , aby dostosować paletę kolorów pulpitu nawigacyjnego:

Dostęp do swojego profilu możesz uzyskać, przechodząc do strony Użytkownicy → Profil . Alternatywnie możesz zajrzeć do prawego górnego rogu menu administratora i wyszukać opcję z napisem Cześć, (twoje imię) . Kliknięcie w nią przeniesie Cię bezpośrednio do Twojego profilu.
Wniosek
Poznanie tajników panelu WordPress może zająć trochę czasu, ale jest o wiele prostsze, niż mogłoby się wydawać na pierwszy rzut oka. Gdy nauczysz się konfigurować i dostosowywać witrynę WordPress, możesz zacząć publikować treści i obserwować rozwój swojej witryny.
Jeśli chcesz uzyskać więcej informacji na temat ustawień omówionych w tym artykule, sprawdź łącza zawarte w każdej sekcji. Pokażą Ci, jak modyfikować określone ustawienia i dadzą lepszy przegląd ich działania.
Do tej pory powinieneś w pełni zrozumieć odpowiedź na pytanie „czym jest pulpit nawigacyjny WordPress?” Czy nadal masz pytania dotyczące sposobu działania? Zapytaj w sekcji komentarzy poniżej.
