Jak zrobić kupon BOGO WooCommerce?
Opublikowany: 2018-10-16
W tym artykule dowiesz się, jak skonfigurować i skonfigurować kupon WooCommerce BOGO w swoim sklepie.
Oferty BOGO to bardzo popularny sposób dla właścicieli sklepów, aby oferować klientom atrakcyjne zachęty bez poświęcania dużych zysków.
Co oznacza BOGO?
BOGO to akronim oznaczający „Kup jeden, zdobądź jeden”, opisuje rodzaj umowy cenowej, której sprzedawcy detaliczni używają, aby udzielać rabatów klientom, gdy wydaje się, że dostają coś za darmo lub tanio, ale w stosunku do całkowitej ilości umowa, sklep nadal przynosi dobry zysk.
Na przykład: „Kup 2 koszulki i zdobądź 1 koszulkę za pół ceny”
W tym przykładzie konsumentowi wydaje się, że kupuje koszulę z 50% zniżką, ale w rzeczywistości sklep oferuje tylko 16,66% zniżki, jeśli weźmie się pod uwagę pozostałe dwie koszule.
Tworzenie kuponu WooCommerce BOGO
Kupon BOGO, w kontekście sprzedaży online w WooCommerce, to kupon, którego Twoi klienci mogą wykorzystać do realizacji jednej z tych ofert.
W WooCommerce nie jest możliwe prowadzenie promocji w stylu BOGO tylko z podstawowymi funkcjami kuponów. Będziesz potrzebował rozszerzenia, które dodaje dodatkowe funkcje BOGO potrzebne do sklepu.
Advanced Coupons to jedyne znane mi rozwiązanie, które oferuje kupony BOGO na trzy sposoby:
- BOGO z pojedynczymi produktami (np. Kup X tego produktu, Zdobądź X tego produktu)
- BOGO z grupą produktów gdzie klient może wybrać (np. Kup Dowolny Z Produktu X, Y, Z, …, Zdobądź Dowolny Z Produktu X, Y, Z)
- BOGO z kategorią lub kategoriami produktu (np. Kup dowolny produkt z kategorii X, pobierz dowolny produkt z kategorii X)
Dzięki wszystkim tym opcjom możesz nawet mieszać i dopasowywać typy „Kup” i „Zdobądź”. Oznacza to, że produkty, które wyzwalają umowę, niekoniecznie muszą być tymi samymi produktami, które są objęte częścią umowy.
Zaawansowane kupony Promocje BOGO
Advanced Coupons to wtyczka rozszerzenia dla WooCommerce, która dodaje dodatkowe funkcje do standardowego interfejsu kuponów. Jedną z tych funkcji jest uruchamianie ofert typu Kup jeden, jeden.
Funkcję ofert BOGO znajdziesz w zakładce Ogólne na ekranie edycji kuponu.
Oto jak wygląda interfejs dla ofert BOGO:
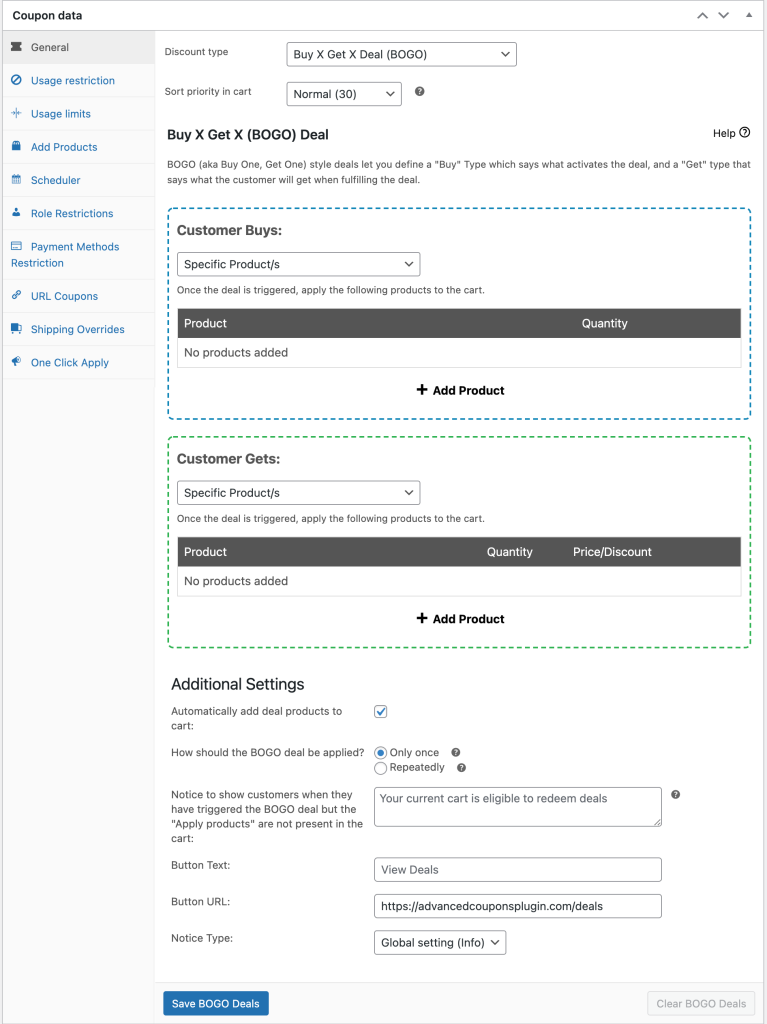
Jak widać na powyższym zrzucie ekranu, istnieje kilka opcji, dzięki którym możesz mieszać i dopasowywać typy Kup i Zdobądź:
- Konkretne produkty
- Dowolna kombinacja produktów
- Kategorie produktów
Przykłady transakcji BOGO, które możesz uruchomić
Oto kilka przykładów rodzajów transakcji BOGO, które możesz uruchomić:
- Kup ekspres do kawy w saszetkach i wybierz darmowe opakowanie saszetek z kawą z kategorii saszetek
- Kup ekspres do kawy w saszetkach i zdobądź pierwsze opakowanie saszetek z kawą za pół ceny
- Kup 2 pary butów i otrzymaj trzecią parę gratis
- Kup 1 koszulkę i zdobądź kolejną koszulkę za pół ceny
- Kup 2 butelki szamponu i odbierz kolejną gratis
Wszystkie wymienione oferty BOGO są możliwe w kuponach zaawansowanych. Jest też mnóstwo elastyczności, dzięki czemu możesz prowadzić jeszcze więcej rodzajów transakcji BOGO.
Najpierw jednak omówmy bardziej szczegółowo Typy zakupu i Typy klientów .
Co to jest rodzaj kupna?
Spust jest tym, co powoduje, że transakcja BOGO staje się aktywna. To jest to, na co system czeka, aby dać klientowi ofertę.
Pomyśl o tym, na jakich warunkach klient powinien otrzymać tę ofertę.
Na przykład, jeśli muszą mieć w koszyku określony produkt do ekspresu do kawy, podaj go tutaj.
Typ zakupu określa sposób działania tego wyzwalacza.
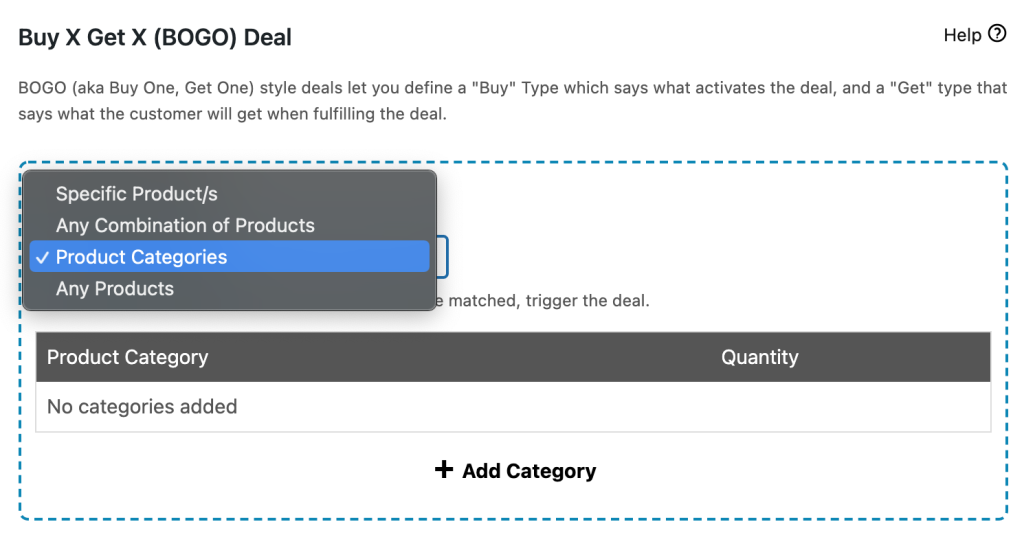
Konkretne produkty
Konkretny rodzaj zakupu produktów pozwala wybrać uruchomienie oferty BOGO, gdy w koszyku znajdują się określone produkty.
Oznacza to, że musisz dokładnie określić, jakie produkty powinny znajdować się w koszyku i w jakich ilościach, zanim oferta stanie się aktywna.
Jest to dobre w przypadkach, gdy promowany produkt jest dokładnie znany, na przykład określony model ekspresu do kawy.
Dowolna kombinacja produktów
Możesz także wybrać, czy ma się uruchamiać w dowolnej kombinacji listy produktów. Jest to przydatne w przypadku promocji, w których można mieć dowolną kombinację zestawu produktów, ale produkty nie mają innej określonej grupy.
Transakcja zostanie uruchomiona, o ile w koszyku znajduje się dowolna kombinacja tych produktów, o ile spełnione są wymagania dotyczące całkowitej ilości.
Ten typ jest również przydatny do uruchamiania ofert BOGO na różnych typach produktów, w których wiele innych wtyczek WooCommerce BOGO zawodzi. Możesz tutaj określić wszystkie odmiany produktu, a każda odmiana będzie traktowana jako pojedynczy produkt (w ten sposób WooCommerce również je widzi).
Na przykład, jeśli masz promocję na koszulkę, w której potrzebują 2 koszule w koszyku. Jeśli oferujesz konkretną koszulę w kolorze niebieskim, czerwonym i zielonym, mogą wybrać dowolną ich kombinację, o ile łączna ilość w koszyku wynosi 2.
Kategorie produktów
I na koniec, możesz wybrać, czy ma być stosowany, na podstawie kategorii produktów.
Na przykład dowolne 2 produkty z tej konkretnej kategorii/kategorii.
Działa to bardzo podobnie do typu zakupu Dowolna kombinacja produktów, ale po prostu używa wszystkich produktów w tej kategorii lub kategoriach w określonych ilościach.
Co to jest typ pobierania?
Typ Get koncentruje się na części „dostania” transakcji. Co powinni otrzymać, a konkretnie, jeśli transakcja została uruchomiona. Nazywa się „Get Type”, ponieważ koncentruje się na tym, co jest stosowane w ramach tej umowy.
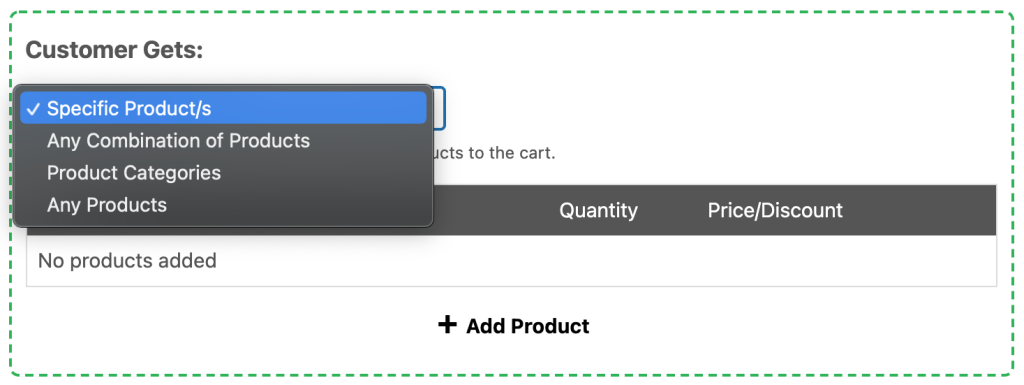
Konkretne produkty
Typ Pobierz określone produkty oznacza, że otrzymują określony produkt w podanej przez Ciebie ilości. Możesz również powiedzieć mu, aby nadpisał cenę, dał % rabatu na ten produkt, cokolwiek potrzebujesz.
Gdy klient doda określony produkt do koszyka, system automatycznie dostosuje cenę dodawanego przez niego produktu, aby zadowolić ofertę.
Dowolna kombinacja produktów i kategorii produktów
Dalej są typy produktów połączonych i kategorie produktów. Porozmawiam o nich razem, ponieważ zasadniczo zachowują się tak samo.
Kiedy klient uruchamia transakcję, to, co system musi zrobić, aby zrealizować transakcję, to umieścić produkt „Get” w koszyku.
Ponieważ system nie wie, czego klient chce z danej kategorii lub grupy produktów, musi czekać, aż klient włoży je do koszyka.
Po wybraniu kwalifikujących się pozycji z kategorii lub grupy produktów, system, podobnie jak w przypadku konkretnych produktów, automatycznie dostosuje ceny produktów, aby spełnić warunki umowy.
Ale co, jeśli klient doda kilka kwalifikujących się produktów?
W takim przypadku system zawsze poda klientowi najtańszy przedmiot. W ten sposób sprzyja właścicielowi sklepu.
Skąd klient wie, kiedy/które produkty dodać?
Jak wspomniano przy składaniu oferty, system musi poprosić klienta o dodanie produktu „pobierz” do koszyka. Gdy to zrobią, system dostosuje się automatycznie.
Aby klient wiedział, co zrobić, gdy uruchomi transakcję BOGO, ale jeszcze go nie spełnił, możesz pokazać mu komunikat. Nazywa się to powiadomieniem BOGO.
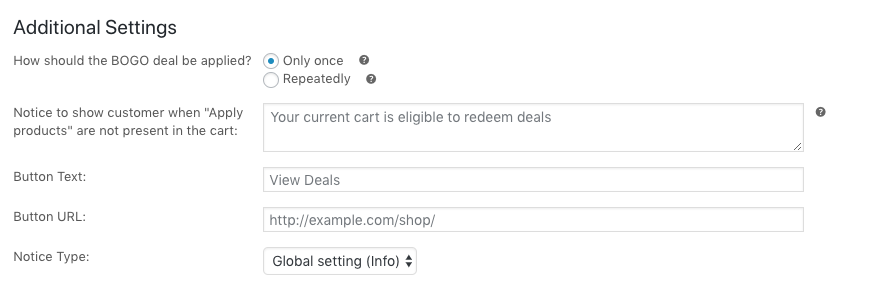
Możesz dostosować tę wiadomość, jednak chcesz, aby klient był jasny, jak skorzystać z oferty BOGO.
Na przykład:
Ustawienie powiadomienia:
Tak! Właśnie uruchomiłeś ofertę na koszulki 2 za 1, dodaj jeszcze jeden produkt z kategorii Koszulki, a dostaniesz go za darmo!Przycisk tekstowy:
Wybierz bezpłatną koszulkęAdres URL przycisku:
http://example.com/kategoria-produktu/koszulki-ubrania/Typ powiadomienia:
Powodzenie
Po uruchomieniu oferty i dodaniu kuponu na koszyku wyglądałoby to mniej więcej tak:
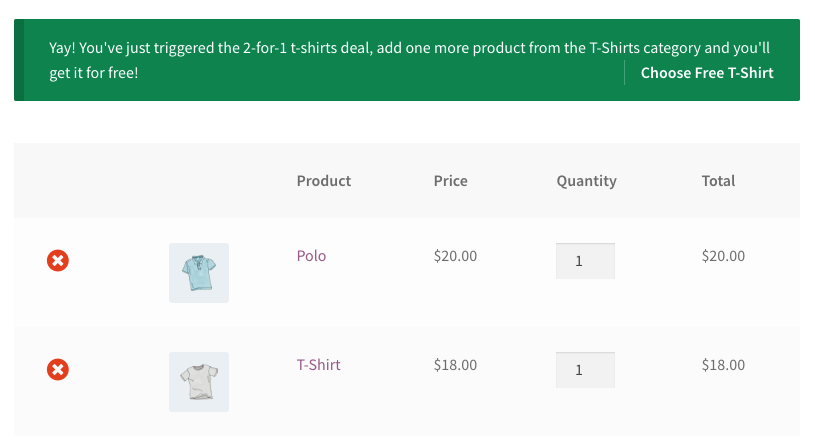
Ta wiadomość służy jako instrukcja dalszego postępowania , ale tak naprawdę nie dodaje produktów, tylko od klienta zależy, czy dostosuje swój koszyk do tego, co wybierze.
Z tego powodu zalecamy skierowanie ich przyciskiem na komunikacie do obszaru na Twojej stronie, w którym mogą dodać odpowiednie produkty (np. kategorię produktów lub stronę sklepu lub stronę pojedynczego produktu).
System zawsze daje najtańszy przedmiot
Inną szczególną rzeczą, na którą należy zwrócić uwagę, jest to, że system zawsze daje najtańszy przedmiot za część umowy „Get”.
Jeśli Twój klient doda kilka produktów, które kwalifikują się do części „zdobądź”, system sprawdzi, który z nich jest najtańszy w koszyku i użyje go do zaspokojenia oferty.
Na przykład w tym przypadku, gdy klient spełnia Kup 2 i otrzyma trzecią koszulę GRATIS, klient otrzymał najtańszą koszulę:
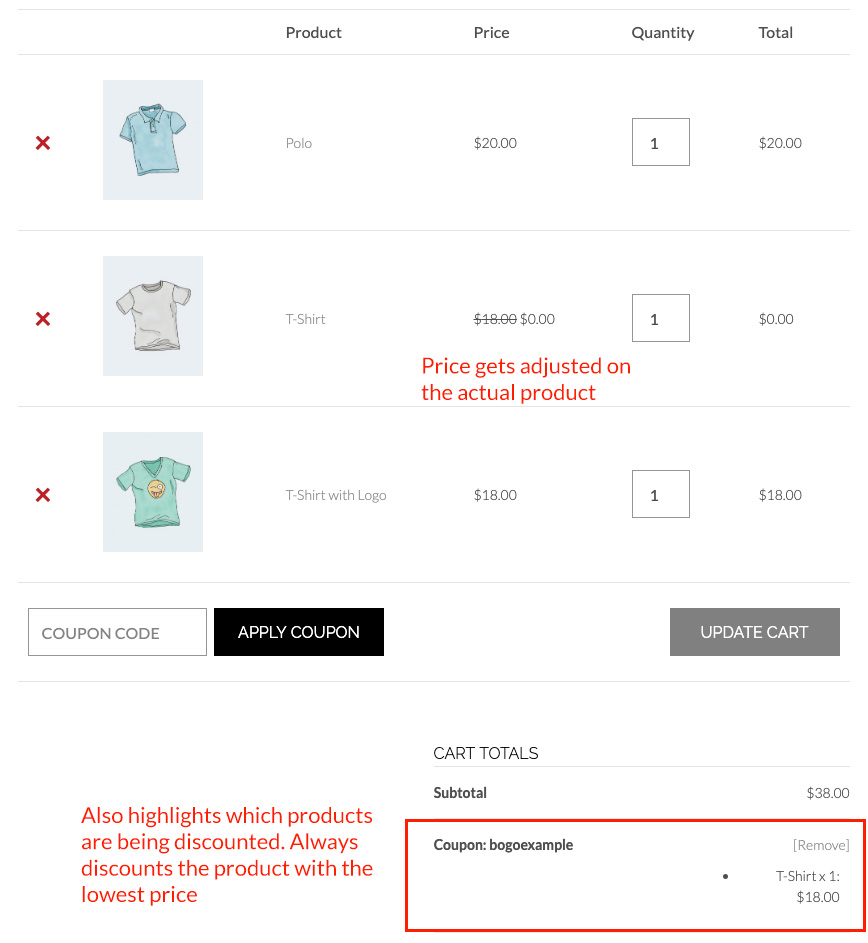
Wspaniałą rzeczą jest to, że jeśli usunie jeden z produktów, który wywołał transakcję, a to oznacza, że warunki aktywacji nie są już spełnione, kupon zostanie usunięty wraz z produktem, który został zastosowany w ramach tej umowy.
Podobnie, jeśli zostanie dodany inny produkt, który również się kwalifikuje, ale jest tańszy, umowa zamieni go na ten produkt.
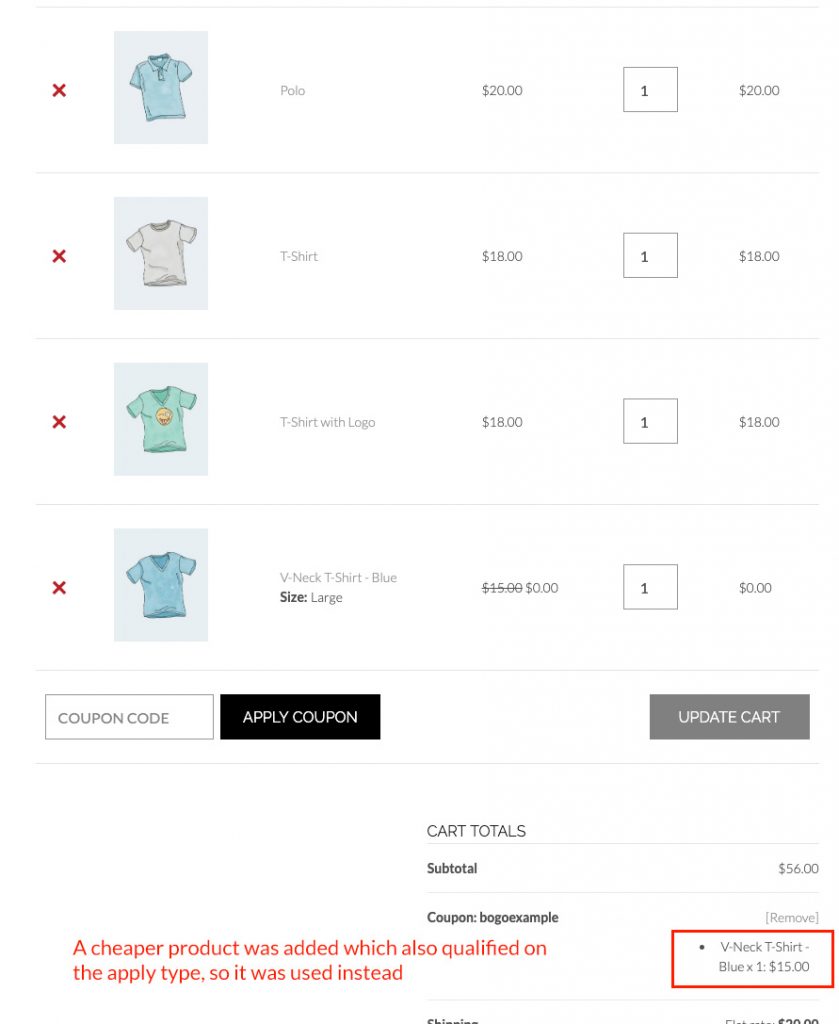
Uniemożliwia to klientowi domaganie się umowy bez uprzedniego spełnienia warunków umowy lub domaganie się umowy na najdroższe produkty niż są uprawnione.
Jak zawrzeć umowę BOGO z konkretnym produktem w WooCommerce?
Poniższy samouczek pokazuje, jak zawrzeć umowę BOGO z konkretnym produktem, jest to klasyczna umowa „Kup jedno coś i zdobądź jedno z czegoś”.
Samouczek pokazuje, jak przeprowadzić transakcję BOGO w sklepie WooCommerce, w którym transakcja obejmuje tylko jeden konkretny produkt.

Krok 1 – Ustaw wyzwalacz dla konkretnego produktu
Przejdź do zakładki BOGO na kuponie i wybierz opcję „Określony produkt” w polu rozwijanym Typ zakupu.
Dodaj wiersz do tabeli, a zostaniesz poproszony o wyszukanie produktu do dodania. Możesz wyszukać produkt po nazwie i dodać go do wiersza.
Kliknij Dodaj, aby upewnić się, że został dodany do tabeli.
Jeśli chcesz, możesz dodać wiele wierszy do tabeli, aby mieć pewność, że w koszyku znajdują się wszystkie te produkty, które wyzwalają transakcję. W tym przykładzie decydujemy się na użycie tylko jednego produktu.
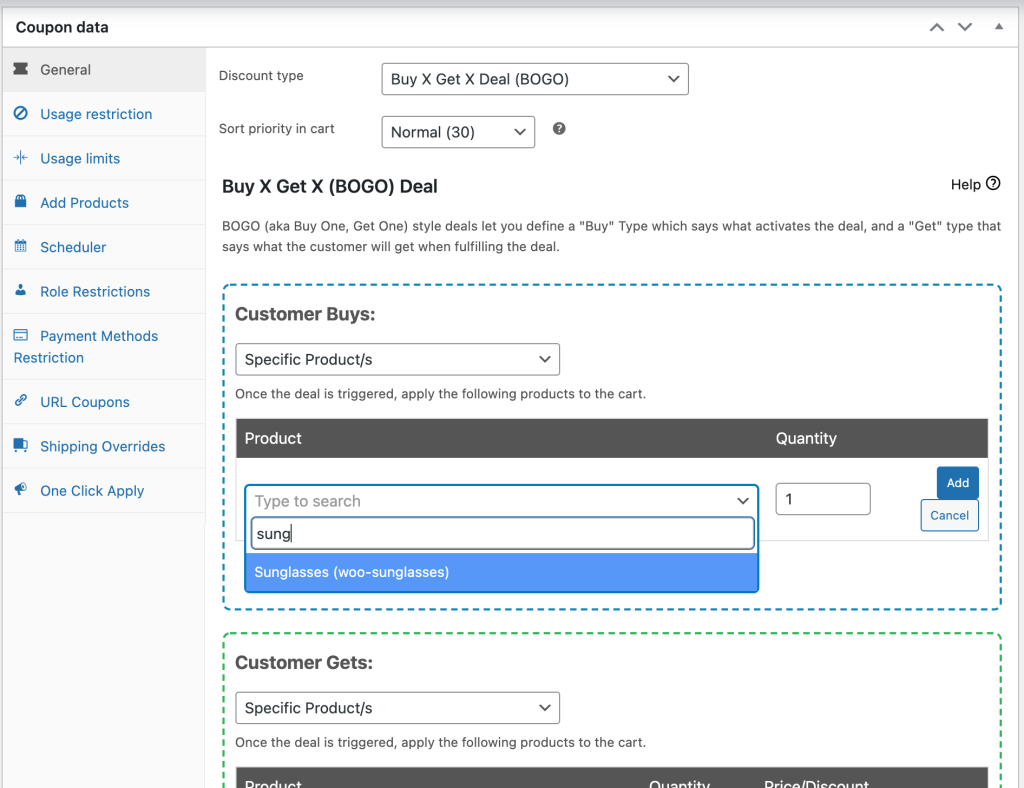
Krok 2 – Ustaw typ pobierania dla konkretnego produktu
Następnie wybierz ten sam, określony produkt, z rozwijanego menu typu pobierz.
Będzie to oznaczało zaspokojenie transakcji, której potrzebujesz, aby dodać ten produkt do koszyka. W naszym przykładzie tutaj dodajemy ten sam produkt, więc kupujemy 1 produkt i otrzymujemy 1 taki sam produkt.
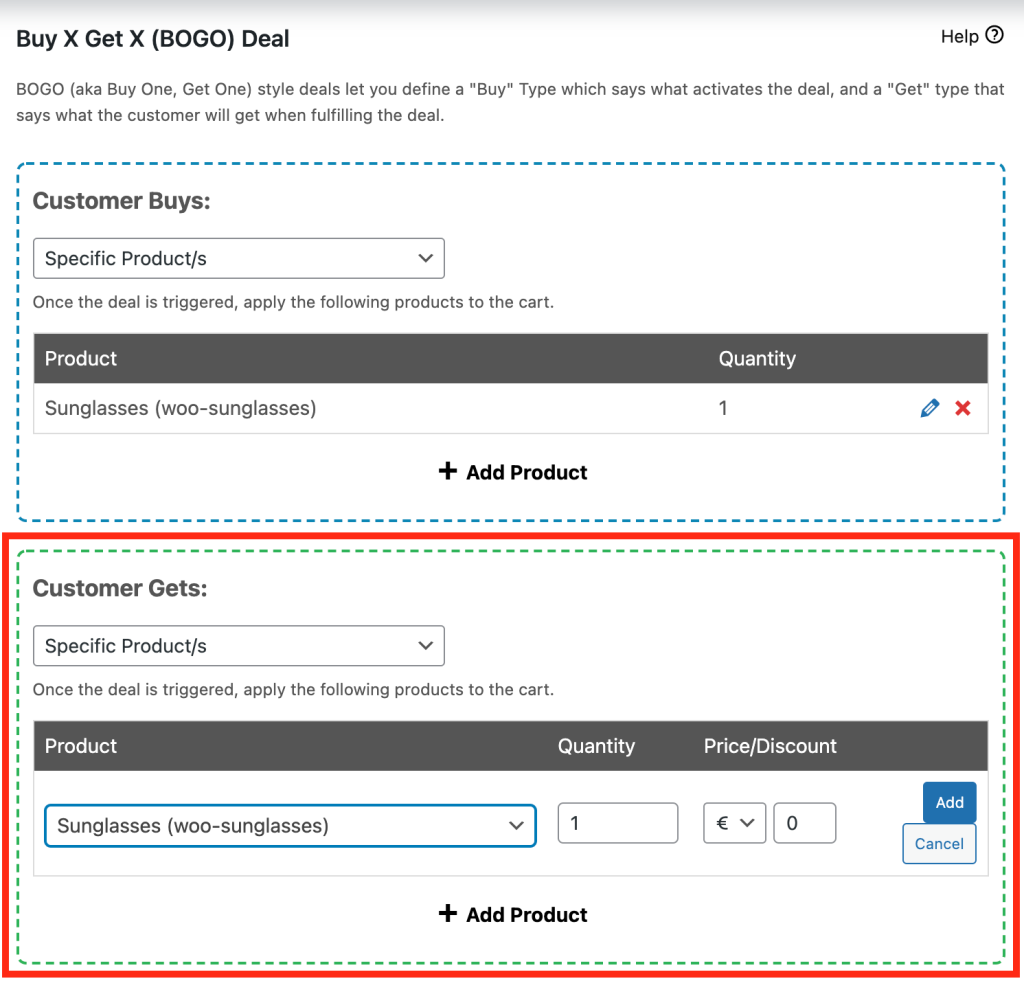
Krok 3 – Skonfiguruj komunikat powiadomienia BOGO
Powiadomienie BOGO pozwala wyświetlić komunikat, gdy użytkownik nie spełnił jeszcze umowy. Możesz powiedzieć im, aby dostosowali ilości, a nawet powiązali je ze stroną pojedynczego produktu.
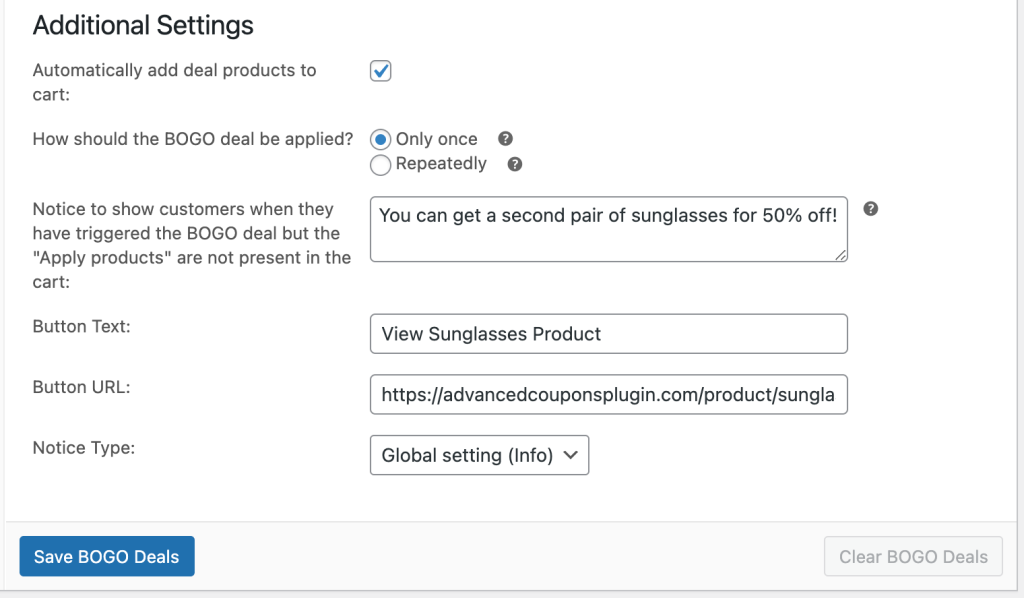
Jak zawrzeć umowę BOGO z grupą produktów w WooCommerce?
Poniższy samouczek pokaże Ci, jak zawrzeć transakcję BOGO w WooCommerce, w której chcesz pozwolić klientowi wybrać z grupy produktów.
W tym miejscu zaczyna się robić trudno, ponieważ zarządzanie transakcją BOGO w wielu produktach, w których klient może wybrać dowolny z produktów i uzyskać dowolny z produktów, nie jest łatwe.
Krok 1 – Ustaw rodzaj zakupu na kombinację produktów
Najpierw musisz ustawić typ zakupu na „Dowolna kombinacja produktów”.
Pozwoli Ci to zdefiniować liczbę produktów na liście, dzięki czemu system będzie mógł sprawdzić, czy w koszyku znajduje się dowolna kombinacja tych produktów. Nie ma znaczenia, jaka jest kombinacja produktów, rozwiąże to.
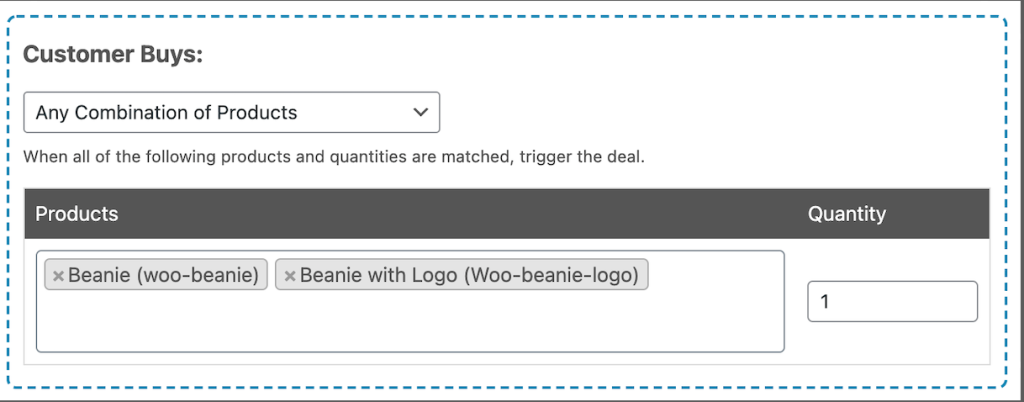
Krok 2 – Ustaw typ pobierania na kombinację produktów
Następnie musisz zdefiniować, jakich produktów należy użyć, aby uzyskać część oferty. Wybierz typ pobierania „Dowolna kombinacja produktów”.
Następnie możesz wyszukać i wprowadzić produkty, które mają zostać uznane za kwalifikujące się. Ponownie, nie ma znaczenia, jaką kombinację produktów wybierze klient, system to rozwiąże i poda najtańszą opcję.
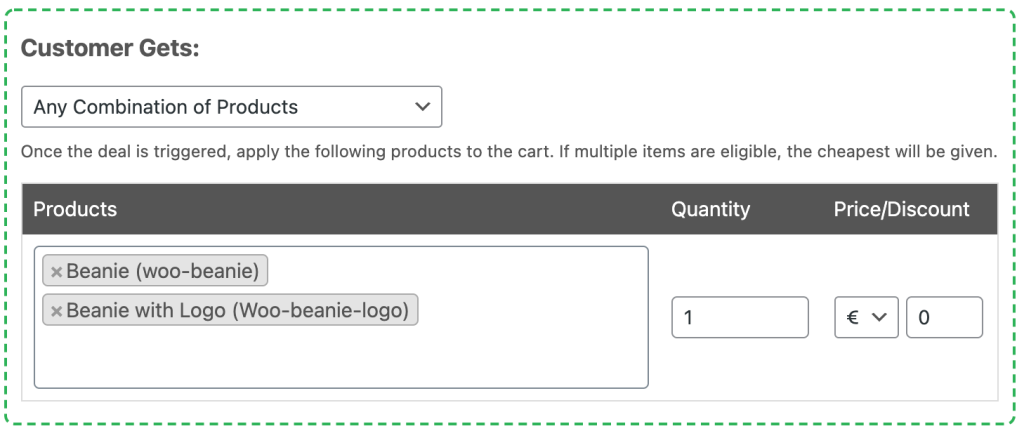
Krok 3 – Skonfiguruj komunikat powiadomienia BOGO
Na koniec możesz skonfigurować powiadomienie BOGO dla tego typu transakcji, ponieważ klient będzie musiał wiedzieć, co zrobić, aby zadowolić umowę.
Polecam link do miejsca, w którym będą mogli zobaczyć wszystkie dostępne opcje. Może to być strona sklepu lub archiwum, a nawet niestandardowa strona docelowa zawierająca kwalifikujące się produkty.
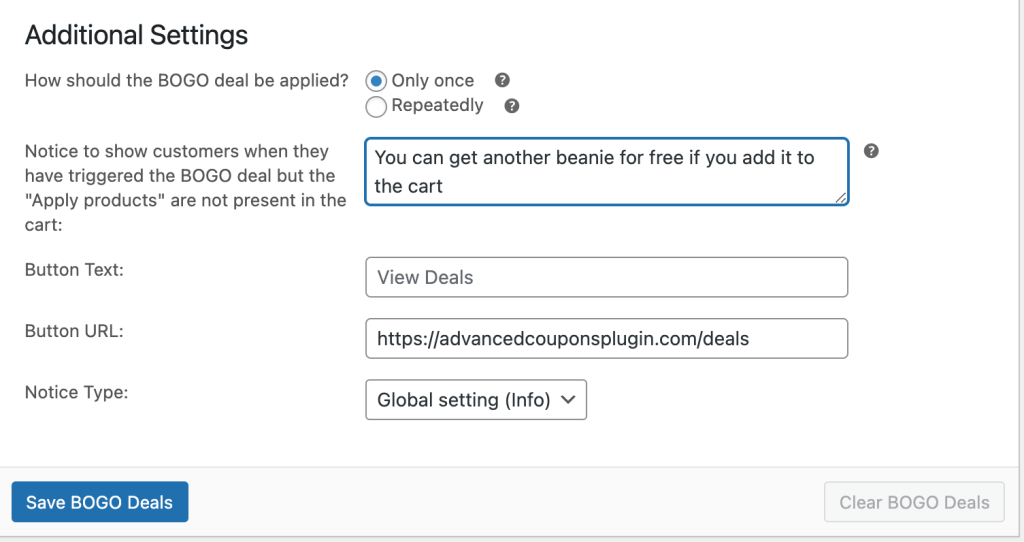
Jak zawrzeć umowę BOGO z kategorią produktów w WooCommerce?
Ostatnim przykładem, jaki mamy, jest zawarcie transakcji BOGO, w której produkty obejmują kategorię. W tym przykładzie użyjemy tej samej kategorii produktów, ale możesz ją nawet uruchomić w wielu kategoriach.
Śledzenie wszystkich produktów, które kwalifikują się do umowy lub mogą wywołać umowę BOGO, jest trudne i jest to coś, czego nie wszystkie wtyczki, które twierdzą, że to robią, mogą to zrobić właściwie. Zaawansowane kupony faktycznie działają i mogą poprawnie i płynnie wykonywać tego rodzaju transakcje BOGO oparte na kategoriach w Twoim sklepie WooCommerce.
Krok 1 – Wybierz rodzaj zakupu jako kategorię produktu
Najpierw chcesz wybrać opcję Kategoria produktu z typu zakupu BOGO.
To pozwoli ci określić, które kategorie powinny być uznane za kwalifikujące się do uruchomienia transakcji BOGO.
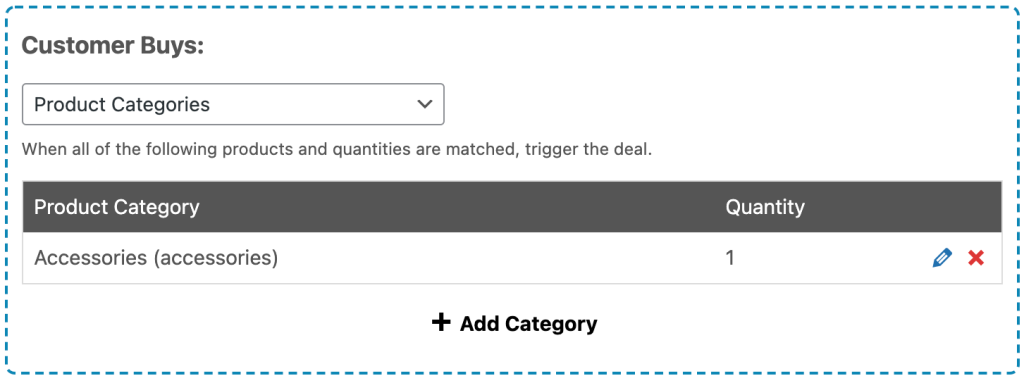
Krok 2 – Wybierz typ pobrania jako kategorię produktu
Następnie chcesz również wybrać kategorię produktu jako typ pobierania.
Możesz określić kategorie, które powinny być uważane za kwalifikujące się do części „zdobądź” Twojej oferty BOGO.
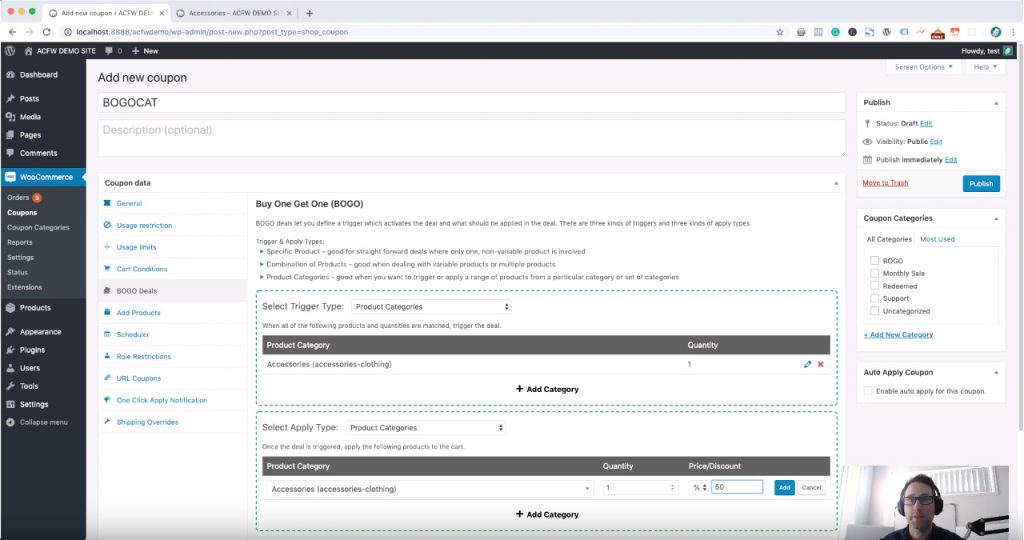
Krok 3 – Ustaw wiadomość powiadomienia BOGO tak, aby wskazywała kategorię
Na koniec masz możliwość ustawienia powiadomienia BOGO, aby poinformować ludzi, jak skorzystać z oferty, jeśli nie spełnili jeszcze części Get.
Jest to przydatne w przypadku ofert opartych na kategoriach, ponieważ możesz skierować przycisk powiadomienia bezpośrednio do archiwum kategorii, w którym mogą wybrać swój produkt.
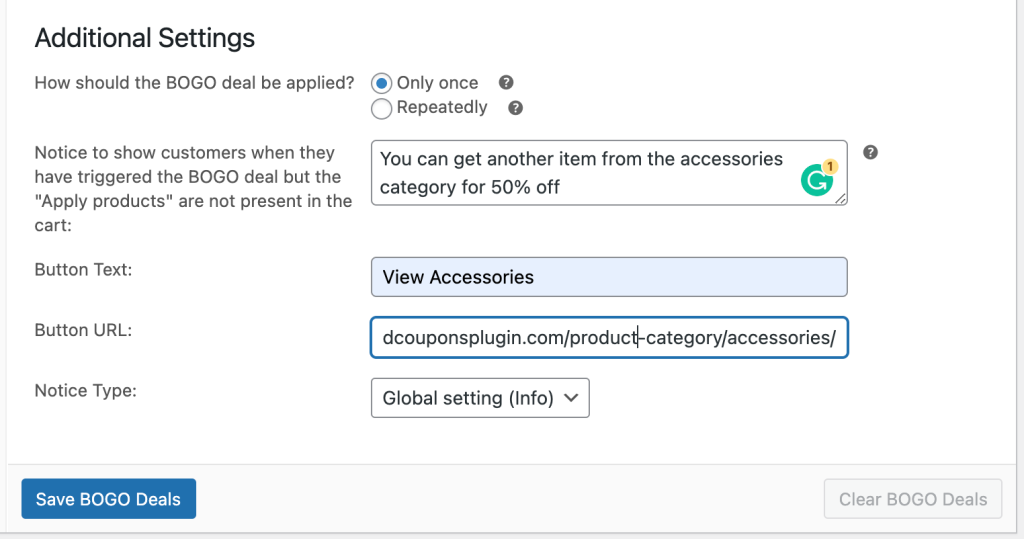
Automatyczne stosowanie kuponów WooCommerce BOGO
Czy możesz pójść o krok dalej?
Tak, kolejnym logicznym krokiem jest zautomatyzowanie stosowania umowy i w tym celu wprowadzimy dwie inne funkcje:
- Warunki koszyka
- Zastosuj automatycznie
Warunki koszyka pozwalają określić, czy kupon może zostać wykorzystany, czy nie. Oto mały artykuł, który wyjaśnia, w jakich warunkach możesz przetestować.
Oto samouczek wideo, jak automatycznie zastosować kupon na ofertę BOGO w WooCommerce:
Oto kilka wskazówek dotyczących ustawiania warunków koszyka:
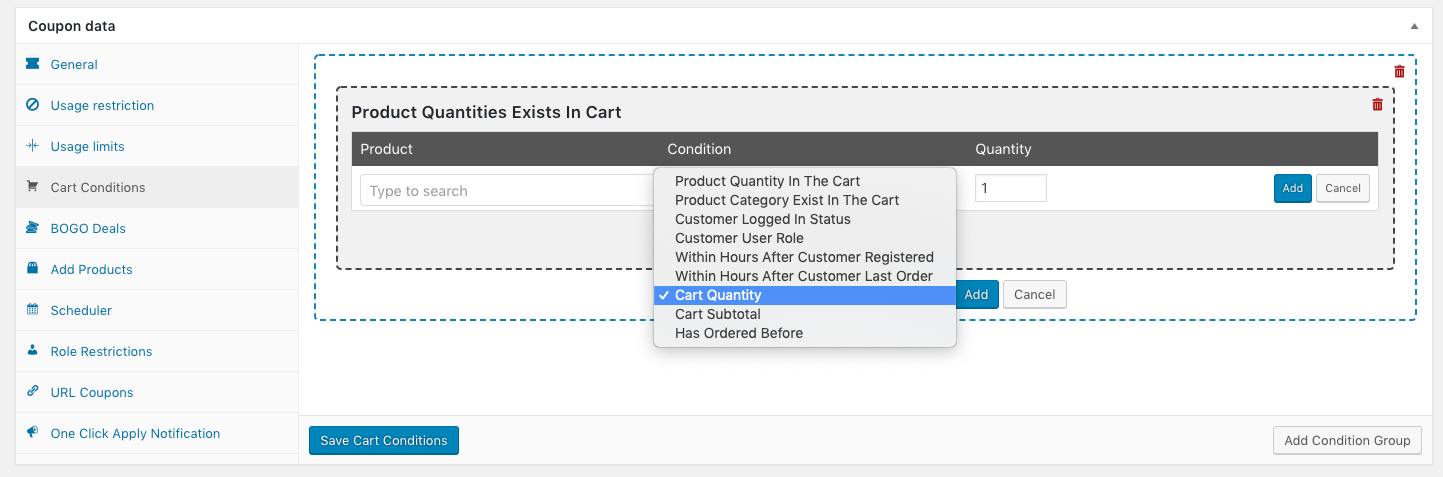
Kiedy spróbujesz zastosować kupon, sprawdzi on ustawione przez Ciebie warunki koszyka, a jeśli nie są one zgodne, nie pozwoli na zastosowanie kuponu.
Jest to świetne, gdy chcesz przetestować warunki, takie jak to, czy określone produkty znajdują się w koszyku lub czy w koszyku znajdują się produkty z określonej kategorii.
W naszym przykładzie chcemy również sparować to z funkcją automatycznego stosowania.
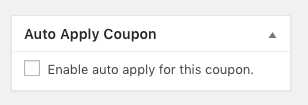
Automatyczne aplikowanie umożliwia automatyczne stosowanie kuponów WooCommerce. Będzie obowiązywać tylko wtedy, gdy ustawione przez Ciebie Warunki Koszyka są prawdziwe.
Obie te funkcje działające w tandemie oznaczają, że możesz automatycznie uruchomić kupon, taki jak transakcja BOGO, zaskakując i zachwycając klienta.
Wtyczka WooCommerce BOGO
Podsumowując, tak, możliwe jest uruchamianie ofert BOGO w WooCommerce.
Kupony Zaawansowane są prawdopodobnie najbardziej wszechstronnymi, ale najłatwiejszymi w użyciu, zwłaszcza z perspektywy klienta. Jest też bardzo elastyczny. Jako właściciel sklepu możesz przeprowadzać wszelkiego rodzaju transakcje, których wcześniej nie mogłeś przeprowadzić.
Pamiętaj, że BOGO to tylko jedna część kuponów zaawansowanych, jeśli chcesz zobaczyć, co jeszcze mają do zaoferowania kupony zaawansowane, po prostu przejdź do strony z cenami i funkcjami, aby uzyskać pełny przegląd.
