Jak dać zniżkę kategorii WooCommerce (2 proste kroki)
Opublikowany: 2023-08-01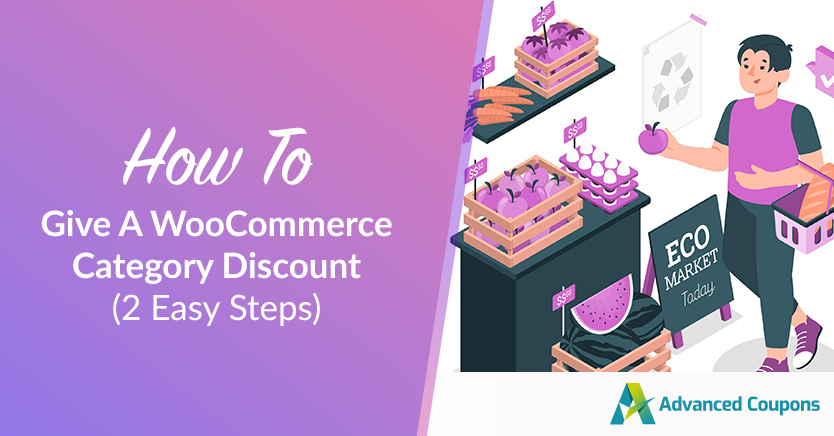
Czy interesuje Cię motywowanie klientów do odkrywania i kupowania produktów z określonych kategorii? Jeśli tak, prowadzenie rabatu kategorii WooCommerce jest idealnym rozwiązaniem. W ten sposób możesz skutecznie kierować reklamy na określone kategorie produktów, przyciągać więcej klientów i zwiększać sprzedaż w ramach tych kategorii.
Na szczęście prowadzenie tego typu ofert promocyjnych w Twoim sklepie jest łatwe dzięki odpowiedniej wtyczce WooCommerce.
W tym artykule przedstawimy obszerne wyjaśnienie, na czym polega rabat kategorii WooCommerce. Dodatkowo przedstawimy dwa proste kroki, aby zastosować dwa rodzaje rabatów kategorii w Twoim sklepie WooCommerce. Zanurzmy się w to głębiej!
Co to jest zniżka kategorii WooCommerce?
Wyobraź sobie, że przeglądasz sklep internetowy, sprawdzasz różne kategorie produktów i nagle trafiasz na sekcję, która przykuwa twoją uwagę.
Na przykład może to być „Kolekcja zimowa”.
A teraz wyobraź sobie to: w tej konkretnej kategorii widzisz specjalną ofertę: zniżkę dostosowaną specjalnie dla Ciebie. To właśnie rabat kategorii WooCommerce w akcji!
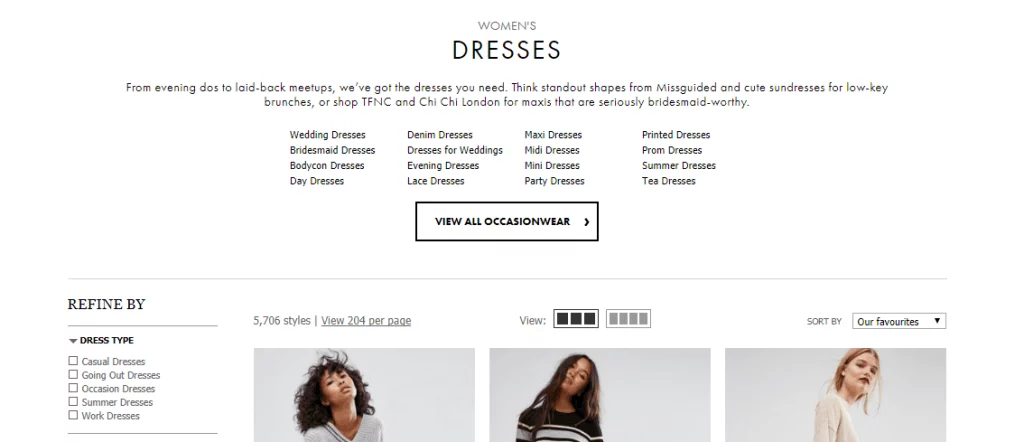
Mówiąc najprościej, rabat kategorii służy jako sprytna strategia marketingowa stosowana przez właścicieli sklepów, aby zachęcić kupujących do zakupu produktów z określonych kategorii. Jest to szczególnie przydatne, gdy zbliża się sezonowa wyprzedaż lub różnorodny zakres kategorii w katalogu produktów.
Załóżmy na przykład, że chcesz zachęcić klientów do zapoznania się z Twoją „kolekcją zimową”.
Wystarczy, że ustalisz specjalną zniżkę na wszystkie produkty z tej kategorii. To nie tylko zachęca ich do zapoznania się z innymi pozycjami z tej kolekcji, ale także motywuje ich do dokonania zakupu ze względu na dostępne atrakcyjne oszczędności.
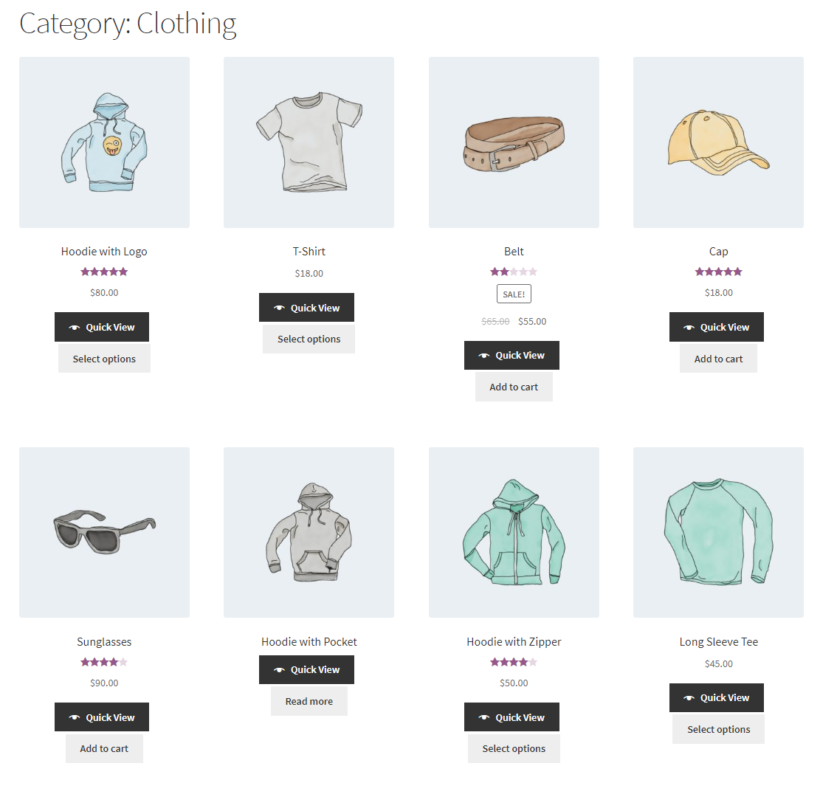
Jak widać, jest to oczywiście korzystny schemat zarówno dla kupujących, jak i właścicieli sklepów.
Klientom przedstawiana jest atrakcyjna oferta na interesujące ich produkty, a właściciele sklepów są świadkami gwałtownego wzrostu sprzedaży w ramach wyznaczonych kategorii. Chodzi o stworzenie poczucia ekscytacji i wartości dla obu stron, prawda?
Jak udzielić rabatu kategorii WooCommerce (2 kroki)
Oferowanie rabatu dla kategorii WooCommerce może na początku być trudne. Dzieje się tak głównie dlatego, że potrzebujesz zaawansowanego narzędzia, które dokładnie określi konkretne kategorie, którymi interesują się Twoi klienci.
Na szczęście nie będzie to problemem, jeśli masz niezawodną wtyczkę, która specjalizuje się w marketingu kuponowym. W takim przypadku idealnym wyborem są Kupony zaawansowane.
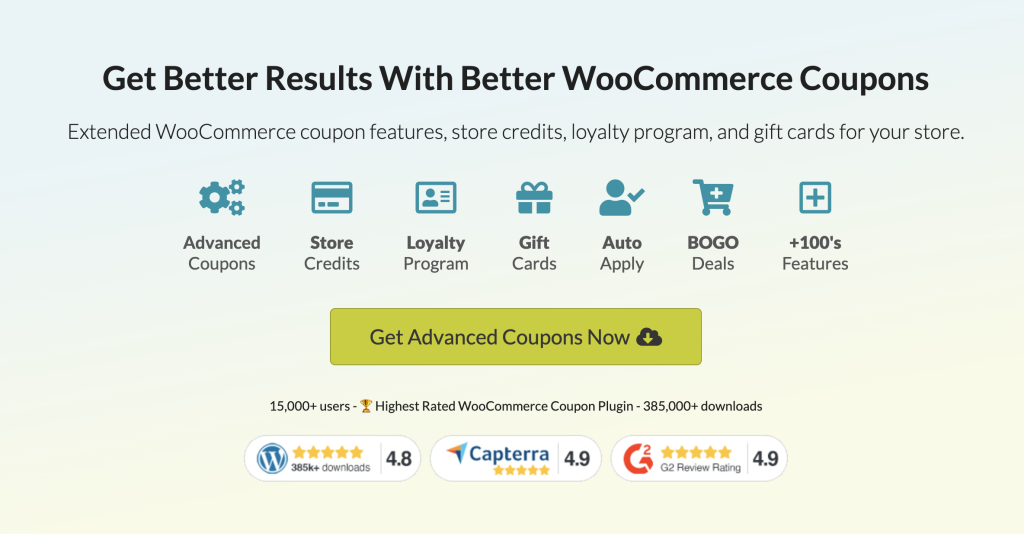
Kupony zaawansowane rozszerzają możliwości domyślnych ustawień kuponów WooCommerce. Umożliwia prowadzenie elastycznych i kompleksowych rabatów, takich jak:
- Oferty BOGO (Kup jeden, zdobądź jeden).
- Kupony URL
- Kupony zwrotu gotówki
- Zniżki na wysyłkę
- Rabaty uzależnione od koszyka
- I wiele więcej!
W tym samouczku, aby uwzględnić rabaty kategorii, skupimy się na funkcji warunków koszyka zaawansowanych kuponów. Więc wejdźmy w to!
Krok 1: Utwórz nowy kupon
Aby rozpocząć, musisz utworzyć nowy kupon, który będzie służył jako zniżka oparta na kategorii. Po prostu przejdź do Kupony > Dodaj nowy :
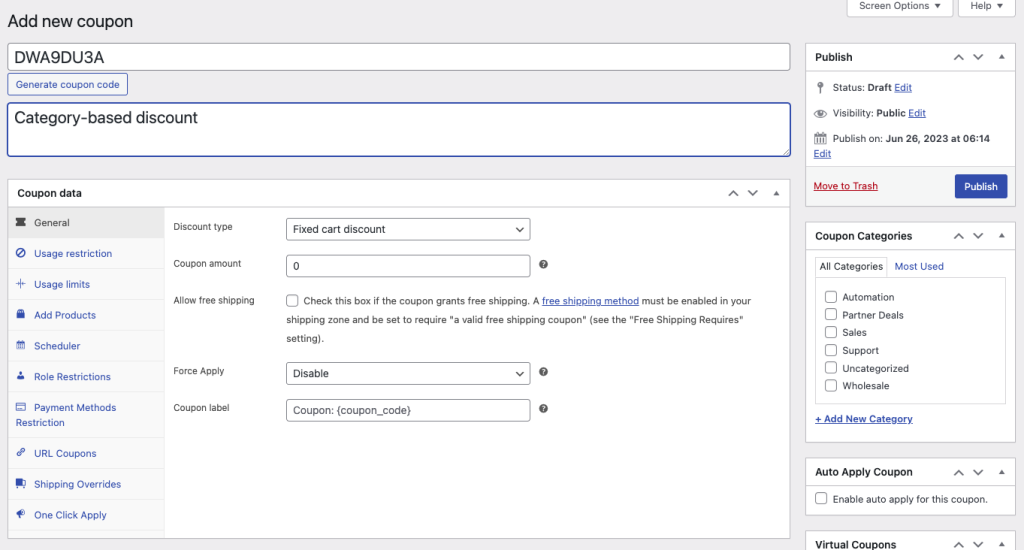
Pierwszym krokiem jest skonfigurowanie danych kuponu. Tutaj zobaczysz szereg pól, które możesz dostosować w zależności od rodzaju rabatu, który chcesz uruchomić.
Na przykład, jeśli Twoim zamiarem jest zaoferowanie klientom 20% zniżki przy zakupie przedmiotu z określonej kategorii, po prostu wybierz opcję „rabat procentowy” w polu Typ rabatu i wpisz „20” w polu Kwota kuponu:
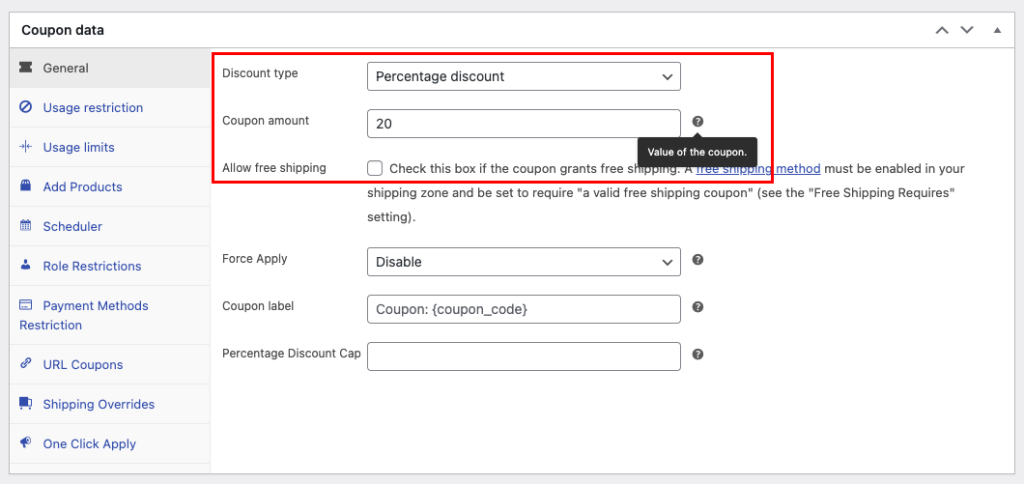
Podczas gdy jesteś w trakcie, pomocne byłoby skonfigurowanie pozostałych sekcji w danych kuponu. Pozwala to dostosować dodatkowe aspekty, takie jak:

- Limity użytkowania
- Ograniczenia użytkowania
- Harmonogram kuponów
- Ograniczenia ról
- I wiele więcej!
Krok 2: Skonfiguruj warunki koszyka
Po skonfigurowaniu danych kuponu możesz teraz przejść do ustawień stanu koszyka.
Jeśli nie jesteś zaznajomiony, warunki koszyka to zasady lub wymagania, które klient musi spełnić, zanim będzie mógł zastosować kupon podczas procesu realizacji zakupu.
Na przykład w przypadku rabatu opartego na kategorii, który ma zastosowanie po zakupie, kryterium stanu koszyka byłoby to, że klient musiał wcześniej kupić przedmiot z określonej kategorii. To tylko jeden z wielu przykładów.
Aby uzyskać dostęp do tego konkretnego ustawienia, przewiń w dół do sekcji pod danymi kuponu. Znajdziesz rozwijaną opcję zawierającą listę wszystkich warunków koszyka, które mogą spełnić Kupony zaawansowane:
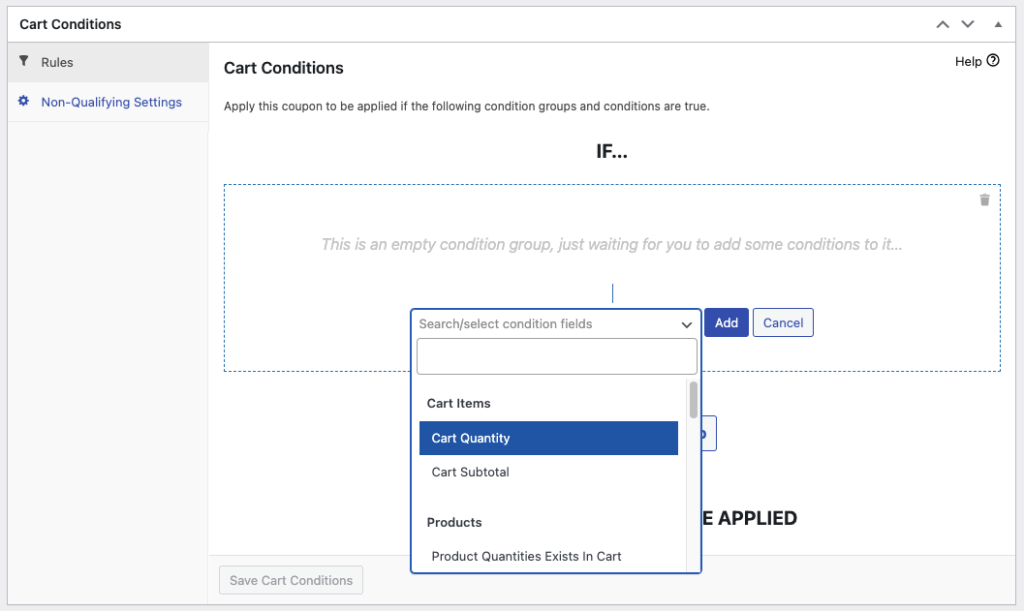
Ponieważ koncentrujemy się na tym, jak zaoferować zniżkę na kategorię WooCommerce, zawęzimy te warunki do dwóch:
- Kategorie produktów istnieją w koszyku
- Klient zamawiał już kategorie produktów
Kategorie produktów istnieją w koszyku
Jak sama nazwa wskazuje, ten konkretny warunek koszyka umożliwia klientom skorzystanie z rabatu, jeśli mają w koszyku określony produkt z określonej kategorii.
Na przykład, jeśli chcesz automatycznie przyznawać klientom zniżkę tylko za to, że mają w koszyku produkt z „Kolekcji zimowej”, ten warunek koszyka będzie dla Ciebie idealnym wyborem.
Wystarczy, że zaznaczysz opcję „Kategorie produktów istnieją w koszyku” i określisz kategorię lub kategorie, dla których chcesz udostępnić ofertę rabatową:
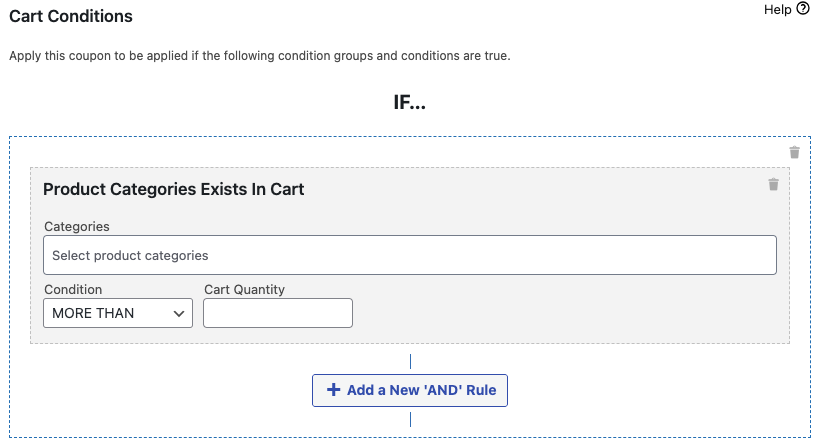
Dodatkowo będziesz musiał określić ilość koszyka, do której ma zostać zastosowany rabat.
Przykładowo, jeśli chcesz, aby rabat aktywował się tylko wtedy, gdy klient ma w koszyku więcej niż 5 sztuk z określonej kategorii, możesz to łatwo zrobić, wybierając opcję „więcej niż” i wpisując „5” w ilości koszyka pole:
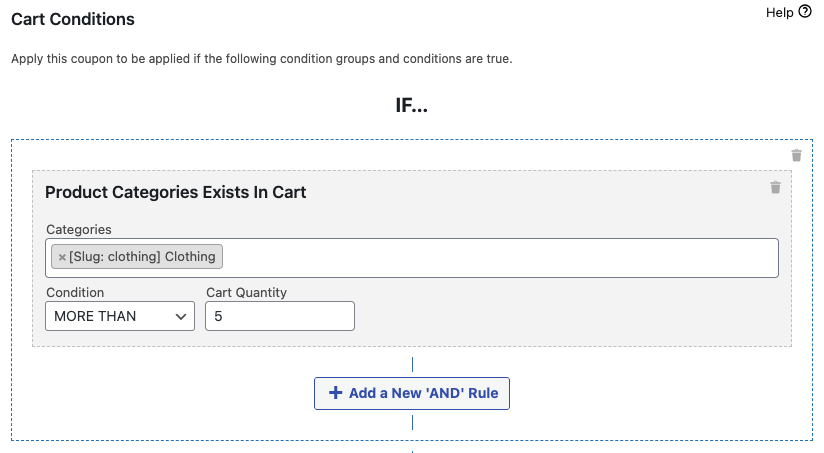
Klient zamawiał już kategorie produktów
Alternatywnie, jeśli wolisz zastosować rabat dopiero PO dokonaniu przez klienta zakupu produktu z określonej kategorii, wówczas ten warunek koszyka będzie dla Ciebie bardziej odpowiednią opcją.
Aby to zrobić, wybierz z rozwijanego menu opcję „Klient zamawiał już kategorie produktów” :
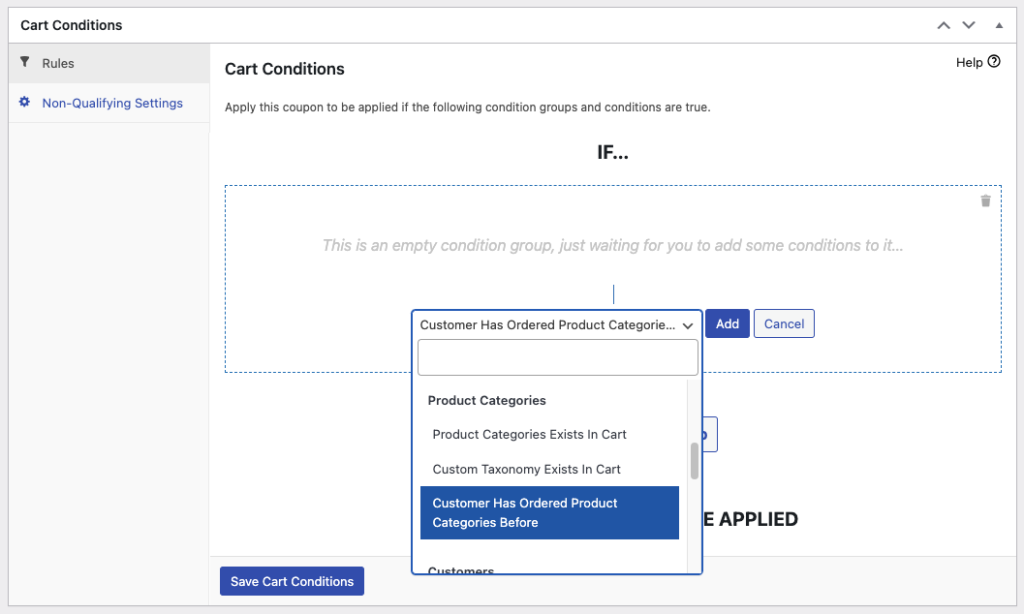
Następnie musisz zdefiniować Typ i liczbę poprzednich dni. W tym polu można określić konkretne kryteria, według których można zastosować kupon.
Na przykład, jeśli wybierzesz „W okresie” i ustawisz liczbę poprzednich dni na „10”, oznacza to, że klient może skorzystać z rabatu kategorii 10 dni po ostatnim zakupie.
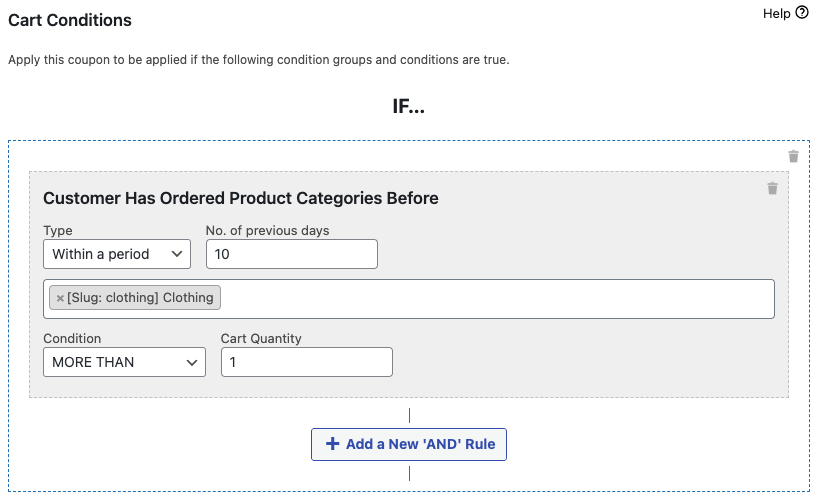
Na koniec, oprócz określenia kategorii, zdefiniujesz również stan i ilość koszyka.
Po zakończeniu wszystkich niezbędnych konfiguracji możesz po prostu kliknąć „Zapisz warunki koszyka” , aby zakończyć konfigurację.
Wniosek
Rabat kategorii to oferta promocyjna dotycząca produktów z określonej kategorii. Jeśli jesteś właścicielem sklepu i szukasz sposobów na zwiększenie sprzedaży, a jednocześnie kierujesz reklamy na określoną grupę produktów w swoim katalogu, ten rodzaj rabatu jest dla Ciebie idealny.
Chociaż skonfigurowanie tego przy domyślnych ustawieniach WooCommerce może być dość trudne, Advanced Coupons zapewnia wygodne rozwiązanie. W tym artykule przedstawiliśmy 2 kroki, w których możesz uruchomić 2 rodzaje rabatów kategorii w WooCommerce:
- Utwórz nowy kupon
- Skonfiguruj warunki koszyka
- Kategorie produktów istnieją w koszyku
- Klient zamawiał już kategorie produktów
Czy masz pytania dotyczące udzielania rabatu kategorii WooCommerce? Daj nam znać w komentarzach poniżej!
