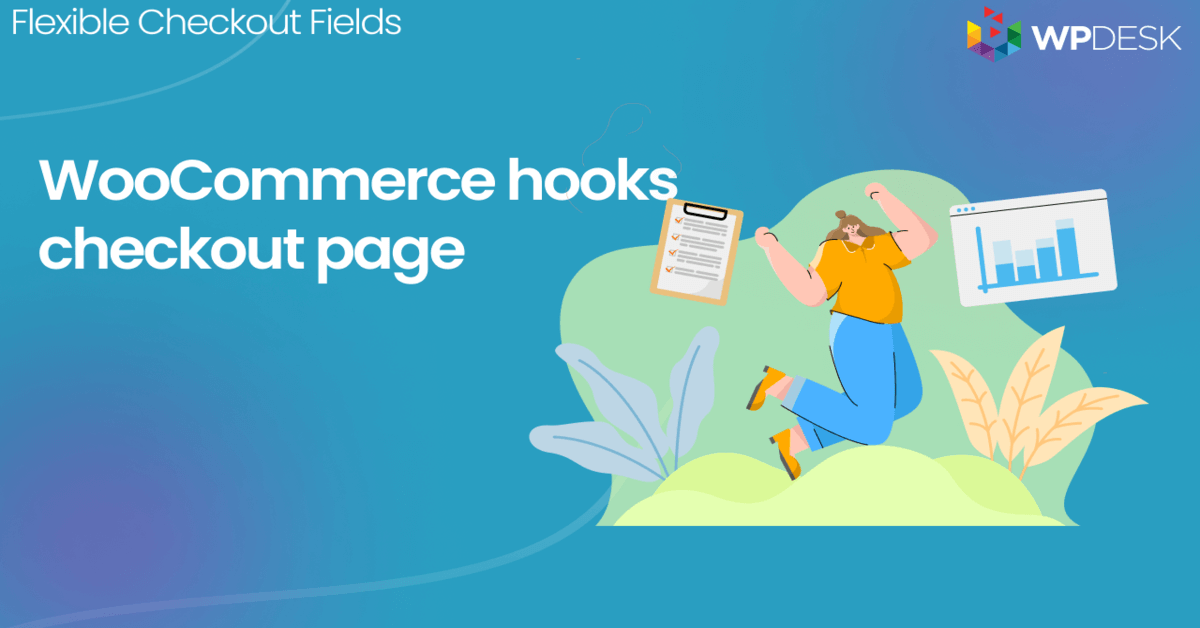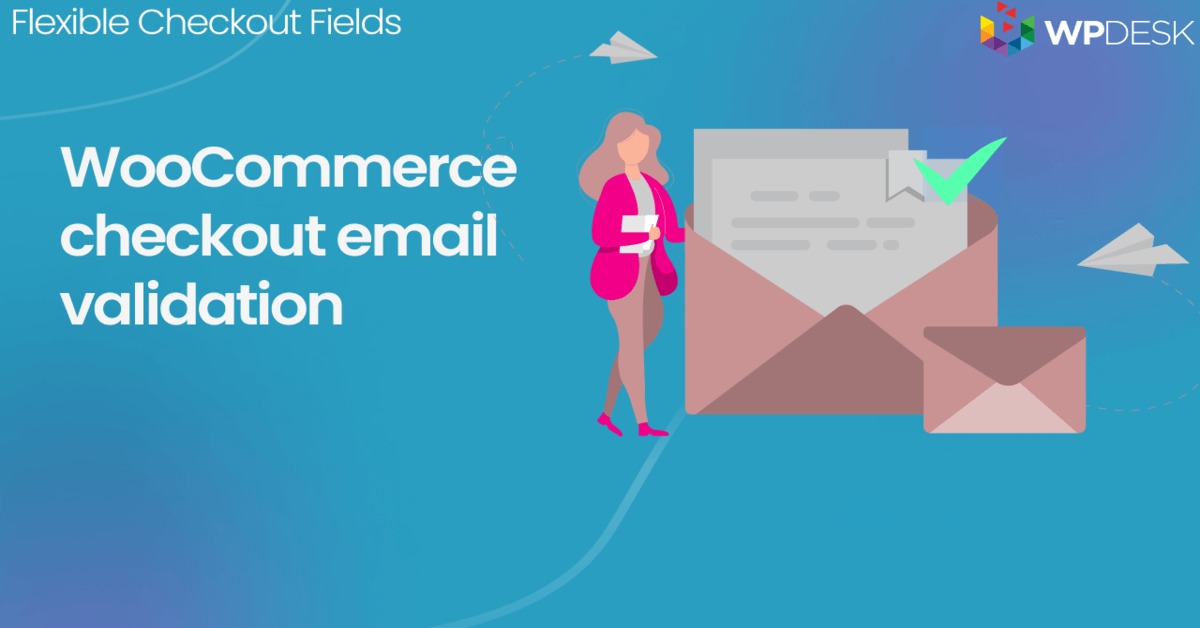WooCommerce Checkout — przewodnik po ustawieniach, krótkim kodzie i konfiguracji
Opublikowany: 2017-10-13Funkcje kasy WooCommerce – które są w większości związane z ustawieniami płatności – odgrywają istotną rolę w prowadzeniu sklepu internetowego. Często to dzięki nim klient decyduje się na zakup. Dlatego zapewnij swoim klientom dogodne metody płatności, aby chętniej kupowali u Ciebie. Przeczytaj nasz przewodnik krok po kroku dotyczący ustawień WooCommerce, krótkiego kodu [ woocommerce_checkout], kasy dla gości i dostosowywania kasy!
Czy jesteś pewien, że prawidłowo ustawiłeś kasę WooCommerce i skonfigurowałeś wszystkie niezbędne ustawienia ?
Dzisiaj pokażę Ci, jak używać krótkiego kodu i dostosować wygląd strony kasy WooCommerce , aby zwiększyć sprzedaż! Zaczynajmy!
Spis treści
- Ustawienia kasy WooCommerce
- Kupony
- Ceny i podatek
- Wysyłka
- Płatności
- Konta i prywatność
- Zaawansowany
- Jak zarządzać polami kasy WooCommerce
- Uzyskaj BEZPŁATNĄ wtyczkę, aby dostosować proces realizacji transakcji WooCommerce
Ustawienia kasy WooCommerce
Znajdziesz je w zakładkach Ogólne, Podatki, Płatności, Konta i prywatność oraz Zaawansowane na stronie WooCommerce → Ustawienia.
Każda sekcja ma ustawienia, które wpłyną na wygląd strony kasy.
Ogólny

Ustawienia kuponów
Włącz korzystanie z kodów kuponów - wybierz tę opcję, jeśli chcesz tworzyć kupony, z których Twoi klienci będą mogli skorzystać podczas składania zamówienia. Jeśli włączysz tę funkcję, pole kodu kuponu pojawi się na stronach koszyka i kasy.
Oblicz rabaty kuponowe sekwencyjnie — wybierz tę funkcję, jeśli chcesz, aby wiele kuponów obniżyło cenę obniżoną przez poprzedni kupon, zamiast pozwalać, aby wiele kuponów zawsze obniżało tę samą wartość pełnej ceny.
Na przykład Twój klient otrzymał dwa kupony, z których korzysta podczas składania zamówienia:
- Pełna cena zamawianego produktu to 100 zł.
- Pierwszy to kupon rabatowy 10%, a drugi to kupon rabatowy 20%.
- Jak obliczamy rabat, jeśli wyłączymy tę funkcję: 100 $ * 10% + 100 $ * 20% = 10 $ + 20 $. Dlatego zniżka wynosi 30 USD, a cena produktu po obniżce wynosi 70 USD.
- Jak obliczamy rabat, jeśli włączymy tę funkcję: 100 $ * 10% + (100 $ * 10%) * 20% = 10 $ + 18 $. Rabat wynosi zatem 28 zł, a obniżona cena to 72 zł.
Podatek
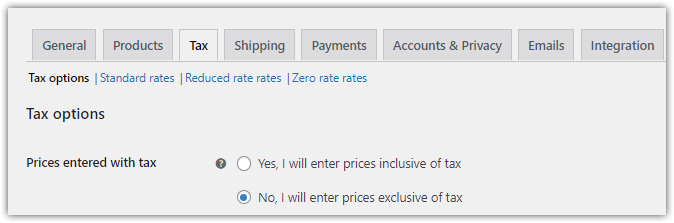
Ustawienia cen
Wyświetlaj ceny w sklepie - zdecyduj, czy chcesz wyświetlać ceny z podatkiem czy bez.
Wyświetlaj ceny podczas koszyka i kasy — wybierz, czy chcesz wyświetlać ceny z podatkiem lub bez podatku na stronach koszyka i kasy.
Sufiks wyświetlania ceny — to ustawienie jest opcjonalne. Możesz ustawić sufiks ceny, który pojawi się obok cen na stronach produktu i katalogu. Nie wpłynie to na ceny w koszyku ani na stronach kasy.
Wysyłka
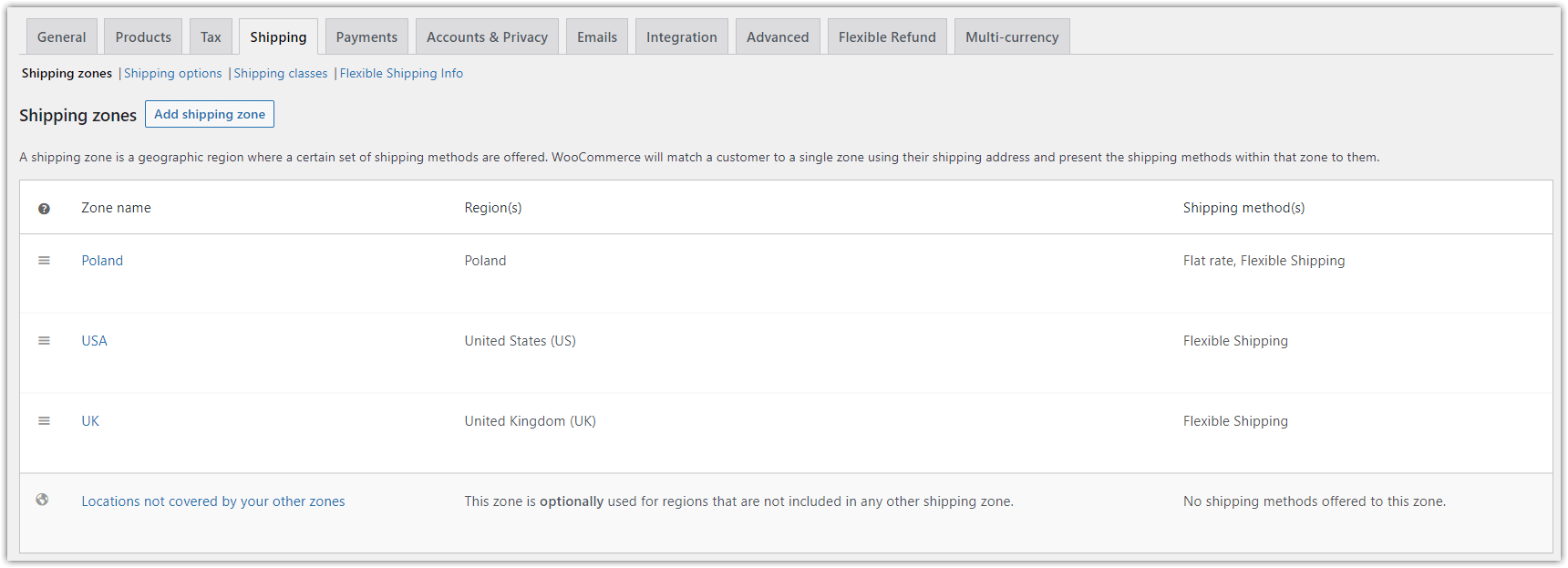
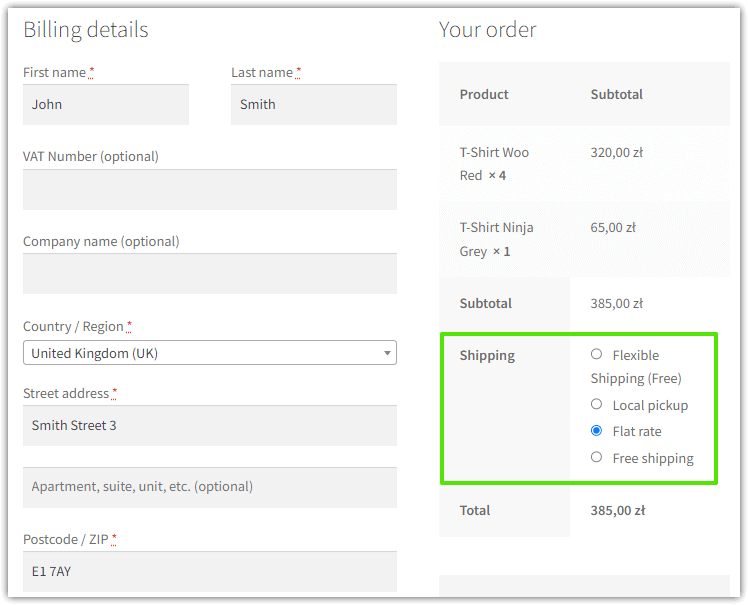
Tutaj możesz skonfigurować strefy wysyłki, metody wysyłki i koszty, które pojawią się na stronie kasy WooCommerce.
Płatności
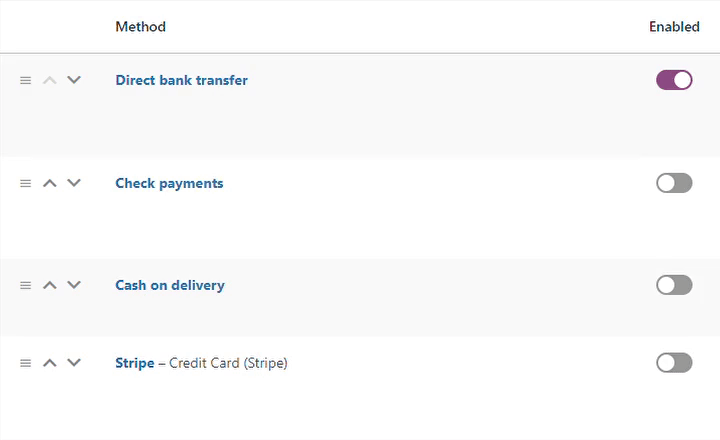
Tabela pokazuje wszystkie bramki płatności, które są dostępne w Twoim sklepie. Możesz przeciągać i upuszczać bramki, aby zmienić ich kolejność. Możesz także nacisnąć nazwę konkretnej bramki płatności, aby ją edytować.
Po zainstalowaniu WooCommerce znajdziesz 4 dostępne bramki płatnicze, ale oczywiście możesz zainstalować więcej:
- Bezpośredni przelew bankowy (BACS)
- Sprawdź płatności
- Płatność gotówką przy odbiorze
- PayPal
Konta i prywatność
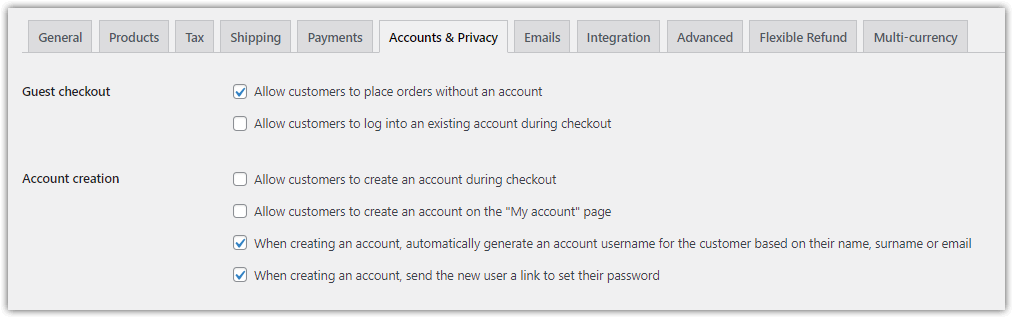
Kasa gościa w ustawieniach WooCommerce
Zezwól klientom na składanie zamówień bez zakładania konta - włącz tę opcję, jeśli chcesz zezwolić na składanie zamówień bez zakładania konta. Sugerujemy włączenie tej funkcji, ponieważ wielu klientów rezygnuje z zakupu, jeśli chcą założyć konto. Tak więc ta opcja włączy kasę gościa w WooCommerce!
Zezwalaj klientom na logowanie się do istniejącego konta podczas realizacji transakcji - włącz, aby umożliwić obecnym użytkownikom przyspieszenie zakupów.
Pamiętaj, aby ustawić SSL dla swojego WooCommerce , aby zamówienia przechodziły przez bezpieczne połączenie (https://). Obecnie jest to pozycja obowiązkowa w praktycznie każdym sklepie internetowym.
Ustawienia tworzenia konta
Zezwól klientom na utworzenie konta podczas realizacji transakcji — włącz tę opcję, aby umożliwić kupującym utworzenie konta w Twoim sklepie WooCommerce podczas realizacji transakcji.
Skorzystaj z dodatkowych ustawień, aby zdecydować o utworzeniu konta, stronie Moje konto oraz usunięciu danych osobowych.
Ustawienia polityki prywatności
Możesz także zdecydować o polityce prywatności dotyczącej rejestracji i płatności WooCommerce.
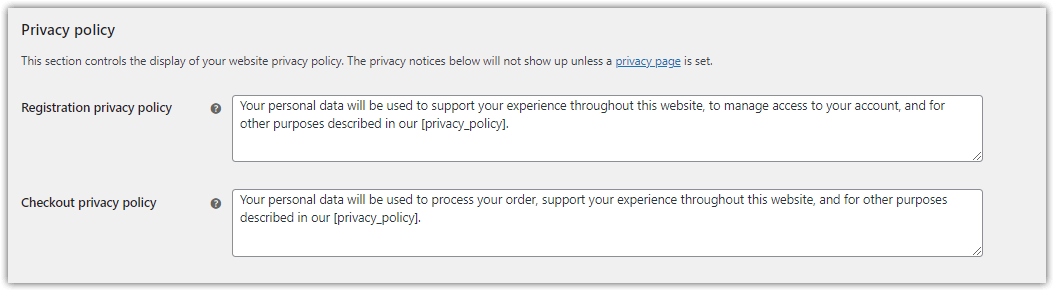
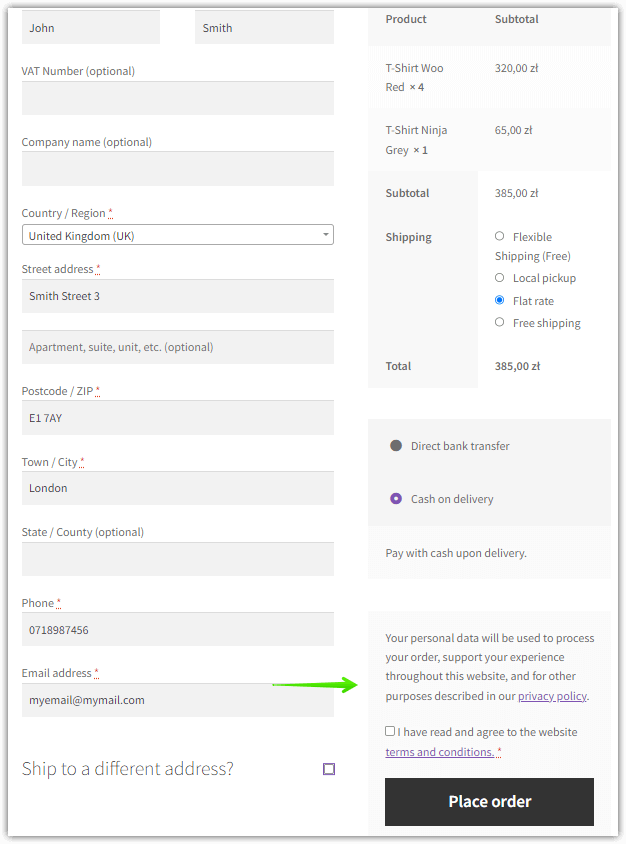
Zaawansowany
Ustawienia ustawień strony
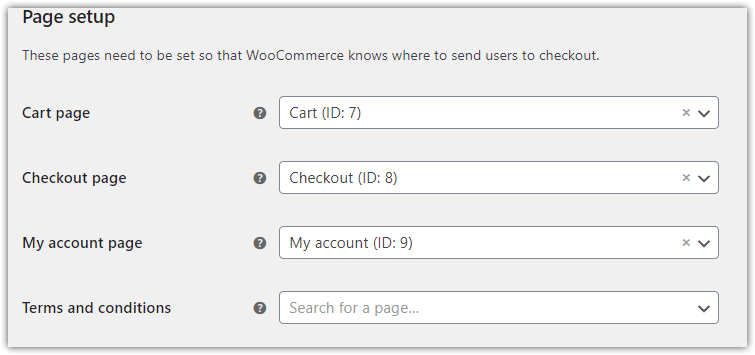
Strona koszyka — wybierz stronę, która będzie używana jako strona koszyka. Następnie umieść krótki kod [ woocommerce_cart ] na jednej ze swoich stron.

Strona kasy — wybierz konkretną stronę dla strony kasy. Pamiętaj, aby dodać krótki kod [ woocommerce_checkout ] w treści jednej strony WordPress, aby wyświetlić formularz kasy WooCommerce.
Strona Moje konto — wybierz stronę dla strony Moje konto i umieść krótki kod [ woocommerce_my_account ] na stronie.
Regulamin — wybierz stronę z regulaminem. Będziesz wymagać od klientów zaakceptowania warunków przed złożeniem zamówienia.
Sprawdź ustawienia punktów końcowych
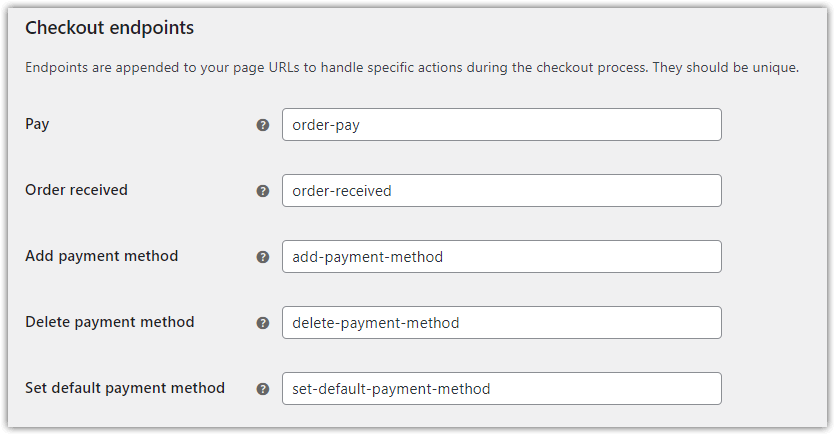
W tej sekcji musisz zdefiniować unikalne punkty końcowe, które zostaną dodane do adresu URL:
yourstorename.com/order/
Dzięki punktom końcowym każda strona otrzyma unikalny adres URL. Pamiętaj, aby nie używać tutaj znaków diakrytycznych ani spacji. Na przykład adres URL strony, na której dziękujesz klientowi za złożenie zamówienia, może wyglądać tak:
yourstorename.com/order/order-received/
Ustawienia punktów końcowych konta
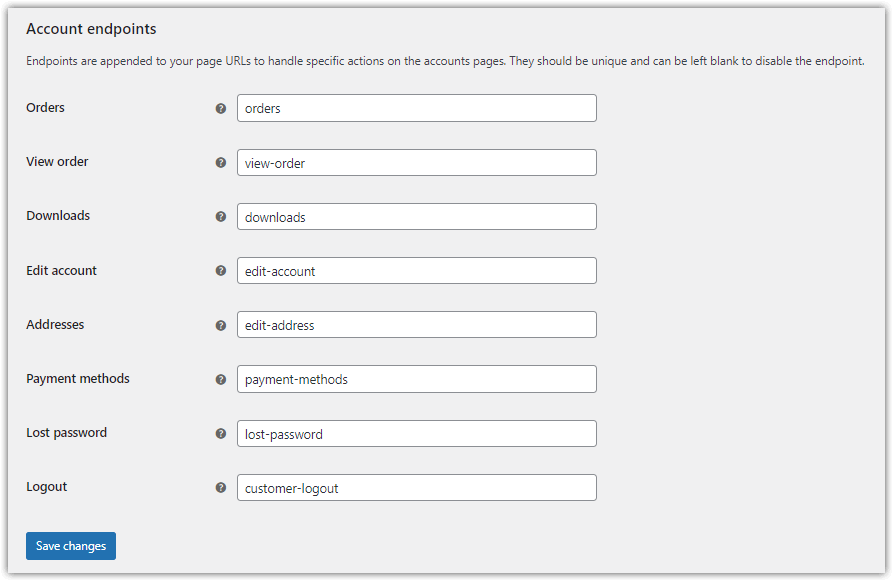
Podobnie możesz zmienić domyślne punkty końcowe na określone części strony Moje konto WooCommerce.
Jak zarządzać polami kasy WooCommerce
Jak widzisz, WooCommerce Checkout zapewnia świetne wrażenia po wyjęciu z pudełka, ale brakuje jednej kluczowej funkcji. Nie ma możliwości zarządzania polami kasy WooCommerce. Czasami jest to konieczne.
Wyobraź sobie, że sprzedajesz tylko towary cyfrowe i nie chcesz pytać swoich klientów o wszystkie dane adresowe. Wystarczy imię i adres e-mail. Lub z drugiej strony możesz chcieć dodać kilka pól do kasy WooCommerce. Załóżmy, że chcesz zebrać informacje o swoich klientach, np. NIP lub czym się zajmują zawodowo.
Tutaj w WP Desk otrzymujemy jedną bardzo cenną informację o naszych klientach, której używamy do usprawnienia korzystania z wtyczek, w jaki sposób nasi klienci korzystają z wtyczek:
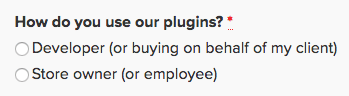
Zadając to pytanie wiemy, kim są nasi klienci i co ważniejsze, ile każda z grup wydaje i ile zarabia.
Ta prosta, ale potężna funkcja jest niestety niedostępna w WooCommerce.
Istnieje jednak wtyczka do zarządzania polami kasy WooCommerce
Kiedy po raz pierwszy zaczęliśmy korzystać z WooCommerce, byliśmy pewni, że zarządzanie polami płatności będzie kluczową funkcją i stworzyliśmy do tego wtyczkę: Elastyczne pola płatności . Ten menedżer kas WooCommerce jest dostępny zarówno w wersji darmowej, jak i PRO. Obejrzyj ten film, aby sprawdzić, co potrafi darmowa wersja:
Elastyczne pola kasy PRO WooCommerce 59 $
Edytuj, dodaj nowe lub ukryj niepotrzebne pola w formularzu zamówienia WooCommerce. Chodzi o konwersje i lepsze wrażenia użytkownika.
Dodaj do koszyka lub Wyświetl szczegółyDostosuj projekt strony kasy WooCommerce (darmowa wtyczka)
Możesz także zacząć od darmowej wersji wtyczki!
Pobierz darmową wtyczkę →Streszczenie
Dzisiaj nauczyłeś się, jak skonfigurować stronę kasy WooCommerce i dostosować projekt kasy i jej pola za pomocą wtyczki!
Jeśli masz jakieś pytania, skontaktuj się z nami!