Jak wdrożyć ograniczenia kuponów WooCommerce
Opublikowany: 2020-06-24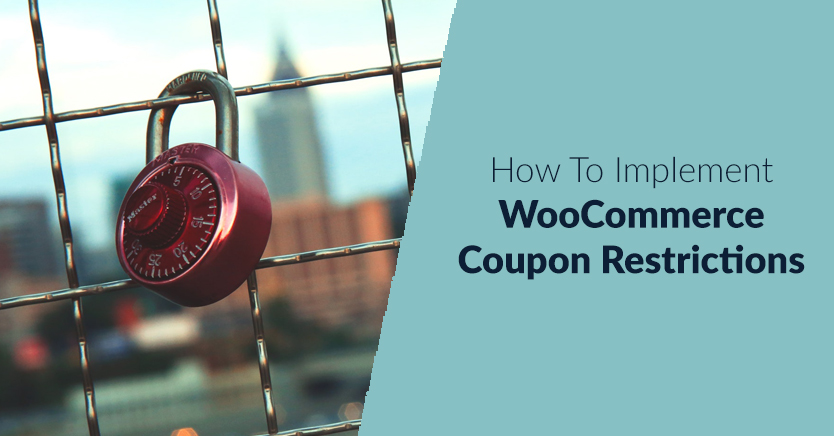
Kody kuponowe są jednym z najpotężniejszych narzędzi do Twojej dyspozycji, aby zwiększyć sprzedaż i uzyskać powtarzalny biznes. Jedynym niebezpieczeństwem kuponów jest to, że możesz zostawić otwarte drzwi dla klientów, aby mogli z nich wielokrotnie korzystać lub w inny sposób ich nadużywać.
Dzięki kuponom zaawansowanym możesz tworzyć oferty, które pokochają Twoi użytkownicy, jednocześnie wdrażając ograniczenia kuponów WooCommerce. Ograniczenia te będą działać automatycznie, więc nie musisz się martwić o utratę pieniędzy na uruchamiane oferty specjalne.
W tym samouczku pokażemy Ci, jak wdrożyć ograniczenia kuponów WooCommerce w trzech krótkich krokach. Chodźmy do pracy!
Jakie są ograniczenia kuponów WooCommerce?
Termin „ograniczenia” może brzmieć nieco zbyt negatywnie, ale pomyśl o nich jako o środkach bezpieczeństwa. Dzięki kuponom zaawansowanym możesz tworzyć kupony i wdrażać następujące protokoły bezpieczeństwa:
- Ustaw minimalne i maksymalne wartości wydatków dla kuponów. Ustawiając minimalną wartość, unikasz utraty pieniędzy na zamówieniach.
- Wyłącz kombinacje kuponów. W wielu przypadkach rozsądnie jest ograniczyć liczbę kuponów, które klienci mogą wykorzystać w jednym zamówieniu.
- Wyklucz przedmioty na wyprzedaży. Jeśli produkty są już w sprzedaży, możesz wyłączyć dla nich kupony.
- Ogranicz liczbę zadziałań kuponu. W idealnym przypadku kupon powinien działać tylko ograniczoną liczbę razy i tylko raz dla każdego użytkownika.
Dzięki połączeniu tych ograniczeń otrzymujesz system kuponów, który ma zapobiegać nadużyciom. Może żaden z Twoich klientów nie chciałby wykorzystywać tego systemu, ale zawsze opłaca się zachować ostrożność.
Jak wdrożyć ograniczenia kuponów WooCommerce (w 3 krokach)
Zanim będziesz mógł dodać jakiekolwiek ograniczenia do swoich ofert, musisz skonfigurować kilka kuponów, więc zacznijmy od tego.
Krok 1: Utwórz nowy kupon i dodaj ograniczenia kuponów WooCommerce z warunkami koszyka
Tworzenie nowego kuponu z ograniczeniami kuponowymi to Kupony zaawansowane i funkcja Warunki koszyka.
Warunki koszyka to zaawansowany sposób tworzenia ograniczeń kuponów WooCommerce , dzięki czemu możesz chronić swoje kupony przed niewłaściwym wykorzystaniem.
Gdy wtyczka jest aktywna, możesz przejść do WooCommerce> Kupony i kliknąć Dodaj kupon u góry ekranu.
Na następnej stronie zacznij, klikając Wygeneruj kod kuponu, a następnie dodaj do niego opis w celu wewnętrznej identyfikacji. W tym przykładzie ustawimy kupon podstawowy, który daje 15% zniżki na zakupy powyżej 30 USD:
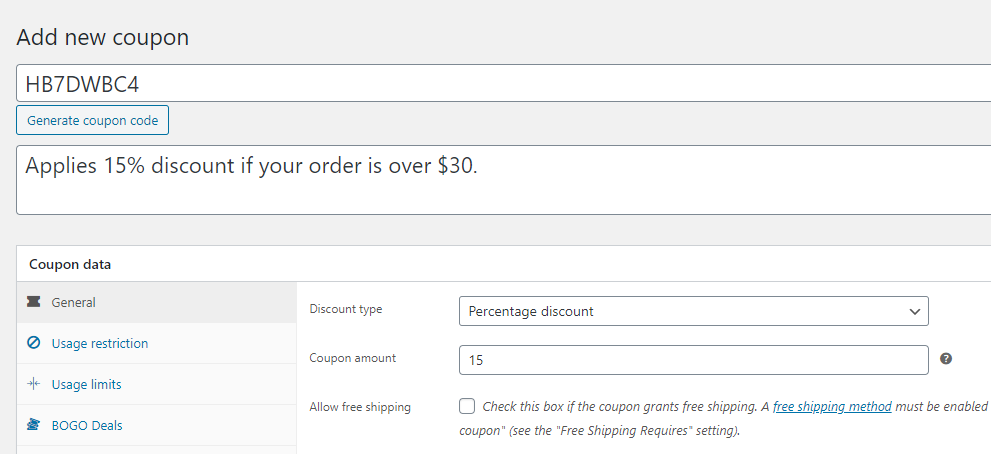
Po ustawieniu rabatu procentowego i określeniu numeru, z którego chcesz skorzystać, przewiń w dół do sekcji Warunki koszyka .
I tutaj dzieje się magia.
Warunki koszyka pozwalają ustawić kryteria, które umożliwią klientom korzystanie z tego kuponu. Oznacza to, że jeśli nie spełnią tych ograniczeń/warunków dotyczących kuponów, nie będą mogli skorzystać z kuponu.
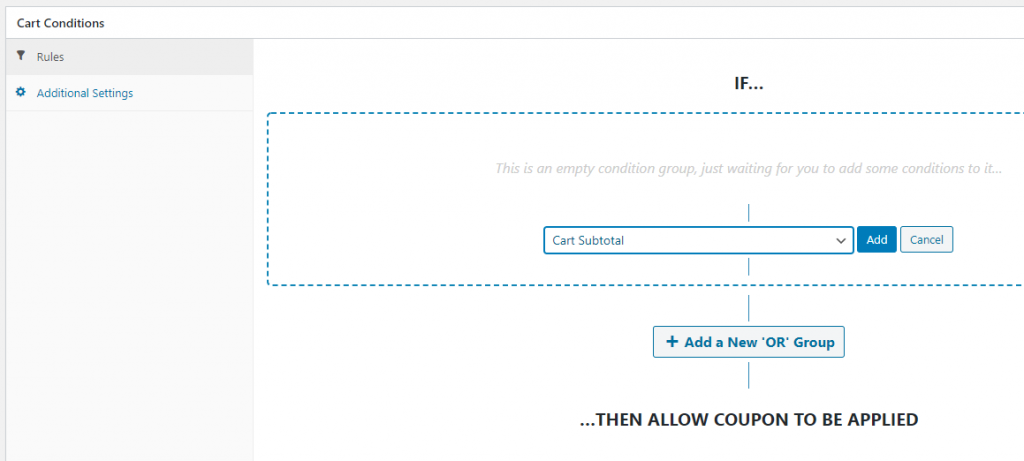
Na przykład zademonstrujemy ograniczenie kuponów na sumy częściowe koszyka , ale istnieje również wiele innych warunków dotyczących koszyka, z których możesz skorzystać.
Wybierz stan koszyka Suma częściowa koszyka i kliknij dodaj. Teraz wybierz WIĘCEJ NIŻ w obszarze Warunek i ustaw wartość sumy częściowej koszyka na 30:
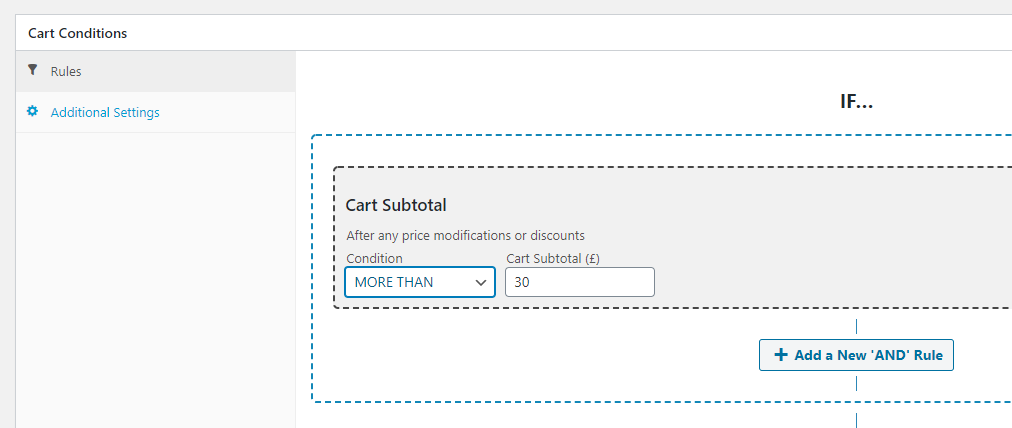
Kliknij Zapisz warunki koszyka , a Twój kupon będzie gotowy do użycia. Zanim jednak zaczniesz go dystrybuować, możesz również skorzystać z niektórych ograniczeń korzystania z kuponów WooCommerce, tylko dla dodatkowego bezpieczeństwa. Oto jak działają.
Krok 2: Skonfiguruj ograniczenia użytkowania
Ustawienia ograniczeń użytkowania umożliwiają skonfigurowanie sytuacji, w których kupony nie będą działać. Dotyczy to nawet tych sytuacji, które mieszczą się w parametrach skonfigurowanych podczas pierwszego kroku.

Załóżmy na przykład, że masz zamówienie o wartości 200 USD. Ponieważ jest to ponad 30 USD, kupon, który ustawiłeś wcześniej, stanowiłby 15% zniżki (również wart 30 USD). Jednak w pewnym momencie, jeśli zamówienie stanie się wystarczająco drogie, liczby nie będą się sumować.
Jeśli otworzysz kupon i przejdziesz na kartę Ograniczenia użytkowania , możesz ustawić zarówno minimalną, jak i maksymalną wartość wydatków. Mamy już minimum, które wynosi 30 USD, a jako maksimum ustawiamy 300 USD, aby dać przykład:

W tej zakładce możesz wybrać, czy Twój kupon będzie działał w połączeniu z innymi kodami rabatowymi oraz czy oferta nie obejmuje przedmiotów wyprzedaży:

Te dwie opcje zależą od Ciebie. Pamiętaj jednak – jeśli masz tendencję do oferowania wielu kuponów jednocześnie, warto zaznaczyć opcję Tylko do indywidualnego użytku . W ten sposób uchronisz się przed potencjalnym nadużyciem systemu kuponów.
Ekran Ograniczenia użytkowania umożliwia również wykluczenie określonych produktów i kategorii z kuponów. Dodatkowo możesz dodać do białej listy określone e-maile, jeśli tworzysz jednorazowe kupony dla wartościowych klientów:
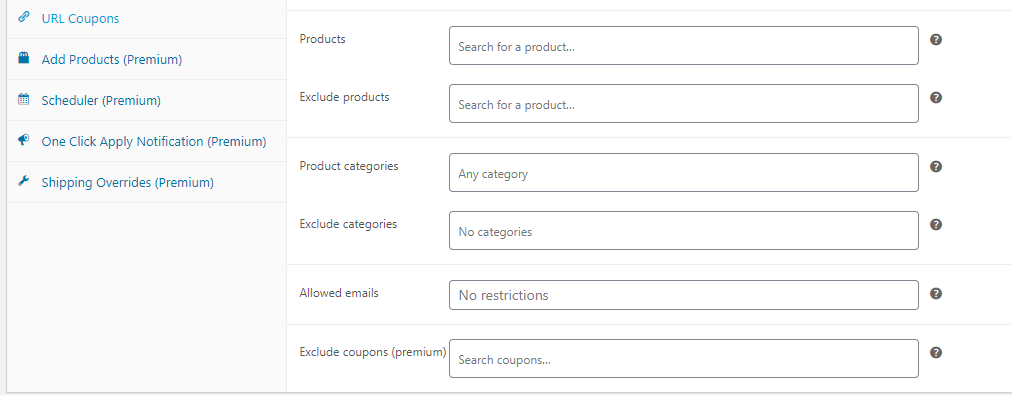
Po skonfigurowaniu ustawień ograniczeń użytkowania nadszedł czas, aby przejść do następnego kroku, w którym omówimy ustawianie limitów dla Twoich ofert.
Krok 3: Ustaw limity wykorzystania kuponów
Domyślnie nowe kupony, które tworzysz, mają nieograniczoną liczbę zastosowań. Możesz je jednak wyłączyć w dowolnym momencie, gdy uznasz, że ich cel dobiegł końca.
Alternatywą jest skonfigurowanie limitów użytkowania od samego początku. W ten sposób unikniesz wielokrotnego używania przez klientów tych samych kuponów. Aby to zrobić, przejdź do zakładki Limity wykorzystania w swoim kuponie i poszukaj opcji Limit wykorzystania na kupon :
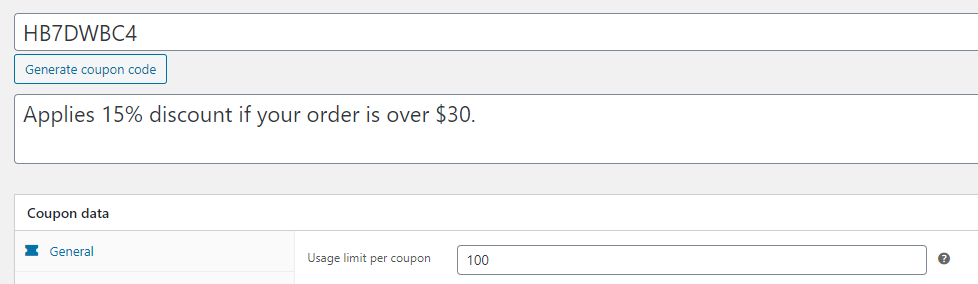
Dla naszego kuponu ustaliliśmy limit wykorzystania na 100. Limity kuponów to niesamowite narzędzie, które pozwala stworzyć poczucie pilności, więc możesz eksperymentować z innymi wartościami.
Na tym ekranie możesz również ograniczyć swoje rabaty do określonej liczby produktów w koszyku. Ponieważ nasz kupon ma objąć 15% rabatem, pozostawiliśmy to pole puste:

Aby jednak zapobiec nadużyciom, ustaliliśmy limit jednego użycia dla każdego klienta. Kupon Advanced może identyfikować kupujących po ich adresie e-mail, jeśli nie są oni zarejestrowani, oraz po ich identyfikatorze klienta, jeśli są.
Gdy już zadbasz o te ustawienia, Twój nowy kupon powinien być nieodzowny, więc możesz zacząć rozpowszechniać go za pośrednictwem poczty elektronicznej lub mediów społecznościowych. Możesz również zastosować go automatycznie dla klientów, co z pewnością docenią.
Wniosek
Konfiguracja ograniczeń kuponów WooCommerce jest niezbędna, jeśli prowadzisz sklep o dużej objętości lub działasz z małymi marżami. Jeśli użytkownicy nadużywają Twoich kuponów, możesz ponieść duże straty finansowe. Sprytnym posunięciem jest ustalenie kilku środków bezpieczeństwa przed rozpoczęciem dystrybucji nowych kuponów.
Jeśli korzystasz z kuponów zaawansowanych, ustawienie ograniczeń na miejscu jest łatwe. Oto, co musisz zrobić:
- Utwórz nowy kupon.
- Skonfiguruj ograniczenia użytkowania.
- Ustaw limity wykorzystania kuponów.
Masz pytania dotyczące ograniczeń kuponów WooCommerce? Porozmawiajmy o nich w sekcji komentarzy poniżej!
Źródło obrazu: Pixabay.
