Jak usunąć wszystkie produkty w WooCommerce?
Opublikowany: 2022-09-15Prowadząc sklep WooCommerce, należy zachować czujność. Od tego, co jest na topie, przez to, co się sprzedaje, od nadchodzącego sezonu do świątecznych ofert, trzeba być świadomym wszystkiego, aby sklep był na bieżąco i mieć produkty, które mają większe szanse na sprzedaż.
Z dodatkiem przychodzi również kasowanie. Oznacza to, że jeśli dodasz produkty sezonowe lub te, które na razie nie są sprzedawane, należy je usunąć, prawda?
W tym miejscu musisz uzyskać dostęp do funkcji usuwania wszystkich produktów WooCommerce.
Niezależnie od tego, czy chcesz zbiorczo usunąć wszystkie produkty WooCommerce, czy usunąć produkty oparte na filtrach, ten artykuł z pewnością ułatwi Ci pracę.
Dlaczego musisz usuwać produkty ze swojego sklepu WooCommerce?
Zanim zagłębimy się w usuwanie produktów za pomocą domyślnego WooCommerce, najpierw wyjaśnimy, dlaczego musisz usunąć produkty ze swojego sklepu WooCommerce.
Istnieje wiele sytuacji, w których musisz zbiorczo usunąć produkty WooCommerce. Pięć najważniejszych powodów wymieniono poniżej.
Produkty sezonowe
Produkty, które były istotne tylko przez określony czas. Powiedzmy, że były to Mistrzostwa Świata w Piłce Nożnej, a dodane produkty były związane z tym wydarzeniem. Po wydarzeniu sprzedaż takich produktów spadłaby i nadszedłby czas, kiedy zupełnie wyszły one z mody. Pojawia się więc potrzeba zbiorczego usunięcia tych produktów.
Produkty cykliczne
W niektórych przypadkach zapasy są uzupełniane nowymi produktami w regularnych odstępach czasu. Jak nowe ubrania na każdy ważny sezon, jak w przypadku renomowanej marki Zara.
Więc co dzieje się ze starym zapasem? Usuń je, aby nie były odtąd dostępne.
Produkty niedostępne
W przypadku produktów, których nie ma w magazynie i nie ma żadnego prawdopodobieństwa, że takie same pojawią się w magazynie, najlepiej usunąć je ze sklepu. Nie ma sensu mieć produktów, które nie mają być sprzedawane lub niedostępne.
Produkty niesprzedające
Co się nie sprzedaje, lepiej się ich pozbyć niż gromadzić kurz i koszty za ten niesprzedany zapas.
Testuj produkty
Przed uruchomieniem głównego produktu tworzysz kilka produktów testowych, aby sprawdzić, czy wszystko jest w porządku. Dlatego po uruchomieniu produktu końcowego usuń produkty testowe.
Trzy sposoby usuwania produktów ze sklepu WooCommerce
Istnieją trzy sposoby lub rozwiązania, za pomocą których możesz usunąć wszystkie produkty w WooCommerce. Dla osób, które zastanawiają się, jak usunąć wszystkie produkty WooCommerce naraz, oto przewodnik krok po kroku.
Korzystanie z domyślnego sposobu WooCommerce – Nadaje się do mniej produktów
Biorąc pod uwagę, że liczba produktów do usunięcia ze sklepu jest mniejsza niż kilkaset, zadanie usunięcia wszystkich produktów WooCommerce można wykonać z samej strony produktu.
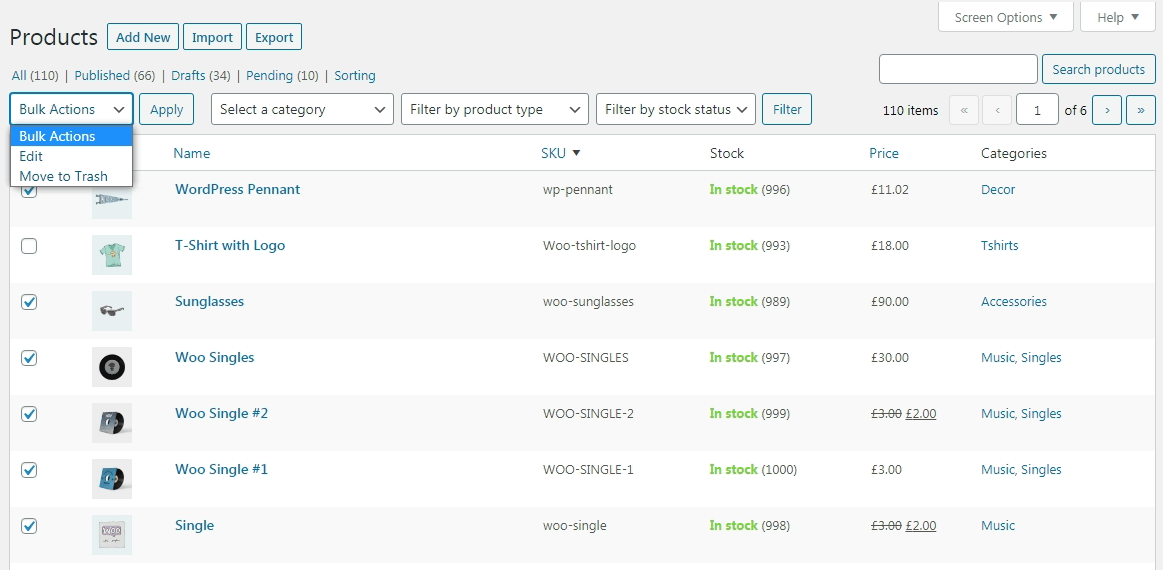
- Przejdź do
WooCommerce > Products - Wybierz
Screen Options, aby zwiększyć wyświetlane produkty. - Wybierz produkty jeden po drugim. Lub zastosuj filtry na podstawie kategorii, stanu zapasów, typu produktu.
- Kliknij
Bulk Actionsi wybierzMove to Trash.
Ten proces jest bardzo powolny i żmudny. Jeśli nie ograniczysz liczby produktów na stronie do 100 lub mniej, zajmie to dużo czasu.
Aby trwale usunąć te produkty, musisz je następnie usunąć z Kosza.
Uruchamianie polecenia SQL — dla większej liczby produktów, ale wymaga kodowania
Innym podejściem do usuwania produktów masowych z WooCommerce jest uruchomienie polecenia SQL.
- Zaloguj się do portalu
phpMyAdmin - Wybierz bazę danych zawierającą wszystkie produkty do usunięcia. Upewnij się, że wykonaj kopię zapasową bazy danych przed wykonaniem instrukcji SQL!
- Następnie wybierz table
{prefix}_postsi uruchom instrukcję SQL, jak pokazano.
USUŃ relacje.*, podatki.*, warunki.*
Z relacji wp_term_relations AS
WEWNĘTRZNE DOŁĄCZENIE wp_term_taxonomy AS podatki
ON relations.term_taxonomy_id=taxes.term_taxonomy_id
WEWNĘTRZNE DOŁĄCZENIE wp_terms AS warunki
WŁĄCZONE podatki.term_id=terms.term_id
WHERE object_id IN (SELECT ID FROM wp_posts WHERE post_type IN ('produkt','produkt_wariacja'));
DELETE FROM wp_postmeta WHERE post_id IN (SELECT ID FROM wp_posts WHERE post_type IN ('produkt','produkt_wariacja'));
USUŃ Z wp_posts GDZIE post_type IN ('produkt','product_variation');
Po wykonaniu tej instrukcji SQL sprawdź, czy Twoje produkty zostały usunięte.

Nie jest to jednak najlepszy sposób na zbiorcze usuwanie produktów.
Czasami całkowita ilość produktów do usunięcia waha się w tysiącach, a użycie powyższych procesów zabierałoby dużo czasu. Ponadto wykonywanie zapytań SQL dla skomplikowanych przypadków nie jest dla wszystkich przyjemnością, ponieważ możesz stracić znaczące dane, jeśli coś pójdzie nie tak.
Dlatego zalecamy trzecią opcję poniżej – użycie wtyczki Smart Manager do usunięcia wszystkich produktów lub usunięcie produktów za pomocą zaawansowanych filtrów w WooCommerce.
Korzystanie z Smart Managera – dla dowolnej liczby produktów, szybko i bez kodowania
Smart Manager to potężna wtyczka, która zapewnia łatwość pełnego wykorzystania możliwości sklepu WooCommerce za pomocą arkusza kalkulacyjnego podobnego do Excela.
Od zarządzania produktami po ich zbiorczą edycję – dodawanie/usuwanie/aktualizowanie, możesz używać wtyczki Smart Manager dla wszystkich.
Nie tylko produkty, możesz także zbiorczo edytować swoje zamówienia, kupony, posty na blogu, strony, użytkowników… dowolny typ postu WordPress. Istnieją osobne zakładki dla typu posta, które można wykorzystać do filtrowania szczegółów i usuwania ich w podróży. Możesz mieć pewność, że wtyczka z łatwością usunie niechciane dane.
Wtyczka Smart Manager ma wersję Pro oraz Lite (bezpłatną) dostępną na WordPress.org.
Chociaż wtyczka obsługuje funkcję usuwania wszystkich produktów WooCommerce w wersji Lite, możesz przenieść je tylko do kosza i usunąć do 50 rekordów tylko na raz.
Jeśli więc chcesz również trwałego usuwania przy użyciu zaawansowanych filtrów wyszukiwania i funkcji edycji zbiorczej, zakup wersji Pro jest najlepszym sposobem na aktualizację bazy danych sklepu.
Pobierz wtyczkę Smart Manager
Jak Smart Manager sprawia, że usuwanie produktów WooCommerce jest super łatwe i szybkie?
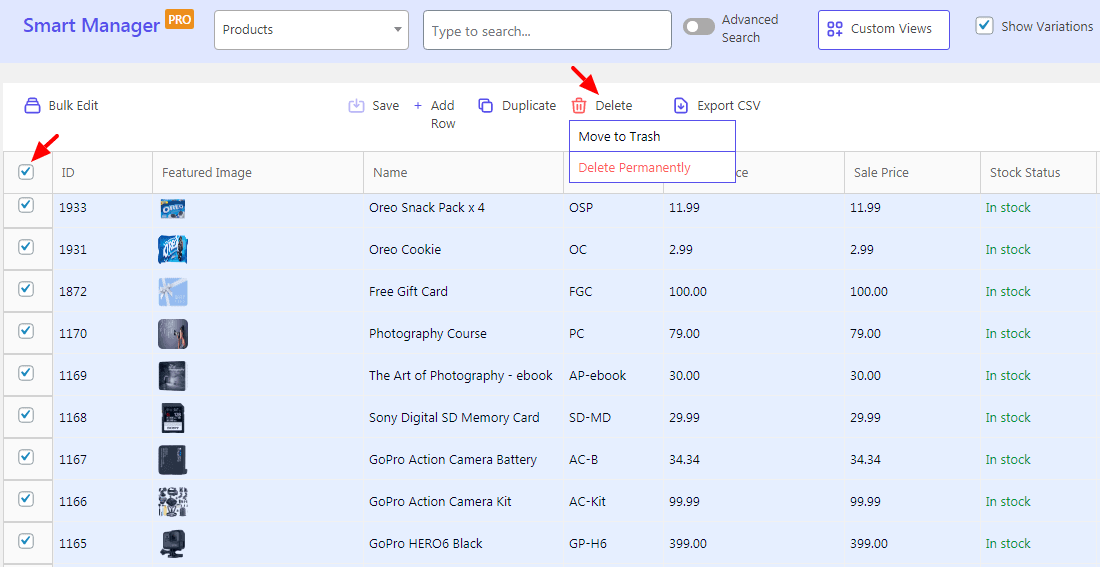
Usuń wszystkie produkty / zbiorczo usuń produkty
Jak pokazano na powyższym obrazku,
- Przejdź do
WP Admin > Smart Manageri wybierzProductsjako typ wpisu z menu rozwijanego. - Zaznacz pole wyboru nagłówka, aby wybrać wszystkie produkty. Lub wybierz tylko te produkty, które chcesz usunąć. Skorzystaj z wyszukiwania zaawansowanego, aby szybko znaleźć pożądane produkty.
- Kliknij ikonę
Delete. Wyświetlą dwie opcje –Move to TrashiDelete Permanently. Wybierz żądaną opcję.
Otóż to. Jeśli więc masz pewność, że wszystkie wyświetlane produkty muszą zostać usunięte, wykonaj powyższe kroki.
Wypróbuj demo na żywo
Masowe usuwanie produktów na podstawie filtrów
Wybierz produkty z listy. Lub użyj paska wyszukiwania, aby odfiltrować określone produkty. Wybierz je, a następnie kliknij Usuń. Spowoduje to usunięcie wybranych produktów z listy.
Zastosuj filtry i usuń produkty testowe, produkty niesprzedające…
Wtyczka posiada zaawansowane funkcje wyszukiwania, które pozwalają filtrować produkty na podstawie Twoich potrzeb. Operacje AND-OR pozwalają na wyszukanie dowolnego produktu i usunięcie go jednym kliknięciem.
Na przykład chcesz usunąć wszystkie produkty o cenach poniżej 10 USD. Zastosuj filtr, wybierz produkty i usuń je.
Usuń na podstawie kategorii i atrybutów
Wybierz produkty na podstawie określonej kategorii i atrybutu. Powiedzmy usuń wszystkie koszulki w kolorze żółtym. Przefiltruj je na podstawie warunków i zastosuj opcję usuwania. Podobnie możesz użyć wtyczki do usunięcia kategorii i atrybutów z listy.
Usuń produkty za pomocą edycji Inline
Wybierz dowolny wiersz lub wiele wierszy i usuń produkty bezpośrednio, klikając opcję Usuń. Bardzo wygodne, aby szybko usunąć mniej produktów.
Usuń produkty za pomocą filtrów dat
Jest to przydatne, gdy chcesz usunąć produkty sezonowe, jak wspomniano. Zastosuj zakres dat w opcji wyszukiwania zaawansowanego w Smart Managerze. Pobiera produkty w tym zakresie dat. Wybierz te, które nie są wymagane i kliknij Usuń.
Uwaga — usunięcie produktów nie spowoduje również wyświetlenia tej samej nazwy produktu w żadnym z istniejących zamówień lub subskrypcji.
Usuń tylko określone odmiany produktów
Smart Manager wymienia każdą odmianę produktu w osobnym wierszu. Oznacza to, że jeśli chcesz usunąć jedyne X z Y odmian danego produktu, wybierz tylko te warianty produktu i usuń je.
Usuń polecane obrazy, obrazy z biblioteki multimediów
To kolejna zaleta korzystania ze Smart Managera. Zamiast przeglądać każdy produkt i post, wybierz „Załącznik” jako typ posta z listy rozwijanej. Wybierz wszystkie obrazy, które chcesz usunąć i kliknij ikonę Usuń.
Brzmi ekscytująco, prawda?
Jak usunąć te same produkty ze zduplikowanymi opisami?
Smart Manager umożliwia usuwanie produktów o tych samych opisach. Może się zdarzyć, że podczas tworzenia produktów testowych lub podczas importu zsumujesz setki produktów ze zduplikowanymi opisami i chcesz się ich pozbyć.
- Włącz Wyszukiwanie zaawansowane.
- Wybierz
Descriptionz pierwszej listy rozwijanej, wybierzisz drugiej listy rozwijanej i wprowadź lub skopiuj opis. - Smart Manager pobierze wymagane wyniki. Wynik wyszukiwania będzie również zawierał główny produkt, którego Administrator nie chciałby usunąć. Dlatego starannie dobieraj produkty.
- Kliknij przycisk Usuń, wybierz trwałe usunięcie produktów lub przeniesienie ich do kosza.
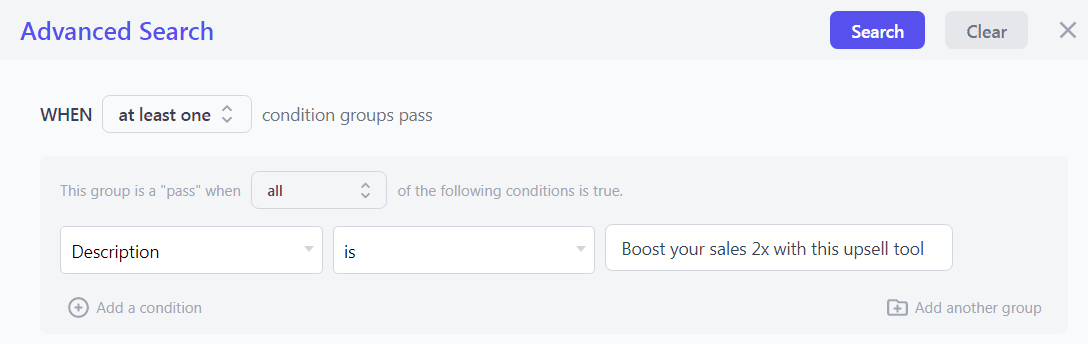
Smart Manager zapewnia również elastyczność usuwania duplikatów produktów na podstawie tytułu, stanu zapasów, kategorii produktów, SKU, tagów i innych pól produktów, w tym niestandardowych.
Wniosek
Złomowanie wszystkich produktów, które nie nadają się już do sprzedaży lub są niechciane, jest niezbędne do aktualizowania sklepu i uniknięcia kosztów.
Niezależnie od tego, czy dopiero zacząłeś, czy prowadzisz sklep od lat, czy masz setki czy tysiące produktów, Smart Manager jest najwygodniejszym rozwiązaniem do usuwania produktów WooCommerce. Superłatwe i superszybkie.
Pobierz teraz wtyczkę Smart Manager
