Jak zapewnić bezpłatną wysyłkę powyżej kwoty w WooCommerce?
Opublikowany: 2020-09-09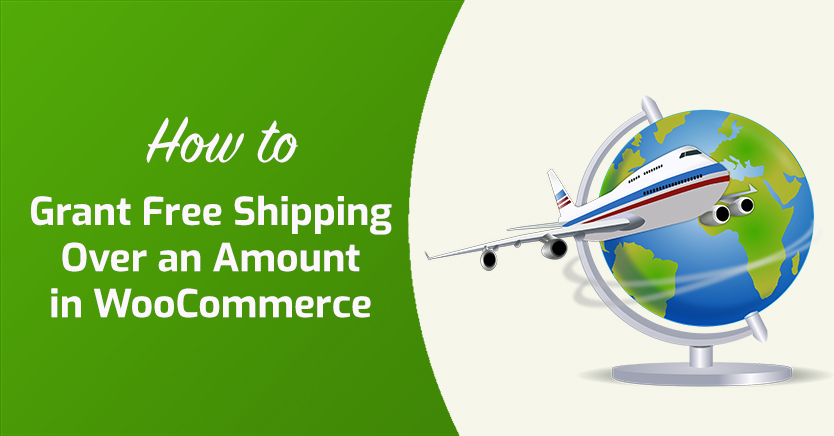
Darmowa dostawa była kiedyś zachętą do luksusu. Jednak w dzisiejszych czasach jest to bardziej konkurencyjna konieczność, zwłaszcza w przypadku firm takich jak Amazon, które sprawiają, że jest tak dostępny. Oferowanie bezpłatnej wysyłki powyżej kwoty dla Twojego sklepu WooCommerce może być sprytnym posunięciem w celu zwiększenia sprzedaży i przychodów.
Funkcja zniżki na wysyłkę w kuponach zaawansowanych ułatwia konfigurację tego w WooCommerce. W połączeniu z warunkami koszyka i funkcją automatycznego stosowania, możesz łatwo przyznać bezpłatną wysyłkę klientom, którzy wydadzą określoną kwotę, bez konieczności wprowadzania niezręcznych kodów kuponów.
W tym artykule wyjaśnimy, dlaczego oferowanie bezpłatnej wysyłki jest korzystne zarówno dla Twoich klientów, jak i Twojej firmy. Następnie pokażemy Ci, jak zastosować go automatycznie do zamówień powyżej kwoty w WooCommerce. Zagłębmy się!
Dlaczego powinieneś oferować bezpłatną wysyłkę swoim klientom WooCommerce
Bezpłatna wysyłka to jedna z najpopularniejszych promocji prowadzonych przez firmy internetowe i nie bez powodu. Aż 36 procent kupujących online porzuca koszyki, ponieważ koszty wysyłki są zbyt wysokie.
Wiedza, że Twój sklep WooCommerce oferuje bezpłatną wysyłkę, może zachęcić klientów do zakończenia procesu realizacji transakcji. W dobie Amazon Prime to ogromna wygrana.
Wymaganie minimalnej kwoty zakupu, aby zakwalifikować się do bezpłatnej wysyłki, osiąga dwa cele:
- Zachęca klientów do wydania nieco więcej, aby osiągnąć próg – potencjalnie więcej niż kosztowałaby wysyłka.
- Zwiększone kwoty zamówień sumują się z czasem, kompensując wszelkie dodatkowe koszty, jakie Twoja firma może ponieść w związku z zapewnieniem bezpłatnej wysyłki.
Istnieje możliwość skonfigurowania bezpłatnej wysyłki dla wszystkich produktów w WooCommerce po wyjęciu z pudełka. Jednak zyskasz więcej z tej strategii, ustawiając minimalne wymagania dotyczące zamówienia. Aby to zrobić, będziesz potrzebować pomocy dodatkowej wtyczki, takiej jak kupony zaawansowane.
Jak przyznać bezpłatną wysyłkę powyżej kwoty w WooCommerce (w 4 krokach)
Możesz połączyć funkcję rabatu na wysyłkę z kuponami zaawansowanymi z warunkami koszyka i funkcją automatycznego aplikowania, aby automatycznie przyznać klientom bezpłatną wysyłkę, gdy wydadzą określoną kwotę. Pomimo wszystkich ruchomych części, proces jest w rzeczywistości dość prosty.
Zanim wykonasz poniższe kroki, upewnij się, że masz zainstalowaną i aktywowaną wersję premium naszej wtyczki Advanced Coupons na swojej stronie WooCommerce.
Krok 1: Utwórz kupon na bezpłatną wysyłkę
Najpierw musisz utworzyć kupon, aby zapewnić zniżkę na bezpłatną wysyłkę. Przejdź do pulpitu WordPress i przejdź do Kupony> Dodaj nowy.
Na kolejnym ekranie wprowadź kod kuponu (lub wygeneruj go przyciskiem) i dodaj opcjonalny opis:
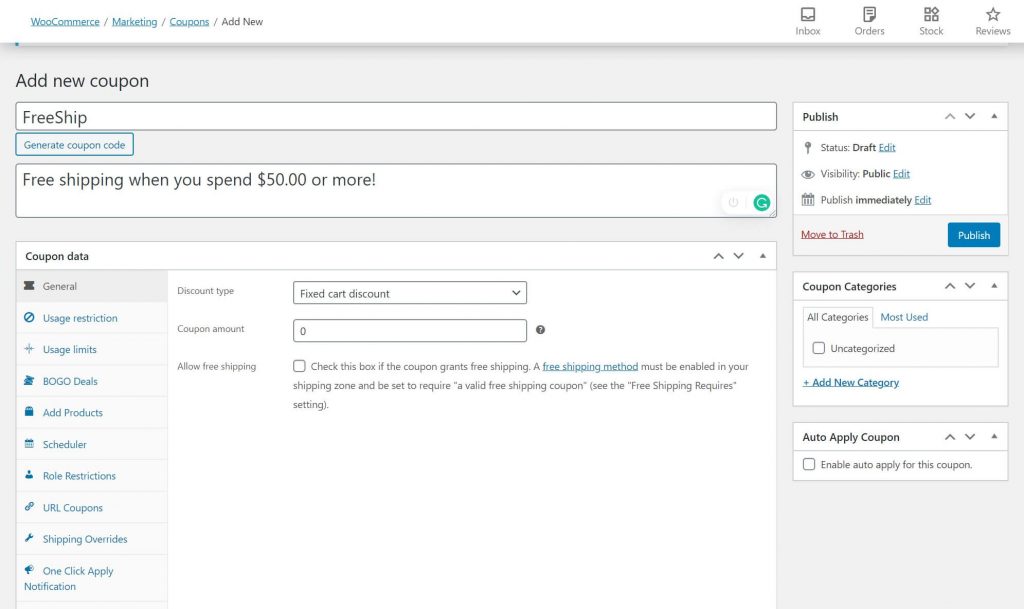
Następnie kliknij kartę Nadpisania wysyłki w sekcji Dane kuponu :
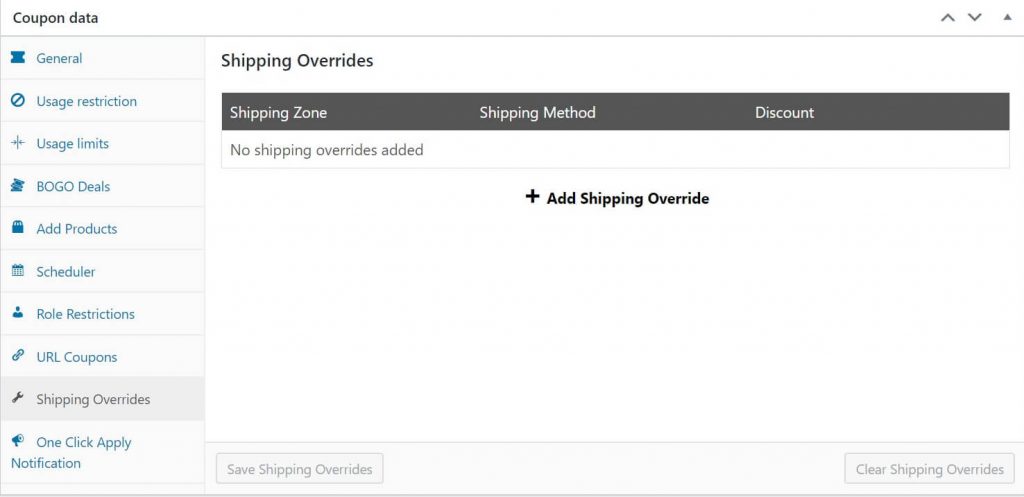
Te ustawienia umożliwią Ci ustawienie obniżonej stawki wysyłki. Najpierw kliknij Dodaj nadpisanie wysyłki :
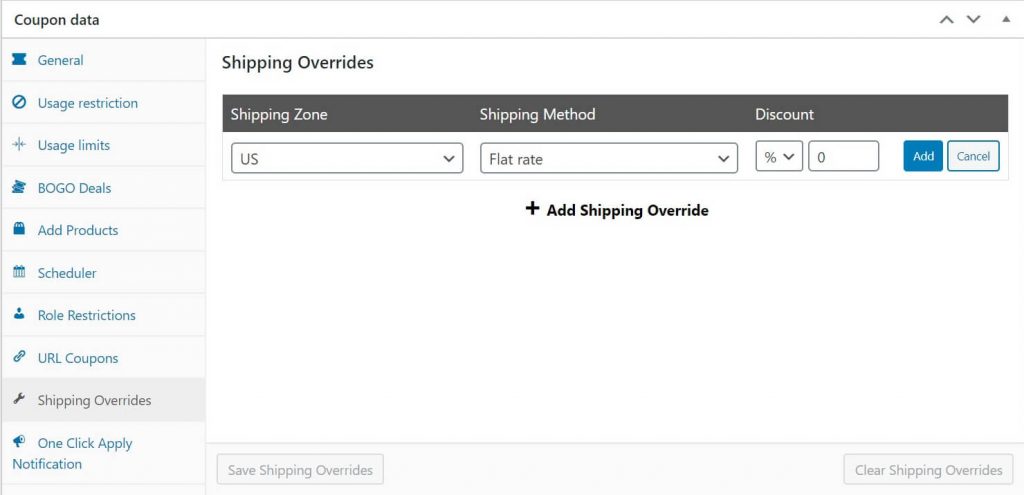
Tutaj musisz wybrać strefę wysyłki WooCommerce, do której chcesz zastosować ten kupon, a także metodę. W tym przykładzie mamy tylko jedną strefę i metodę, ale jeśli masz ich wiele, musisz utworzyć osobne nadpisanie wysyłki dla każdej z nich.
W sekcji Rabat możesz określić typ rabatu (procent, cena stała lub nadpisanie) oraz kwotę. W przypadku bezpłatnej wysyłki możesz ustawić typ na Zniżka procentowa i kwotę na „100”:
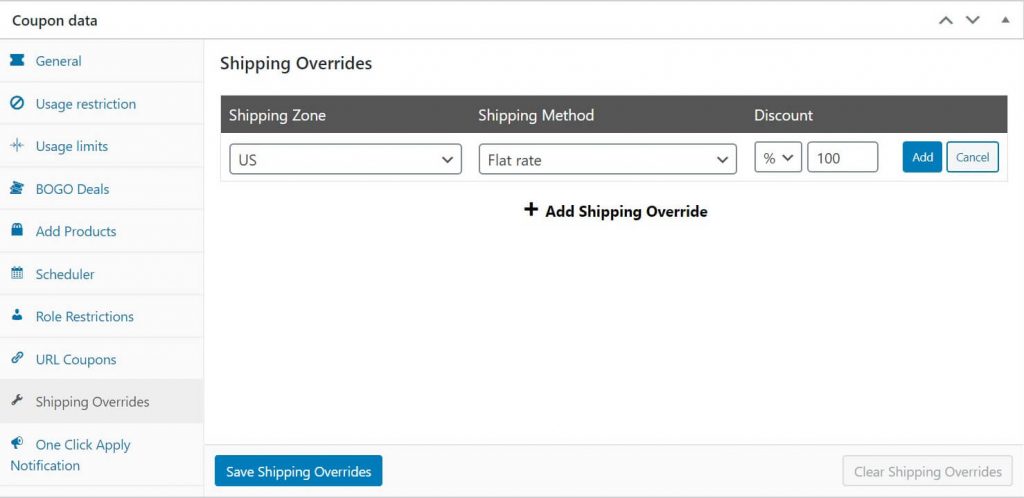
Alternatywnie możesz wybrać opcję Nadpisz cenę i ustawić kwotę na „0”. Obie metody dają ten sam efekt. Po zakończeniu kliknij Dodaj , a następnie wybierz Zapisz nadpisania wysyłki na dole.

Krok 2: Ustaw minimalną kwotę zakupu za pomocą Warunków koszyka
Po przygotowaniu kuponu następnym krokiem jest ustalenie minimalnej kwoty zakupu. Możesz to łatwo zrobić za pomocą Warunków koszyka.
Ustawienia warunków koszyka można znaleźć pod sekcją Dane kuponu na ekranie edycji:
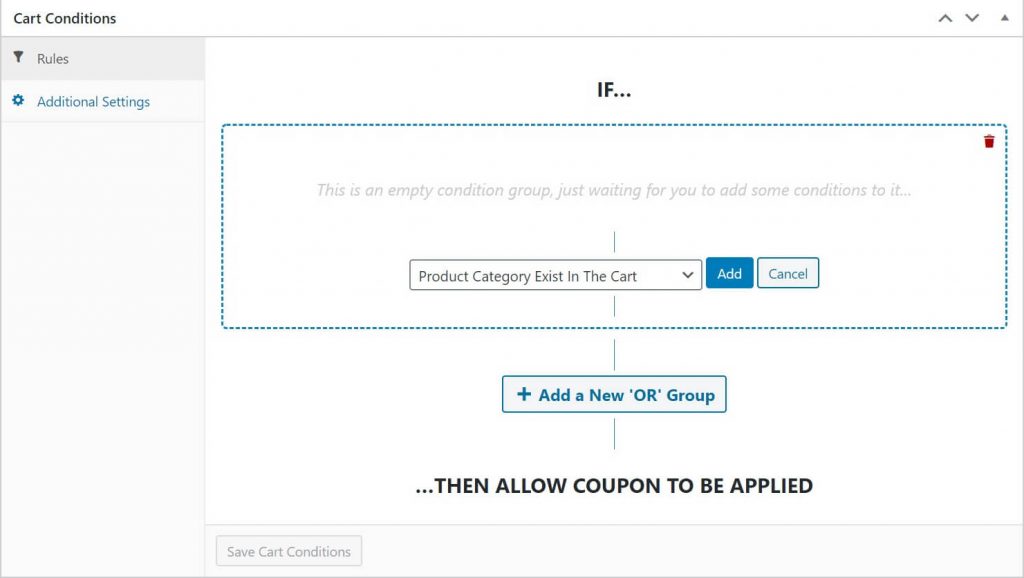
Aby ustawić minimalną kwotę zakupu, wybierz opcję Suma częściowa koszyka z menu rozwijanego:
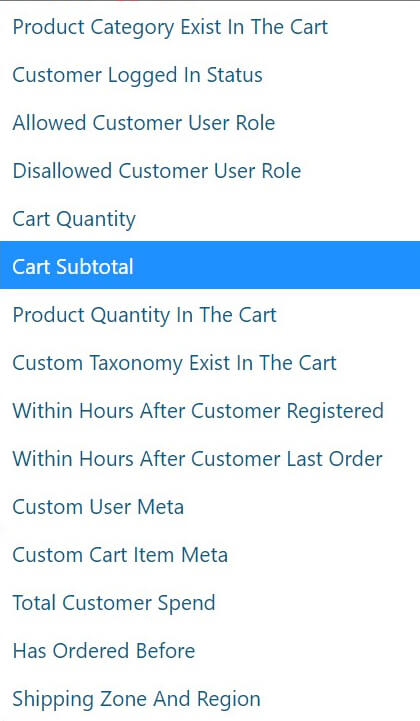
Następnie kliknij Dodaj . Teraz zobaczysz dwie dodatkowe opcje: Warunek i Suma częściowa koszyka ($) . W polu Warunek masz kilka opcji. Wybierz WIĘCEJ NIŻ , aby kupon był stosowany tylko wtedy, gdy suma częściowa koszyka przekracza określoną kwotę:
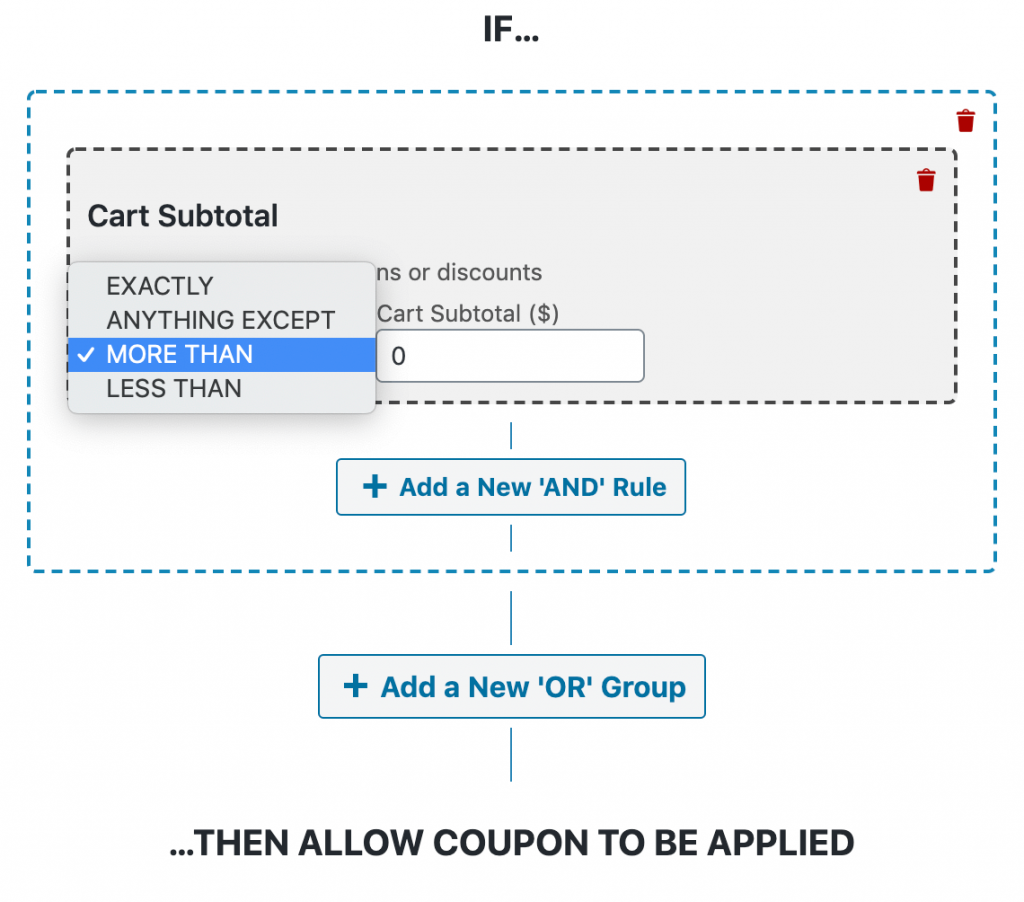
W polu Suma częściowa koszyka ustaw, jaka ma być minimalna kwota zamówienia:
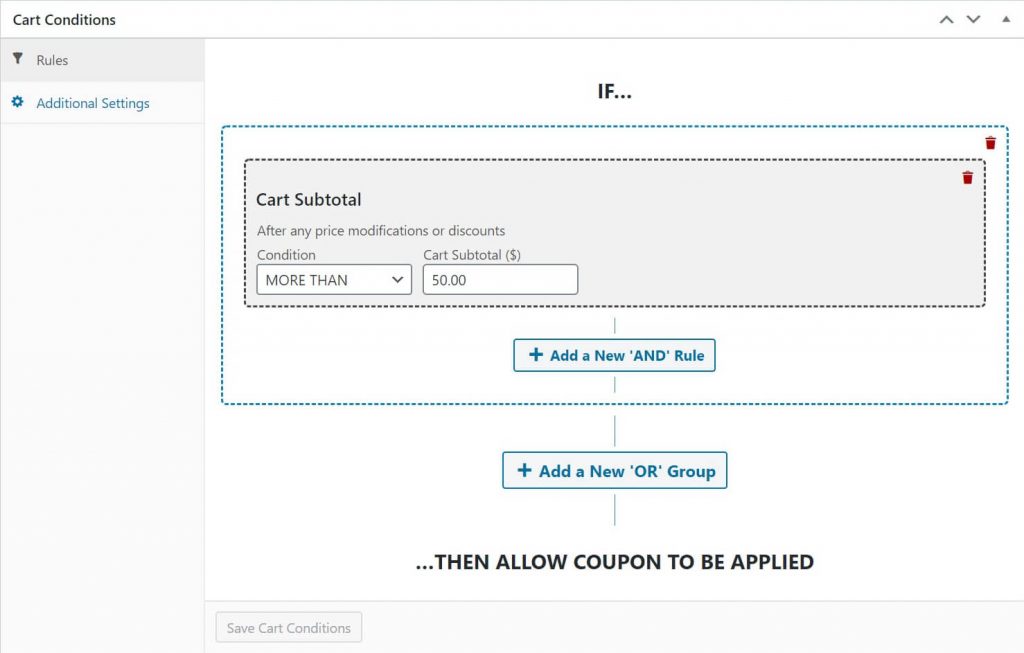
Gdy jesteś zadowolony ze swoich ustawień, kliknij Zapisz warunki koszyka .
Krok 3: Włącz automatyczne składanie wniosku o kupon
Ten krok jest w rzeczywistości opcjonalny. Jeśli chcesz, aby Twoi klienci musieli ręcznie wpisywać kod kuponu, aby otrzymać bezpłatną wysyłkę, możesz to bezpiecznie pominąć.
Jeśli jednak wolisz, aby kupon był stosowany automatycznie, gdy klienci spełniają minimalne wymagania dotyczące zamówienia, po prostu zaznacz pole Automatycznie zastosuj kupon po prawej stronie ekranu:
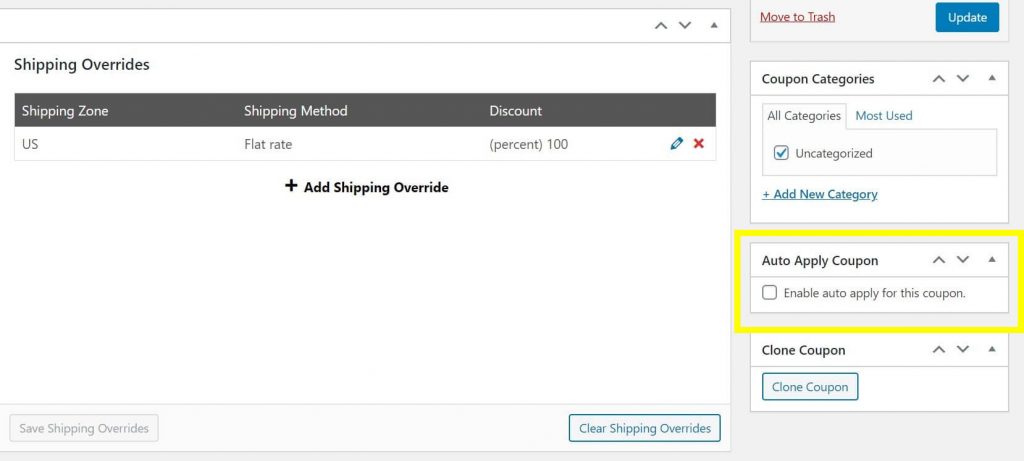
Spowoduje to, że zniżka zostanie zastosowana po spełnieniu warunków z kroków 1 i 2, bez konieczności podejmowania jakichkolwiek działań przez klienta. W naszym przykładzie oznacza to, że wszyscy kupujący z adresami w USA, którzy wybiorą wysyłkę zryczałtowaną, otrzymają bezpłatną wysyłkę dla zamówień powyżej 50 USD.
Po zakończeniu kliknij Publikuj lub Aktualizuj po prawej stronie ekranu, aby zapisać zmiany.
Krok 4: Przetestuj swój kupon
Ostatnią rzeczą do zrobienia jest przetestowanie rabatu, aby upewnić się, że działa prawidłowo. Wypełnij wirtualny koszyk na zakupy wystarczającą ilością towarów, aby spełnić wymagania dotyczące sum częściowych określonych w kroku 3, a następnie przejdź do kasy i sprawdź, czy kupon ma zastosowanie:
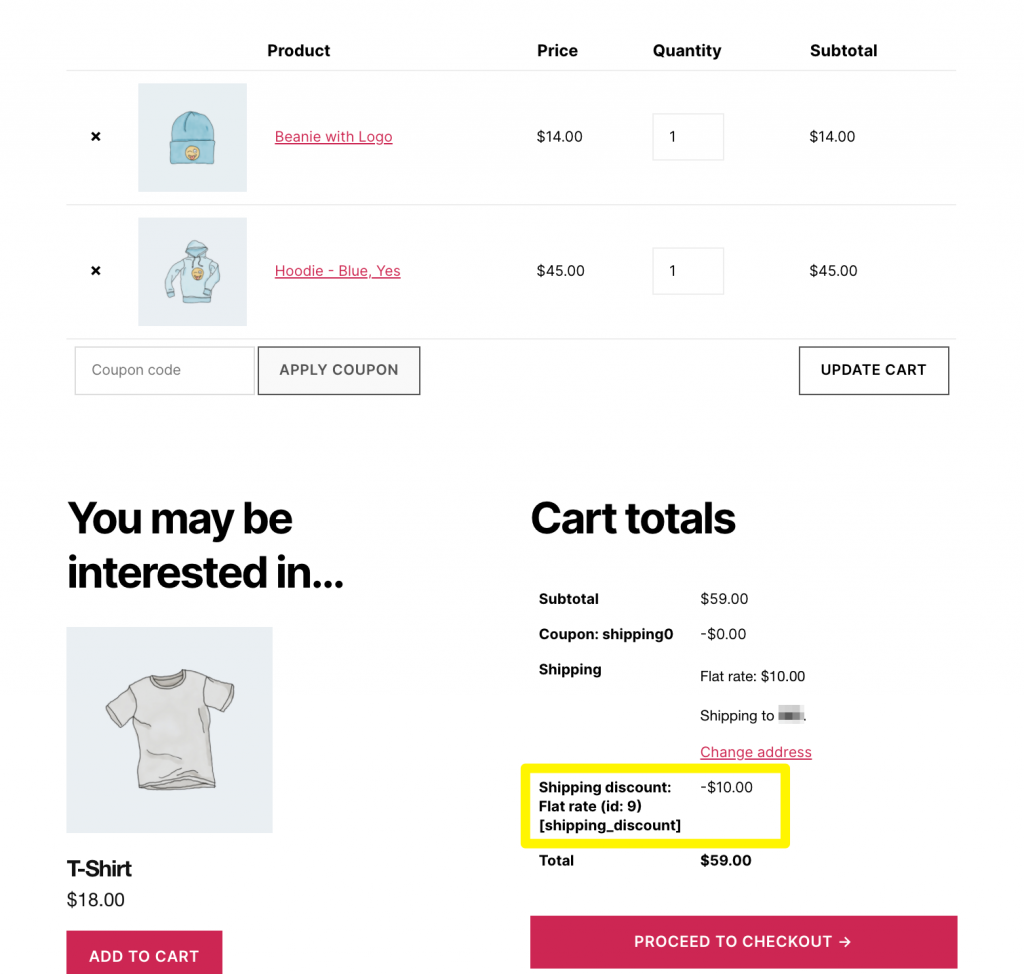
Rozsądnie jest również przetestować rabat z sumą częściową, która nie powinna spełniać wymagań, aby upewnić się, że nie ma niespodzianek.
Wniosek
Bezpłatna dostawa to fantastyczny sposób na nagradzanie największych klientów przy jednoczesnym zwiększeniu zysków. Zaawansowane kupony ułatwiają oferowanie ich powyżej określonej kwoty dla Twojego sklepu WooCommerce.
Aby wdrożyć tę strategię kuponową, wykonaj następujące cztery proste kroki:
- Utwórz kupon na bezpłatną wysyłkę.
- Ustaw minimalną kwotę zakupu za pomocą Warunków koszyka.
- Włącz automatyczne składanie wniosku o kupon.
- Przetestuj swój kupon, aby upewnić się, że działa.
Jakie są twoje ulubione strategie darmowej wysyłki? Daj nam znać w sekcji komentarzy poniżej!
