Jak dodawać produkty w WooCommerce i zarządzać nimi zbiorczo?
Opublikowany: 2023-02-24Po skonfigurowaniu sklepu WooCommerce możesz dodawać produkty.
Uwierz mi, dodawanie produktów jest bardzo łatwe dzięki połączonemu narzędziu WooCommerce i WordPress.
W tym artykule najpierw przyjrzymy się różnym typom produktów, a następnie dodamy produkty w WooCommerce.
I wreszcie, jak łatwo zarządzać setkami i tysiącami produktów zbiorczo.
Podstawowe typy produktów WooCommerce
WooCommerce umożliwia korzystanie z różnych typów produktów w zależności od tego, co sprzedajesz.
Do wyboru są cztery podstawowe typy produktów:
- Prosty produkt – domyślny i nie ma opcji. Na przykład – czapka.
- Produkt zgrupowany – Połączenie prostych produktów. Na przykład – zestaw 6 talerzy jadalnych.
- Produkt zewnętrzny/stowarzyszony — Produkt wymieniony w Twojej witrynie, ale sprzedawany gdzie indziej. Ta opcja jest odpowiednia dla osób posiadających firmę dropshipping lub sklep partnerski.
- Zmienny produkt – Oferuje wiele wariantów, takich jak kolory, rozmiary itp. Na przykład – iPhone 14 w różnych kolorach i opcjach przechowywania.
Oprócz podstawowych typów produktów masz jeszcze dwie opcje:
- Wirtualny — dla tych, którzy sprzedają produkt cyfrowy, ale nie wymagają wysyłki. Na przykład – umowa o świadczenie usług, kredyt sklepowy itp.
- Do pobrania – Produkt cyfrowy, w którym klienci otrzymują plik do pobrania jako łącze – plik audio, ebook, wtyczka itp.
Oprócz tych typów produktów istnieją rozszerzenia, które dodają własne typy produktów – subskrypcje, rezerwacje, członkostwa itp.
Teraz przejdźmy od razu do dodawania produktów.
Jak dodawać produkty w WooCommerce?
Najpierw zobaczymy, jak dodać prosty produkt w WooCommerce. Proces jest w większości taki sam dla innych typów produktów, po prostu otrzymasz kilka dodatkowych opcji. Obrazy służące do dodawania produktów pochodzą z dokumentacji WooCommerce.
Przejdź do WordPress Admin panel > Products > Add New . Następnie skonfiguruj w następujący sposób:
Dodaj tytuł produktu i opis
W tytule wpisz nazwę produktu. Następnie dodaj opis produktu, aby dowiedzieć się, co to jest i jakie ma zalety. Możesz użyć punktorów i innych elementów dla lepszej czytelności.
Pisząc opis i tytuł, zoptymalizuj go pod kątem słów kluczowych, aby czerpać korzyści z SEO.
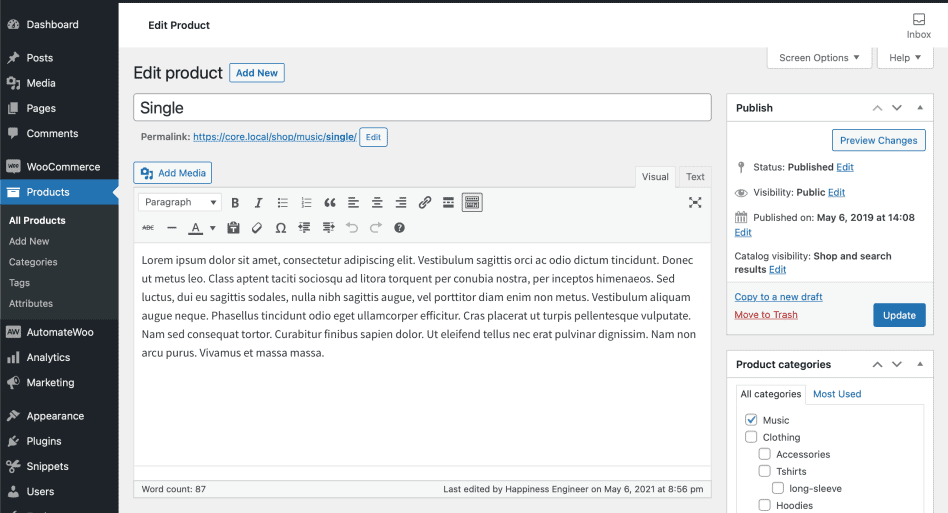
Dane produktu
Znajdź meta pole Product Data , w którym zostanie dodana większość ważnych danych dla Twoich produktów.
Wybierz typ produktu
Rodzaje produktów wyjaśniono powyżej. Wybierz „Prosty produkt” z listy rozwijanej. Wybierz opcję do pobrania lub opcję wirtualną, jeśli dotyczy.
Zakładka Ogólne
Wprowadź ceny swojego produktu odpowiednio w polach Regular price i Sale price . Jeśli chcesz przeprowadzić akcję rabatową, wprowadź odpowiednią cenę sprzedaży. Jeśli pozostanie puste, kupujący zobaczą tylko zwykłą cenę.
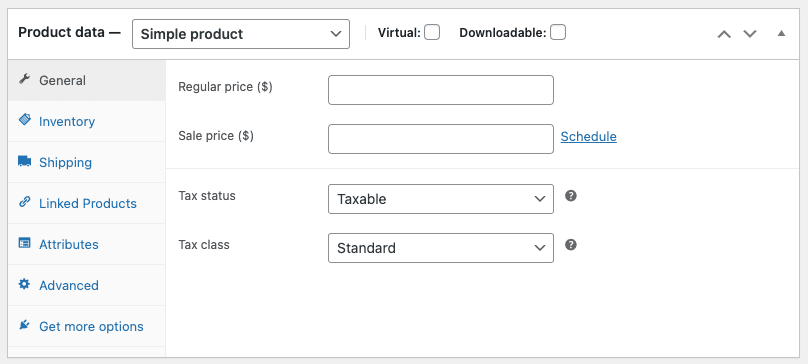
Poniżej wybierz status podatkowy i określ, czy Twój produkt podlega opodatkowaniu, czy nie. Jeśli tak, wybierz klasę podatkową. Ta opcja jest widoczna tylko wtedy, gdy masz włączony podatek w swoim sklepie.
Zakładka Inwentarz
Zakładka Zapasy pomaga efektywnie zarządzać zapasami.
W ustawieniach Inwentaryzacji produktów należy wybrać Enable Stock Management ; w przeciwnym razie w polu Zapasy danych produktu widoczna jest tylko opcja Stan zapasów .
SKU, status zapasów, zamówienia oczekujące i inne opcje będą dostępne domyślnie.
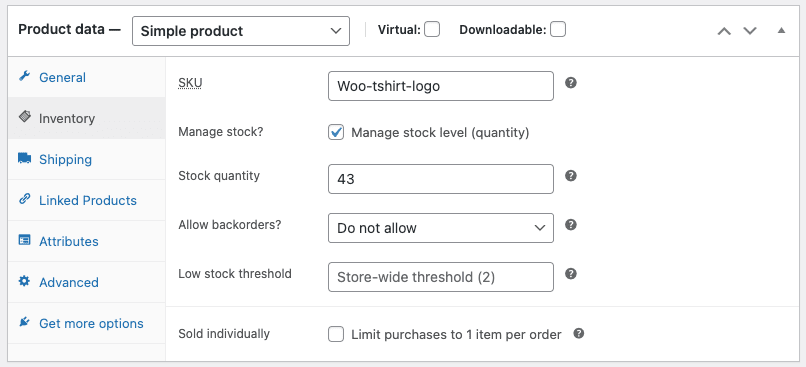
- Możesz przypisać SKU ręcznie lub użyć wtyczki WordPress do wygenerowania unikalnych SKU.
- Sprawdź
Manage stock?możliwość automatycznej aktualizacji zapasów. - Wprowadź liczbę sztuk dostępnych w magazynie, a zostanie ona automatycznie zaktualizowana.
- Zezwalaj na zamówienia oczekujące, jeśli produkt będzie wkrótce dostępny.
- Niski próg zapasów ma na celu powiadomienie Cię o spadku zapasów produktu poniżej progu.
- Użyj opcji sprzedawanych pojedynczo, aby zezwolić na zakup tylko jednej ilości produktu.
Zakładka Wysyłka
W zakładce wysyłka możesz wprowadzić wymagane dane dotyczące produktów fizycznych – wagę produktu, wymiary i powiązane klasy wysyłkowe.

Karta produktów powiązanych
Skorzystaj z tej sekcji, aby polecić powiązane produkty i zwiększyć średnią wartość zamówienia. Możesz polecić dowolny dodatkowy produkt (cross-sell) lub wersję premium lub lepszą istniejącego produktu (upsell).
Domyślne sprzedaże dodatkowe i sprzedaże krzyżowe są podstawowe i nie zawierają reguł dotyczących ukierunkowanych konwersji.
Zakładka Atrybuty
Atrybuty pomogą Ci ustawić kolory, rozmiary i nie tylko. Aby ustawić atrybuty domyślne, zapoznaj się z tym przewodnikiem.
Zakładka Zaawansowane
- Notatka o zakupie – wprowadź opcjonalną notatkę, która ma zostać wysłana do klienta po zakupie produktu.
- Kolejność menu – niestandardowa pozycja zamówienia dla tej pozycji.
- Włącz recenzje – włącz/wyłącz recenzje klientów dla tego przedmiotu. Jest to widoczne tylko wtedy, gdy w sklepie są włączone recenzje.
Prawie skończyliśmy. Czas dodać kilka ostatnich poprawek.
Krótki opis produktu
Dodaj fragment. To pojawi się obok zdjęć produktu na stronie sklepu, a długi opis pojawi się na karcie Opis produktu.
taksonomie
Po prawej stronie panelu Dodaj nowy produkt możesz dodawać kategorie produktów i tagi produktów, tak jak w przypadku każdego posta WordPress.
Więcej informacji na temat tworzenia niestandardowych taksonomii WordPress i zarządzania nimi można znaleźć na naszym blogu.
Zdjęcia produktów
Dodaj główny obraz produktu. Będzie to największy obraz na stronie pojedynczego produktu i pojawi się również na stronie katalogu.
Możesz także dodać dodatkowe obrazy, które pojawią się w galerii na stronie pojedynczego produktu.
Otóż to. Sprawdź raz, czy wszystkie dane są poprawne i naciśnij przycisk Publikuj. W panelu Publikuj możesz ustawić widoczność katalogu dla swojego produktu.
Przejdźmy teraz do krótkiego omówienia dodawania innych typów produktów.
Dodanie zgrupowanego produktu
Zgrupowane produkty nie mają własnych cen ani numerów magazynowych.
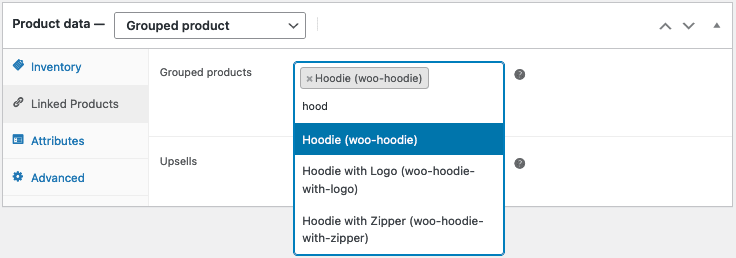
Musisz utworzyć zgrupowany produkt, który jest pusty, a następnie utworzyć proste produkty i dodać je do zgrupowanego produktu. Zapoznaj się z instrukcjami tworzenia zgrupowanego produktu.
Dodanie produktu zewnętrznego/powiązanego
- Z listy rozwijanej wybierz typ produktu
External / Affiliate. - Spowoduje to najpierw usunięcie sekcji wysyłki z lewej strony i dodanie dwóch nowych pól w sekcji Ogólne:
- adres URL produktu – miejsce docelowe, w którym użytkownicy mogą kupić ten produkt.
- Pola tekstowe przycisków – umożliwiają zmianę zwykłego tekstu przycisku Dodaj do koszyka na preferowany tekst, np. Kup teraz.
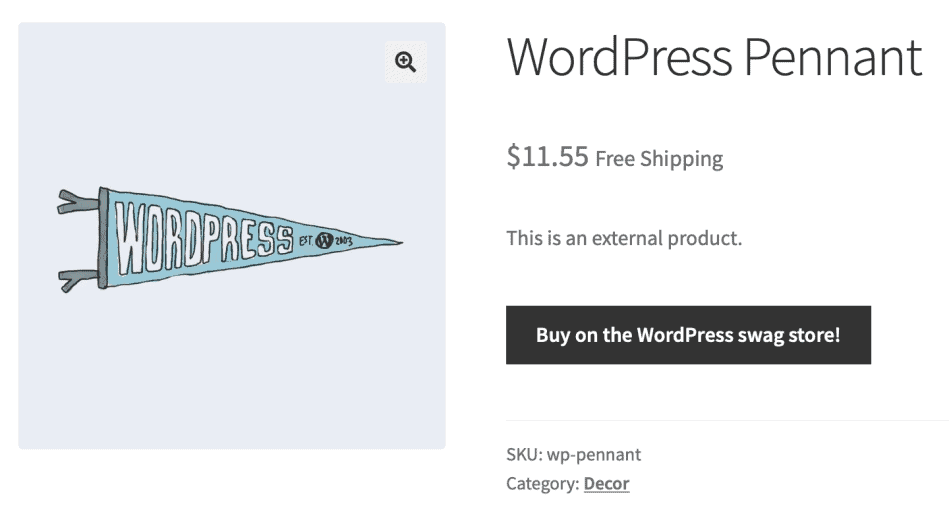
Dodanie produktu zmiennego
Tworzenie produktu zmiennego pozwala zdefiniować warianty pojedynczego produktu, gdzie każdy wariant może mieć inny SKU, cenę lub stan magazynowy.
Tutaj jest więcej kroków. Dlatego zalecamy zapoznanie się z dokumentacją WooCommerce Variable Product, aby uzyskać przewodnik na temat tworzenia produktu z odmianami.
Inną sprytną opcją jest duplikowanie produktu zmiennego i szybkie tworzenie podobnych produktów zmiennych. Oto jak powielić produkty w WooCommerce w ciągu kilku minut.
Dodanie wirtualnego produktu
Podczas dodawania produktu Simple możesz zaznaczyć pole wyboru Wirtualny w panelu typu produktu. W przypadku produktów zmiennych pole wyboru można znaleźć dla każdej odmiany.
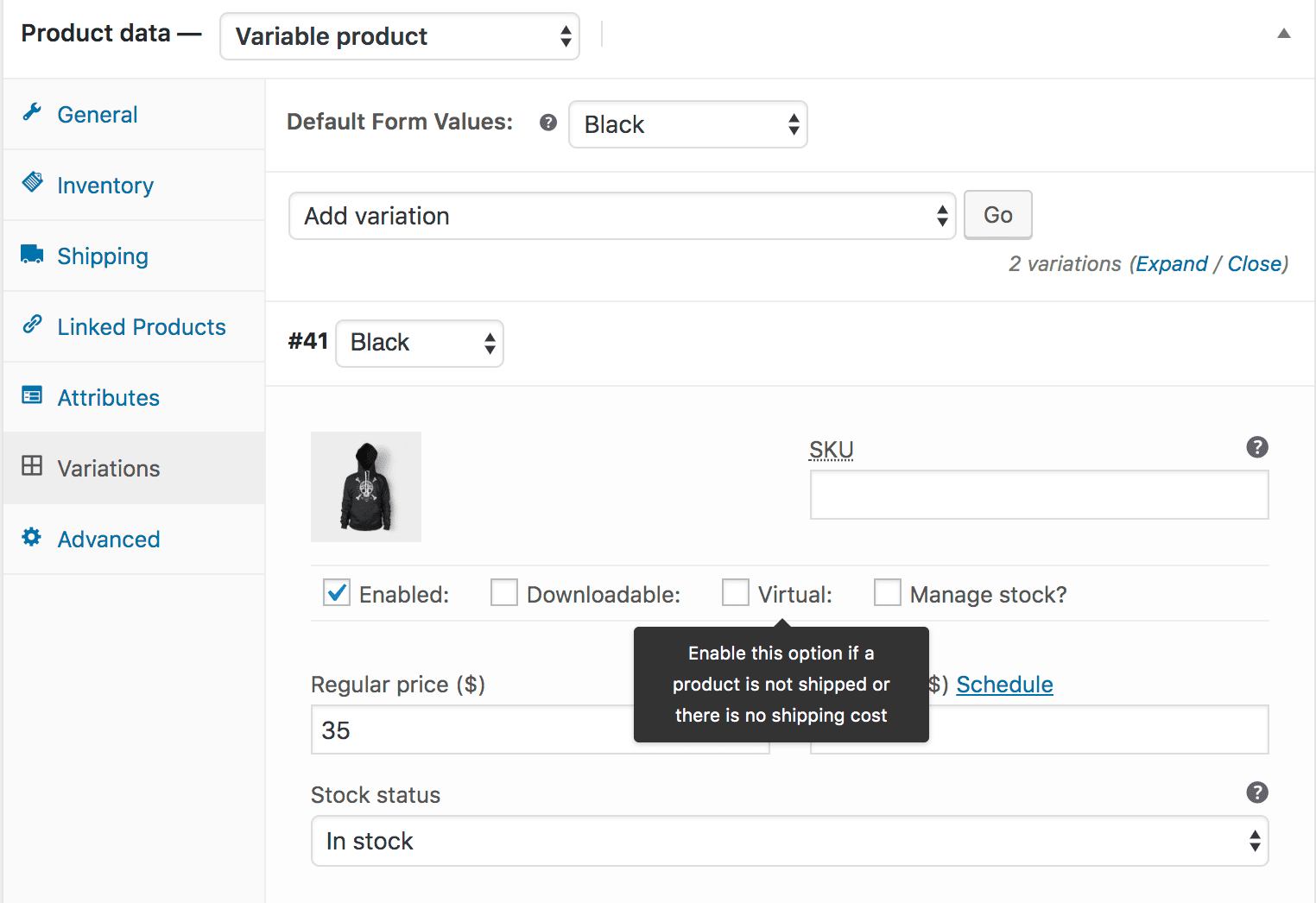
Włączenie tej opcji powoduje wyłączenie wszystkich pól związanych z wysyłką, takich jak wymiary przesyłki. Wirtualny produkt nie uruchomi również kalkulatora kosztów wysyłki w koszyku i kasie.
Dodanie produktu do pobrania
Podczas dodawania prostego produktu zaznacz pole wyboru Do pobrania w panelu typu produktu. Spowoduje to dodanie trzech nowych pól:
- Ścieżka pliku — ścieżka lub adres URL do pliku do pobrania.
- Limit pobierania – limit liczby pobrań pliku przez klienta. Pozostaw to pole puste, aby pobierać nieograniczoną liczbę plików.
- Wygaśnięcie pobierania — liczba dni przed wygaśnięciem łącza pobierania.
Dodawanie subskrypcji, rezerwacji, produktów członkowskich
Jeśli korzystasz z rozszerzeń Subskrypcje WooCommerce, Rezerwacje WooCommerce i Członkostwo WooCommerce, możesz utworzyć odpowiednie typy produktów.
To ten sam interfejs, który widziałeś powyżej. Typ produktu zostanie dodany do listy rozwijanej „Wybierz typ produktu” i będzie można ustawić dane produktu z dodatkowymi opcjami.
- W przypadku produktu subskrypcyjnego możesz ustawić cenę subskrypcji, opłatę rejestracyjną, opcję bezpłatnego okresu próbnego, datę wygaśnięcia itp.
- W przypadku produktu, który można zarezerwować, możesz ustawić czas trwania rezerwacji, daty rezerwacji, bloki, cenę, osoby itp.
- A w przypadku członkostwa możesz ustawić dostęp do członkostwa, czas trwania, cenę itp.
Jak zbiorczo edytować i zarządzać wszystkimi produktami WooCommerce?
Tworzenie produktów w WooCommerce jest łatwe. Ale jeśli Twój sklep ma setki i tysiące produktów, zarządzanie nimi i dbanie o codzienne operacje to koszmar.
Aby wprowadzić zmiany, musisz odwiedzić stronę każdego produktu. Zmienianie cen, przypisywanie atrybutów i kategorii, dodawanie opisów… są setki zadań, które pochłaniają Twój czas.
Ale nie wtedy, gdy w pobliżu jest Smart Manager.
Smart Manager zapewnia edytor arkuszy podobny do programu Excel do zarządzania i masowej edycji wszystkich produktów z jednego miejsca. Niezależnie od tego, czy są to proste i zmienne produkty, czy nawet subskrypcje i rezerwacje, możesz zarządzać wszystkimi typami produktów.
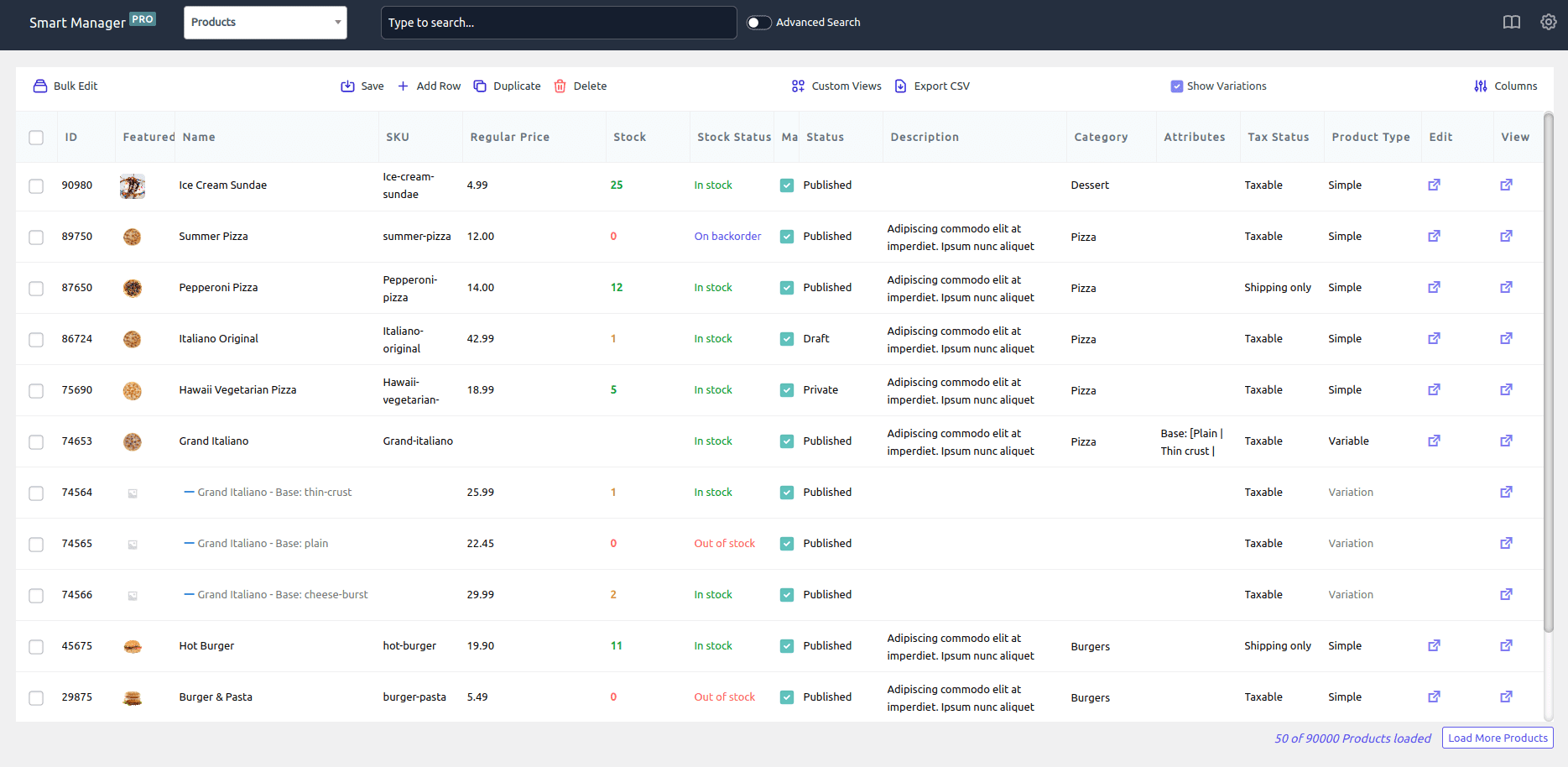
Możesz teraz wykonać te przyziemne zadania, które zajmują godziny i dni w ciągu kilku minut:
- Zmodyfikuj opis produktu, ilość, cenę i inne szczegóły bezpośrednio za pomocą edytora arkuszy.
- Obniż cenę hurtową o 10% na wszystkie produkty w sklepie.
- Ustaw cenę promocyjną taką samą jak cena regularna dla wszystkich produktów z kategorii Odzież
- Zbiorczo przypisuj atrybuty do produktów
- Filtruj wszystkie produkty oprócz prostych i modyfikuj ich ceny.
- Filtruj produkty według daty, kategorii, atrybutów, tagów i innych filtrów, aby pobrać pożądane produkty.
- Usuń wszystkie produkty lub na podstawie filtrów jednym kliknięciem
- Duplikuj produkty i twórz setki wariacji
- Eksportuj dane produktów do CSV
i więcej…
Nie tylko produkty, możesz także zarządzać i edytować zamówienia WooCommerce, kupony, klientów, dowolny typ postu WordPress i niestandardowe taksonomie.
Wypróbuj demo na żywo
Podsumowanie
To tyle z naszej strony. Mam nadzieję, że jesteś teraz dobrze zorientowany w dodawaniu różnych typów produktów do WooCommerce. A jeśli potrzebujesz solidnego menedżera produktu WooCommerce, który zajmie się zadaniami Twojego sklepu i zaoszczędzi cenny czas, użyj Smart Managera. Możesz go używać bez znajomości kodowania.
To inwestycja, której nie pożałujesz.
