Jak ręcznie dodawać zamówienia w WooCommerce i wysyłać link do faktury płatniczej do klienta
Opublikowany: 2024-10-12Nowy tytuł: Jak dodawać zamówienia w WooCommerce i wysyłać klientowi link do faktury za płatność
Dlaczego musiałbyś dodawać zamówienia ręcznie w WooCommerce?
Cóż, powodów jest mnóstwo! Możesz na przykład chcieć:
- Daj klientom specjalne rabaty lub wyjątkowe ceny.
- Wyślij klientom „link do faktury płatniczej”.
- Wypełnij wstępnie szczegóły zamówienia dla klientów i umożliwij im dokonywanie płatności.
- Dostarczaj konkretnym klientom produkty, których nie wyświetlasz w swoim katalogu dla odwiedzających.
a lista jest długa…
W tym przewodniku przeprowadzimy Cię krok po kroku przez proces ręcznego tworzenia zamówień w WooCommerce, wysyłania linków do faktur płatniczych i lepszego zbiorowego zarządzania zamówieniami.
Jak dodać zamówienie ręczne WooCommerce?
- Przejdź do
WooCommerce > Ordersw panelu administracyjnym WordPress. - Kliknij
Add order, aby dodać nowe zamówienie. Wypełnij wszystkie szczegóły – nazwę klienta, datę zamówienia, szczegóły rozliczenia/wysyłki, adres e-mail, kupon itp. - Zachowaj status zamówienia jako
Pending payment. - Dodaj produkty, ich ilości i ceny, rabaty, podatki, wysyłkę i realizację.
- W razie potrzeby dodaj szczegóły w sekcji
Custom FieldsiDownloadable product permissions. - Kliknij
Create.
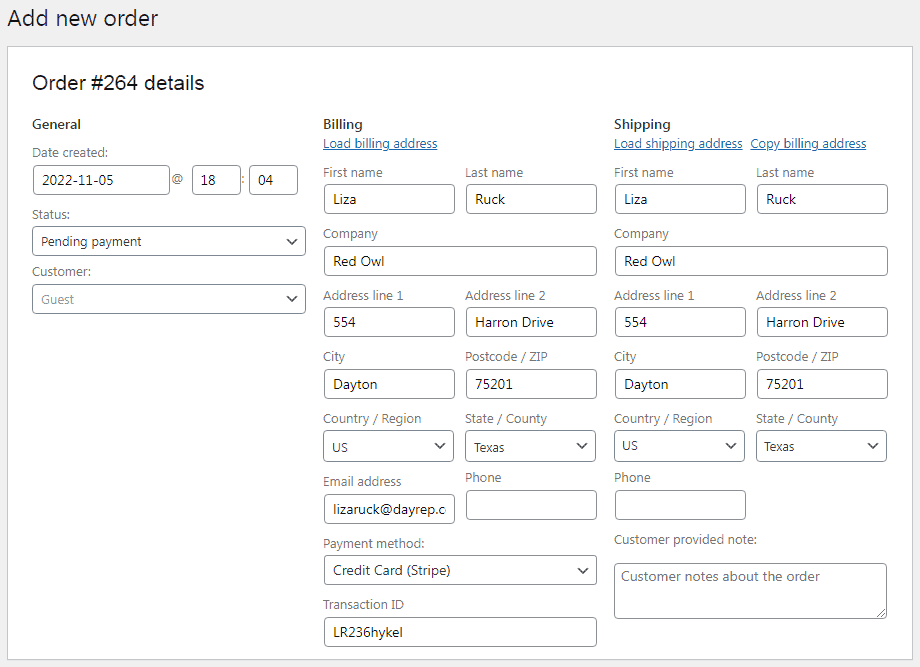
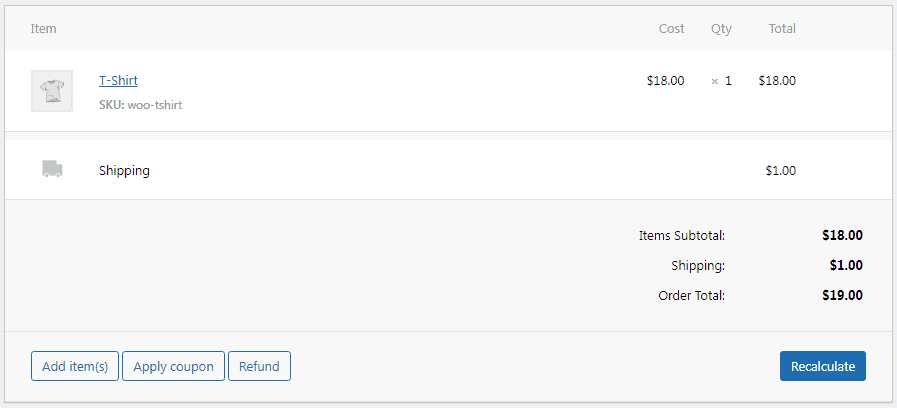
To wszystko. Pomyślnie dodałeś zamówienie ręczne WooCommerce.
Jeśli klient jest gościem, każda osoba mająca link Customer payment page (który można znaleźć w WooCommerce > Zamówienia > utworzone ręcznie zamówienie) będzie mogła wyświetlić stronę płatności i zapłacić za zamówienie.
A jeśli są zarejestrowanymi klientami, mogą zalogować się do obszaru My Account , znaleźć swoje zamówienie i skorzystać z przycisku Pay , aby dokonać płatności.
Jak wysłać klientom fakturę za zamówienie i przypomnienia (z linkiem do płatności)?
WooCommerce ułatwia wysyłanie faktur do klientów. Aby to zrobić:
- Przejdź do panelu administracyjnego WorPress. Przejdź do
WooCommerce > Orders. - Kliknij żądane zamówienie.
- Przejdź do pola
Order actions. - Z listy rozwijanej wybierz Wyślij
Email invoice / order details to customers. - Kliknij przycisk
Update.
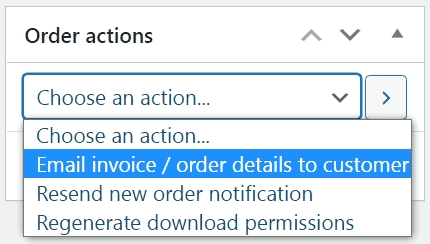
I tyle. Twój klient otrzyma fakturę z linkiem do płatności.
Rzecz w tym, że Twoi klienci codziennie otrzymują setki e-maili. Twój e-mail może łatwo zgubić się w morzu wiadomości w skrzynce odbiorczej.
Jak więc upewnić się, że faktura za zamówienie WooCommerce się wyróżnia?
Cóż, odpowiedzią jest dostosowanie tego! Zawiera wszystko, w tym nagłówki, podnagłówki, tematy, wezwanie do działania, treść tekstu itp. Przyciągnie uwagę klientów i zachęci ich do otwarcia Twoich e-maili.
Dodatkowo upewnij się, że e-maile z potwierdzeniem zamówienia zawierają zdjęcia produktów i linki do przydatnych treści.
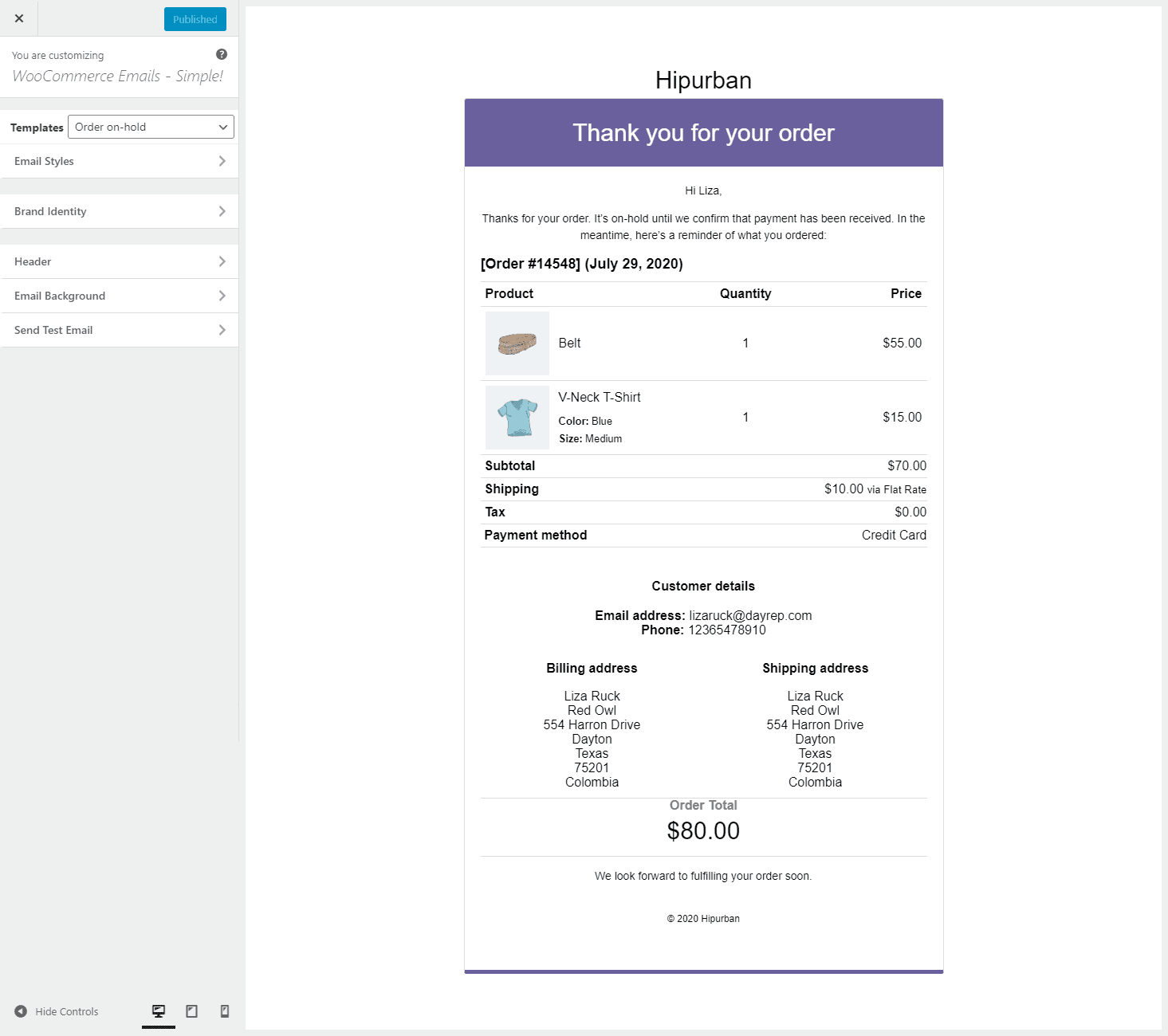
Wtyczka umożliwia dostosowanie tekstu i kolorów wiadomości e-mail, dodawanie linków, rekomendacji produktów i ikon mediów społecznościowych . Z pewnością sprawi, że Twój e-mail będzie bardziej transakcyjny i warty kliknięcia.
Pobierz tę wtyczkę
Sprawienie, że zarządzanie zamówieniami WooCommerce będzie szybsze i lepsze
A co jeśli chcesz dodać wiele nowych zamówień bezpośrednio do swojego sklepu lub zbiorczo zmienić statusy zamówień? Tworzenie setek ręcznych zamówień może być naprawdę czasochłonnym zadaniem.

Ale tu wkracza Smart Manager. Jest to nasza zaawansowana wtyczka WooCommerce do edycji zbiorczej i zarządzania zamówieniami, popularna ze względu na wyjątkowe funkcje.
Smart Manager może pomóc Ci zaktualizować tysiące zamówień w ciągu kilku sekund. Możesz więc dodawać, zarządzać i zbiorczo edytować szczegóły zamówienia bezpośrednio lub korzystając z filtrów, a wszystko to z jednego miejsca. Jego Widok arkusza kalkulacyjnego przypominający Excel sprawia, że zarządzanie zamówieniami jest prostym zadaniem .
Ale to nie wszystko. Możesz także zarządzać produktami, kuponami, użytkownikami, postami na blogu, subskrypcjami i innymi typami postów WordPress bezpośrednio z wtyczki.
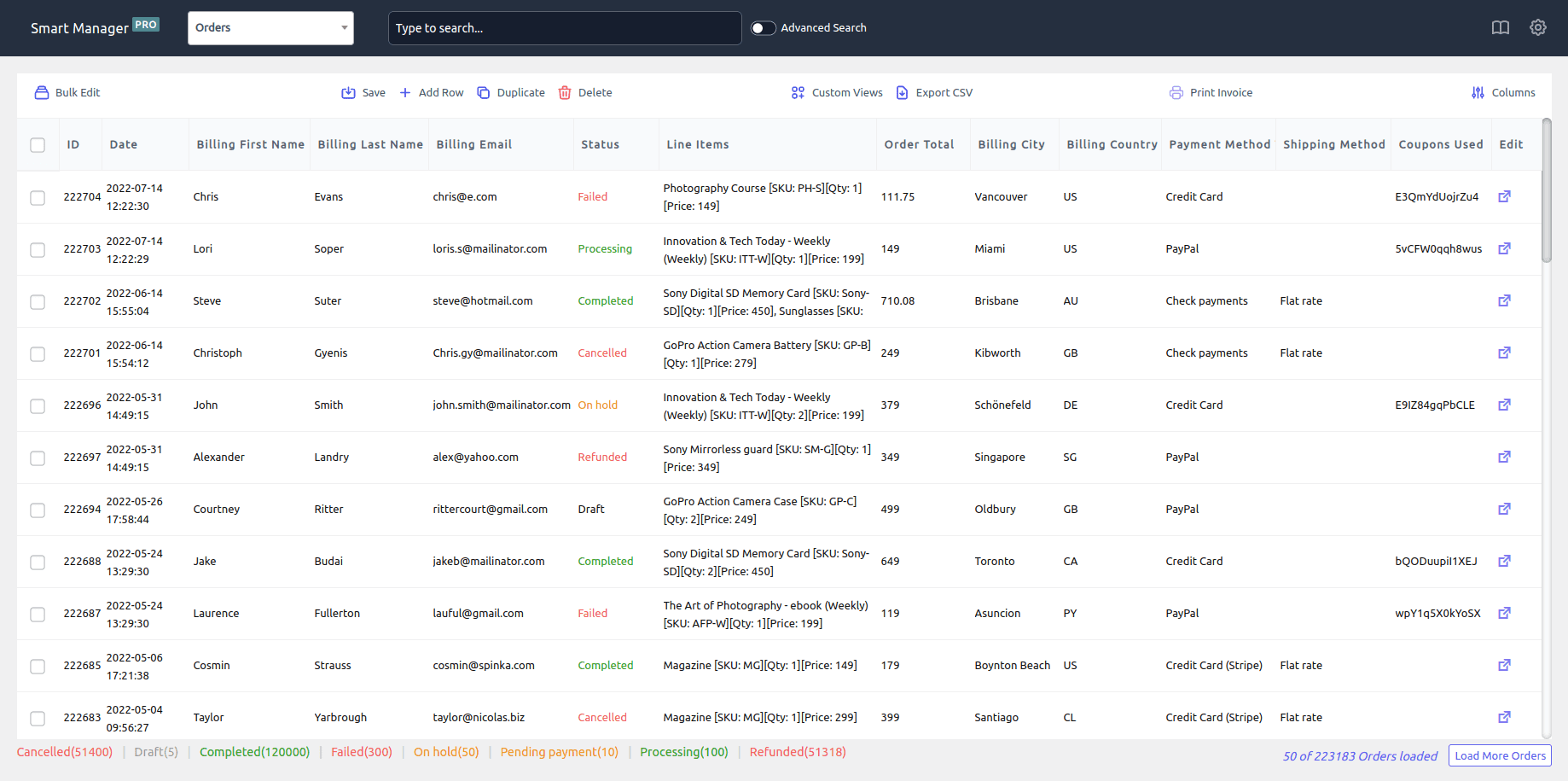
Inne kluczowe funkcje:
- Aktualizuj lub modyfikuj zamówienia bezpośrednio z panelu. Na przykład zmiana statusu zamówienia z „Oczekujące” na „Zrealizowane”.
- Skorzystaj z funkcji edycji zbiorczej , aby edytować wiele zamówień jednocześnie.
- Duplikuj istniejące zamówienia jednym kliknięciem lub użyj prostego Ctrl+C i Ctrl+V.
- Usuń wiele zamówień, pojedynczo lub zbiorczo.
- Eksportuj zamówienia do CSV.
- Skorzystaj z filtra wyszukiwania zaawansowanego , aby znaleźć potrzebne zamówienia i je edytować.
- Dostosuj widok pulpitu nawigacyjnego, włączając wymagane kolumny i wyłączając resztę. Na przykład wyświetl na panelu tylko określone kolumny, takie jak identyfikator zamówienia, nazwa, adres, produkt, suma częściowa zamówienia itp.
- Cofaj zmiany zbiorcze i wbudowane.
- Sprawdź życiową wartość klienta, datę ostatniego zamówienia i dane kontaktowe.
- Drukuj faktury PDF dla swoich zamówień.
Wypróbuj wersję demonstracyjną na żywo
Łatwe sposoby zarządzania zamówieniami za pomocą Smart Managera
Przyjrzyjmy się teraz najbardziej przydatnym przypadkom użycia wtyczki do zarządzania codziennymi zamówieniami.
Dodawanie nowych zamówień
Dodawaj zamówienia ręcznie za pomocą funkcji Dodaj wiersz Smart Managera:
- Przejdź do
WooCommerce Admin > Smart Manager > Orders dashboard. - Kliknij ikonę
Add Rowna górnym pasku. Dodaj liczbę zamówień (wierszy), które chcesz utworzyć i kliknijCreate. - Nowo utworzone wiersze możesz zobaczyć na górze listy. Możesz teraz dodać dane.
To wszystko. Proste, prawda?
Zamówienia edycji zbiorczej
Chcesz zaktualizować wiele zamówień jednocześnie? Dzięki tej funkcji możesz zmienić status wielu zamówień z „Płatności oczekujące” na „Zrealizowane”.
- Przejdź do panelu
Orders. - Użyj
Advanced Searchaby filtrować zamówienia. - Kliknij funkcję
Bulk Editw lewym górnym rogu i ustaw:Status > set to > Completed. - Najedź kursorem na przycisk
Update. Pojawi się menu rozwijane. - Kliknij
Nowaby uzyskać aktualizacje statusu w czasie rzeczywistym. Możesz też kliknąćSchedule for lateraby zmiany zaczęły obowiązywać później.
I gotowe!
Bezpośrednia aktualizacja zamówienia (edycja inline)
Smart Manager umożliwia edycję zamówień bezpośrednio z panelu, np. aktualizację statusu zamówienia klienta, modyfikację adresu klienta itp.
- Przejdź do panelu
Orders. - Użyj filtra
Advanced Search, aby znaleźć żądaną kolejność. - Przejdź do kolumny
Statustego zamówienia. Kliknij na nią, a otworzy się menu rozwijane z wieloma opcjami statusu – Płatność oczekująca, Przetwarzanie, Wstrzymane, Ukończone, Anulowane, Zwrócone, Nieudane i Żądano zwrotu środków . - Zaktualizuj status i
Save.
To gotowe.
Zamówienia eksportowe
Najpierw użyj zaawansowanych filtrów, aby wyświetlić wymagane kolumny w pliku eksportu. Następnie wybierz zamówienia i kliknij ikonę Export CSV u góry. Spowoduje to pobranie pliku .csv na Twoje urządzenie.
Duplikuj wybrane zamówienia
Czy musisz powielać niektóre zamówienia w celu uzyskania kopii zapasowych lub ofert specjalnych? Po prostu wybierz zamówienia, z których chcesz wykonać kopie. Teraz najedź kursorem na ikonę Duplicate u góry i kliknij Selected Records .
Spowoduje to zduplikowanie wszystkich wybranych rekordów.
Usuń określone zamówienia
Usuwanie zamówień staje się konieczne, jeśli otrzymasz podejrzane zamówienie lub błędy. Ponadto usterki techniczne i przypadkowe powielanie mogą również powodować powstawanie niechcianych list zamówień.
Wybierz zamówienia, które chcesz usunąć. Najedź kursorem na ikonę Delete na górnym pasku i wybierz opcję Move to Trash lub Delete Permanently . Kliknij dowolną opcję, a wybrane zamówienia zostaną usunięte.
Drukuj faktury zamówień
Faktury dostarczają przejrzystych informacji o zamówieniach, pomagają w rozwiązywaniu sporów, śledzeniu płatności, zarządzaniu zapasami i stanowią dowód sprzedaży umożliwiający odliczenie podatku.
Wybierz zamówienia z listy zamówień i kliknij ikonę Print Invoices znajdującą się u góry. Otworzy się nowe okno z podglądem wydruku. Kliknij przycisk Print , aby pobrać faktury za zamówienia na swoje urządzenie.
Wniosek
Ręczne dodawanie zamówień do sklepu WooCommerce jest procesem męczącym, ale koniecznym. Zaleta? Pozwala szybko wykryć błędy i wszystko poprawić.
Co więcej, w przypadku specjalnych promocji lub rabatów ręczne składanie zamówień zapewnia elastyczność oferowania spersonalizowanych ofert każdemu klientowi. Ostatecznie pomaga to w utrzymaniu istniejących klientów i zwiększeniu przychodów.
Ponadto zawsze możesz skorzystać z pomocy wtyczki Smart Manager, aby zbiorczo i szybko zarządzać wszystkimi swoimi zamówieniami.
Pobierz teraz Smart Managera
Historia
W rzeczywistości było to coś, o co poprosił nas klient w ramach wsparcia. Czuliśmy, że będzie to przydatne także dla innych użytkowników WooCommerce.
PS Skontaktowanie się z naszym wsparciem jest tak proste, jak rozmowa z przyjacielem. Nie wahaj się z nami skontaktować, jeśli masz jakiekolwiek pytania!
