Jak utworzyć następny kupon zamówienia w WooCommerce (4 proste kroki)
Opublikowany: 2020-10-15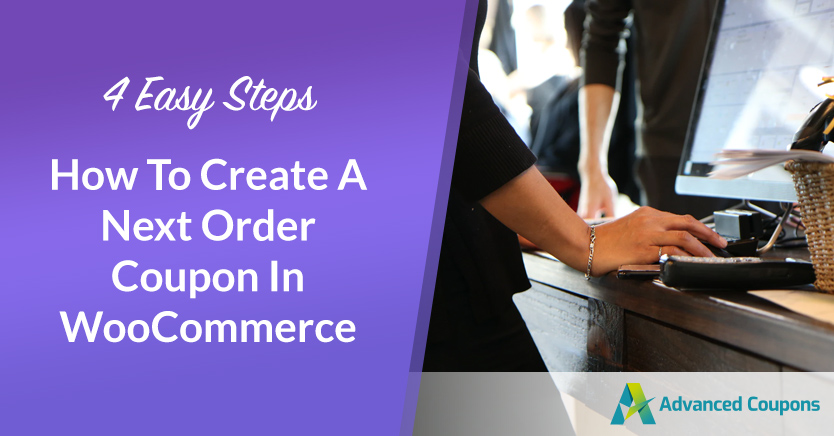
Marketing kuponowy to delikatna równowaga. Musisz zachęcić klientów do dokonywania dodatkowych zakupów, ale także uniemożliwić im uciekanie z Twoimi produktami za mniej niż są warte. Kupon na następne zamówienie WooCommerce może być bardzo dochodowym rodzajem rabatu, ale wtyczka e-commerce nie pozwala na tworzenie ich od razu po wyjęciu z pudełka.
Na szczęście nasza wtyczka Zaawansowane Kupony umożliwia wdrożenie warunków koszyka, aby udzielać rabatów klientom przy kolejnych zamówieniach. Możesz nawet wymagać od nich dokonania drugiego zakupu w określonym czasie, aby zmotywować ich do szybszego działania.
W tym poście omówimy krótkie wyjaśnienie kuponów następnego zamówienia WooCommerce i dlaczego są one cenne. Następnie pokażemy Ci, jak stworzyć ten rodzaj rabatu z pomocą Kuponów Zaawansowanych. Chodźmy!
Wprowadzenie do kuponów następnego zamówienia WooCommerce
Kupon na następne zamówienie WooCommerce jest dokładnie taki, jak brzmi. Zapewnia klientom zniżkę na kolejne zamówienie złożone w Twojej witrynie e-commerce.
Główną zaletą tego konkretnego rodzaju kuponu jest to, że zapewnia silną motywację dla klientów do dokonania dodatkowego zakupu. Nawet kupujący, którzy w innym przypadku nie wróciliby do Twojego sklepu internetowego, mogą wrócić, aby skorzystać z kuponu, bojąc się, że przegapią ofertę.
Możesz znacznie zwiększyć ich motywację do dokonywania dodatkowych zakupów, nakładając kolejne ograniczenia, np. limit czasowy. Na przykład możesz zaoferować klientom dziesięcioprocentową zniżkę na kolejne zamówienie, jeśli złożą je w ciągu jednego miesiąca od pierwszego.
Inną opcją jest udzielanie klientom rabatów w przypadku ponownego zamówienia określonych produktów. Może to być szczególnie skuteczne, jeśli sprzedajesz przedmioty, takie jak kosmetyki, żywność lub środki czystości, które kupujący zużyją i będą musieli wymienić.
4 kroki do stworzenia kuponu następnego zamówienia w WooCommerce
Niezależnie od tego, w jaki sposób chcesz włączyć kupony WooCommerce do następnego zamówienia w swoim sklepie internetowym, możesz to zrobić dzięki kuponom zaawansowanym. Nasza wtyczka umożliwia skonfigurowanie warunków koszyka, aby wymagać od klientów spełnienia określonych wymagań (takich jak złożenie poprzedniego zamówienia) przed skorzystaniem z rabatu.
Poniżej przeprowadzimy Cię przez proces tworzenia kuponu na następne zamówienie WooCommerce z kuponami zaawansowanymi. Zakładamy, że wtyczka została już zainstalowana i aktywowana, więc upewnij się, że zrobiłeś to przed kontynuowaniem.
Krok 1: Skonfiguruj ogólne ustawienia kuponu
Najpierw musisz utworzyć kupon na następne zamówienie i określić, jaki rodzaj rabatu chcesz zaoferować. Przejdź do Kupony > Dodaj nowy i wprowadź kod, którego klienci mają użyć, aby zastosować ten rabat przy kasie:
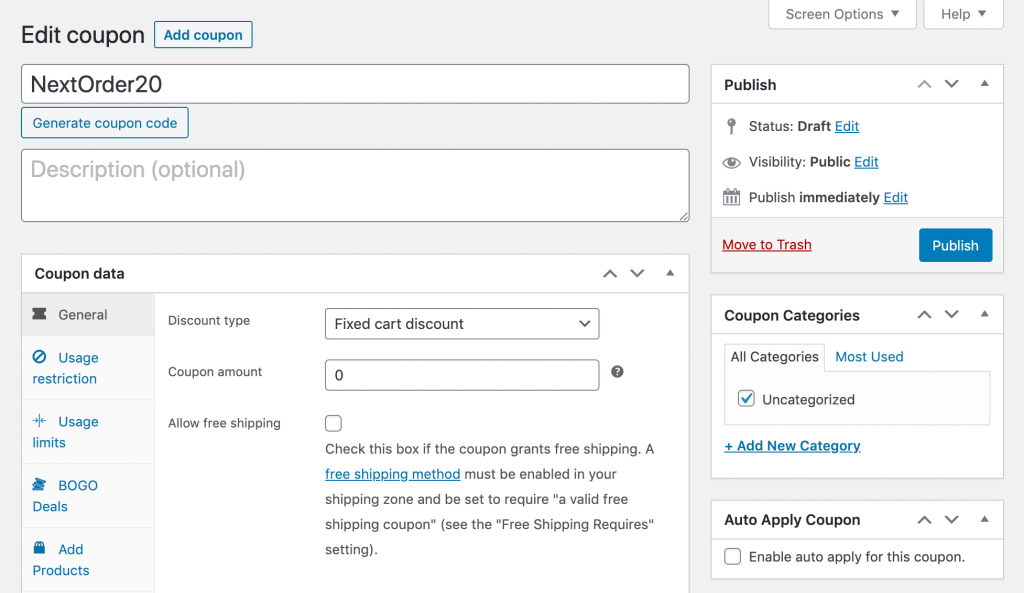
Następnie w zakładce Ogólne pod Dane kuponu określ rodzaj i kwotę rabatu:
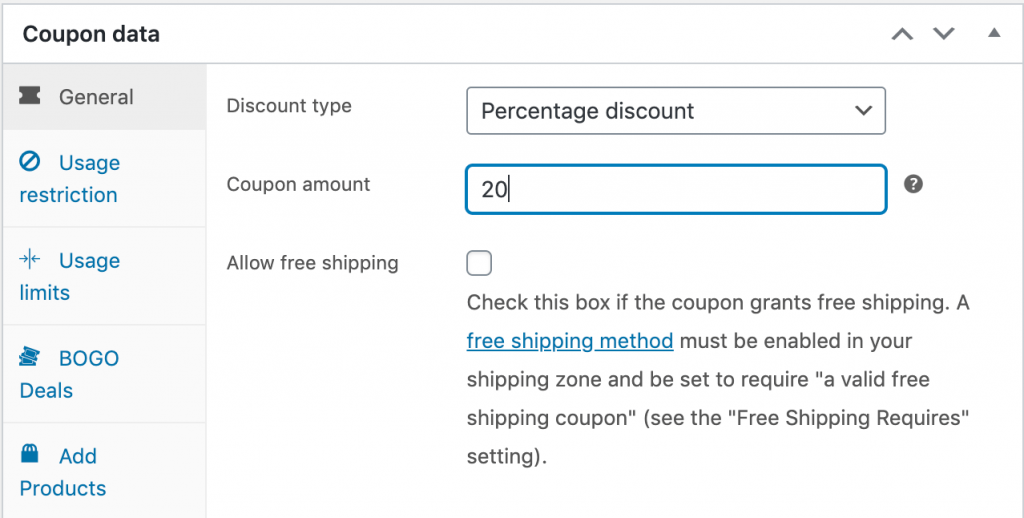
W tym przykładzie po prostu dajemy klientom 20% zniżki na kolejne zamówienie. Możesz jednak skorzystać z dowolnego rodzaju rabatu, w tym ze stałej kwoty od ceny całkowitej, ofert Kup jeden dostać jeden (BOGO), a nawet rabatu na określony produkt.
Krok 2: Ustaw limit użytkowania
Po skonfigurowaniu rabatu kliknij zakładkę Limity użytkowania w sekcji Dane kuponu . Tutaj ustaw limit użycia na użytkownika na jeden:
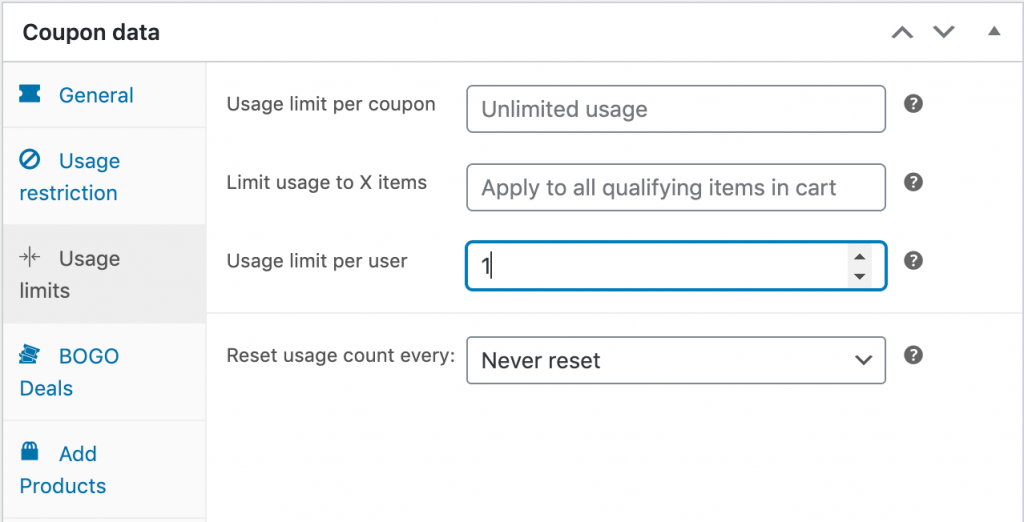
Dzięki temu klienci będą mogli zastosować ten rabat tylko do następnego zamówienia, a nie do każdego kolejnego złożonego zamówienia. Jeśli chcesz, możesz teraz zastosować inne limity lub ograniczenia, chociaż nie jest to bezwzględnie konieczne.
Krok 3: Dodaj ograniczenia ról
Jako dodatkowy środek możesz wymagać, aby klienci byli zarejestrowani i zalogowani, aby otrzymać zniżkę na kolejne zamówienia. W takim przypadku kliknij kartę Ograniczenia ról i Włącz ograniczenia ról :
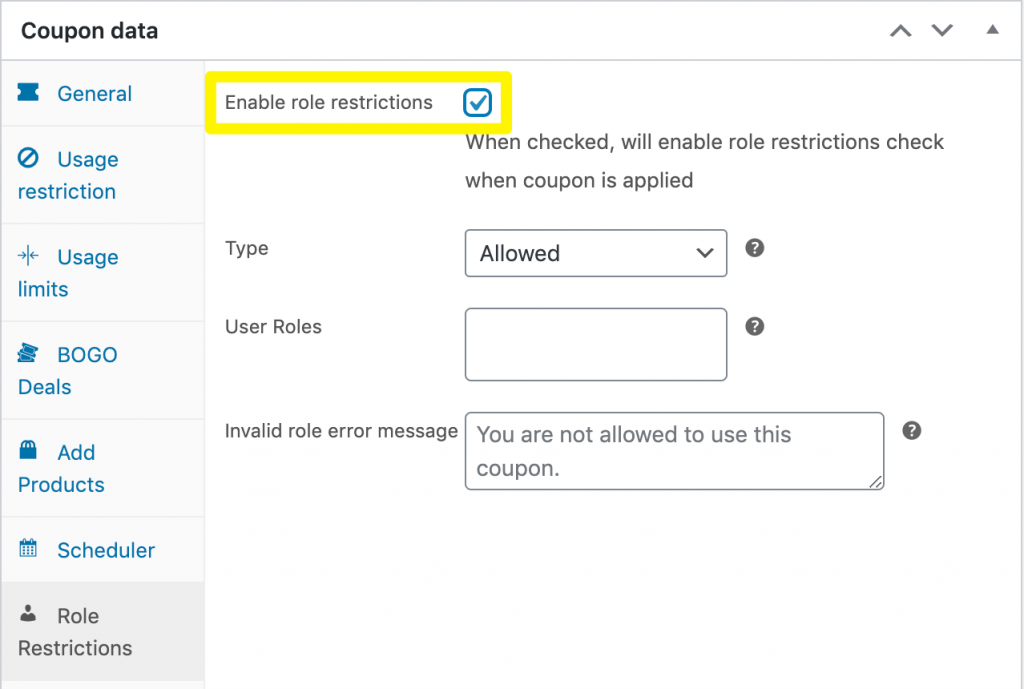
Ustaw Typ jako Dozwolony i wpisz „Klient” w polu Role użytkownika :

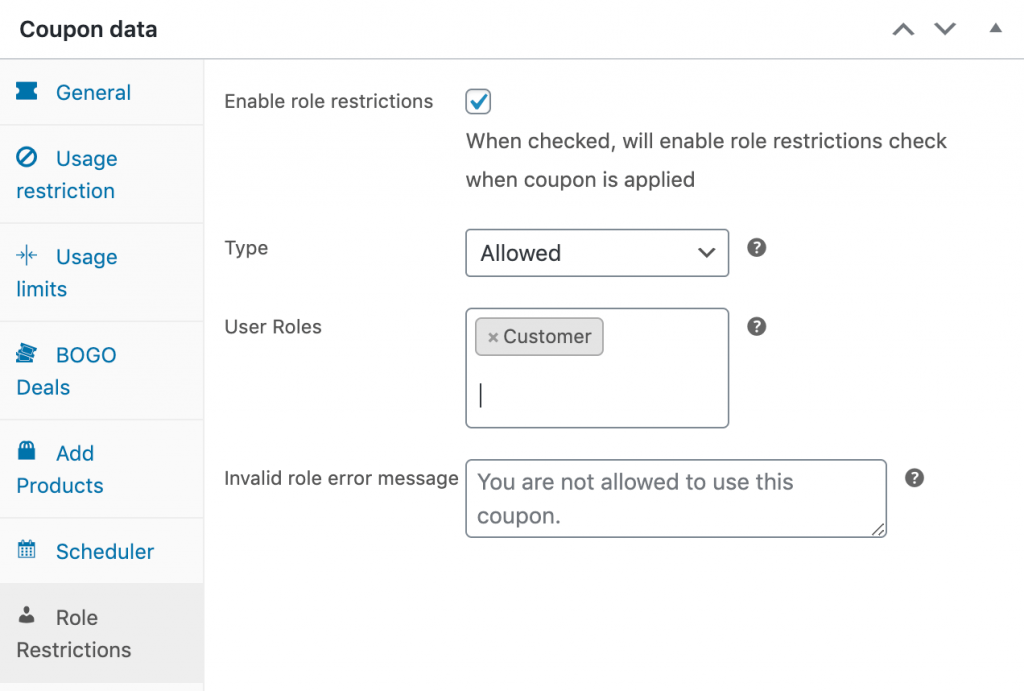
Jeśli kupujący spróbuje wprowadzić kod tego kuponu bez uprzedniego zalogowania się, zobaczy komunikat o nieprawidłowej roli.
Krok 4: Wprowadź warunki koszyka
Po wprowadzeniu rabatu, limitów i ograniczeń przewiń w dół do sekcji Warunki koszyka :
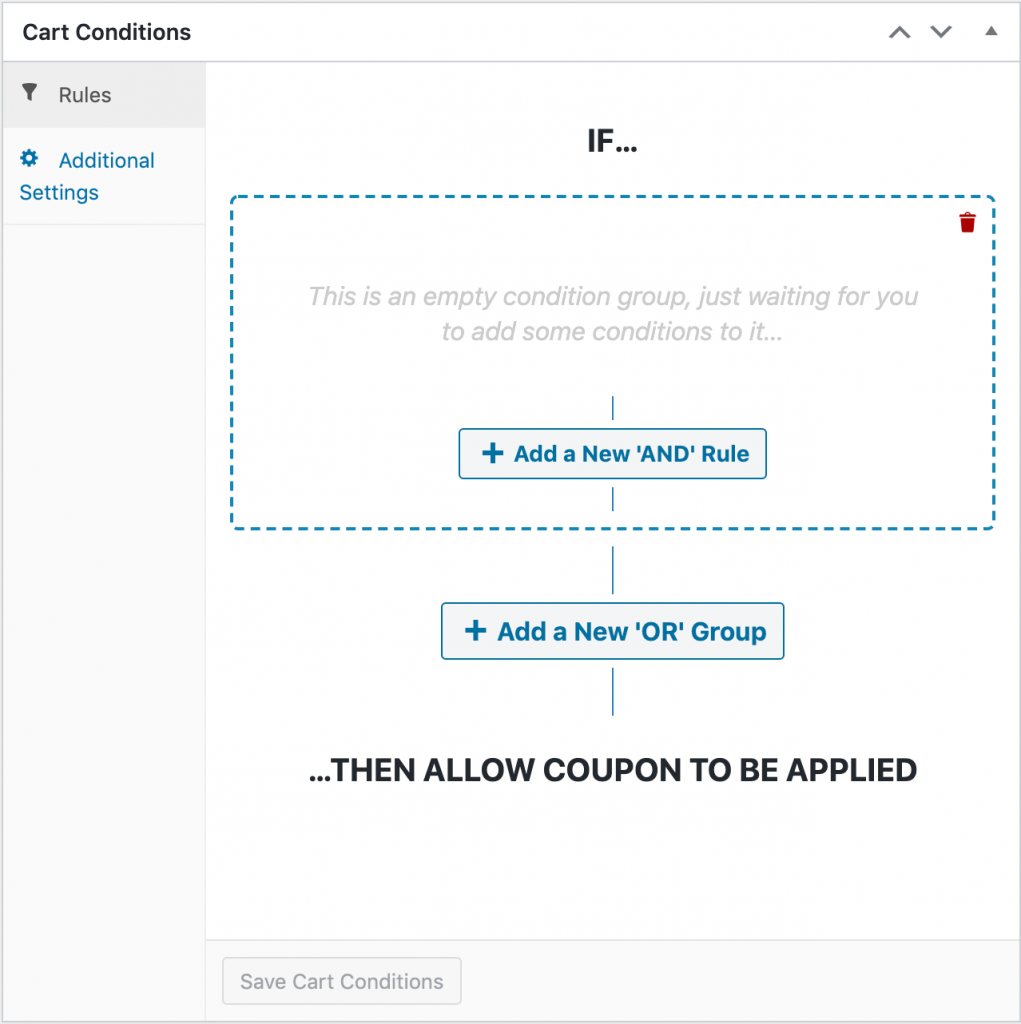
Tutaj istnieje kilka różnych zasad, których możesz użyć, aby przyznać użytkownikom rabaty na ich kolejne zamówienia. To, co jest najlepsze dla Twojego sklepu internetowego, zależy od Ciebie.
Rabat na następne zamówienie w określonych ramach czasowych
Jedną z opcji jest próba zmotywowania klientów poprzez umieszczenie limitu czasu na następnym kuponie zamówienia. Kliknij Dodaj nową regułę „ORAZ” i wybierz W ciągu godzin od ostatniego zamówienia klienta . Następnie kliknij Dodaj :
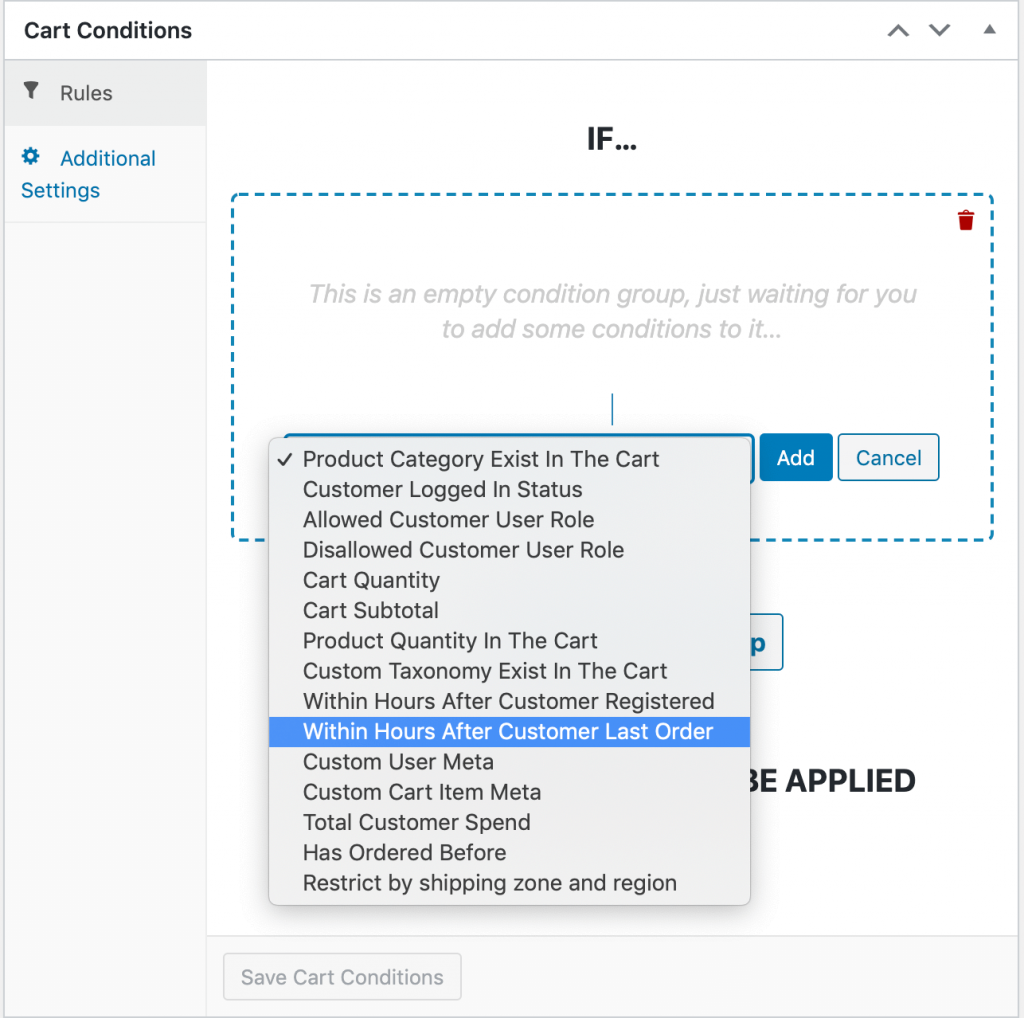
Wprowadź liczbę godzin, przez jaką klienci mają wykorzystać kupony na następne zamówienie. Pamiętaj, że zbyt niska liczba może nie być tak skuteczna, ponieważ klienci właśnie dokonali zakupu:
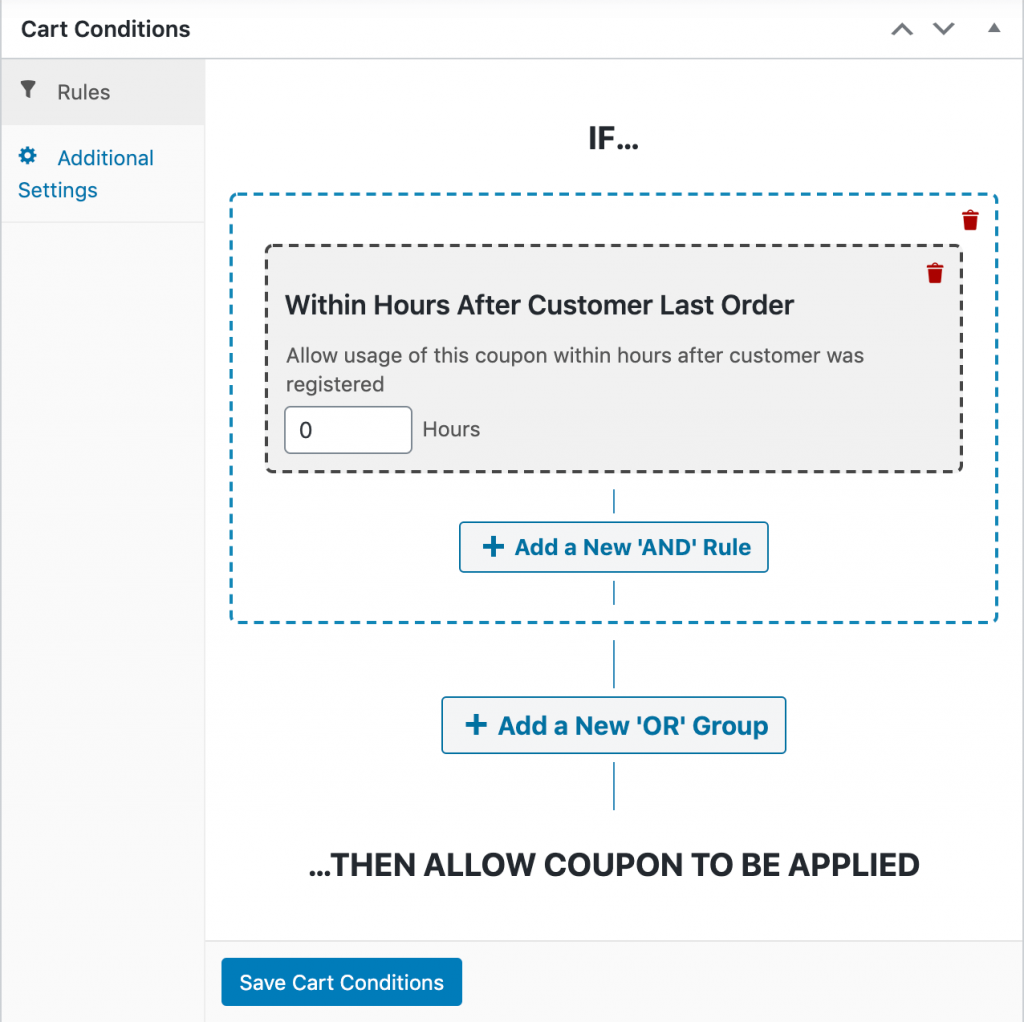
W ciągu tygodnia (168 godzin) lub w ciągu 30 dni (720) godzin) są rozsądne terminy do zaoferowania. Po zakończeniu kliknij Zapisz warunki koszyka .
Rabat na kolejne zamówienie konkretnego produktu
Inną opcją jest zniżka na kolejne zamówienie, jeśli klient wcześniej kupił określony produkt. Aby to zrobić, wybierz Zamówiono wcześniej z listy rozwijanej reguły „ORAZ”:
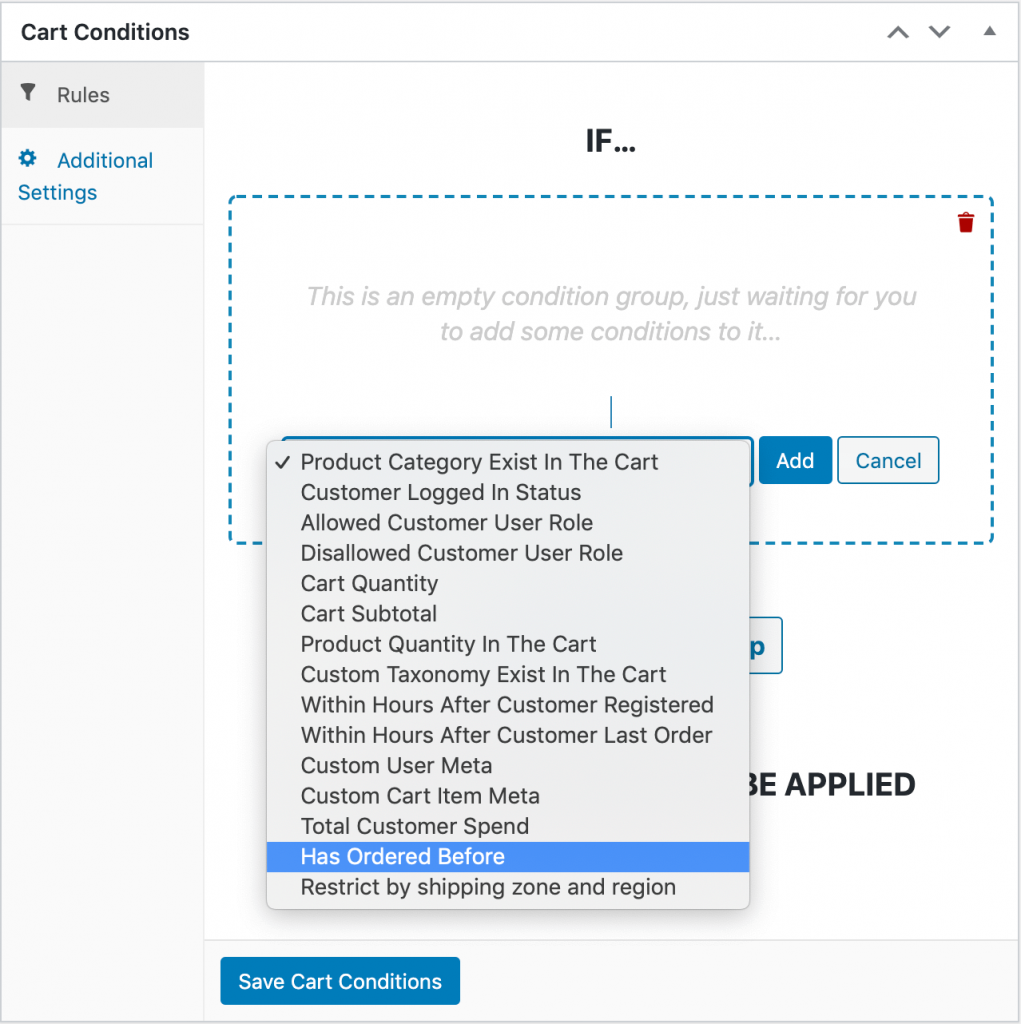
Kliknij Dodaj . Istnieją dwa sposoby wdrożenia tego stanu koszyka:
- W okresie: Podobnie jak w przypadku zasady W ciągu godzin od ostatniego zamówienia klienta , wymaga to od klienta złożenia kolejnego zamówienia w określonym przedziale czasowym.
- Liczba zamówień: będzie to wymagać od klientów zamówienia produktu określoną liczbę razy przed otrzymaniem rabatu.
Po wybraniu typu reguły należy wybrać produkty, które klient musiał wcześniej zamówić. Kliknij Dodaj produkt , wybierz przedmiot, a następnie określ ilość, jaką klient musiał kupić:
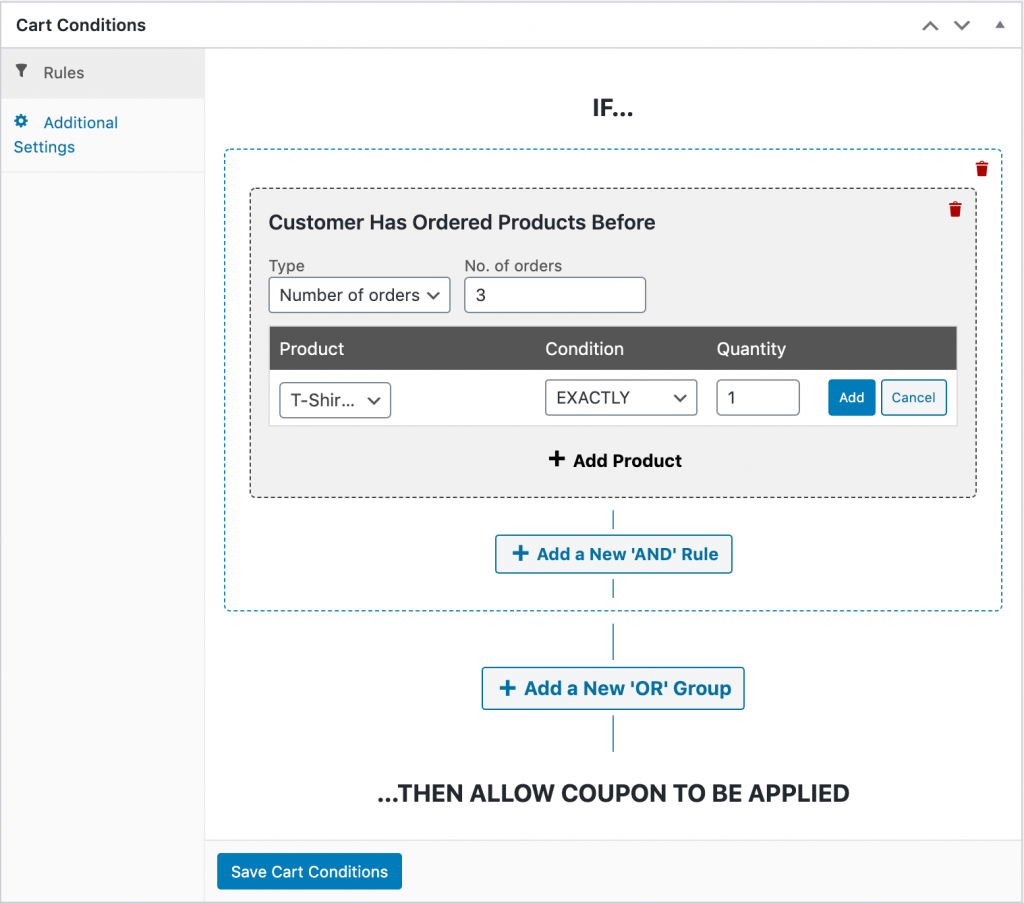
Jest tu wiele ruchomych części, więc zróbmy przykład. Na przykład na powyższym obrazku utworzyliśmy kupon na następne zamówienie WooCommerce, z którego klienci mogą skorzystać po zamówieniu dokładnie jednej koszulki przy trzech różnych okazjach.
Możesz bawić się ustawieniami tutaj, aby tworzyć różnorodne kombinacje produktów i ram czasowych. Pamiętaj tylko, aby po zakończeniu kliknąć Zapisz warunki koszyka .
Wniosek
Utworzenie kuponu na następne zamówienie WooCommerce może pomóc w zwiększeniu sprzedaży w Twoim sklepie internetowym. Chociaż wtyczka e-commerce tego nie umożliwia, nasza wtyczka Advanced Coupons umożliwia.
Możesz zacząć dyskontować kolejne zamówienia klientów w zaledwie czterech prostych krokach:
- Skonfiguruj ogólne ustawienia kuponu.
- Ustaw limit użytkowania.
- Dodaj ograniczenia ról.
- Warunki koszyka z wdrożeniem.
Masz pytania dotyczące kuponów na kolejne zamówienia? Zostaw je dla nas w sekcji komentarzy poniżej!
