Wysyłka WooCommerce na podstawie kategorii produktów
Opublikowany: 2021-12-27Najczęstsze sposoby określania kosztów wysyłki w sklepach e-commerce to waga, cena i ilość. Jednak w niektórych przypadkach to nie wystarczy i w takich przypadkach najlepiej ustalać koszty wysyłki na podstawie kategorii produktów lub nawet konkretnych produktów.
Kategorie produktów w WooCommerce
Zacznijmy od podstaw, odpowiadając na pytanie: czym są kategorie produktów w WooCommerce?
Kategorie produktów WooCommerce służą do podziału produktów dostępnych w sklepie e-commerce . Zazwyczaj są one pogrupowane według podobnych cech. Podział na kategorie pozwala klientom łatwiej znaleźć to, czego szukają, a dodatkowo umożliwia przeglądanie sklepu w poszukiwaniu dodatkowych promocji. Są również niezwykle przydatne dla właścicieli sklepów, którzy dzielą, promują i usprawniają swoje produkty, aby zapewnić lepszą obsługę klienta.

Kategorie produktów mają również nieskończone zastosowania, które mogą nie tylko pomóc zaoszczędzić czas, ale także zwiększyć sprzedaż. Oprócz oddzielania produktów i wyświetlania ich w sklepie WooCommerce, kategorie produktów mogą również świetnie sprawdzać się przy określaniu kosztów wysyłki produktów . Najczęstszym sposobem na to jest klasa wysyłkowa, ale kategorie produktów również będą działać dobrze. Co więcej, jeśli posiadasz wiele produktów w swoim sklepie, a Twój scenariusz wysyłki nie jest skomplikowany, wysyłka w oparciu o kategorię produktów będzie znacznie łatwiejszym rozwiązaniem do wdrożenia.
Podobnie jak w przypadku kategorii w Twoich postach na WordPress, możesz dodawać, usuwać i edytować kategorie produktów. Tworzenie kategorii produktów w WooCommerce nie jest skomplikowaną operacją, ale przeprowadzę Cię przez nią krok po kroku :
Jak stworzyć kategorię produktów w WooCommerce?
1. Przejdź do Produkty > Kategorie z pulpitu WordPress. Po prawej stronie zobaczysz wszystkie dodane wcześniej kategorie. Po lewej stronie będziesz miał pola do utworzenia kategorii produktów w WooCommerce.
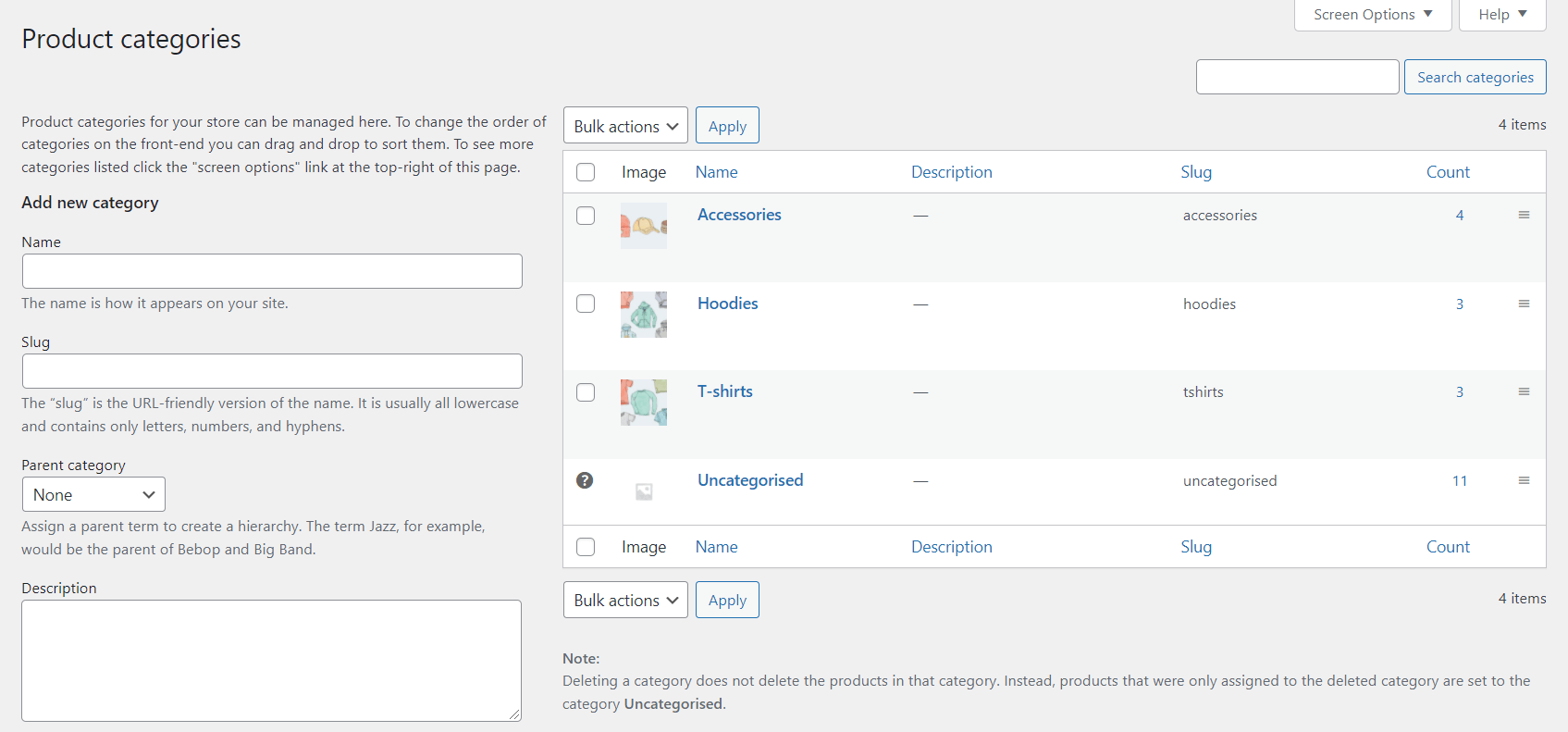
2. Dodaj nazwę swojej kategorii. Bardzo ważne jest, aby opisał grupę produktów dla Twoich klientów.
3. Dodaj ślimaka (opcjonalnie). To jest wersja nazwy przyjazna adresom URL. Jeśli pozostawisz to pole puste, slug zostanie automatycznie utworzony z nazwy Twojej kategorii produktów.
4. Wybierz Rodzica , jeśli jest to podkategoria.
5. Wprowadź Opis , jeśli chcesz, aby Twoi klienci lepiej rozumieli kategorię. Pamiętaj, że wyświetlają go tylko niektóre motywy.
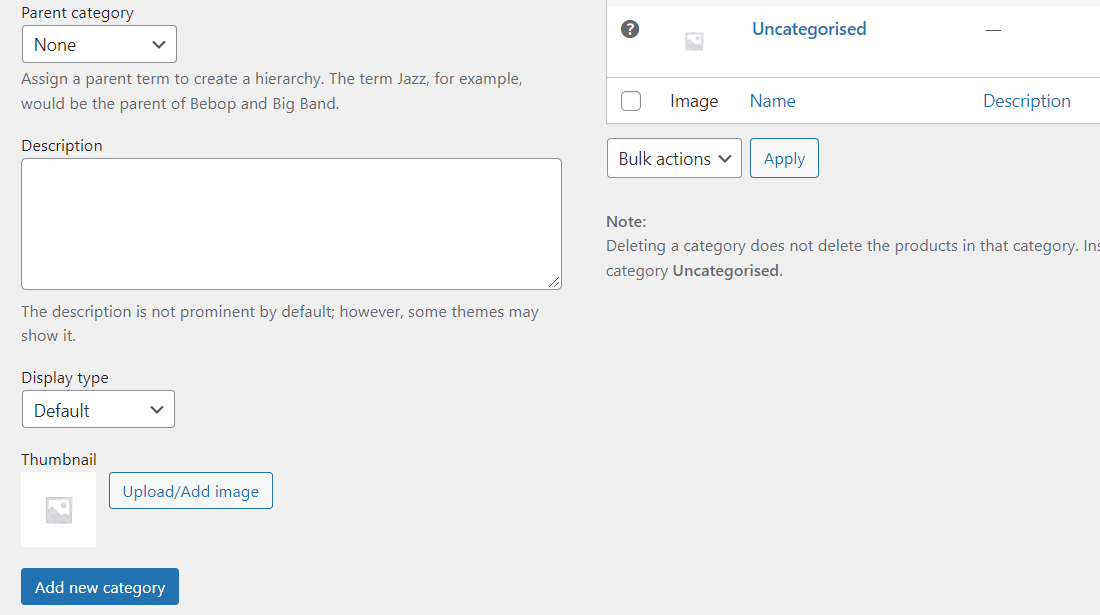
6. Wybierz typ wyświetlania . Zdecyduj, co jest wyświetlane na stronie docelowej kategorii. „Standardowy” używa domyślnego motywu. „Podkategorie” wyświetlają tylko podkategorie. „Produkty” wyświetla tylko produkty. „Oba” wyświetli podkategorie i produkty poniżej.
7. Prześlij lub dodaj obraz . Jest to kolejna opcjonalna funkcja, ale w większości przypadków warto ją dodać. Niektóre motywy wyświetlają obrazy kategorii produktów, więc może to być skuteczny sposób na ułatwienie klientom łatwej identyfikacji tego, czego szukają.
8. Sprawdź, czy wszystko się zgadza i kliknij przycisk Dodaj nową kategorię , aby utworzyć kategorię produktów w WooCommerce. Od teraz będzie wyświetlany w polu wszystkich kategorii.
Jeśli chcesz go edytować, po prostu kliknij jego nazwę lub użyj znajdującego się pod nim linku Edytuj .
Kategorie można również zmienić, przeciągając i upuszczając . Ich kolejność jest ważna dla domyślnej listy kategorii w Twoim sklepie. Dotyczy to zarówno widżetów, jak i widoków kategorii/podkategorii na stronach produktów.
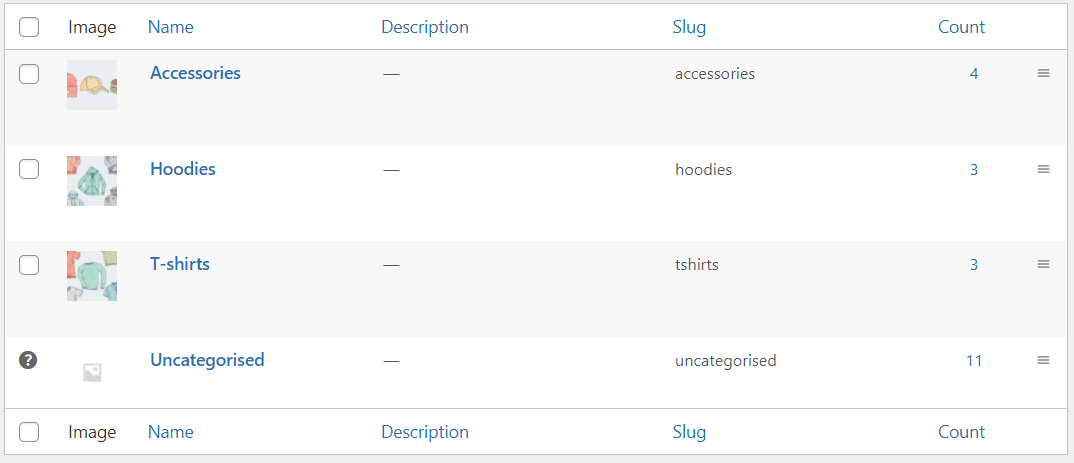
Jak dodać kategorię produktów do konkretnego produktu?
Po utworzeniu kategorii możesz przypisać do niej swoje produkty. W tym celu przejdź do listy produktów ( Produkty > Wszystkie produkty ) w swoim sklepie WooCommerce i edytuj ten, który chcesz przypisać do kategorii.
Po prawej stronie powinno być widoczne metabox Kategorie produktów . Pozwala na przypisanie tego produktu do dostępnych kategorii. Możesz wybrać więcej niż jedną kategorię, a nawet utworzyć nową bezpośrednio z tego pola.
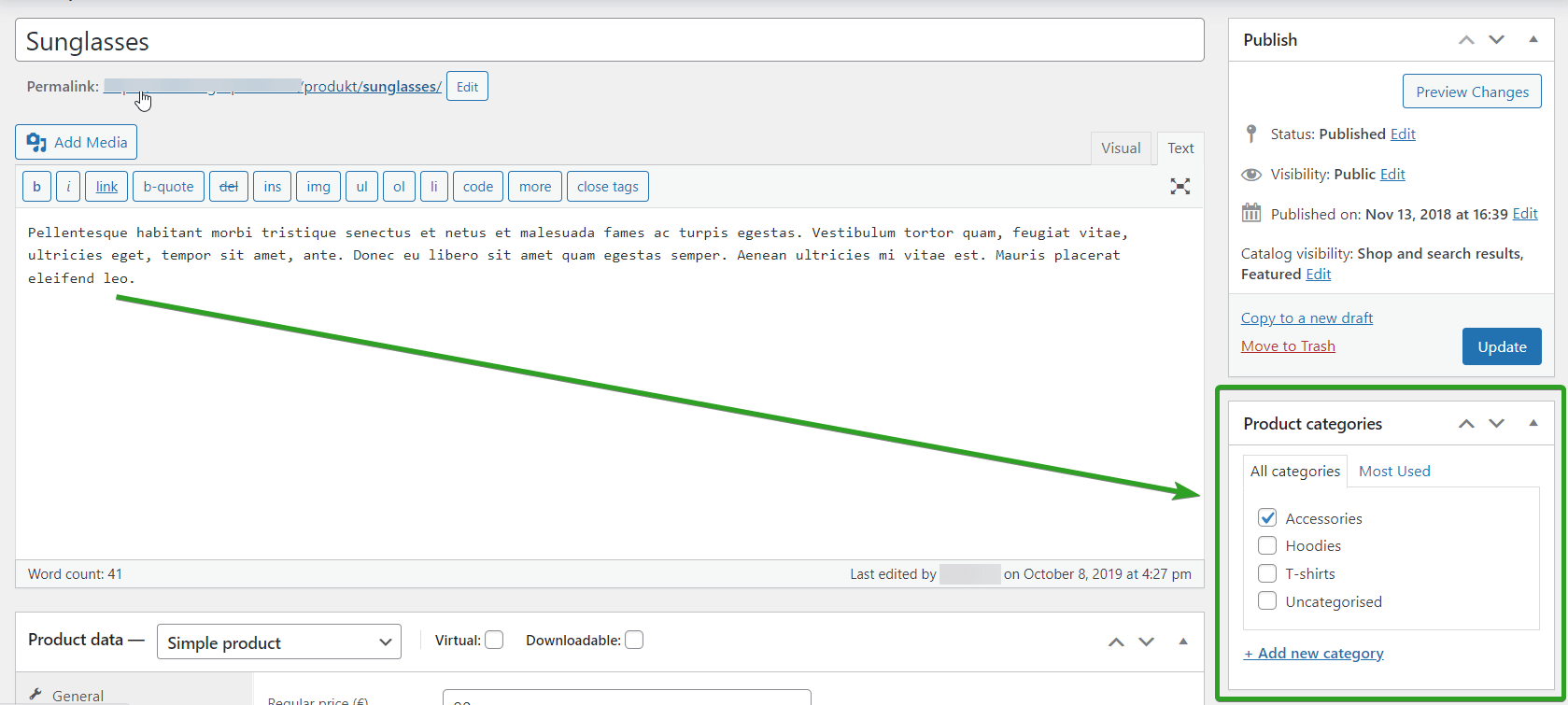
Po przypisaniu kategorii zaktualizuj produkt, powinien już być dostępny na liście kategorii.
Jak sprawdzić wszystkie produkty przypisane do kategorii produktów WooCommerce?
Zasadniczo istnieją trzy sposoby wyświetlania wszystkich produktów przypisanych do określonej kategorii produktów:
1. Przejdź do Produkty > Kategorie , wybierz kategorię, którą chcesz sprawdzić i kliknij łącze Wyświetl . Zostaniesz przekierowany na stronę główną swojego sklepu WooCommerce, gdzie zobaczysz wszystkie produkty przypisane do tej kategorii.
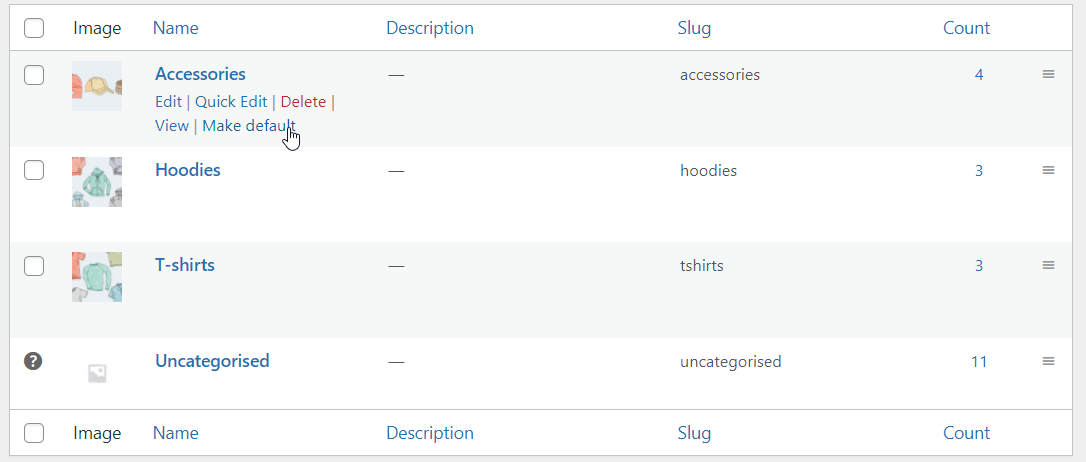
2. Przejdź do Produkty > Kategorie , wybierz kategorię, którą chcesz sprawdzić i kliknij liczbę w polu Zliczanie. Zobaczysz listę wszystkich produktów przypisanych do tej kategorii w panelu WordPress.

3. Możesz uzyskać ten sam wynik, przechodząc do Produkty > Wszystkie produkty i korzystając z filtra kategorii. Po prostu wybierz kategorię produktów, a zobaczysz wszystkie produkty przypisane do tej kategorii w Twoim pulpicie nawigacyjnym WordPress.
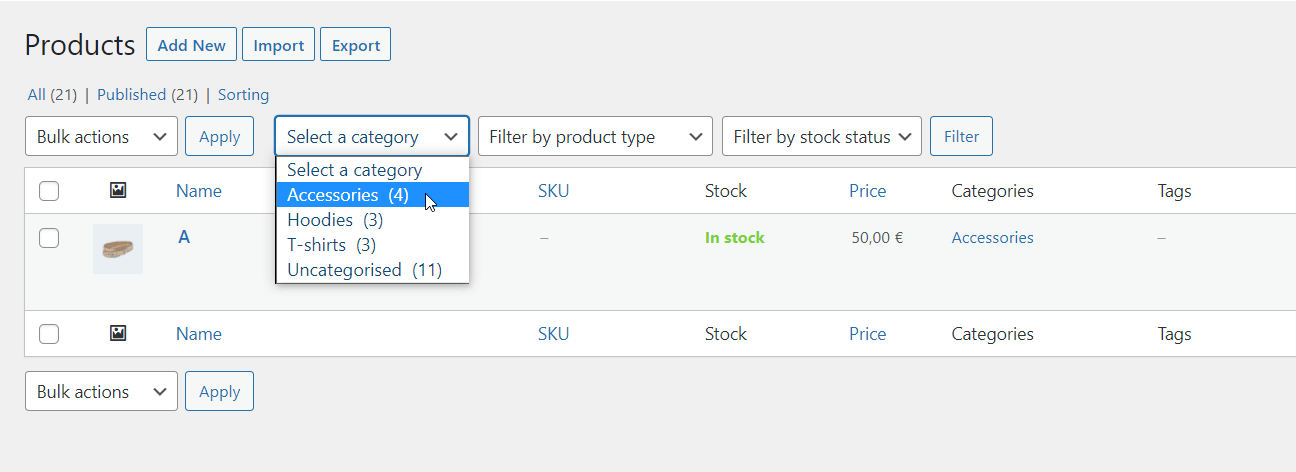
Jak znaleźć identyfikatory kategorii produktów?
Niektóre skróty WooCommerce wymagają podania identyfikatora kategorii, aby wyświetlić listę kategorii. Dlatego przydatne może być łatwe odnalezienie identyfikatora każdego z nich. To jest bardzo proste. Aby to zrobić, po prostu przejdź do Produkty > Kategorie . Wybierz kategorię, którą chcesz sprawdzić lub kliknij link Edytuj znajdujący się pod nią. Następnie znajdź adres URL strony w przeglądarce .
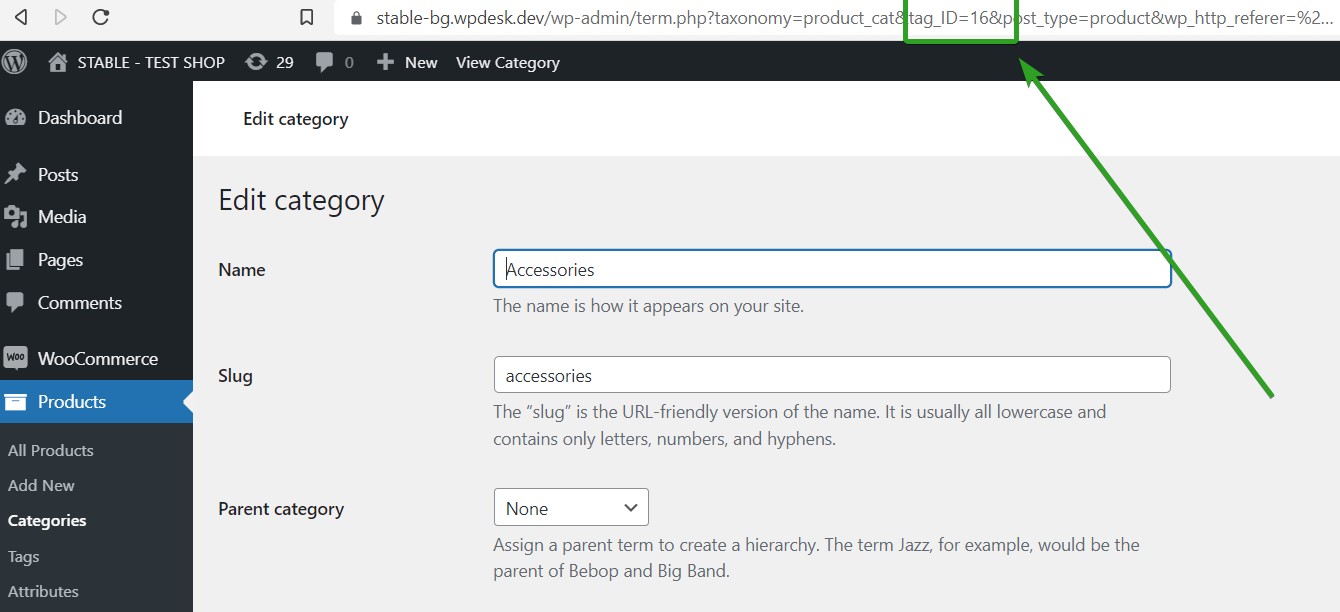
Sprawdź parametr tag_ID w adresie URL strony. Wartością tego parametru jest ten identyfikator kategorii. W moim przykładzie, jak widać, jest to tag_ID=16 , więc identyfikator mojej kategorii produktów to 16.
Jak ustawić koszt wysyłki WooCommerce na podstawie kategorii produktu?
Teraz, kiedy już wiesz, czym są kategorie produktów WooCommerce i jak je ustawić, wykorzystajmy je w Twoim sklepie WooCommerce. Aby ustawić koszt wysyłki WooCommerce na podstawie kategorii produktu, potrzebujesz Flexible Shipping PRO – zaawansowaną wtyczkę wysyłkową WooCommerce z tabelą stawek. Oferuje potężne, ale łatwe w użyciu obliczenia kosztów wysyłki na podstawie wagi, sumy koszyka, liczby produktów i wielu innych. Jedną z wielu jego cech jest oczywiście wysyłka oparta na produktach .
Elastyczna wysyłka PRO WooCommerce £ 89
Najlepsza wysyłka w tabeli stawek dla WooCommerce. Okres. Twórz reguły wysyłki na podstawie wagi, sum zamówienia lub liczby przedmiotów.
Dodaj do koszyka lub Zobacz szczegółyJest to w zasadzie wtyczka do wysyłki stawek tabelarycznych, która jest świetnym rozwiązaniem zastępującym ograniczoną metodę wysyłki ryczałtowej WooCommerce.
Konfiguracja
Po zainstalowaniu i aktywacji Flexible Shipping możesz ją skonfigurować. Aby to zrobić, po prostu przejdź do WooCommerce → Ustawienia → Wysyłka . Tam wybierz strefę wysyłki WooCommerce, do której chcesz dodać funkcję.
Następnie dodaj nową metodę wysyłki WooCommerce w strefie wysyłki, w której chcesz ustawić wysyłkę na podstawie kategorii produktu. Kliknij przycisk Dodaj metodę wysyłki :
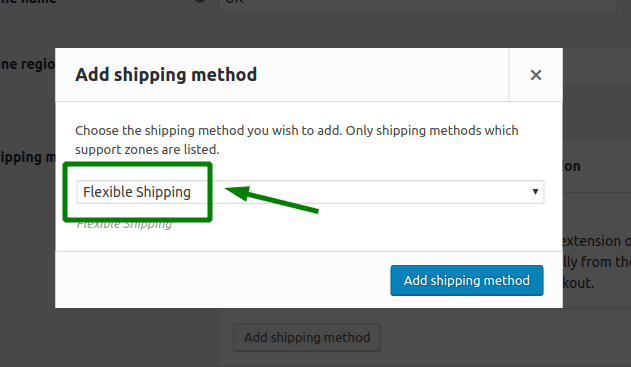
Wybierz Elastyczną wysyłkę i ponownie kliknij przycisk Dodaj metodę wysyłki .
Teraz powinieneś dodać i aktywować metodę wysyłki. Czas to skonfigurować.
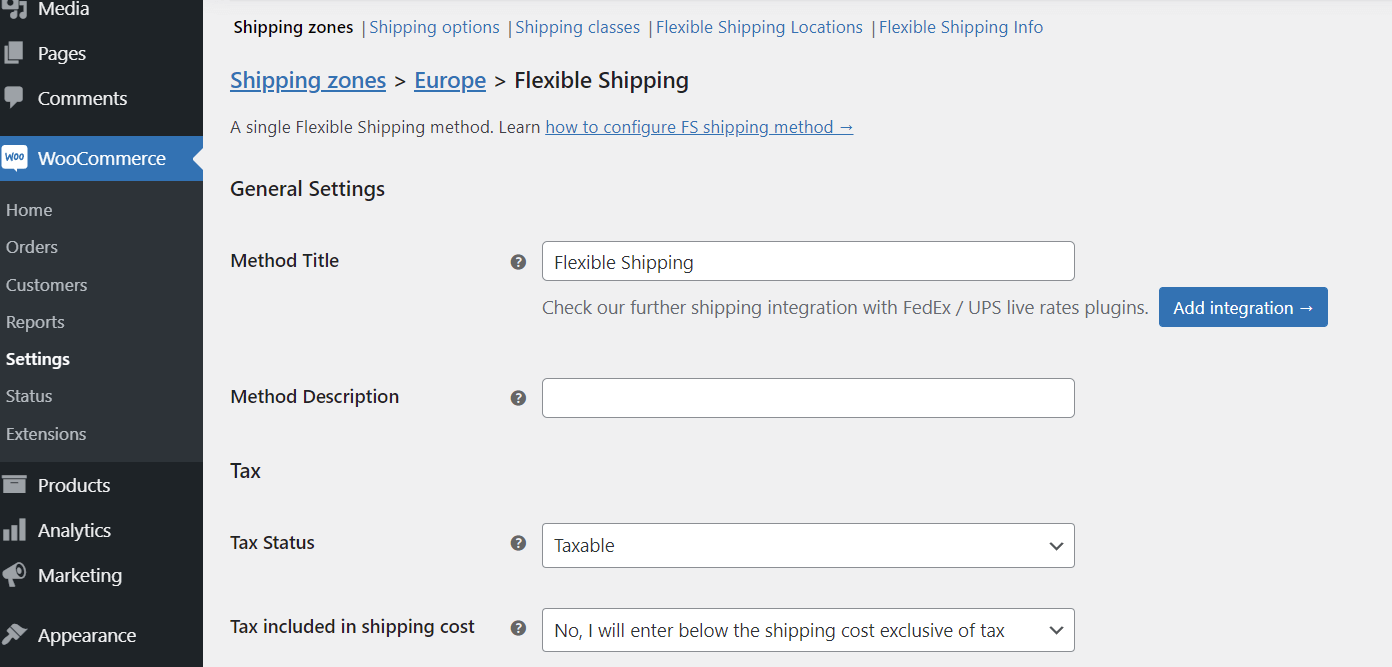
Możesz ustawić jego tytuł i opis oraz dowolną inną dostępną funkcję, taką jak zaawansowana bezpłatna wysyłka WooCommerce powyżej kwoty.
Po skonfigurowaniu przewiń w dół do tabeli Reguły obliczania kosztów wysyłki .
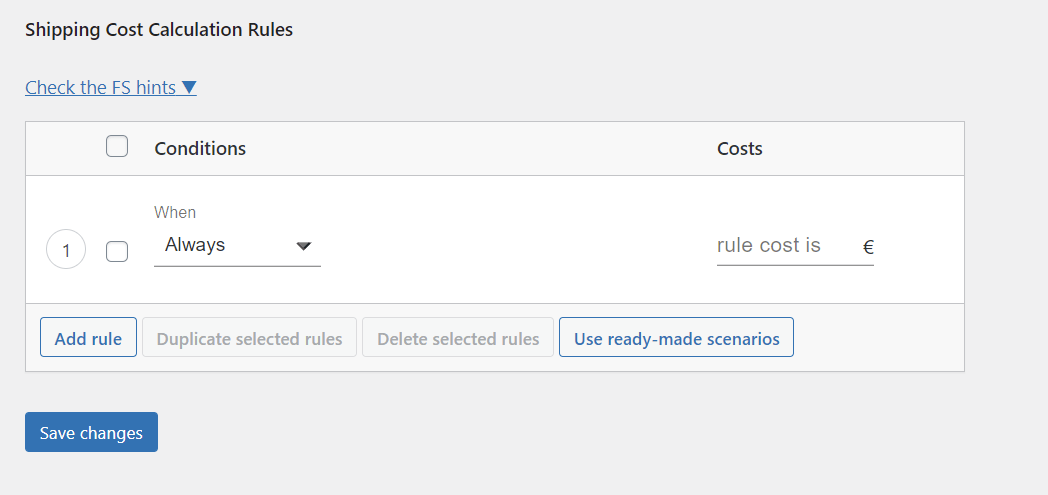
W polu warunków wybierz Kategoria produktu .
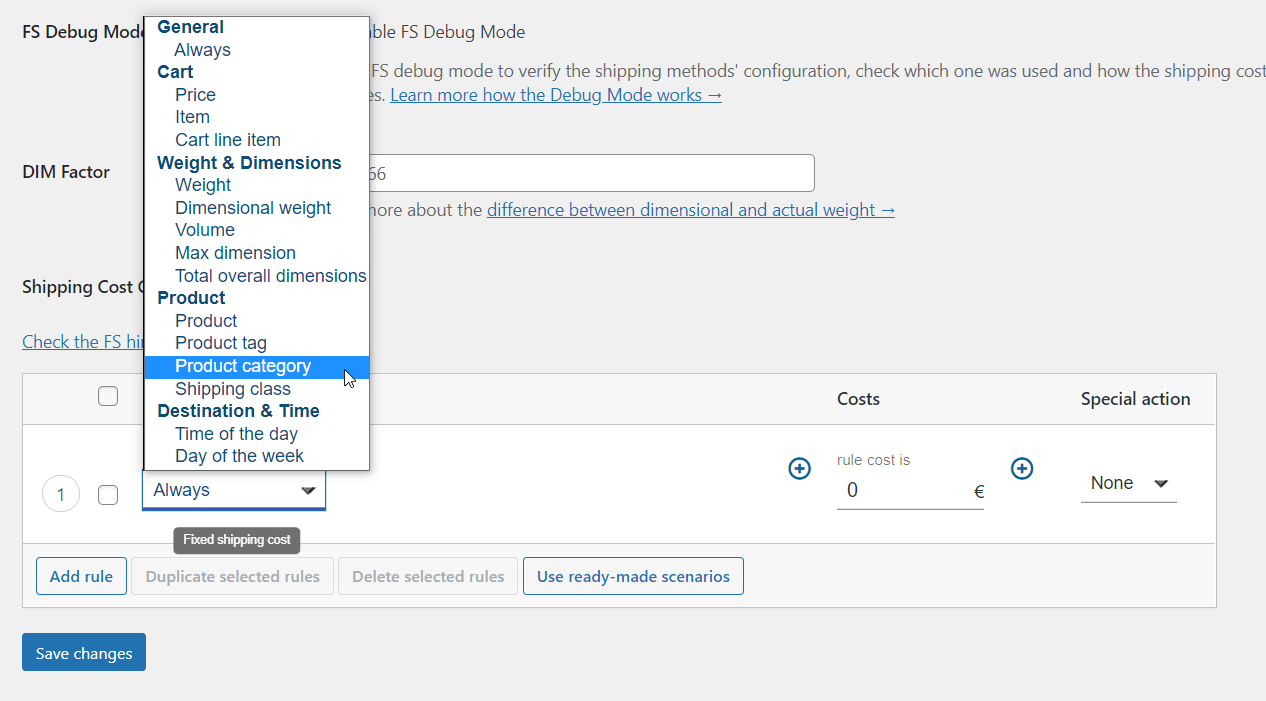
Następnie wybierz kategorię produktu i ustaw jego koszt.
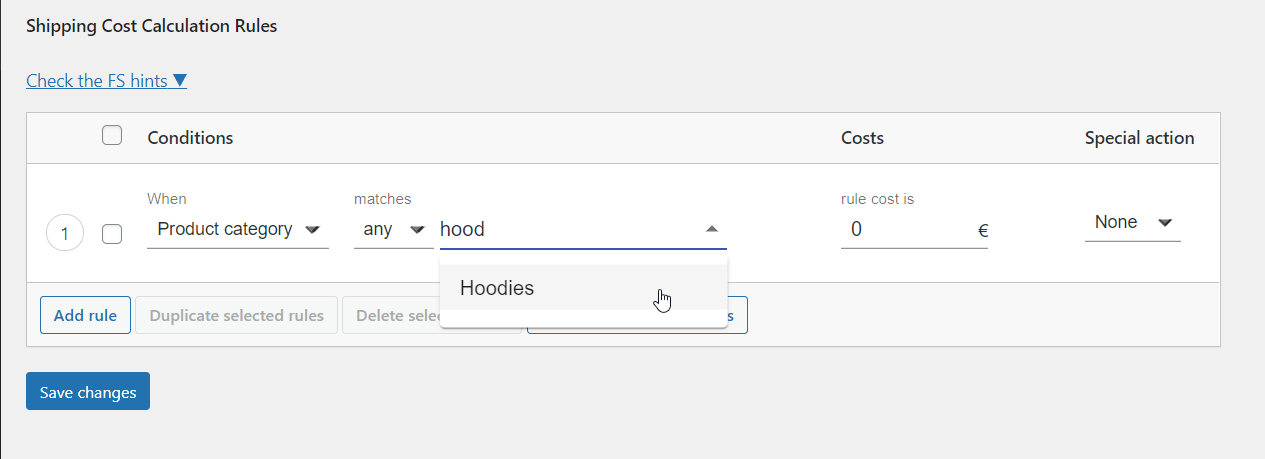
Możesz ustawić tę samą opłatę za wysyłkę dla wielu kategorii . Po skonfigurowaniu wszystkich reguł wysyłki na podstawie opłat za wysyłkę Zapisz zmiany .
W ten sposób koszt wysyłki zostanie zastosowany tam, gdzie produkty z określonych kategorii produktów pojawią się w koszyku w Twoim sklepie WooCommerce.
Jeśli chcesz ustawić bardziej zaawansowaną wysyłkę WooCommerce , możesz ustawić opłatę za wysyłkę w oparciu o klasę wysyłki WooCommerce lub pojedynczy produkt w ten sam sposób.
Dodatkowe zastosowania wysyłki WooCommerce na podstawie kategorii produktów
Możesz użyć tej metody do znacznie bardziej zaawansowanych operacji wysyłkowych niż tylko ustalanie kosztu wysyłki na podstawie kategorii produktu. Wtyczka Flexible Shipping PRO umożliwia również:
- włączyć lub wyłączyć bezpłatną wysyłkę dla niektórych produktów (produktów, klas wysyłkowych i kategorii produktów) w WooCommerce
- ustaw wysyłkę WooCommerce na podstawie wagi dla kategorii produktów
- ustawić wysyłkę w oparciu o koszyk WooCommerce dla kategorii produktów
