Jak skonfigurować wysyłkę i podatek WooCommerce? Ucz się z działającymi przykładami!
Opublikowany: 2018-06-14W tym artykule pokażę, jak skonfigurować podatek od wysyłki WooCommerce. Na początku może się to wydawać trudne. Jednak dzięki temu poradnikowi zapoznasz się z tematem w chwilę. W końcu będziesz mógł skonfigurować podatek wysyłkowy WooCommerce dokładnie tak, jak odpowiada Twoim potrzebom biznesowym.
Istnieje kilka zestawów konfiguracji podatków od . Chcę ci je wszystkie pokazać. Nauczę Cię nie tylko konfigurowania podatków , ale także tego, jak to działa w sklepie. W ten sposób nie będziesz musiał sam tego testować.
Aby ułatwić zrozumienie, użyję tej samej zawartości koszyka, aby zademonstrować, jak działają podatki w kasie. Poprowadzę Cię za pomocą następujących przykładów.
Podatek wysyłkowy WooCommerce – przykładowa zawartość koszyka
Do koszyka dodałem 2 różne produkty. Oba kosztują 9 dolarów.
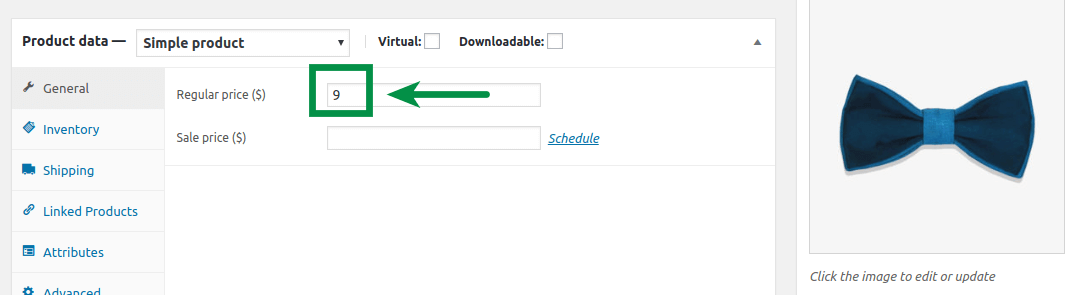
Metodą wysyłki dostępną dla tego zestawu koszyków jest stawka ryczałtowa. Koszt wysyłki ustaliłem na 10 zł.
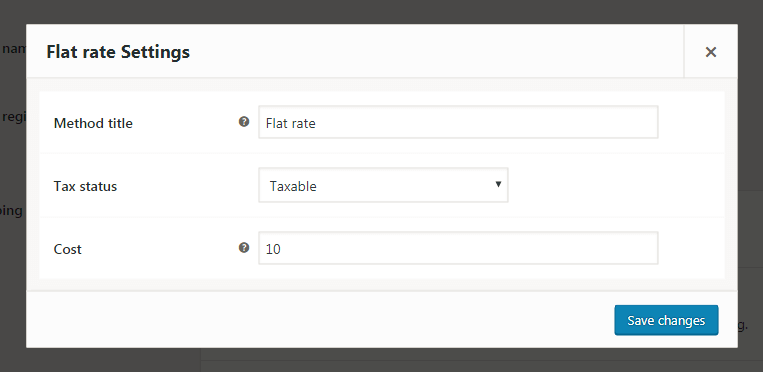
Możesz ustawić podatek WooCommerce dla wysyłki za pomocą opcji Status podatkowy : Podlegający opodatkowaniu lub Brak . Gdy ustawisz Podleganie opodatkowaniu, WooCommerce doda podatek do kosztów wysyłki.
W ustawieniach WooCommerce ustawiłem standardową stawkę – 23% VAT na każdy produkt i kraj. Jest to podatek, którego sklep użyje do wysyłki. To dlatego, że zaznaczyłem pole wyboru Wysyłka :
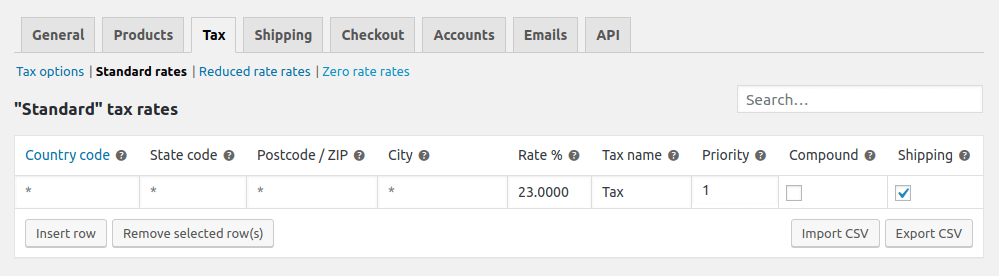
Twoja konfiguracja podatków może być bardziej zaawansowana. To zależy od adresu nadania, gdzie wysyłasz paczki, jakie produkty sprzedajesz itp. Pamiętaj jednak, że będzie to działać dla , takich jak lub .
Brak ustawienia podatku
Podstawowa konfiguracja podatków polega na całkowitym wyłączeniu podatków. Wystarczy odznaczyć jedno pole wyboru i to wszystko:
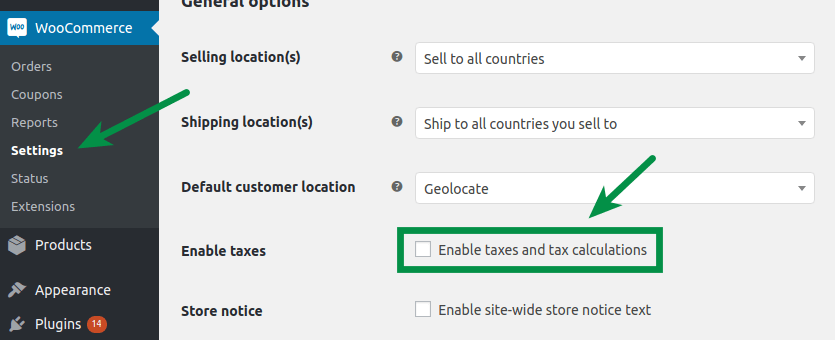
To nie zadziała w przypadku każdej firmy. Co więcej, większość sklepów e-commerce musi uwzględnić podatek VAT w cenie produktu. Zapytaj swojego księgowego, jak to działa w Twojej firmie.
Tak będzie wyglądać w koszyku po skonfigurowaniu podatku jak powyżej:
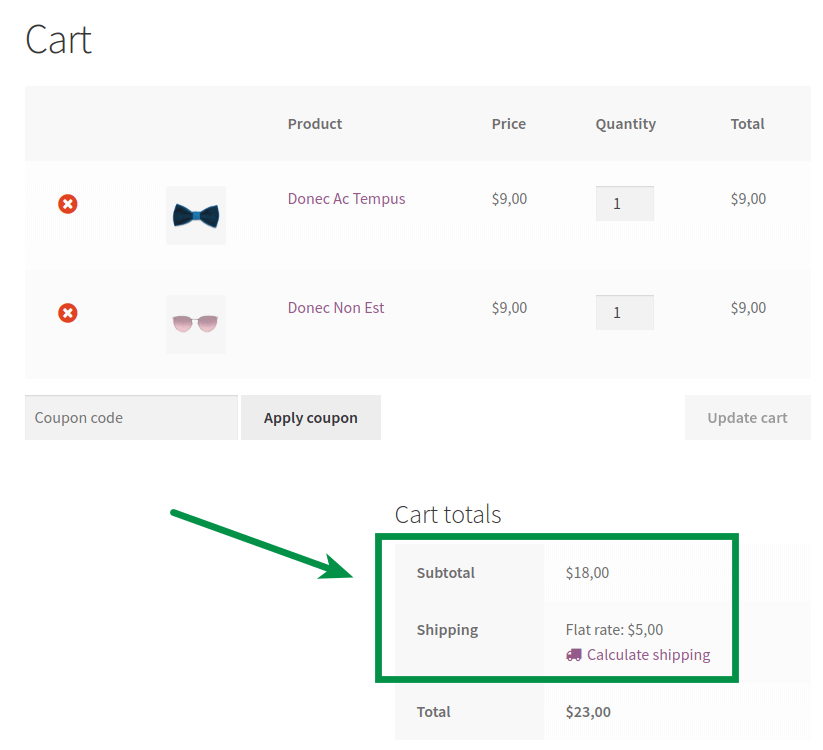
Jak widać, koszt wysyłki wynosi 5,00 USD. Nie ma dodanego podatku. Będzie kosztować 6,15 USD, gdy w następnym kroku włączymy podatki w sklepie.
Konfiguracja podatków
Jeśli chcesz włączyć naliczanie podatku w swoim sklepie, po prostu zaznacz checkbox:
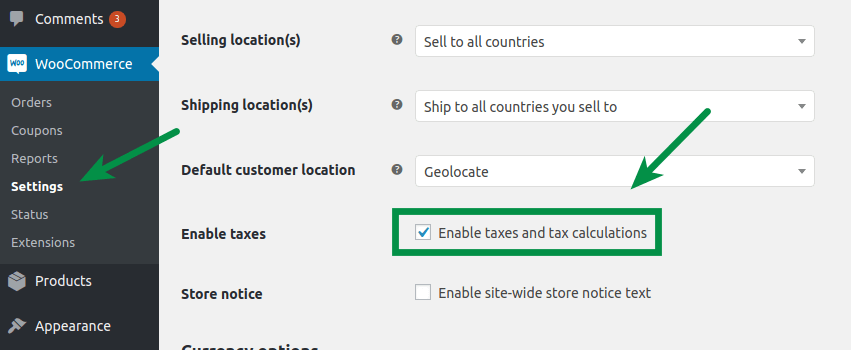
Możesz wprowadzić ceny w swoim sklepie, zawierające lub nie zawierające podatku .
W pierwszym trybie ostateczna cena jest taka sama jak skonfigurujesz podczas edycji produktu. Druga konfiguracja obliczy i doliczy podatek VAT do ceny produktu. Wpływa na sposób wyświetlania cen w koszyku i kasie, w tym kosztów wysyłki . Teraz pokażę efekt końcowy każdej konfiguracji.
Ceny podane z podatkiem
Wyświetl ceny z podatkiem
Spróbujmy z pierwszą opcją, aby pokazać, jak to działa.
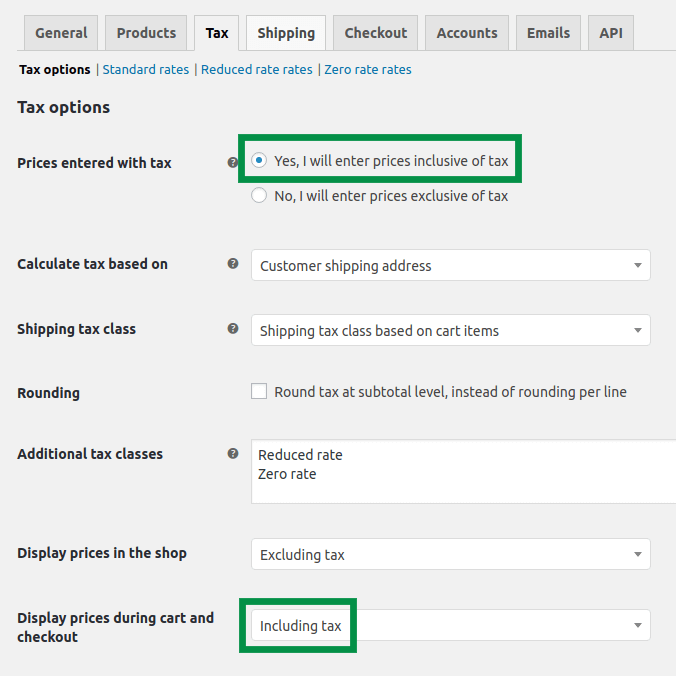
ustawiłem to:
- Podaję ceny z podatkiem
- Sklep wyświetla ceny w koszyku i kasie, w tym podatek
Koszyk dla takiej konfiguracji wygląda następująco:

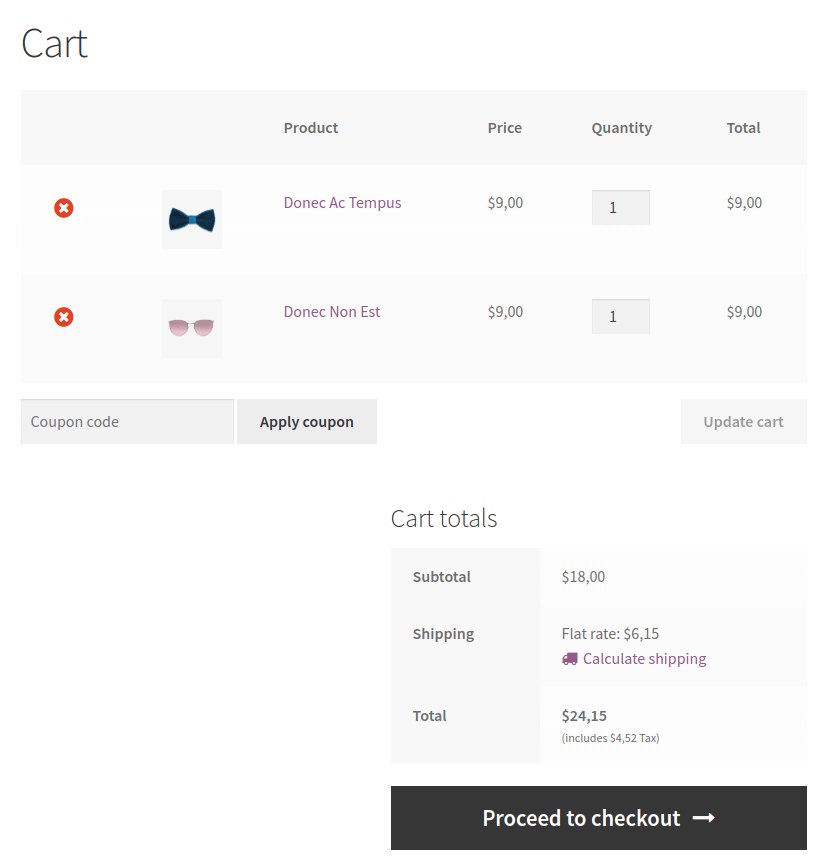
Jak widzisz, pod ceną całkowitą znajduje się adnotacja podatkowa. Ponadto koszt wysyłki wynosi 6,15 USD. Może to być 5,00 $, jeśli jako metodę wysyłki ustawisz Status podatkowy na Brak .
Spróbujmy:
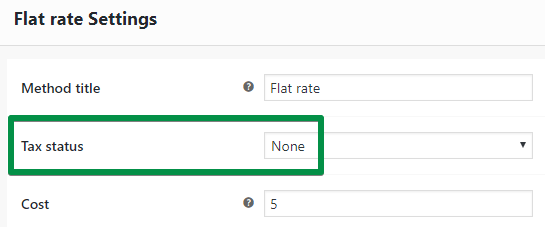
Sumy koszyka wyglądają następująco:
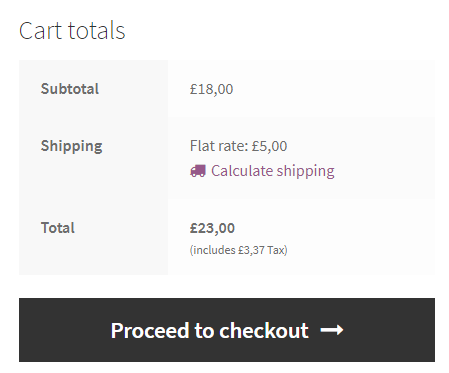
Wyświetl ceny bez podatku
Drugi sposób konfiguracji podatku to:
- Podaję ceny z podatkiem
- Sklep wyświetla cenę bez podatku
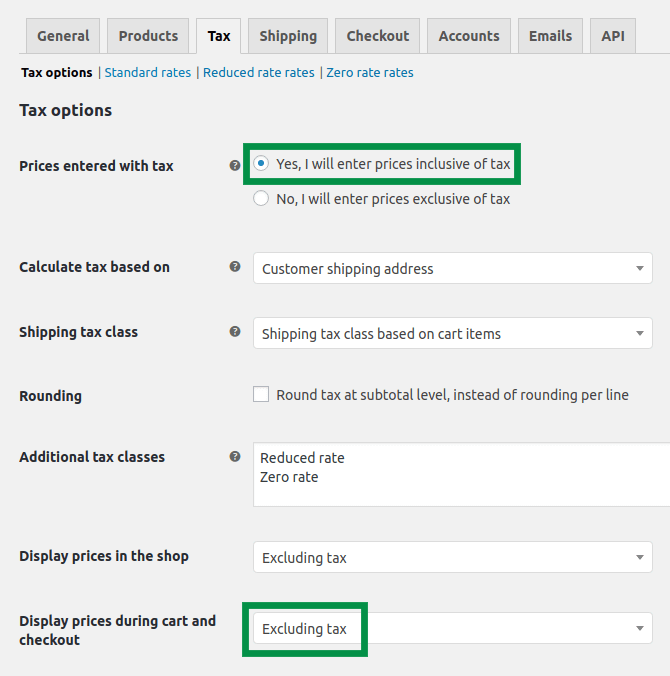
Patrzeć:
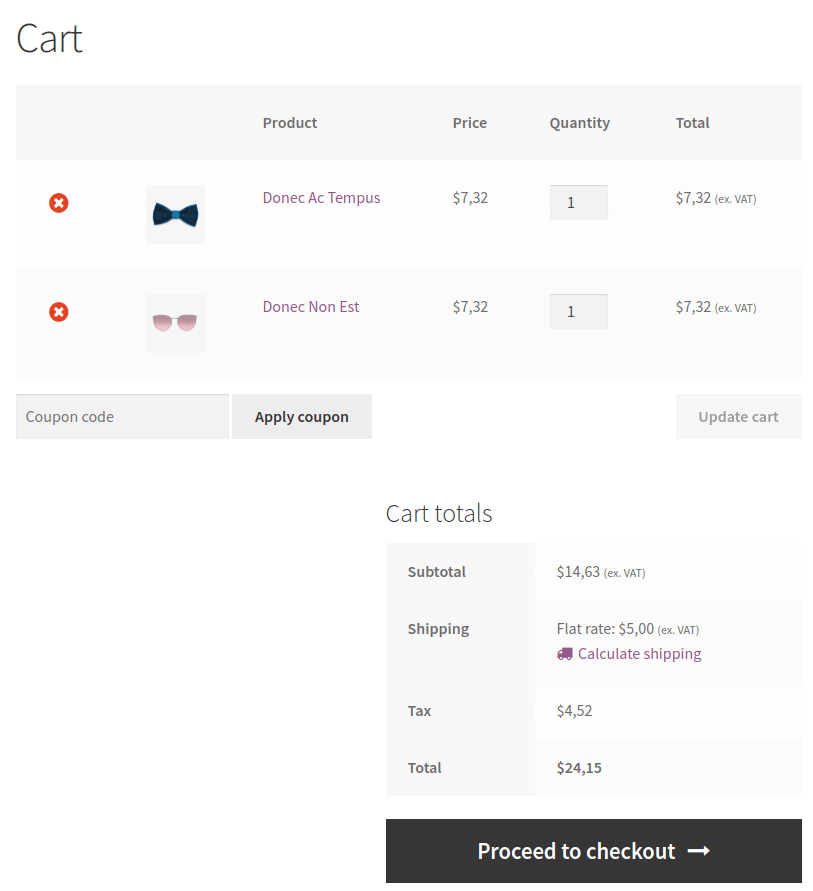
Jest tu nowy wiersz: Podatek. Ponadto sklep wyświetla ceny bez podatku VAT:
- 7,32 USD zamiast 9,00 USD za produkt
- i 5,00 USD zamiast 6,15 USD za wysyłkę
Ceny podane bez podatku
Wyświetl ceny z podatkiem
Spróbujmy z zupełnie inną konfiguracją. Użyjemy tej opcji, aby ustawić, że podajemy ceny bez podatku . To bardzo zmienia.
Oznacza to, że ceny ustawione w ustawieniach produktu nie zawierają podatku. Do ustalonej przez Ciebie ceny sklep dolicza podatek VAT.
Ponadto ustawiłem, że sklep powinien wyświetlać ceny z podatkiem .
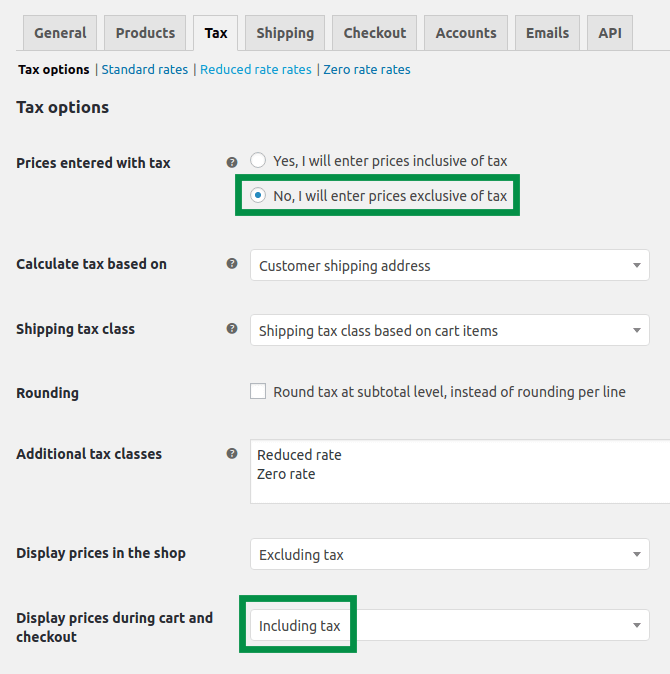
Jaki jest efekt?
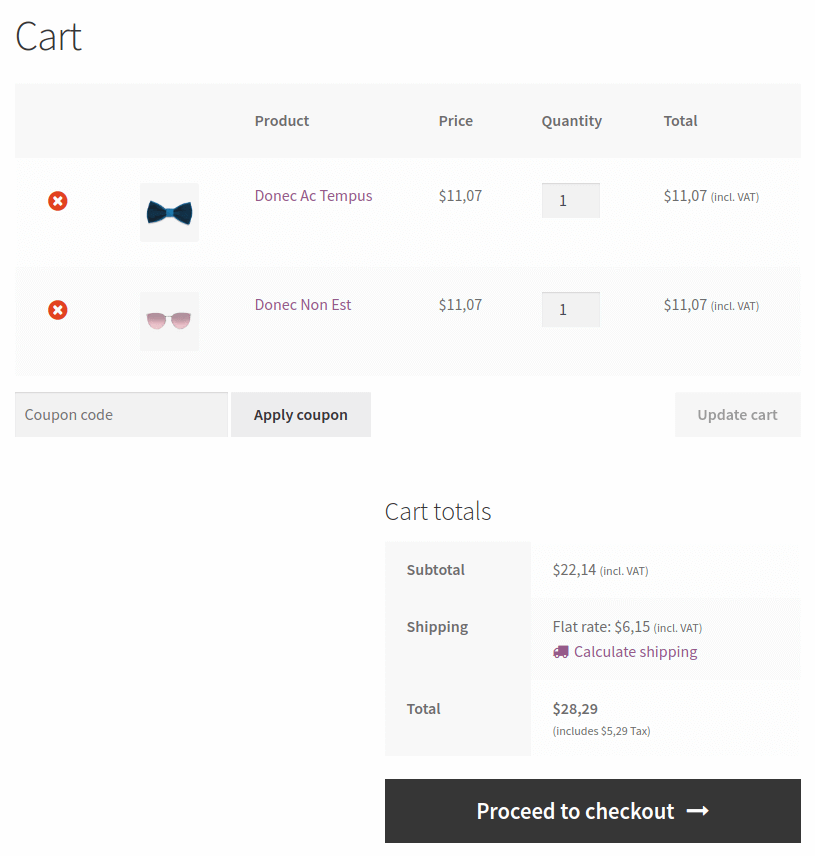
Jak widać, koszt wysyłki nadal wynosi 6,15 USD.
Wyświetl ceny bez podatku
Jeszcze inny sposób konfiguracji podatku. Tym razem ceny:
- wprowadzono bez podatku
- wyświetlane bez podatku
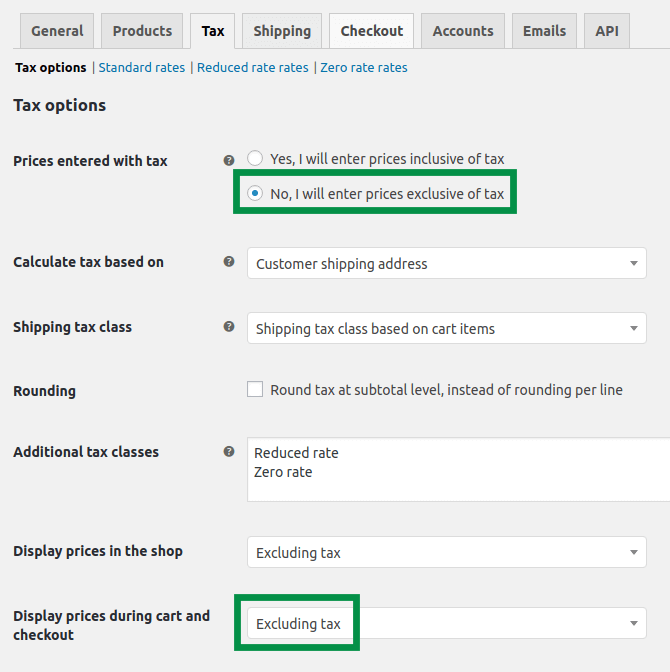
Sprawdź efekt końcowy:
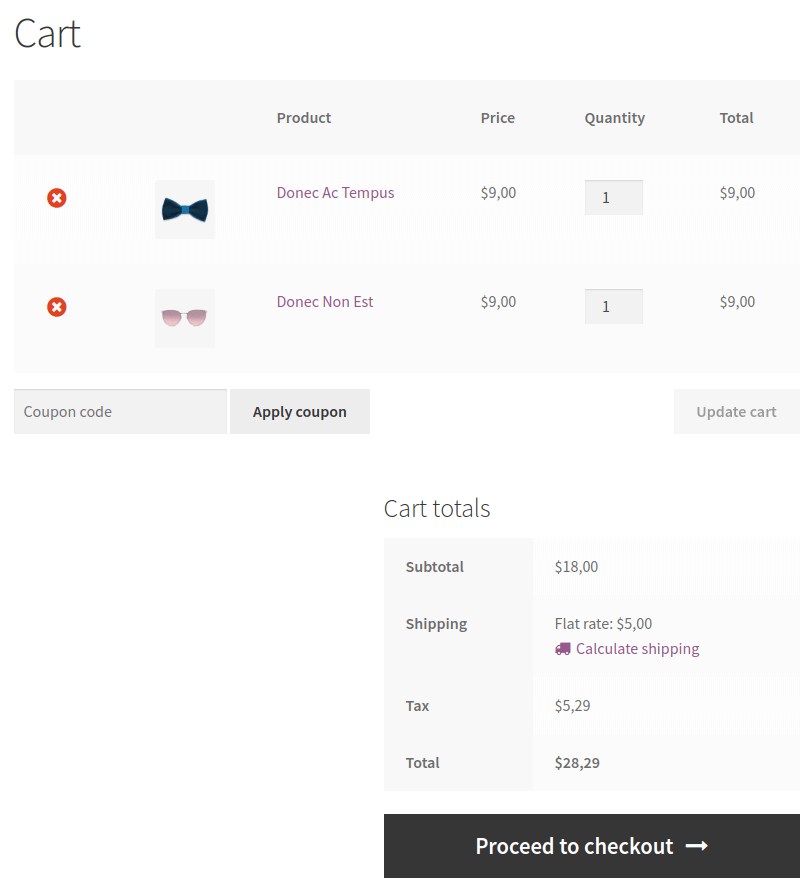
Jak obliczyć odpowiednią kwotę netto w WooCommerce?
Jeśli zdecydujesz się wprowadzić ceny bez podatku w WooCommerce , będziesz musiał obliczyć odpowiednią kwotę netto. Wydaje się to łatwe, ale w WooCommerce jest to trochę bardziej skomplikowane. Czasami zaokrąglanie WooCommerce powoduje, że obliczenie podatku jest nieco błędne. Dotyczy to głównie podatku od produktów, ponieważ możesz dodać kilka z nich do koszyka. W produktach zalecamy podanie kwoty netto z dokładnością do czterech miejsc po przecinku. W kosztach wysyłki dwa miejsca po przecinku powinny wystarczyć .
Właściwą kwotę netto możesz obliczyć za pomocą następującego wzoru:
Price without tax = price with tax/1,23
W tym przykładzie obliczyłem koszt wysyłki z 23% podatkiem. Jeśli stosujesz inną stawkę podatku, możesz zmienić 1,23 na odpowiednią kwotę. Na przykład przy 18% będzie to 1,18.
Tak więc, jeśli chcesz naliczyć 9,95 USD z podatkiem za wysyłkę i mieć 23% taryfy podatkowej, podziel 9,95 przez 1,23, a otrzymasz właściwy koszt wysyłki bez podatku w WooCommerce – 8,09 USD.
Jak łatwiej skonfigurować podatki transportowe dzięki elastycznej wysyłce?
Zdaję sobie sprawę, że jest to trochę skomplikowane. Mam jednak dodatkowe narzędzie, które ułatwi ustawienie odpowiedniego kosztu wysyłki wraz z podatkiem. Jest to wtyczka o nazwie Flexible . Wszystkie ustawienia podatków dla wysyłki, które przeczytałeś powyżej, są również obsługiwane przez wtyczkę. Posiada jednak dodatkową funkcjonalność, dzięki której możesz wprowadzić koszty wysyłki wraz z podatkiem bezpośrednio na metodzie, niezależnie od ustawień WooCommerce.
Elastyczna wysyłka WooCommerce
Najlepsza wysyłka według tabeli stawek dla WooCommerce. Okres. Twórz reguły wysyłki na podstawie wagi, sumy zamówień lub liczby pozycji.
Pobierz za darmo lub Przejdź do WordPress.orgCałość odbywa się na metodzie wysyłki dodanej za pomocą wtyczki Flexible Shipping w Twojej . Wszystko, co musisz zrobić, to dodać elastyczną metodę wysyłki, a znajdziesz ustawienia podatków. Domyślnie wyglądają one tak:
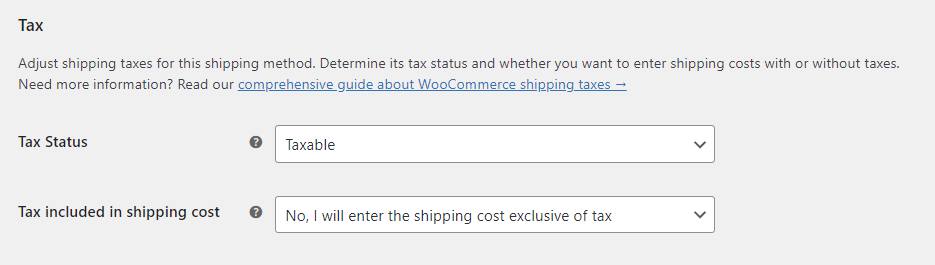
Przy tych ustawieniach metoda wysyłki i jej koszty zachowują się jak zwykła metoda wysyłki w WooCommerce. Jeśli jednak ustawisz opcję Podatek wliczony w koszt wysyłki jako Tak, wprowadzę koszt wysyłki z podatkiem , sposób wysyłki bardzo się zmieni. Przy tym ustawieniu wszystkie ustawione koszty wysyłki będą zawierały stawkę podatku niezależnie od ustawień WooCommerce. W ten sposób możesz znacznie łatwiej zarządzać kosztami wysyłki i stawką podatku WooCommerce.
Nie jest tak trudno skonfigurować podatek wysyłkowy WooCommerce, prawda?
Widziałeś, jak różne konfiguracje podatkowe wpływają na podatek od wysyłki WooCommerce. Mam nadzieję, że ten przewodnik ci pomógł.
Jeśli masz jakieś pytania, daj nam znać w sekcji komentarzy poniżej. Dziękuję za Twój czas!
A może zainteresuje Cię nasz przewodnik Ultimate Guide to WooCommerce Shipping?
