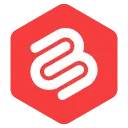Edytor bloków WordPress nie działa? Oto jak to naprawić
Opublikowany: 2023-01-01
Twój edytor bloków WordPress nie działa? Jeśli Twoja odpowiedź brzmi tak, to dobrze trafiłeś!
Wielu użytkowników WordPress często napotyka ten problem, gdy edytor bloków nie ładuje się. Może się to zdarzyć z różnych powodów. Ale naprawienie tego problemu jest dość proste i jednoznaczne.
W tym artykule przeprowadzę Cię przez różne rozwiązania, które możesz wypróbować, aby naprawić edytor bloków, który nie działa w Twojej witrynie WordPress.
Zacznijmy.
Jak naprawić niedziałający edytor bloków WordPress?
Poniżej znajdują się różne metody, których możesz użyć, aby naprawić edytor bloków, który nie działa w Twojej witrynie WordPress.
Sprawdź, czy używasz wtyczki Classic Editor
Jednym z powodów, dla których edytor bloków nie ładuje się na Twojej stronie, może być to, że masz zainstalowaną wtyczkę Classic Editor na swojej stronie.
Odkąd WordPress uruchomił edytor bloków w swojej aktualizacji Gutenberga, uruchomili również wtyczkę klasycznego edytora dla użytkowników, którzy nie chcą przełączać się na edytor bloków.
Ta wtyczka wyłącza nowy edytor bloków i zamiast tego ładuje klasyczny edytor WordPress.
Aby sprawdzić, czy masz włączoną wtyczkę Classic Editor, przejdź do WordPress Dashboard > Wtyczki .
Tutaj znajdziesz listę wszystkich wtyczek zainstalowanych w Twojej witrynie WordPress. Jeśli masz włączoną wtyczkę Classic Editor, dezaktywuj ją i ponownie załaduj edytor postów/stron.
Edytor bloków załaduje się wtedy bez żadnych problemów.
Sprawdź, czy Edytor wizualny jest wyłączony
Wielu użytkowników błędnie wyłącza edytor wizualny za każdym razem, gdy konfigurują swój profil w WordPress. Jest to częsty błąd wśród użytkowników, którzy są nowi lub nie znają WordPressa.
Wyłączenie edytora wizualnego spowoduje problemy z ładowaniem edytora bloków, dlatego powinien być włączony.
Aby sprawdzić, czy edytor wizualny został wyłączony, przejdź do Użytkownicy > Twój profil . Na tej stronie znajdziesz pole wyboru o nazwie „Wyłącz edytor wizualny podczas pisania”.
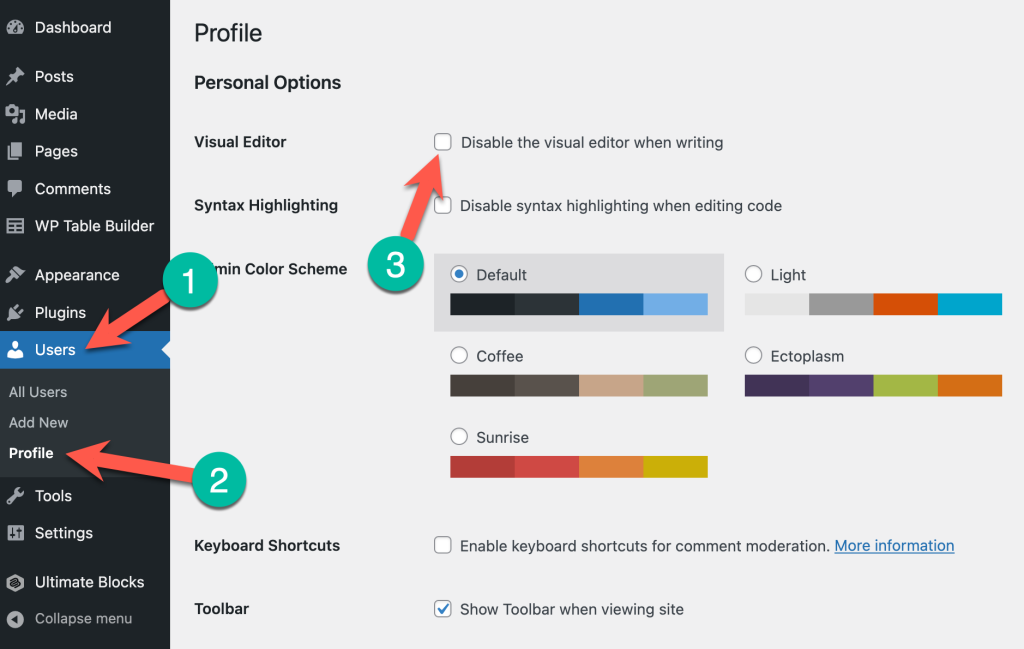
Odznacz pole, jeśli zostało zaznaczone. Umożliwi to edytor wizualny podczas pisania treści w WordPress.
Odznaczenie tej opcji powinno poprawnie załadować edytor bloków w Twojej witrynie WordPress. Ale jeśli tak się nie stanie, kontynuuj czytanie innych rozwiązań poniżej.
Przełącz na domyślny motyw
Wiele motywów WordPress może mieć problemy ze zgodnością z edytorem bloków. Niektóre z nich wymagają dodatkowych wtyczek lub mają pewne ustawienia, które w pewnym stopniu wyłączają edytor bloków.
Aby sprawdzić, czy edytor bloków, który nie ładuje się na Twojej stronie, jest spowodowany konfliktem motywu, musisz przełączyć się na motyw domyślny.
Przejdź do Wygląd > Motywy i aktywuj bieżący domyślny motyw WordPress (Dwadzieścia dwadzieścia dwa).
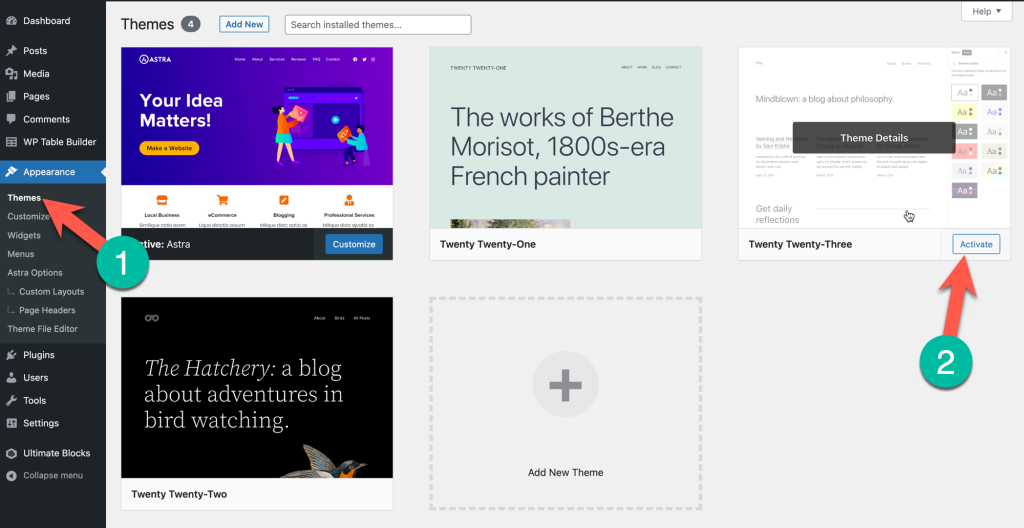
Po wykonaniu tej czynności sprawdź edytor postów/stron i zobacz, czy edytor bloków się ładuje. Jeśli edytor się ładuje, oznacza to, że przyczyną problemu był konflikt motywu i może być konieczna zmiana motywu witryny.
Ale jeśli nadal chcesz używać tego motywu, możesz skontaktować się z twórcą motywu i poinformować go o problemie.
Dezaktywuj wszystkie wtyczki
Podobnie jak motywy, wtyczki WordPress mogą często powodować konflikty, które mogą spowodować, że edytor bloków nie będzie działał w Twojej witrynie.
Aby to sprawdzić, musisz tymczasowo dezaktywować wszystkie wtyczki na swojej stronie. Przejdź do Pulpit nawigacyjny WordPress > Wtyczki > Zainstalowane wtyczki .
Na stronie wtyczek wybierz wszystkie wtyczki i ustaw opcję Dezaktywuj z menu rozwijanego. Spowoduje to wyłączenie wszystkich wtyczek w Twojej witrynie.
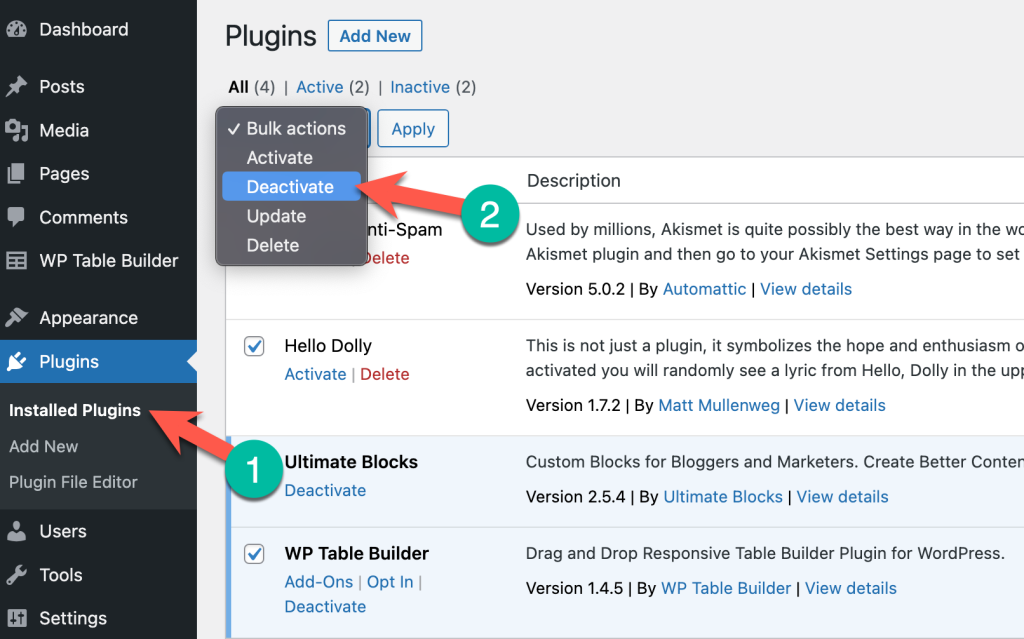
Teraz wróć do swojego edytora i sprawdź, czy ładuje się poprawnie. Jeśli edytor ładuje się pomyślnie, oznacza to, że jedna z wtyczek w Twojej witrynie ma konflikt z edytorem bloków.
Aby rozwiązać problem, która wtyczka powoduje ten problem, możesz teraz włączać wtyczki w swojej witrynie jeden po drugim i jednocześnie sprawdzać edytor. Pomoże Ci to znaleźć wtyczkę powodującą konflikt.
Zainstaluj ponownie swoje pliki WordPress
Czasami edytor bloków nie działa po prostu dlatego, że Twoja instalacja WordPressa ma problemy lub jest uszkodzona.
To zdarza się rzadko, ale najprawdopodobniej jest przyczyną braku ładowania edytora, zwłaszcza jeśli powyższe rozwiązania nie zadziałały.
W takich przypadkach ponowna instalacja WordPressa z pewnością rozwiąże problem. Przejdź do Pulpit nawigacyjny WordPress> Aktualizuj , a znajdziesz opcję aktualizacji WordPress.
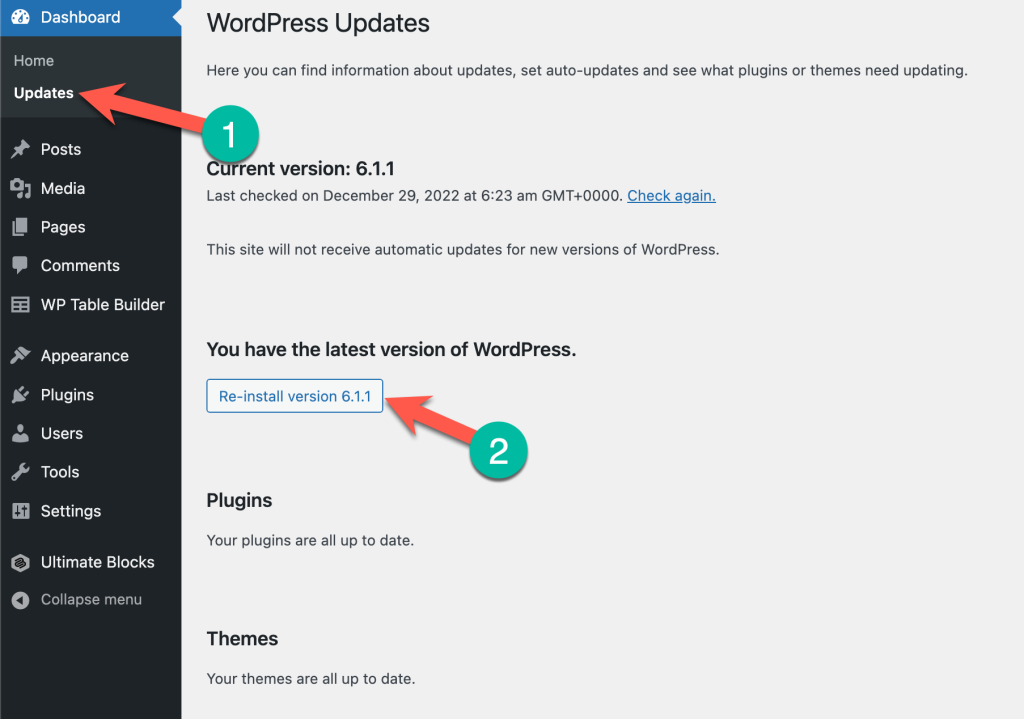
Jeśli Twój WordPress nie działa w najnowszej wersji, aktualizacja go do najnowszej wersji może pomóc w rozwiązaniu problemu.
Ale jeśli jest już w najnowszej wersji, możesz ponownie zainstalować swoją wersję WordPress.
Ostrzeżenie: aktualizacja lub ponowna instalacja WordPressa może wpłynąć na zawartość i pliki WordPressa. Zdecydowanie zaleca się wykonanie kopii zapasowej witryny przed próbą aktualizacji lub ponownej instalacji WordPress.
Sprawdź, czy używasz najnowszej wersji PHP
Nieaktualna wersja PHP może również powodować nieprawidłowe ładowanie edytora bloków. Aktualizacja PHP do najnowszej wersji może pomóc w natychmiastowym rozwiązaniu tego problemu.
Aby to zrobić, musisz najpierw dowiedzieć się, jaka wersja PHP jest obecnie aktywna w Twojej witrynie WordPress. Możesz to znaleźć bezpośrednio w Site Health lub instalując wtyczkę w swojej witrynie WordPress.
Po prostu przejdź do Pulpit nawigacyjny > Narzędzia > Kondycja witryny i wybierz kartę Informacje. A następnie włącz sekcję serwera
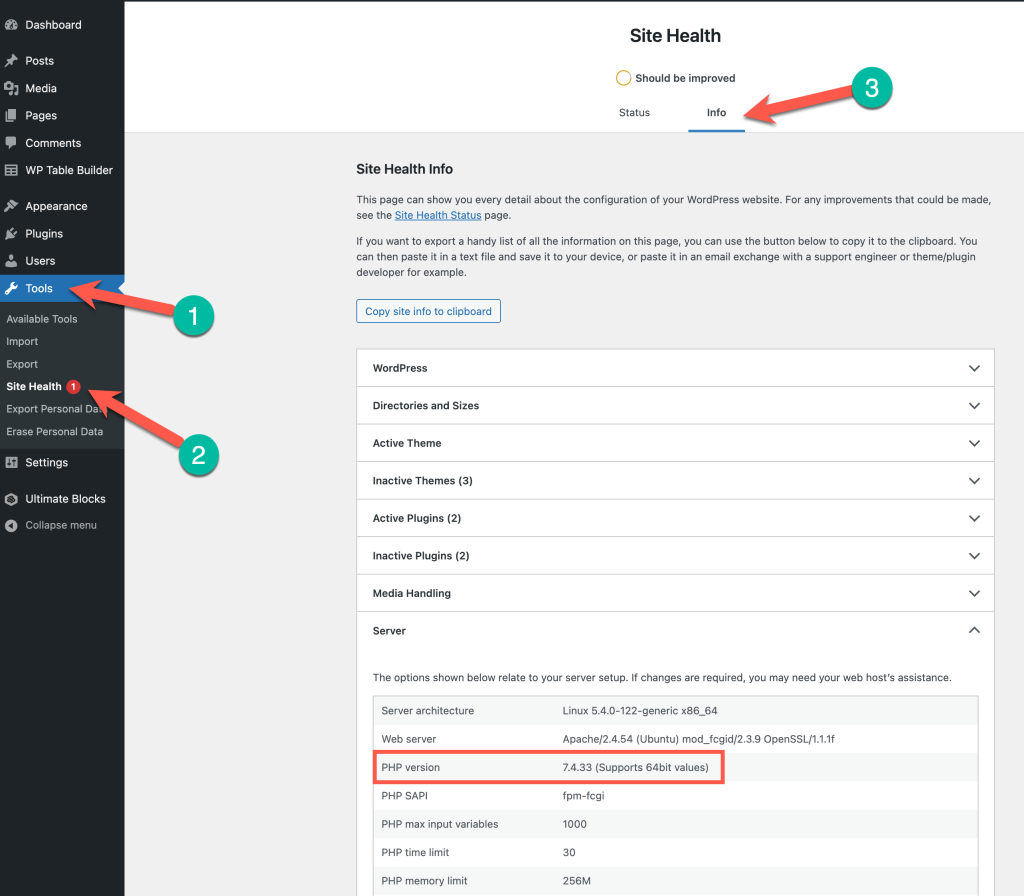
Aby sprawdzić wersję PHP za pomocą wtyczki, przejdź do Wtyczki > Dodaj nowe i wyszukaj „ Wyświetl wersję PHP ”.
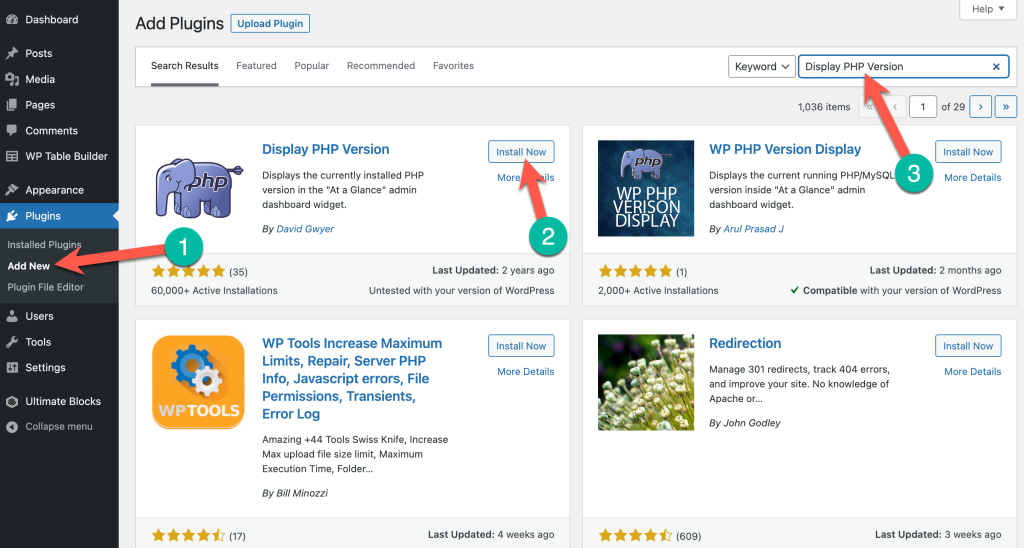
Zainstaluj i aktywuj wtyczkę na swojej stronie internetowej i przejdź do pulpitu nawigacyjnego WordPress. Na pulpicie nawigacyjnym zobaczysz teraz wersję PHP aktualnie zainstalowaną w Twojej witrynie.
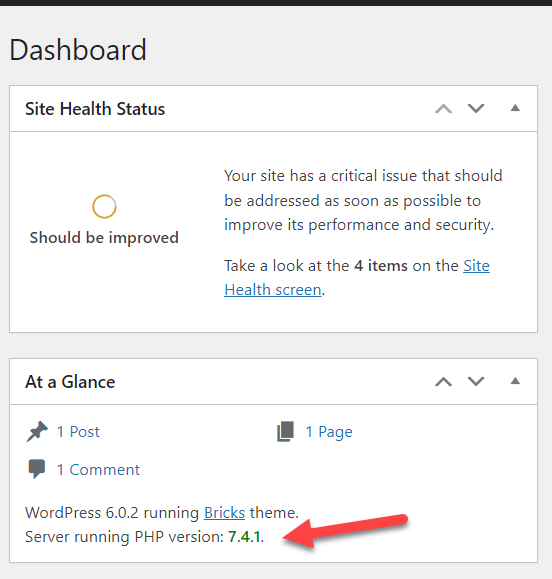
Jeśli twoja wersja PHP nie jest najnowsza, możesz zaktualizować ją do najnowszej wersji, co powinno rozwiązać problem niedziałającego edytora bloków.
Możesz samodzielnie zaktualizować wersję PHP przez cPanel lub poprosić dostawcę usług hostingowych, aby zrobił to za Ciebie.
Wniosek
W ten sposób możesz naprawić edytor bloków WordPress, który nie działa w Twojej witrynie. Dzięki powyższym rozwiązaniom możesz szybko rozwiązać problem.
Jeśli masz jakiekolwiek pytania lub wątpliwości dotyczące powyższych rozwiązań, możesz zostawić swoje pytania w komentarzach poniżej.