Proste śledzenie konwersji WordPress: przewodnik krok po kroku
Opublikowany: 2023-03-14Czy chcesz dodać funkcje śledzenia konwersji do swojej witryny WordPress?
Śledzenie konwersji pomaga mierzyć wpływ działań marketingowych i ułatwia zrozumienie interakcji użytkowników z Twoją witryną.
W tym przewodniku pokażemy, jak dodać śledzenie konwersji w WordPress i śledzić konwersje jak prawdziwy profesjonalista.
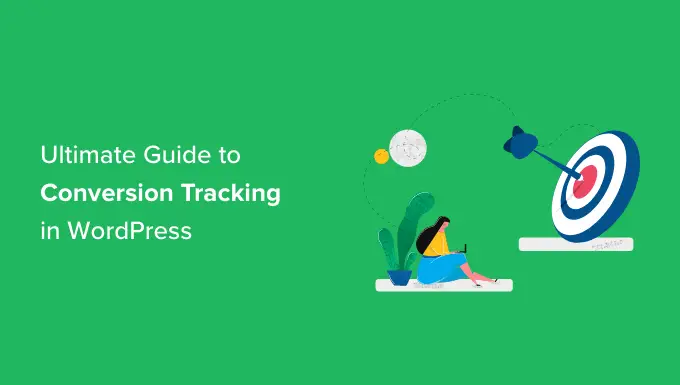
Jest to kompleksowy przewodnik śledzenia konwersji WordPress, dlatego podzieliliśmy go na różne sekcje. Oto, co omówimy w tym przewodniku:
Co to jest śledzenie konwersji?
Śledzenie konwersji to możliwość śledzenia i mierzenia skuteczności różnych działań marketingowych.
W zależności od Twojej firmy konwersja jest pożądanym działaniem, które użytkownicy mają wykonać w Twojej witrynie.
- W przypadku sklepu internetowego lub witryny e-commerce konwersją może być udany zakup.
- W przypadku witryny z wiadomościami/bloga konwersją może być udana subskrypcja biuletynu e-mailowego.
- W przypadku witryny z usługami profesjonalnymi konwersją może być wypełnienie przez użytkownika formularza kontaktowego.
Mówiąc najprościej, śledzenie konwersji pokazuje, ilu odwiedzających Twoją witrynę z powodzeniem wykonuje pożądane działanie.
Dlaczego śledzenie konwersji jest ważne?
Śledzenie konwersji jest ważne, ponieważ pomaga podejmować decyzje na podstawie danych w celu rozwoju firmy.
Na przykład pokazuje, że użytkownicy z określonego źródła ruchu są bardziej skłonni do konwersji. Następnie możesz skupić się na uzyskaniu większego ruchu z tego konkretnego źródła.
Śledzenie konwersji pomaga również odkryć użytkowników, którzy nie konwertują tak dobrze.
Na przykład możesz dowiedzieć się, że użytkownicy otwierają stronę kontaktową, ale wielu porzuca ją przed wysłaniem formularza. Następnie możesz uprościć swój formularz, usuwając niepotrzebne pola, czyniąc go konwersacyjnym, zmieniając kolory, konfigurując częściowe przesyłanie formularza itp.
Zasadniczo potrzebujesz śledzenia konwersji, aby mierzyć swoje sukcesy i porażki, a następnie je ulepszać, aby rozwijać swój biznes online.
To powiedziawszy, przyjrzyjmy się, jakich narzędzi będziemy potrzebować do skonfigurowania śledzenia konwersji w WordPress.
Narzędzia potrzebne do skonfigurowania śledzenia konwersji w WordPress
Większość ekspertów ds. optymalizacji konwersji w dużym stopniu polega na Google Analytics. Jest to bezpłatne narzędzie dostarczane przez Google, które pomaga śledzić ruch w witrynie.
Pokazuje, skąd pochodzą Twoi użytkownicy i co robią w Twojej witrynie.
Jeśli korzystasz z Google AdWords, reklam na Facebooku i reklam na Twitterze w celu promowania swojej firmy, musisz je skonfigurować do śledzenia konwersji.
Może to brzmieć skomplikowanie, ale musisz to skonfigurować tylko raz, a my przeprowadzimy Cię przez wszystkie etapy.
Gotowy? Zacznijmy.
Konfigurowanie śledzenia konwersji w Google Analytics
Najpierw musisz zainstalować Google Analytics na swojej stronie internetowej.
Najprostszym sposobem na to jest użycie MonsterInsights. Jest to najlepsza wtyczka Google Analytics na rynku, która zawiera ulepszone śledzenie eCommerce, śledzenie formularzy i inne wbudowane narzędzia do śledzenia konwersji.
Będziesz potrzebować wersji PRO wtyczki, aby uzyskać dostęp do eCommerce i innych funkcji śledzenia konwersji. Darmowa wersja działa również w przypadku podstawowego śledzenia.
Po prostu zainstaluj i aktywuj wtyczkę MonsterInsights. Aby uzyskać więcej informacji, zapoznaj się z naszym przewodnikiem krok po kroku dotyczącym instalacji wtyczki WordPress.
Po aktywacji zobaczysz kreatora konfiguracji. Śmiało i kliknij przycisk „Uruchom kreatora”.
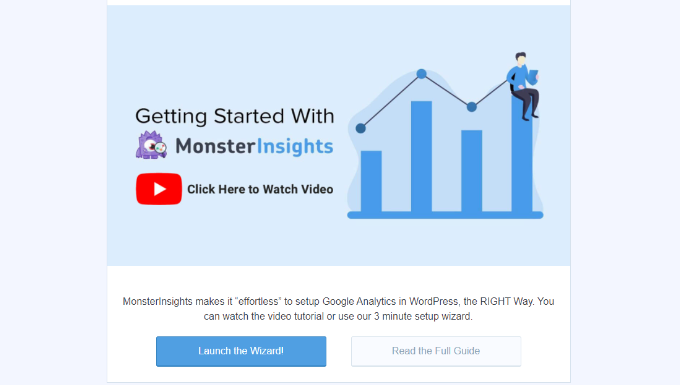
Następnie możesz postępować zgodnie z instrukcjami wyświetlanymi na ekranie, aby połączyć swoją witrynę WordPress z Google Analytics za pomocą MonsterInsights. Aby uzyskać więcej informacji, zobacz nasz przewodnik dotyczący instalacji Google Analytics w WordPress.
Dzięki MonsterInsights możesz również łatwo utworzyć usługę Google Analytics 4 (GA4). GA4 to najnowsza wersja słynnej platformy analitycznej, która 1 lipca 2023 r. zastąpi starą wersję.
Aby dowiedzieć się więcej, zapoznaj się z naszym przewodnikiem dotyczącym przejścia na Google Analytics 4 w WordPress.
Po zainstalowaniu Google Analytics skonfigurujmy śledzenie konwersji w Twojej witrynie.
Włączanie śledzenia konwersji ulepszonego e-commerce
Śledzenie e-commerce pomaga zobaczyć, które produkty dobrze sobie radzą w Twojej witrynie, które produkty są oglądane, ale nie są kupowane, oraz co przynosi największe przychody.
Google Analytics jest wyposażony w ulepszone śledzenie handlu elektronicznego, które działa w przypadku większości witryn handlu elektronicznego, w tym WooCommerce, Easy Digital Downloads, MemberPress i innych. Musisz jednak ręcznie włączyć tę funkcję dla swojej witryny.
Krok 1. Włącz śledzenie handlu elektronicznego w MonsterInsights
MonsterInsights jest dostarczany z dodatkiem eCommerce, który pozwala prawidłowo skonfigurować śledzenie konwersji eCommerce w Google Analytics.
Działa ze wszystkimi najlepszymi platformami eCommerce dla WordPress, w tym WooCommerce, MemberPress, LifterLMS, Easy Digital Downloads i innymi.
Najpierw musisz odwiedzić stronę Statystyki »Dodatki , aby zainstalować i aktywować dodatek eCommerce.
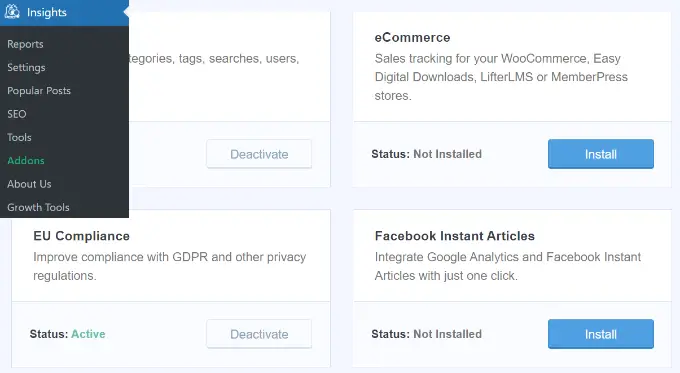
Krok 2. Włącz Ulepszone e-commerce w Google Analytics
Następnie musisz włączyć ulepszone śledzenie eCommerce na swoim koncie Google Analytics. Przejdź do pulpitu nawigacyjnego Google Analytics i wybierz swoją witrynę.
Stąd musisz kliknąć przycisk Administrator znajdujący się w lewym dolnym rogu ekranu.

Na następnym ekranie zobaczysz różne ustawienia Google Analytics.
W kolumnie „Widok” kliknij link „Ustawienia e-commerce”.
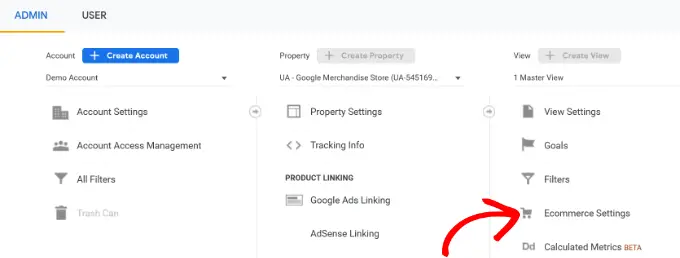
Następnie musisz włączyć opcje „Włącz e-commerce” i „Włącz ulepszone raportowanie e-commerce”.
Nie zapomnij kliknąć przycisku „Zapisz”, gdy skończysz.
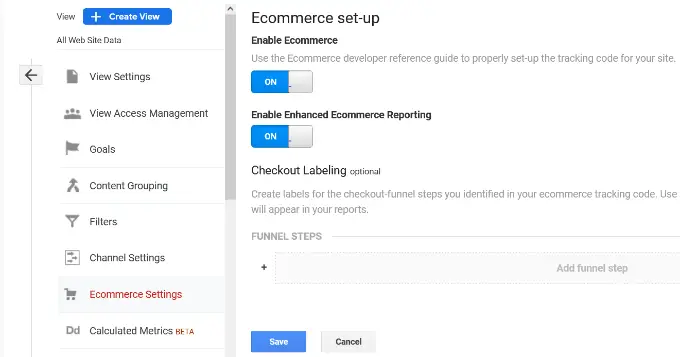
Google Analytics włączy teraz funkcję raportowania handlu elektronicznego na Twoim koncie.
Następnie możesz wrócić do pulpitu nawigacyjnego WordPress i odwiedzić stronę Statystyki »Ustawienia . Stąd przejdź do zakładki eCommerce.
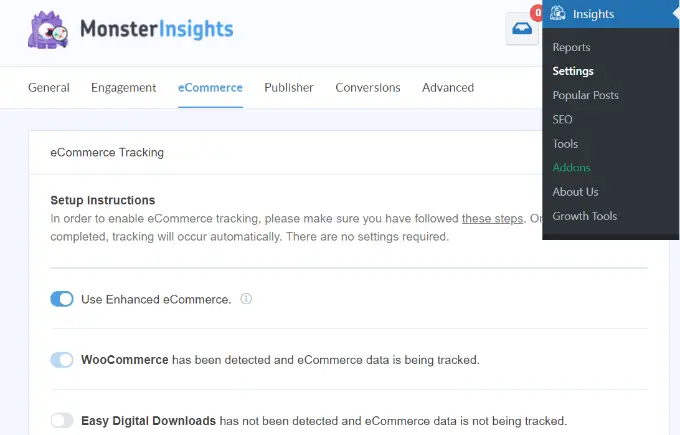
MonsterInsights automatycznie wykryje Twoje oprogramowanie eCommerce i umożliwi zaawansowane śledzenie eCommerce dla Twojego sklepu.
Uwaga: ręczny proces dodawania śledzenia konwersji eCommerce może zawierać dużo błędów, dlatego zdecydowanie zalecamy korzystanie z wtyczki, takiej jak MonsterInsights.
Wyświetlanie raportów śledzenia konwersji e-commerce
Teraz, gdy włączyłeś śledzenie konwersji e-commerce w swojej witrynie. Zobaczmy, jak przeglądać te raporty i wykorzystywać je do podejmowania świadomych decyzji dotyczących Twojej firmy.
Raporty konwersji e-commerce w MonsterInsights
Po prostu przejdź do strony Statystyki »Raporty w obszarze administracyjnym WordPress, a następnie przejdź do zakładki eCommerce.
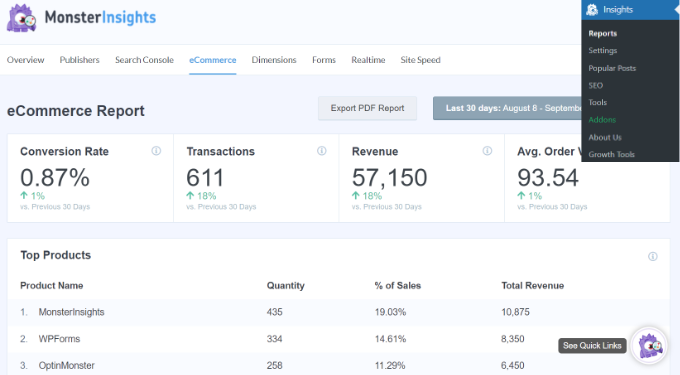
U góry zobaczysz najważniejsze dane, takie jak współczynnik konwersji, transakcje, przychody i średnia wartość zamówienia.
Poniżej zobaczysz listę swoich najlepszych produktów z ilością, procentem sprzedaży i całkowitym przychodem. Dzięki temu dowiesz się, które produkty dobrze sobie radzą w Twoim sklepie.
Następnie zobaczysz najlepsze źródła konwersji wraz z liczbą odwiedzin, udziałem w konwersji i przychodami. Możesz zobaczyć, które źródła przynoszą Ci większe przychody, a które nie są zbyt efektywne.
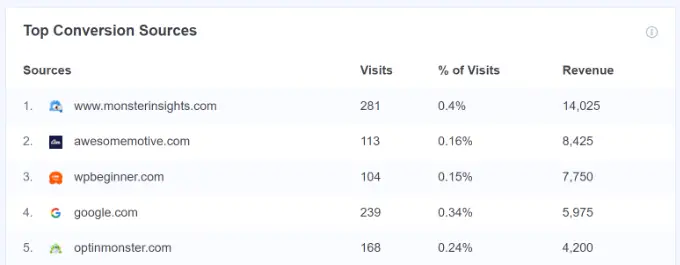
MonsterInsights pokaże również raporty dotyczące zachowań kupujących z liczbą dodanych i usuniętych produktów z koszyka.
To nie wszystkie dane. Raporty te można przeanalizować jeszcze bardziej w Google Analytics.
Raporty konwersji e-commerce w Google Analytics
W Google Analytics 4 możesz przejść do Raporty » Zarabianie » Przegląd, aby wyświetlić raport.
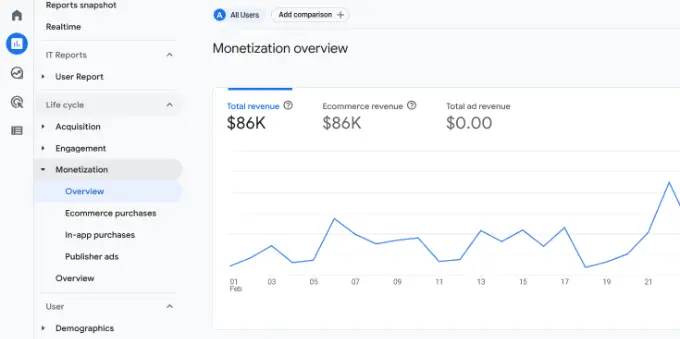
Tutaj możesz zobaczyć całkowity przychód, jaki generuje Twój sklep internetowy. Poza tym istnieje więcej wskaźników, które możesz śledzić, takich jak zakupione przedmioty, osoby kupujące po raz pierwszy i łączna liczba zakupów.
Z drugiej strony możesz odwiedzić pulpit nawigacyjny Universal Analytics i kliknąć Konwersje » E-commerce w lewej kolumnie.
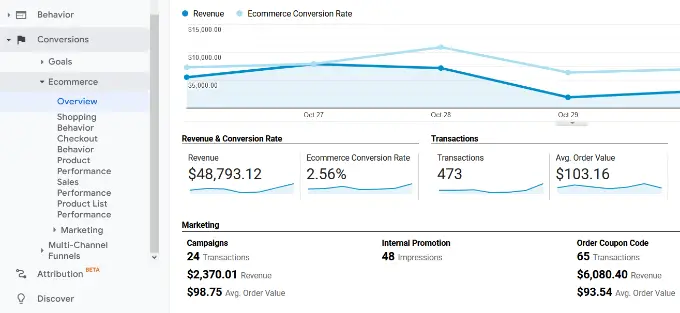
Sekcja przegląd oferuje najważniejsze statystyki, takie jak przychody, współczynnik konwersji, transakcje i średnia wartość zamówienia.
Możesz przejść dalej, aby wyświetlić różne raporty. Na przykład możesz przełączyć się na raporty o zakupach i zachowaniu przy kasie, aby zobaczyć, jak użytkownicy docierają do strony konwersji. Możesz także dowiedzieć się, co powstrzymało ich w ostatniej chwili od sfinalizowania transakcji.
Możesz również zapoznać się z naszym przewodnikiem dotyczącym konfigurowania śledzenia konwersji WooCommerce.
Włączanie śledzenia konwersji formularzy w Google Analytics
Nie wszystkie strony internetowe wykorzystują platformę eCommerce do prowadzenia działalności. Na przykład witryna restauracji może korzystać z formularza dostawy zamówienia, a salon może korzystać z formularza rezerwacji.
Wiele firm używa formularzy kontaktowych do przechwytywania potencjalnych klientów ze swojej witryny. Wiele serwisów informacyjnych i blogów korzysta z biuletynu e-mailowego, aby zamienić odwiedzających witrynę w subskrybentów.
Aby je śledzić, musisz włączyć śledzenie konwersji formularzy w Google Analytics.
MonsterInsights zawiera dodatek do Formularzy, który pozwala łatwo śledzić konwersje formularzy w Twojej witrynie WordPress. Działa ze wszystkimi popularnymi wtyczkami formularzy WordPress, w tym WPForms, Formidable Forms, Gravity Forms, Contact Form 7 i innymi.
Po prostu przejdź do strony Statystyki »Dodatki . Przewiń w dół do dodatku „Formularze”, a następnie kliknij przycisk Instaluj.
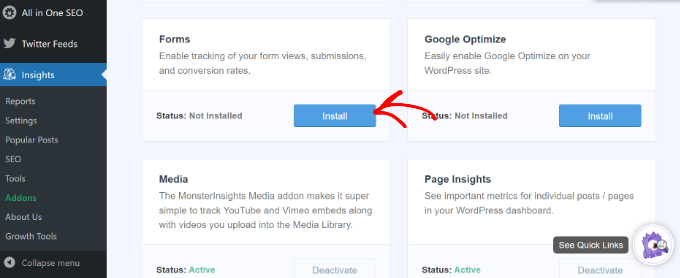
Po aktywacji musisz odwiedzić stronę Statystyki » Ustawienia i przejść do zakładki „Konwersje”.
MonsterInsights automatycznie wykryje wtyczkę formularza WordPress, a także rozpocznie śledzenie różnych formularzy WordPress w Twojej witrynie.
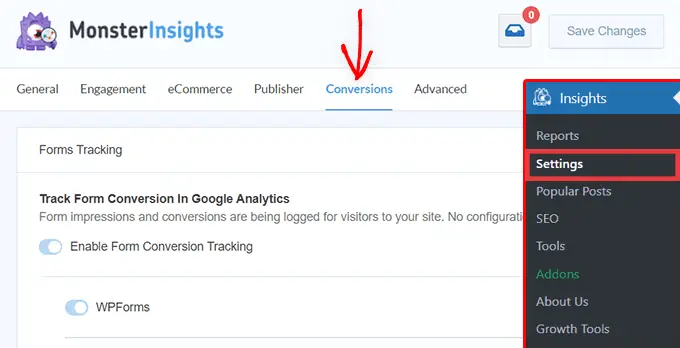
Wyświetlanie raportów konwersji formularzy
Możesz teraz przeglądać raporty konwersji formularzy w obszarze administracyjnym WordPress.
Przejdź do strony Statystyki »Raporty i przejdź do karty „Formularze”.
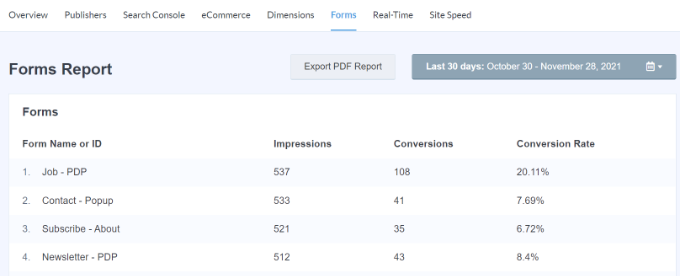
Zobaczysz listę formularzy w swojej witrynie wraz z ich wyświetleniami, konwersjami i współczynnikami konwersji.
Pomaga to w śledzeniu działania każdego formularza WordPress. Możesz zoptymalizować formularze o niskiej konwersji, jednocześnie zwiększając widoczność formularzy o wysokiej konwersji.
Aby uzyskać więcej informacji, zapoznaj się z naszym przewodnikiem dotyczącym konfigurowania śledzenia formularzy w Google Analytics.
Konfigurowanie celów śledzenia konwersji w Universal Analytics
Do tej pory omówiliśmy, jak śledzić handel elektroniczny i tworzyć konwersje.
Co by było, gdybyś chciał ręcznie ustawić cele konwersji i śledzić je w Google Analytics?
Możesz na przykład rozważyć odwiedziny określonej strony jako konwersję. Ponieważ nie jest to przesłanie formularza ani transakcja eCommerce, nie pojawi się jako konwersja w Twoich raportach.
Universal Analytics umożliwia tworzenie własnych celów i śledzenie ich konwersji.
Należy jednak pamiętać, że Google Analytics 4 nie ma już celów. Jest to jedna z głównych różnic, jakie zobaczysz między nową i starą wersją.
To powiedziawszy, zobaczmy, jak skonfigurować je w Universal Analytics i śledzić je w Twojej witrynie.
Przejdź do pulpitu nawigacyjnego Google Analytics i kliknij kartę „Administrator” w lewym dolnym rogu. Następnie w kolumnie Widok kliknij Cele.
Teraz musisz utworzyć nowy cel.
Po prostu kliknij przycisk „+ Nowy cel”, aby ustawić nowy cel.
Następnie musisz wybrać typ celu. Universal Analytics oferuje 4 typy:
- Miejsce docelowe: Śledzi, czy odwiedzający przeszedł na określoną stronę. Może to być strona z podziękowaniami lub dowolna strona konwersji w Twojej witrynie.
- Czas trwania: śledzi, jak długo użytkownik spędza w Twojej witrynie. Więcej czasu spędzonego na stronie oznacza większe zaangażowanie.
- Strony/ekrany na sesję: śledzi liczbę stron przeglądanych przez przeciętnego użytkownika w Twojej witrynie.
- Zdarzenie: może śledzić różne rzeczy, takie jak kliknięcia przycisków, odtworzenia wideo i pobrania. Wymaga nieco więcej konfiguracji niż inne opcje.
Typy miejsc docelowych i zdarzeń to najczęściej używane typy celów w większości firm.
W tym samouczku utworzymy cel „Miejsce docelowe”, aby śledzić użytkowników, którzy przeglądają naszą stronę z podziękowaniami po wypełnieniu formularza.
Najpierw podaj nazwę celu. Musi to być coś znaczącego, aby można było je łatwo zidentyfikować w raportach Google Analytics.
Następnie wybierz „Miejsce docelowe” jako typ celu i kliknij przycisk Kontynuuj.
Teraz możesz po prostu podać ostatnią część adresu URL, który chcesz śledzić jako miejsce docelowe.
Na przykład, jeśli Twoja strona to:
https://www.example.com/dziękuję-za-rezerwację/
Następnie należy wpisać:
/dziękuję-za-rezerwację/
Poniżej możesz opcjonalnie dodać wartość konwersji. Ma to sens, jeśli ludzie wypełniają formularz płatności lub jeśli wiesz, ile średnio jest dla Ciebie wart każdy potencjalny klient.
Jeśli chcesz śledzić lejek, na przykład klienta przechodzącego przez proces płatności, możesz to również zrobić w ramach celu docelowego. Pomoże Ci to wskazać obszary, które możesz chcieć poprawić.
Gdy jesteś zadowolony ze swojego celu, kliknij przycisk Zapisz. Powinieneś zobaczyć swój cel w tabeli. Tutaj możesz go edytować, włączać i wyłączać lub tworzyć więcej celów.
Wyświetlanie konwersji celu w Universal Analytics
Po utworzeniu celu zezwól Google Analytics na zebranie niektórych danych. Następnie możesz wyświetlić raport Konwersja celu w panelu Google Analytics.
Po prostu przejdź do Konwersje »Cele , a następnie kliknij Przegląd.
Podobnie jak w przypadku wszystkich raportów Google Analytics, możesz przeglądać ścieżki użytkowników i uzyskać głębsze informacje.
Aby uzyskać więcej informacji, zapoznaj się z naszym pełnym przewodnikiem dotyczącym konfigurowania celów w Google Analytics.
Konfigurowanie zdarzeń w Google Analytics 4
Google Analytics 4 zastępuje cele zdarzeniami. Możesz ręcznie skonfigurować zdarzenia, aby śledzić różne interakcje użytkowników w GA4.
Najpierw musisz przejść do ustawień „Administrator” w usłudze GA4.

Następnie musisz przejść do kolumny Właściwość.
Następnie po prostu kliknij opcję „Wydarzenie”.
Możesz teraz utworzyć nowe wydarzenie w GA4.
Po prostu kliknij przycisk „Utwórz wydarzenie”, aby rozpocząć.
Powinieneś teraz zobaczyć nowe okno wsuwające się z prawej strony. W tym miejscu zostaną wyświetlone wszystkie niestandardowe wydarzenia.
Śmiało i kliknij przycisk „Utwórz”.
Na następnym ekranie możesz wprowadzić szczegóły nowego wydarzenia.

Google Analytics 4 ma już wbudowane zdarzenia. Po prostu kliknij menu rozwijane Niestandardowa nazwa wydarzenia i wybierz wydarzenie. Na przykład dla tego samouczka wybierzemy zdarzenie „file_download”.
GA4 automatycznie wprowadzi określony parametr i operatora zdarzenia niestandardowego.
Następnie możesz wprowadzić wartość dla swojego wydarzenia. Na przykład wpiszemy „.pdf”, ponieważ chcemy śledzić pobieranie plików PDF. Możesz jednak wprowadzić dowolne słowo, którego używasz do organizowania nazw plików w swojej witrynie.
Po wprowadzeniu tych informacji kliknij przycisk „Utwórz” u góry.
Twoje nowe wydarzenie niestandardowe będzie teraz widoczne w obszarze Zdarzenia niestandardowe w GA4.
Wyświetlanie konwersji zdarzeń w Google Analytics 4
Po utworzeniu zdarzenia niestandardowego w GA4 następnym krokiem jest wyświetlenie konwersji.
Aby to zrobić, po prostu przejdź do Raporty » Zaangażowanie » Wydarzenie: Nazwa wydarzenia z menu po lewej stronie i przejrzyj raport.
Możesz teraz powtórzyć ten krok, aby śledzić inne zdarzenia niestandardowe.
To powiedziawszy, łatwiejszym sposobem śledzenia zachowań użytkowników jest użycie MonsterInsights. Wtyczka automatycznie konfiguruje różne zdarzenia w Google Analytics.
W ten sposób nie musisz ręcznie konfigurować zdarzeń ani martwić się o zepsucie śledzenia.
Śledzenie konwersji Google Ads w WordPress
Jeśli korzystasz z Google Ads (wcześniej Google AdWords), aby przyciągnąć ukierunkowany ruch do swojej witryny, możesz chcieć śledzić te konwersje.
Konfiguracja jest nieco skomplikowana, ponieważ wymaga dodania kodu do witryny. Jednak dzięki MonsterInsights możesz łatwo skonfigurować śledzenie konwersji Google Ads bez edytowania kodu lub zatrudniania programisty.
Najpierw możesz przejść do Statystyki »Dodatki z pulpitu nawigacyjnego WordPress i zainstalować dodatek Reklamy.
Po zainstalowaniu dodatku powinien się on automatycznie aktywować.
Stąd możesz przejść do Statystyki »Ustawienia i przejść do karty Wydawca.
Następnie przewiń w dół do sekcji „Śledzenie reklam”.
Tutaj musisz wprowadzić identyfikator konwersji, który będzie miał następujący format: AW-123456789.
Jeśli śledzisz Google Ads w sklepie eCommerce, możesz również wprowadzić etykietę konwersji.
Aby znaleźć identyfikator konwersji i etykietę konwersji, musisz przejść do panelu Google Ads i utworzyć działanie powodujące konwersję.
Aby uzyskać więcej informacji, postępuj zgodnie z naszym przewodnikiem krok po kroku, jak skonfigurować śledzenie konwersji Google Ads w WordPress.
Przeglądanie raportów konwersji Google Ads w Google Analytics 4
Śledzenie konwersji Google Ads będzie teraz widoczne w raportach Google Analytics.
W Google Analytics 4 możesz przejść do sekcji Pozyskiwanie »Przegląd pozyskiwania , a następnie przejść do raportu „Google Ads sesji”.
Następnie kliknij opcję „Wyświetl kampanie Google Ads” u dołu raportu.
Spowoduje to rozwinięcie raportu i wyświetlenie większej ilości szczegółów na temat Twoich kampanii reklamowych.
Możesz zobaczyć łączną liczbę użytkowników, sesji, kliknięć Google Ads i nie tylko.
Wyświetlanie raportów konwersji Google Ads w Universal Analytics
W przypadku Universal Analytics możesz otworzyć usługę swojej witryny.
Następnie przejrzyj raport Google Ads, przechodząc do sekcji Pozyskiwanie » Reklamy Google » Kampanie . Tutaj możesz zobaczyć konwersje dla wszystkich swoich płatnych kampanii.
Użyj parametrów UTM do śledzenia konwersji w Google Analytics
Parametry UTM to specjalne tagi, które możesz dodawać do adresów URL, aby przekazywać ważne informacje do Google Analytics.
Na przykład, jeśli chcesz śledzić użytkowników pochodzących z określonej reklamy, możesz dodać parametry UTM do adresu URL reklamy w następujący sposób:
https://yourwebsite.com/special-offer/?utm_source=ads&utm_medium=cpc&utm_content=bfad
Możesz także używać parametrów UTM w dowolnym miejscu, w którym chcesz udostępnić swoje adresy URL.
Na przykład biuletyn e-mailowy, tweety, kampanie SMS i inne.
https://yourwebsite.com/special-offer/?utm_source=newsletter&utm_medium=email&utm_campaign=jan_sale
MonsterInsights bardzo ułatwia tworzenie adresów URL z parametrami UTM. Po prostu przejdź do strony Statystyki »Narzędzia i wybierz kartę „Kreator adresów URL”.
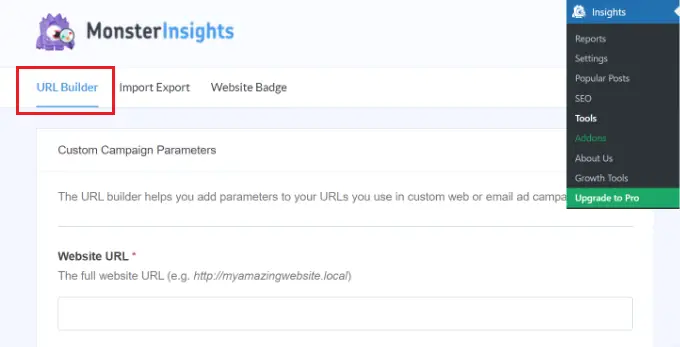
Po prostu wprowadź parametry UTM, których chcesz użyć, a automatycznie wygeneruje adres URL, którego możesz następnie użyć w swoich kampaniach.
Na przykład możesz podać źródło kampanii, takie jak biuletyn lub Google, które powie Ci, skąd pochodzą użytkownicy. Następnie możesz zdefiniować medium kampanii, takie jak e-maile lub banery reklamowe, i wprowadzić nazwę kampanii.
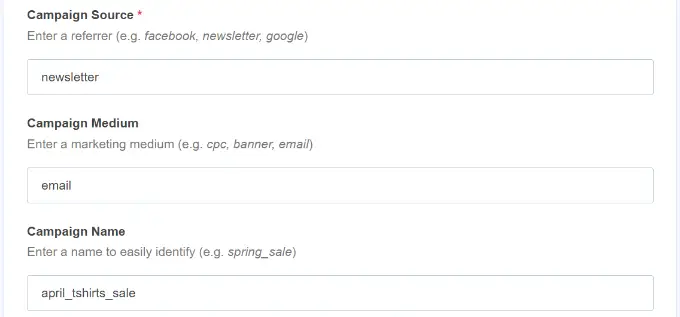
MonsterInsights zapewni Ci również dodatkowe opcje dodawania warunków i treści kampanii.
Jest to przydatne, jeśli testujesz różne e-maile lub płatne kampanie.
Aby utworzyć niestandardowy adres URL, możesz pozostawić te opcje puste.
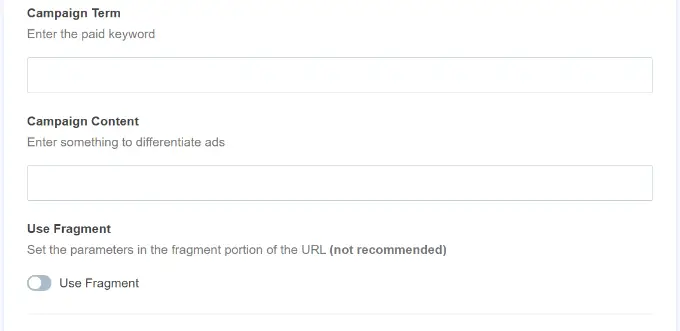
Następnie przewiń w dół, aby zobaczyć swój niestandardowy adres URL.
Śmiało, użyj linku do kampanii i śledź konwersje w swojej witrynie.
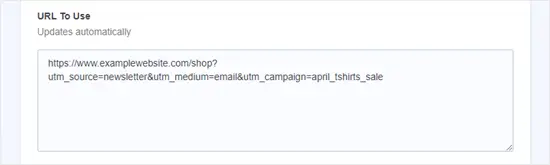
Przeglądanie raportów parametrów UTM w Google Analytics 4
Teraz, po dodaniu parametrów UTM do adresu URL, możesz śledzić jego skuteczność w Google Analytics.
Najpierw zaloguj się na swoje konto GA4. Następnie przejdź do Raporty » Pozyskiwanie » Pozyskiwanie ruchu z menu po lewej stronie.
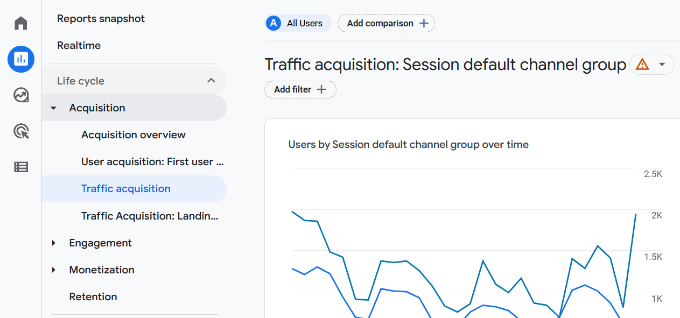
Powinieneś teraz widzieć ruch z różnych źródeł w swojej witrynie, takich jak bezpłatne wyniki wyszukiwania, poczta e-mail, sieć reklamowa i inne.
Możesz użyć paska wyszukiwania, aby przefiltrować źródło ruchu dla kampanii niestandardowej. Na przykład, jeśli śledzisz konwersje z biuletynu, możesz wyszukać w raporcie „E-mail”.
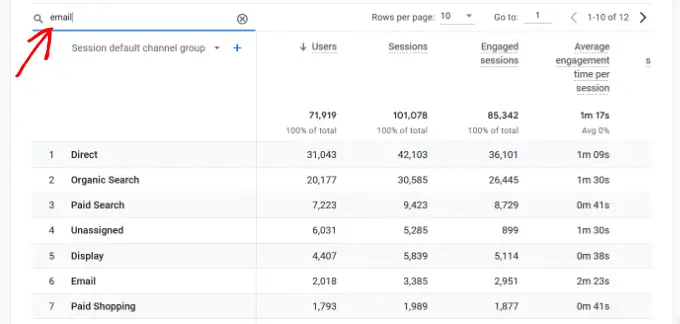
Następnie dalej drążysz i filtrujesz ruch.
Po prostu kliknij przycisk „+” pod paskiem wyszukiwania.
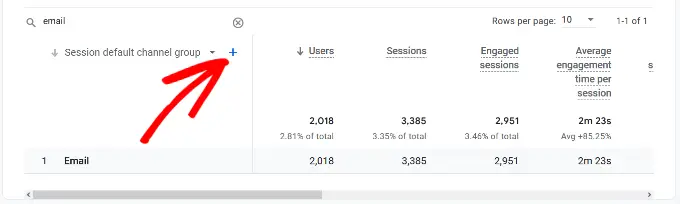
GA4 pokaże wtedy różne opcje filtrowania ruchu.
Możesz wybrać Źródło ruchu » Źródło sesji z rozwijanej listy.
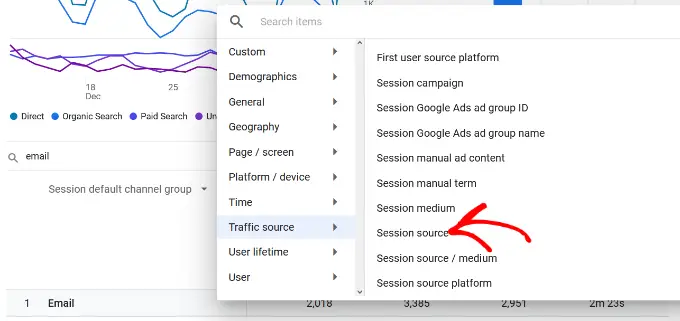
Następnie Google Analytics wyświetli listę Twoich kampanii e-mailowych.
Możesz teraz zobaczyć, która kampania jest najskuteczniejsza i uzyskuje najwięcej konwersji.
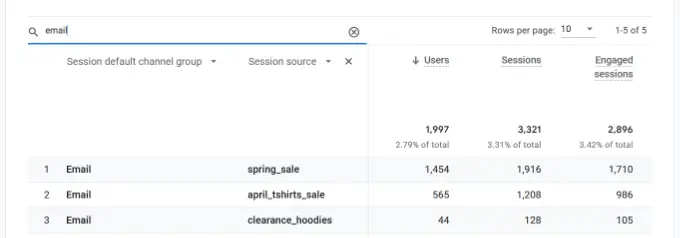
Wyświetlanie raportów parametrów UTM w Universal Analytics
W Universal Analytics możesz śledzić konwersje swoich kampanii w panelu Google Analytics.
Wystarczy przejść do raportu Pozyskiwanie » Kampanie » Wszystkie kampanie .
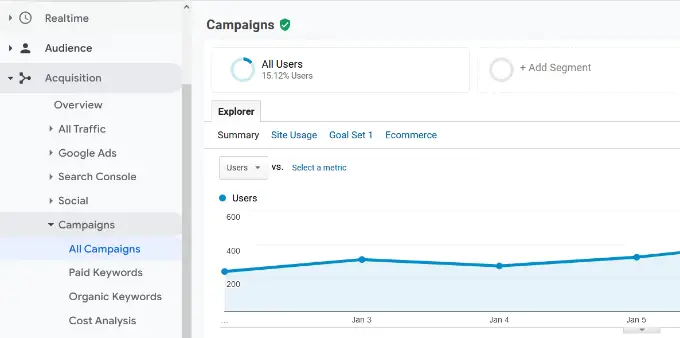
Twoje kampanie pojawią się tutaj.
Możesz kliknąć dowolny z nich, aby przejść dalej.
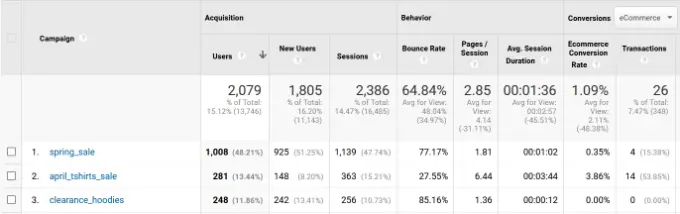
Konfigurowanie śledzenia konwersji na Facebooku w WordPress
Facebook to największy portal społecznościowy na świecie, z miliardami aktywnych użytkowników. Dlatego reklamy na Facebooku są czasem najłatwiejszym sposobem dotarcia do niszowych odbiorców.
Teraz, jeśli wyświetlasz reklamy na Facebooku, możesz chcieć zobaczyć, jak dobrze sobie radzą, wdrażając śledzenie konwersji dla swoich reklam na Facebooku.
Zwykle musisz dodać fragment kodu do swojej witryny WordPress, aby śledzić konwersje na Facebooku. Jednak WPCode sprawia, że jest to bardzo proste i możesz po prostu wprowadzić identyfikator piksela Facebooka, aby skonfigurować śledzenie.
Najpierw musisz zalogować się na Facebooku i odwiedzić Meta Business Suite. Następnie kliknij Wszystkie narzędzia » Menedżer zdarzeń .
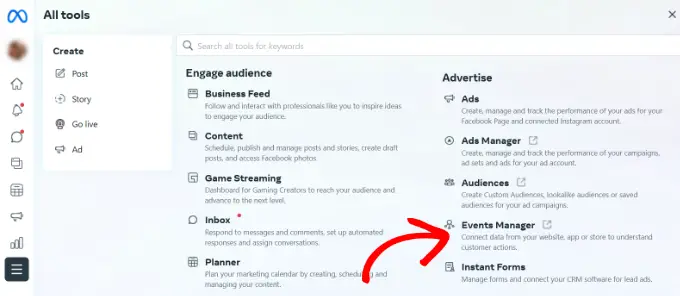
Następnie musisz dodać źródło danych do Menedżera zdarzeń.
Po prostu kliknij przycisk „+ Połącz ze źródłami danych” w menu po lewej stronie.
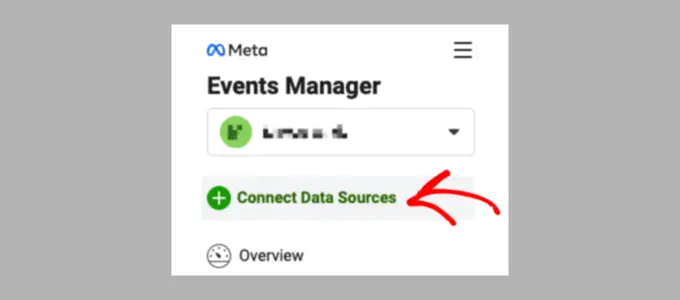
Powinieneś teraz zobaczyć różne opcje podłączenia nowego źródła danych.
Śmiało, wybierz opcję „Sieć” i kliknij przycisk „Połącz”, aby kontynuować.
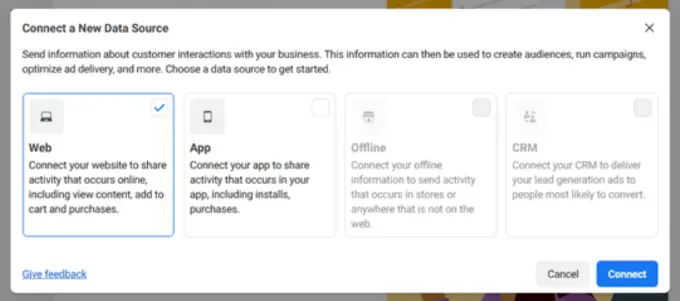
Następnie wprowadź nazwę piksela.
Po zakończeniu możesz kliknąć przycisk „Utwórz piksel”.
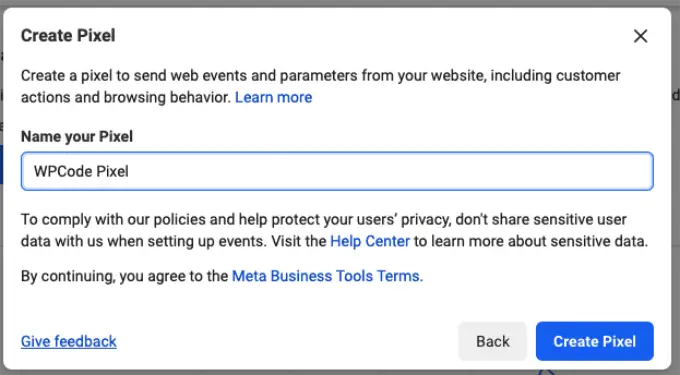
Następnie musisz wybrać sposób podłączenia swojej strony internetowej i wysyłania aktywności do Facebooka.
Na dole zobaczysz piksel Facebooka. Śmiało i skopiuj identyfikator piksela.
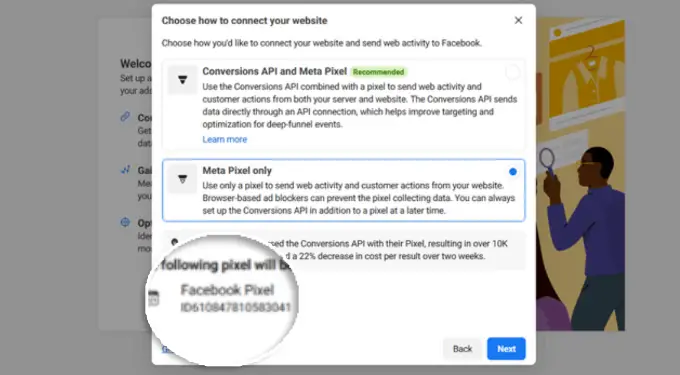
Następnie możesz wrócić do pulpitu nawigacyjnego witryny WordPress oraz zainstalować i aktywować wtyczkę WPCode Free Plugin. Aby uzyskać więcej informacji, zapoznaj się z naszym przewodnikiem krok po kroku dotyczącym instalacji wtyczki WordPress.
Pamiętaj, że będziesz potrzebować co najmniej planu WPCode Plus, ponieważ zawiera on dodatek Conversion Pixel. Istnieje jednak również darmowa wersja WPCode, której możesz użyć, aby rozpocząć.
Po aktywacji musisz odwiedzić stronę Code Snippets »Conversion Pixel i przejść do zakładki Facebook. Stąd musisz wkleić identyfikator piksela Facebooka w odpowiednim polu.
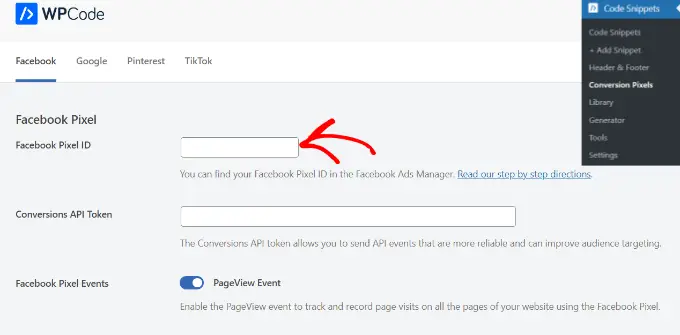
WPCode automatycznie doda teraz do Twojej witryny kod potrzebny do śledzenia konwersji reklam na Facebooku.
Konfigurowanie śledzenia konwersji na Twitterze w WordPress
Jeśli prowadzisz reklamy na Twitterze w celu promowania swojej firmy, musisz skonfigurować śledzenie konwersji na Twitterze, aby mierzyć skuteczność swoich reklam.
Po prostu zaloguj się na swoje konto Twitter Ads i kliknij Narzędzia » Menedżer wydarzeń z menu u góry.
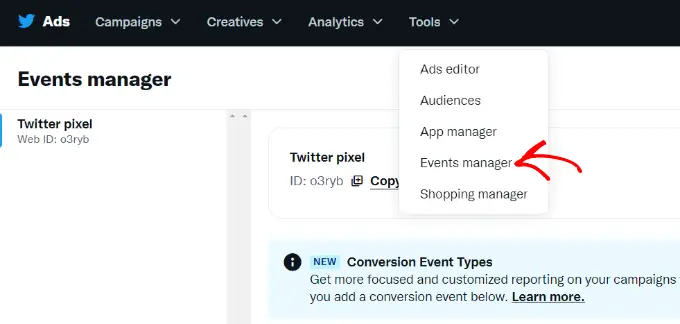
Powinieneś teraz zobaczyć piksel utworzony przez Twittera.
Śmiało i kliknij opcję „Wyświetl piksel Twittera”.
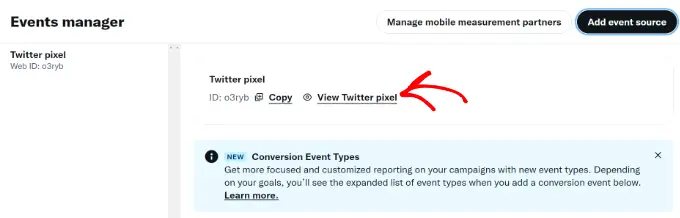
Na następnym ekranie zobaczysz różne opcje dodania piksela Twittera do swojej witryny.
Możesz użyć metody „Pixel Code” i po prostu skopiować kod.
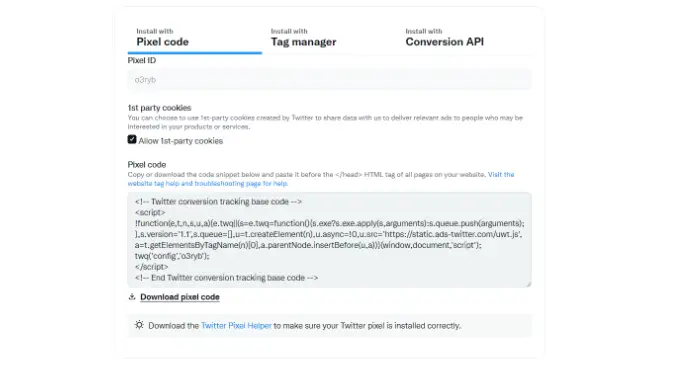
Będziesz musiał dodać ten kod do nagłówka swojej witryny WordPress.
Najpierw musisz przełączyć się z powrotem do obszaru administracyjnego swojej witryny WordPress.
Jeśli jeszcze tego nie zrobiłeś, zainstaluj i aktywuj wtyczkę WPCode. Aby uzyskać więcej informacji, zapoznaj się z naszym przewodnikiem dotyczącym instalacji wtyczki WordPress.
Po aktywacji musisz odwiedzić stronę Fragmenty kodu »Nagłówek i stopka . Teraz możesz wkleić kod piksela Twittera do sekcji Nagłówek.
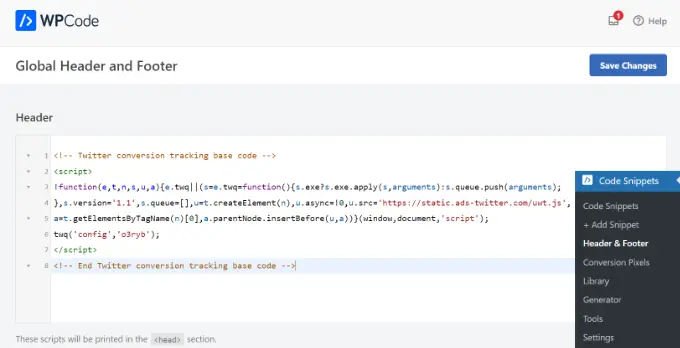
Nie zapomnij kliknąć przycisku „Zapisz zmiany”, aby zapisać ustawienia.
Po pomyślnym zainstalowaniu kodu piksela możesz śledzić konwersje na koncie Twitter Ads.
Optymalizacja współczynników konwersji w celu zwiększenia sprzedaży
Gdy zaczniesz śledzić konwersje w swojej witrynie, następnym krokiem jest poprawa współczynników konwersji.
Zdziwiłbyś się, jak małe rzeczy mogą mieć ogromny wpływ na Twoją firmę.
Najlepszym sposobem na poprawę konwersji jest użycie OptinMonster. Jest to najlepsze oprogramowanie do optymalizacji konwersji na rynku i pomaga przekształcić więcej odwiedzających w klientów.
OptinMonster zawiera narzędzia, takie jak wyskakujące okienka lightbox, pełnoekranowe maty powitalne, liczniki czasu, wsuwane pudełka i wiele innych.
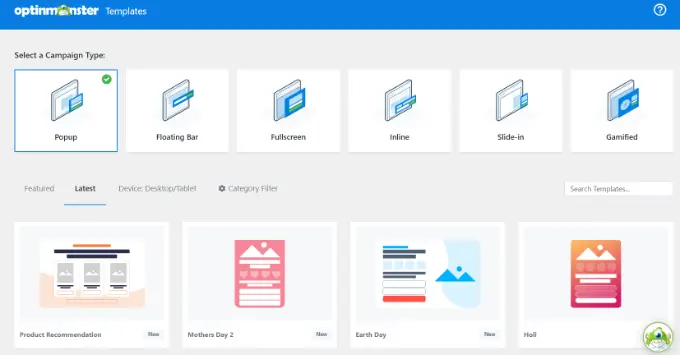
Integruje się z dowolną usługą e-mail marketingu i współpracuje ze wszystkimi popularnymi platformami eCommerce.
Reguły wyświetlania OptinMonster pozwalają wyświetlać ukierunkowane wiadomości klientom w określonym czasie i skłonić ich do podjęcia decyzji o zakupie.
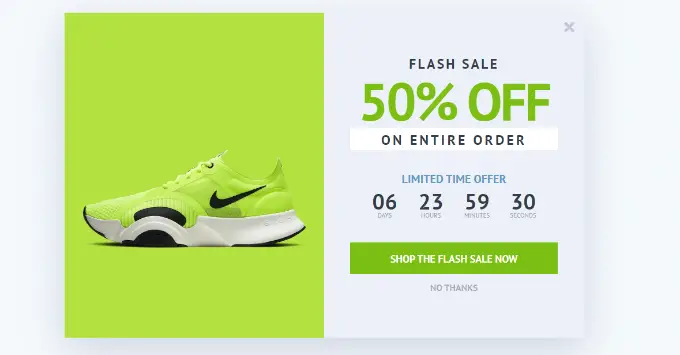
Na przykład, jeśli zauważysz, że klienci opuszczają stronę produktu bez podejmowania żadnych działań, możesz zaoferować im zniżkę, gdy będą chcieli ją opuścić.
Podobnie możesz prowadzić kampanie wrażliwe na czas, aby wywołać efekt FOMO i popchnąć klientów we właściwym kierunku.
Aby uzyskać więcej praktycznych wskazówek, zapoznaj się z naszym przewodnikiem na temat sposobów odzyskiwania sprzedaży porzuconych koszyków WooCommerce.
Mamy nadzieję, że ten przewodnik pomógł Ci skonfigurować śledzenie konwersji w WordPress. Możesz także zobaczyć nasze porównanie najlepszych usług e-mail marketingu i najlepszy przewodnik po szybkości i wydajności WordPress.
Jeśli podobał Ci się ten artykuł, zasubskrybuj nasz kanał YouTube, aby zobaczyć samouczki wideo WordPress. Można nas również znaleźć na Twitterze i Facebooku.
