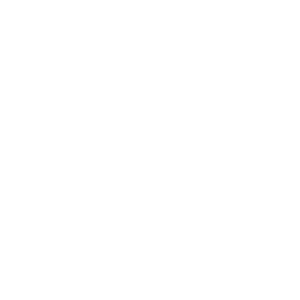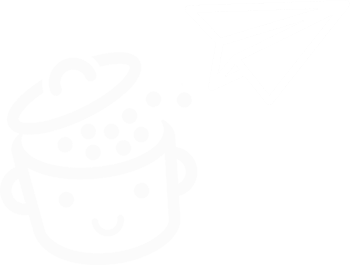Jak utworzyć stronę chronioną hasłem w WordPress
Opublikowany: 2023-04-25To hasło lub popiersie. Tego właśnie doświadczy odwiedzający Twoją witrynę WordPress, gdy trafi na stronę chronioną hasłem .
W skrócie: jeśli wprowadzi hasło, będzie mógł uzyskać dostęp do Twoich treści. Jednak bez hasła, bez czekolady (no cóż, bez treści).
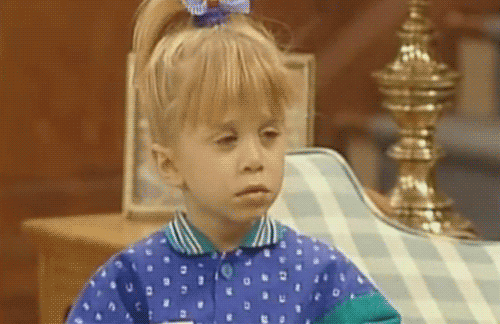
Czy jesteś zainteresowany ustawieniem hasła na niektórych swoich stronach? Trafiłeś we właściwe miejsce.
Na końcu tego artykułu dowiesz się, jak utworzyć stronę chronioną hasłem, korzystając z dwóch metod opisanych krok po kroku w kolejnych wierszach.
Przegląd
- Po co chronić hasłem stronę WordPress?
- Jak zabezpieczyć hasłem stronę WordPress: szczegółowo omówiono dwie metody
- Przenoszenie ochrony hasłem WordPress na wyższy poziom
- Hasła i ostatnie słowa
Po co chronić hasłem stronę WordPress?
W WordPressie strona chroniona hasłem nie będzie publicznie widoczna dla odwiedzających .
Tylko osoby posiadające ustawione przez Ciebie hasło mogą przeglądać jego zawartość.
Istnieje kilka powodów, dla których możesz chcieć to zrobić, zwłaszcza jeśli musisz:
- Wzmocnij prywatność . Może tak być w przypadku, gdy strona zawiera poufne informacje, takie jak dokumenty lub dane osobowe (tożsamość, dane bankowe itp.).
- Ułatwiaj pracę zespołową . Jeśli tworzysz nową stronę (taką jak strona docelowa lub strona prezentacji) dla klienta, możesz poczuć potrzebę pokazania mu swoich postępów w celu uzyskania informacji zwrotnej… tak, aby nikt inny nie wiedział, nad czym pracujesz. Może to być na przykład sposób na uniknięcie tworzenia strony konserwacji.
- Daj dostęp do ekskluzywnych treści . Może to być podgląd artykułu, przewodnik PDF, specjalne ogłoszenie itp.
- Zarządzaj swoimi członkami . Jeśli masz witrynę, która wymaga subskrypcji lub członkostwa w celu uzyskania dostępu do określonych treści, ochrona strony hasłem może pomóc w zarządzaniu członkami i zapewnianiu im uprzywilejowanych informacji.
- Popraw bezpieczeństwo . Strona dostępna tylko za pomocą hasła jest z definicji lepiej chroniona niż strona widoczna dla wszystkich. Ale uwaga: to zdecydowanie za mało, aby ochronić Cię przed możliwym atakiem hakerów. Przynajmniej zainstaluj ogólną wtyczkę bezpieczeństwa, taką jak SecuPress, iThemes Security lub WordFence Security.
Bez zbędnych ceregieli proponuję przejść do praktycznych szczegółów. Nauczysz się dwóch sposobów ochrony strony WordPress (lub postu) hasłem.
Ochrona strony WordPress nie ma negatywnego wpływu na SEO (optymalizacja wyszukiwarek). Pająki wyszukiwarek będą nadal normalnie przeszukiwać i indeksować Twoją stronę.
Jak zabezpieczyć hasłem stronę WordPress: szczegółowo omówiono dwie metody
Metoda 1: Korzystanie z edytora treści WordPress (Gutenberg)
Domyślnie powinieneś wiedzieć, że opublikowana strona jest automatycznie widoczna publicznie . Możesz jednak nie wiedzieć, że WordPress natywnie umożliwia ochronę tej treści za pomocą hasła za pomocą zaledwie kilku kliknięć.
Tak, Twój ulubiony CMS jest trochę tajemniczy i ma więcej niż jedną sztuczkę w rękawie! Dowiedz się, jak postępować w 3 krokach.
Krok 1: Utwórz i opublikuj stronę
Aby rozpocząć, przejdź do Strony > Dodaj . Nadaj swojej treści tytuł i dodaj kilka bloków (np. akapit, tytuł, obraz).
W tym przykładzie właśnie dodałem fałszywy tekst (Lorem ipsum ).
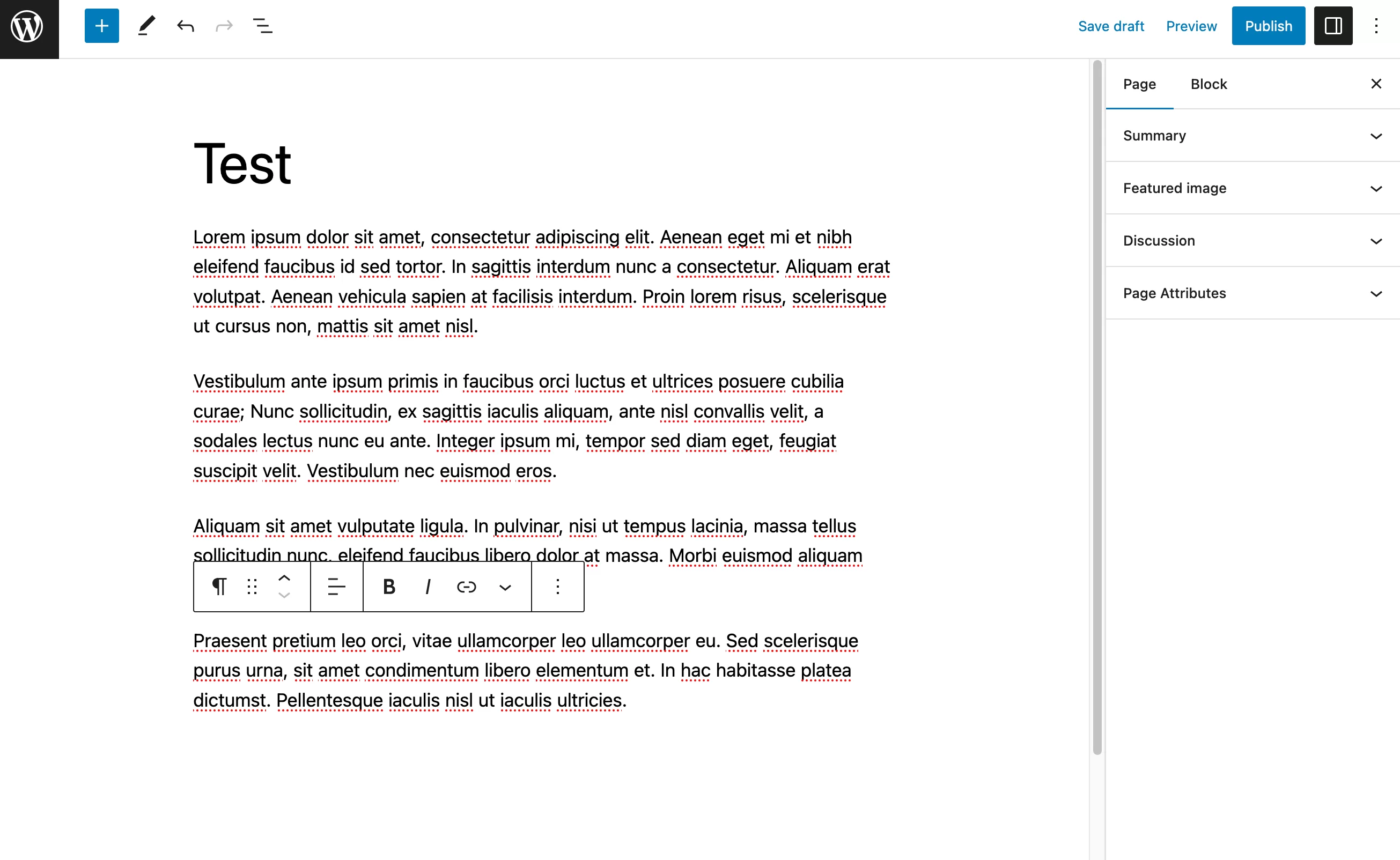
Krok 2: Ustaw widoczność chronioną hasłem
Gdy strona jest gotowa, nie publikuj jej jeszcze. Na karcie „Strona” edytora treści otwórz pole o nazwie „Podsumowanie”.
Kliknij link „Publiczny” obok „Widoczność”. Następnie kliknij przycisk „Ochrona hasłem” .
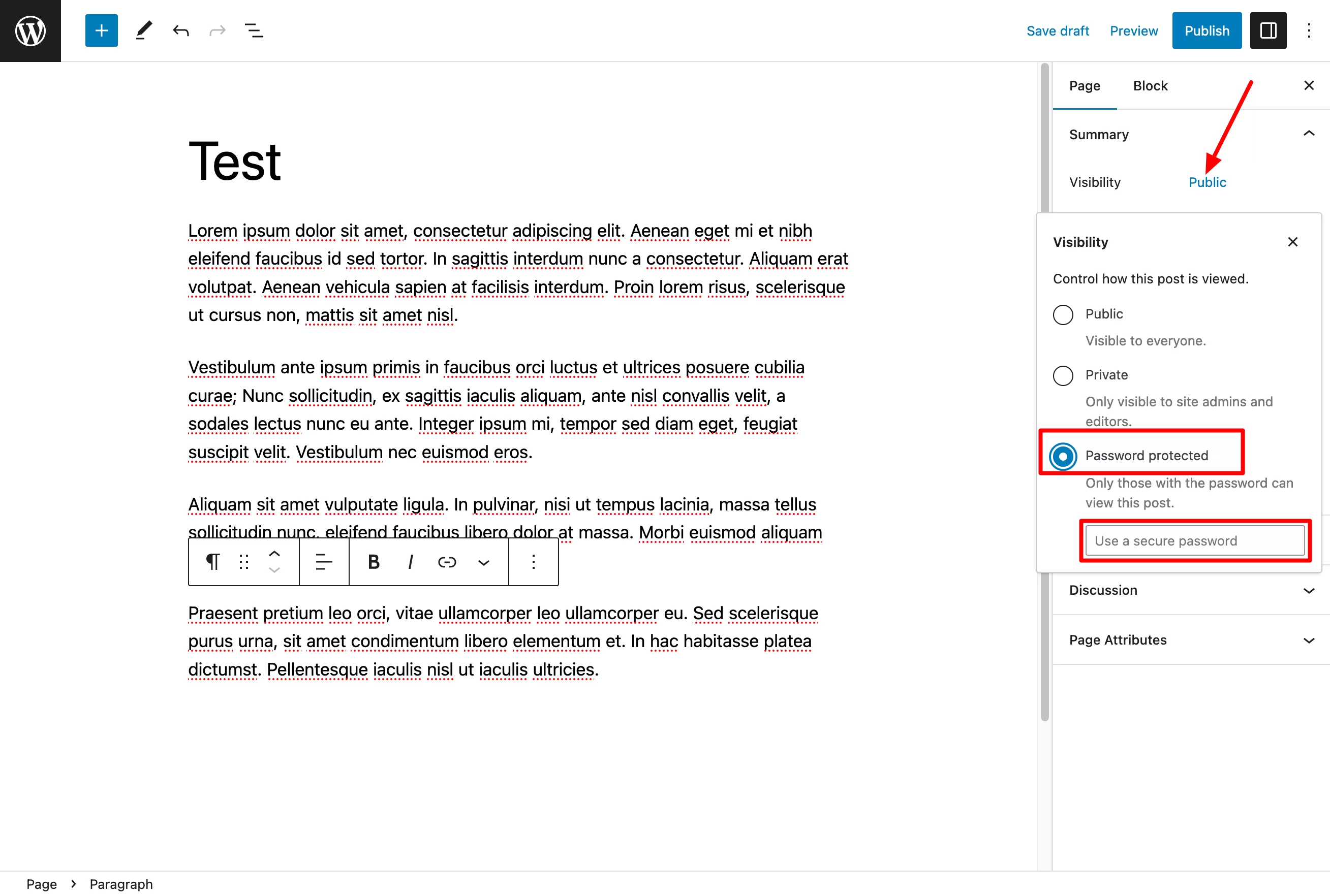
WordPress wyświetli monit o wypełnienie pola tekstowego hasłem. Pamiętaj, że hasło jest ograniczone do 20 znaków.
Oczywiście ze względów bezpieczeństwa wybierz silne hasło. Zostaw 0000 i 123456 osobom, które chcą zostać zhakowane.
Możesz polegać na generatorze haseł:
- Jako bezpłatną opcję użyj passwordsgenerator.net lub narzędzia oferowanego przez Avast.
- Jeśli potrzebujesz bardziej kompletnego (ale płatnego) rozwiązania, użyj menedżera haseł, takiego jak Dashlane lub LastPass.
Krok 3: Opublikuj chronioną hasłem stronę WordPress
Masz ostateczne hasło? Wklej go w pole, które na to czeka, a następnie opublikuj swoją stronę, klikając odpowiedni przycisk:
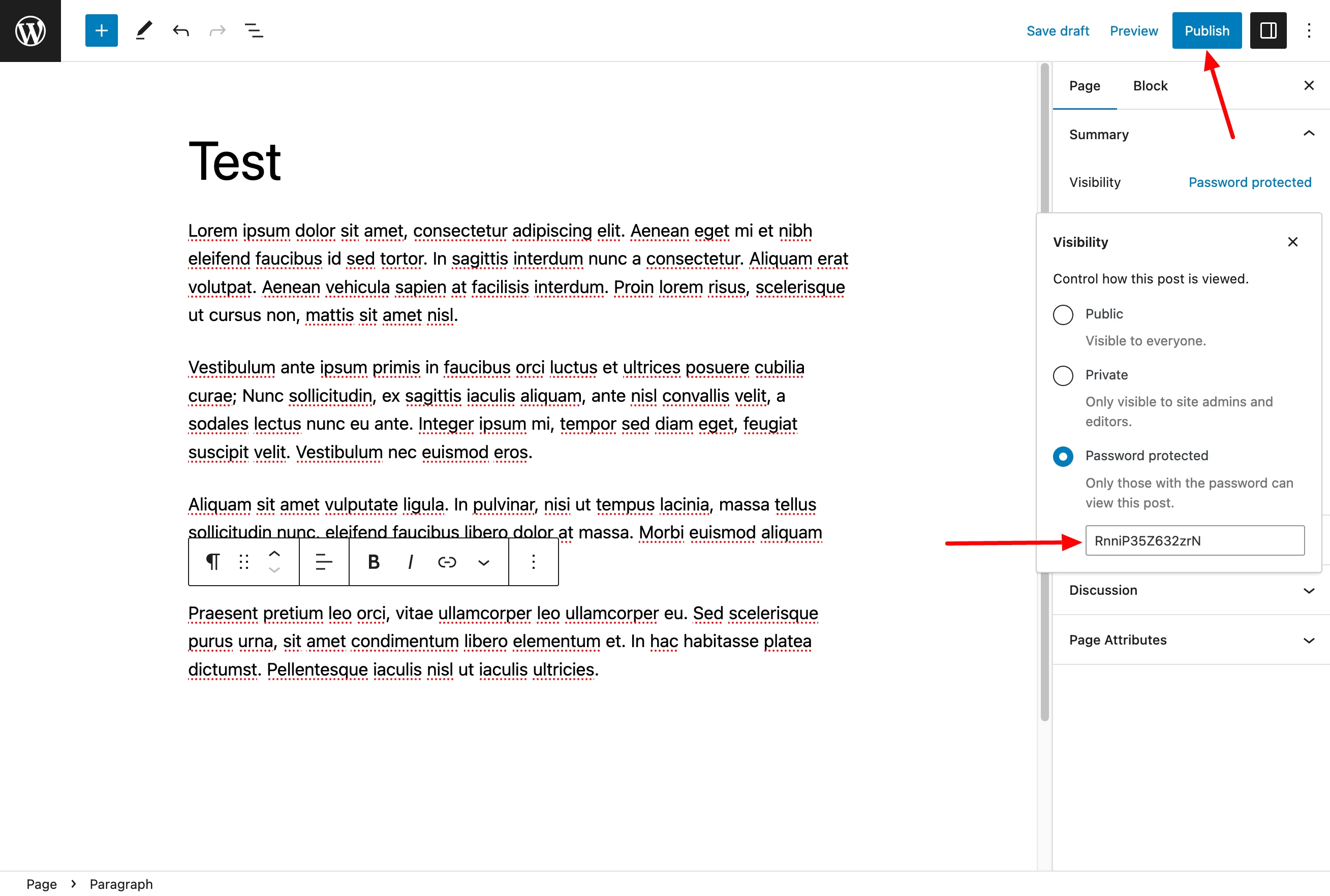
Jak widać, WordPress informuje teraz, że widoczność strony nie jest już publiczna, ale „chroniona hasłem”:
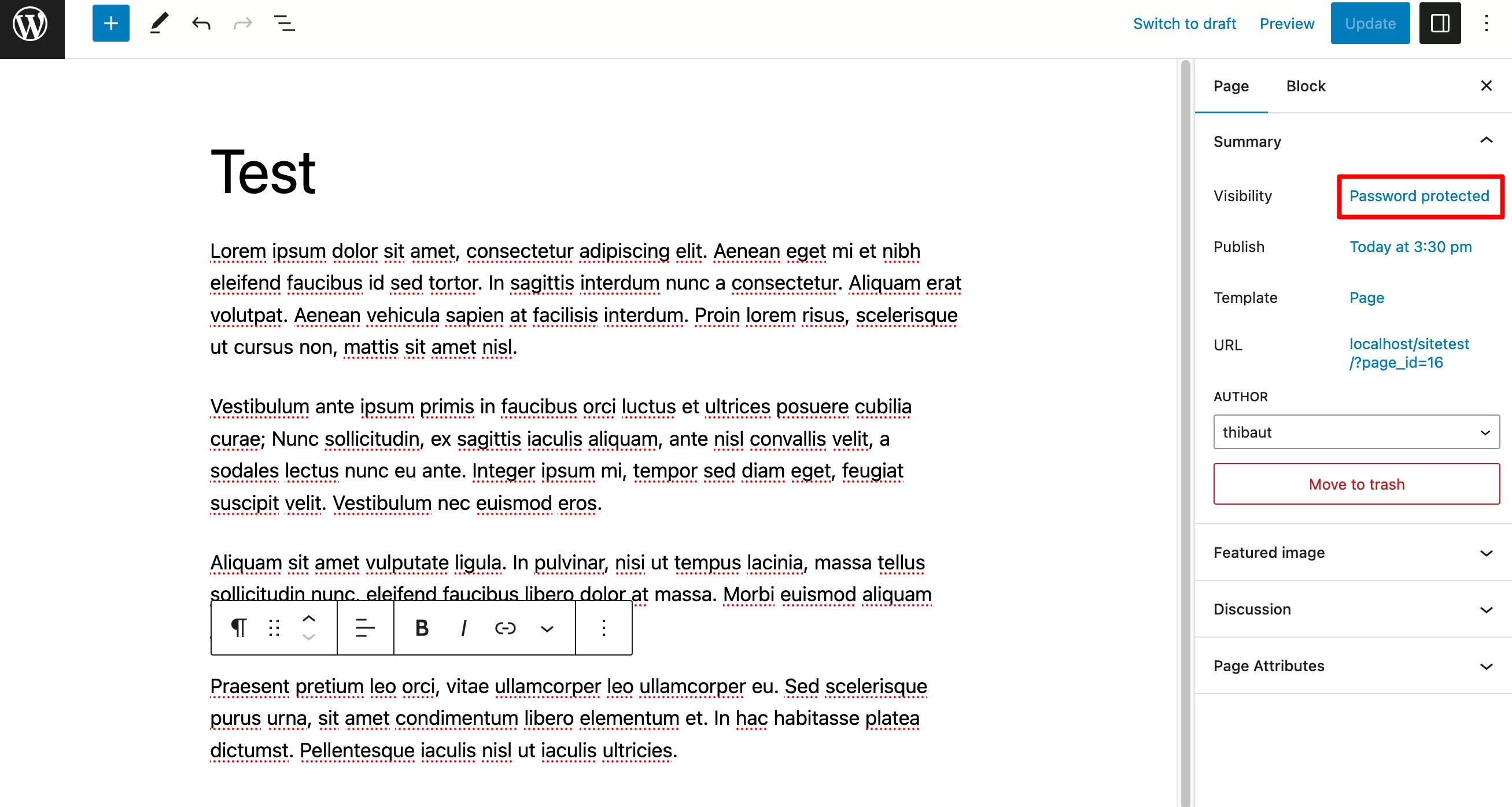
WordPress umożliwia również ustawienie strony jako prywatnej, tj. „widocznej tylko dla administratorów, redaktorów i wydawców”.
Aby sprawdzić, czy proces zadziałał, przejdź do interfejsu swojej witryny.
Zasadniczo oto, co powinno się zmienić w porównaniu ze stroną publiczną:
- Termin „chroniony” musi poprzedzać nazwę strony.
- Zamiast fragmentu Twojej strony masz tekst z następującą wiadomością: „Ta treść jest chroniona hasłem. Aby go wyświetlić, wprowadź poniżej swoje hasło.”
- Na koniec pole zaprasza do wprowadzenia hasła , aby móc uzyskać dostęp do zawartości strony:
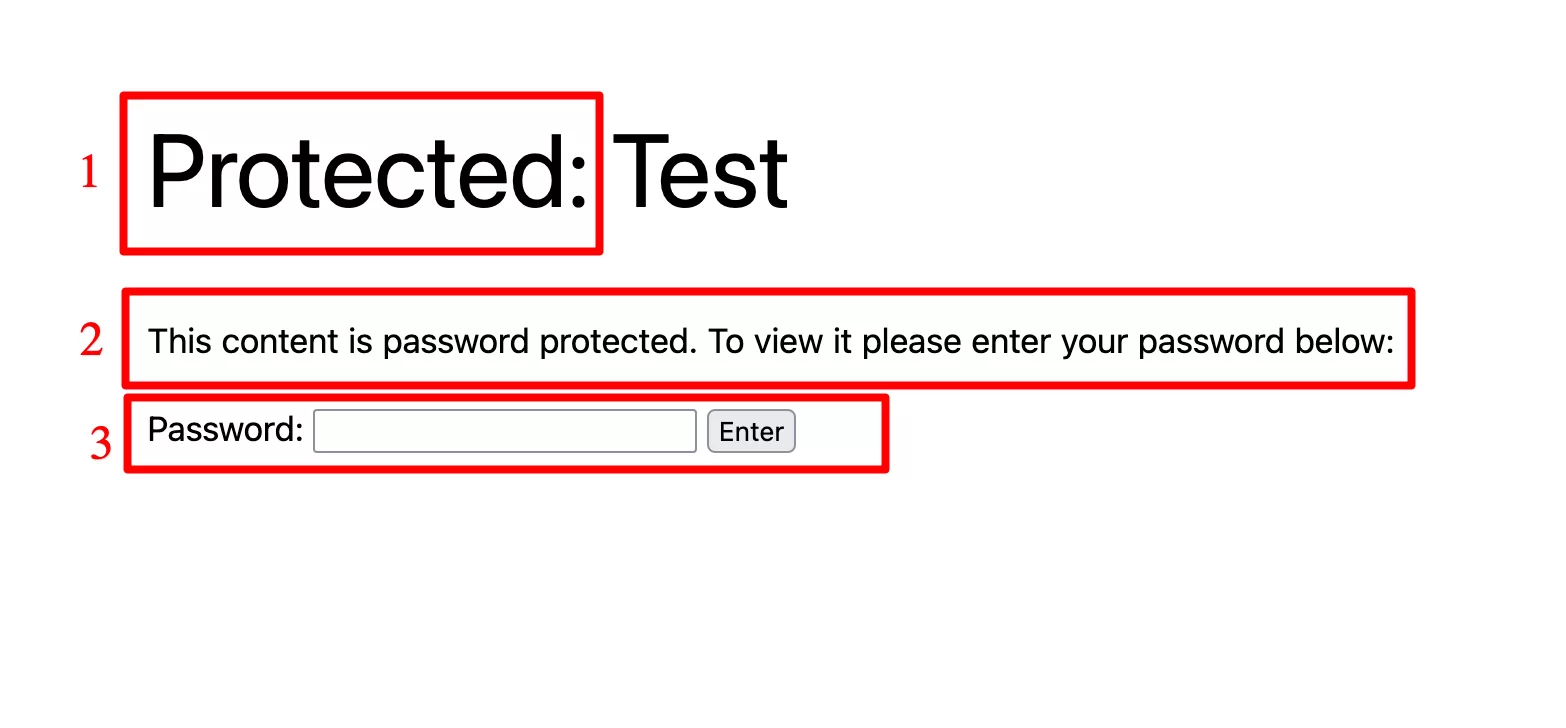
Więc wszystko działa idealnie! Jak widać, nie było to takie trudne. Jeśli wrócisz do listy swoich stron (menu Strony > Wszystkie strony ), możesz zobaczyć, które strony WordPress są chronione hasłem:
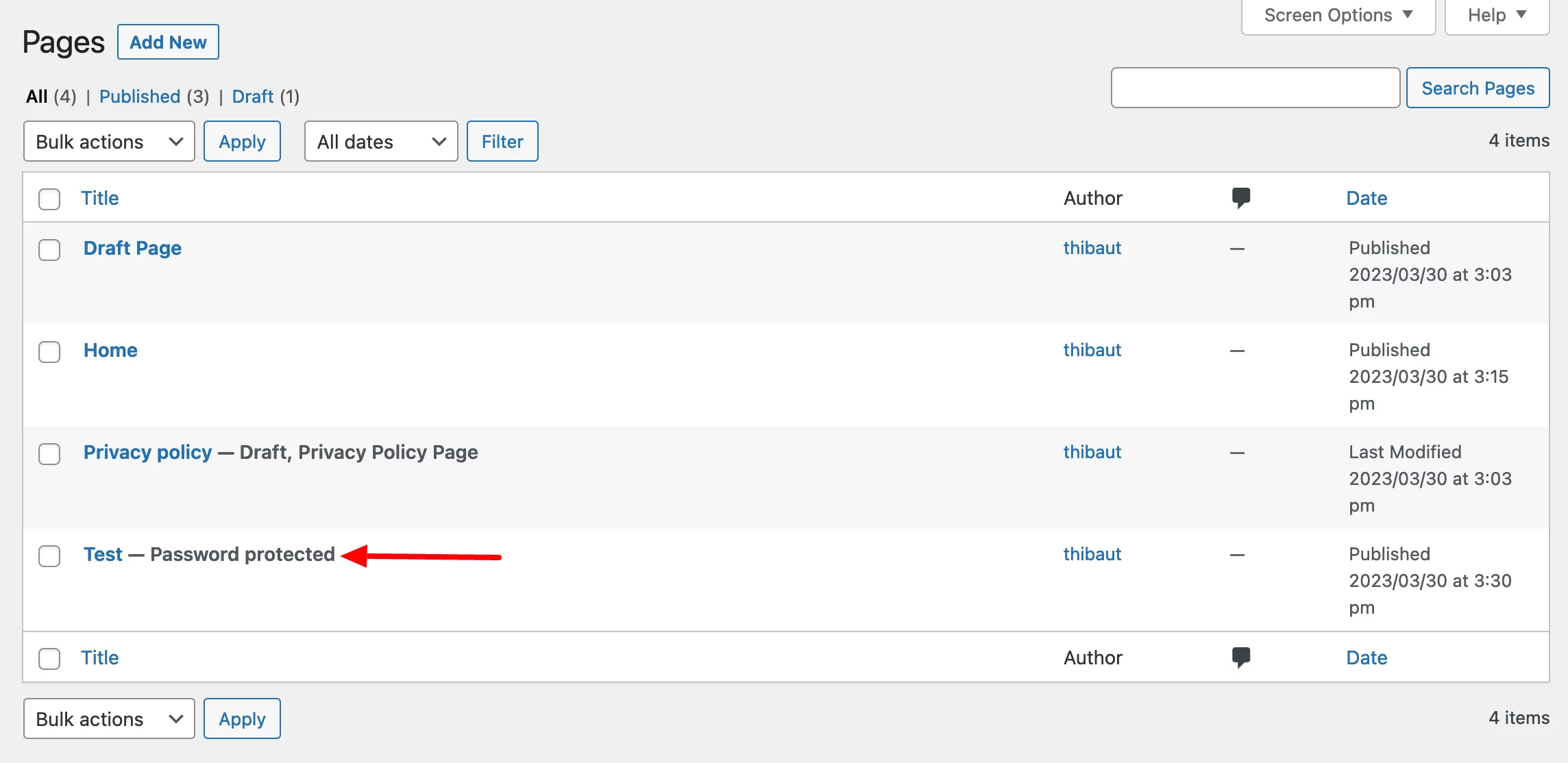
Możliwe jest również przypisanie hasła do strony lub wpisu, który został już opublikowany. Musisz tylko zmienić jego widoczność, jak widzieliśmy powyżej.
Jak usunąć ochronę hasłem
Jako administrator (lub redaktor) możesz szybko odzyskać hasło przypisane do strony na dwa różne sposoby:
- W edytorze treści WordPress kliknij Widoczność > Ochrona hasłem . Hasło jest wyświetlane w odpowiednim polu.
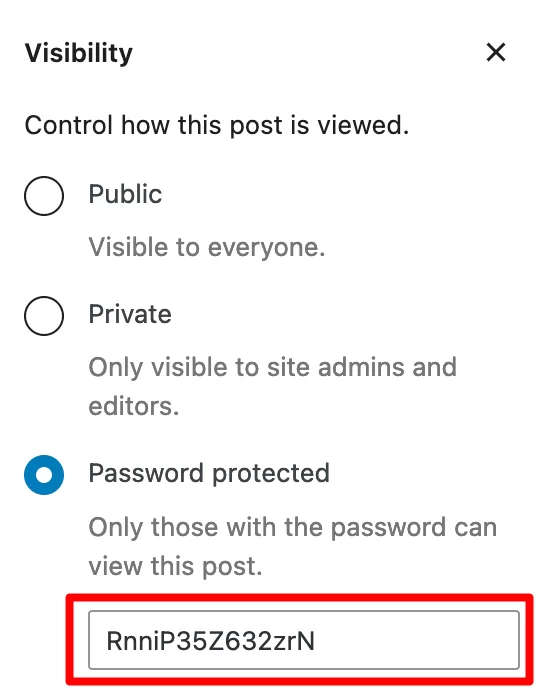
- Na stronie z listą wszystkich Twoich stron kliknij „Szybka edycja”. Następnie zostanie wyświetlone hasło.
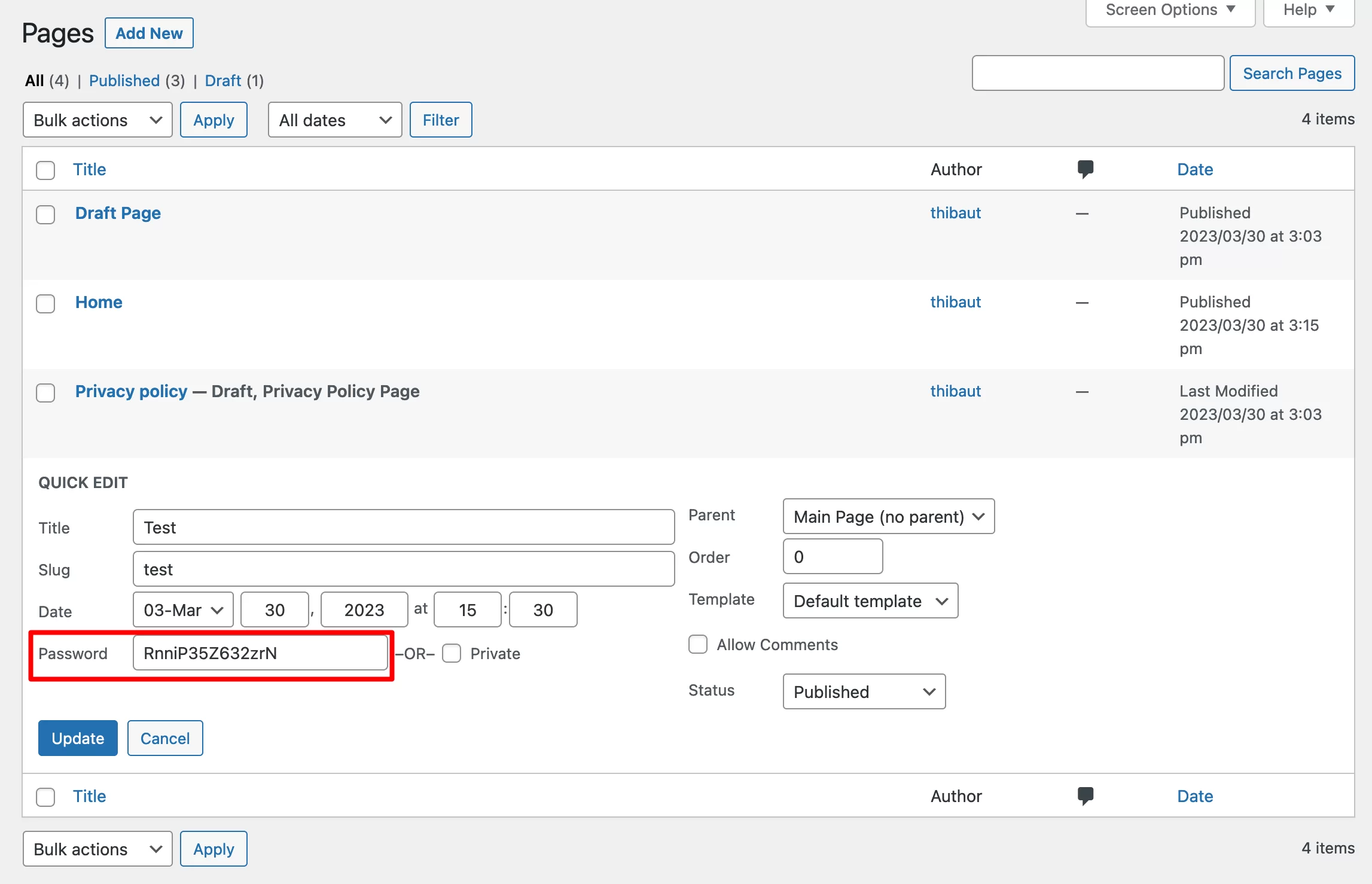
Na koniec, jeśli nie chcesz już, aby strona WordPress była chroniona hasłem, ponownie ustaw ją publicznie:

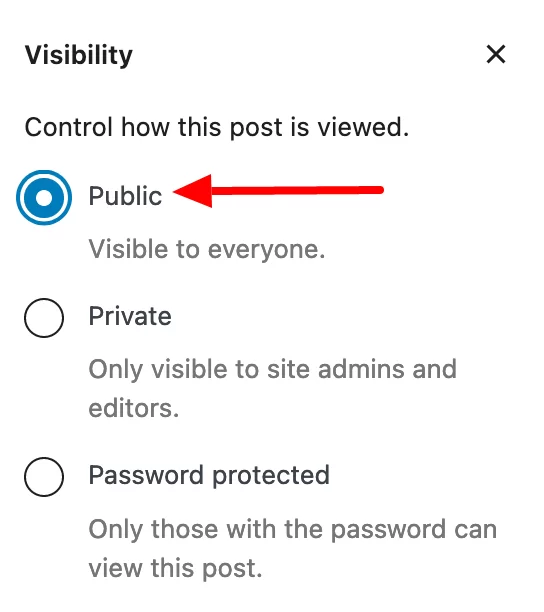
Jeśli chodzi o ochronę hasłem, dokumentacja WordPress stwierdza, co następuje: „WordPress zapisuje hasło wprowadzone przez odwiedzających w plikach cookie przeglądarki, więc nie będą musieli go ponownie wprowadzać, jeśli wielokrotnie odwiedzają tę samą stronę internetową. Ponadto, jeśli wiele postów ma to samo hasło, odwiedzający nie będą musieli ponownie wpisywać hasła dla każdego posta”.
Metoda 2: Zaprojektuj stronę chronioną hasłem w WordPress za pomocą wtyczki Passster
Metoda ręczna (użycie edytora treści WordPress) już teraz zapewni ci cenną pomoc w szybkim zabezpieczeniu strony hasłem.
Jednak ta metoda ma pewne ograniczenia. Bez dotykania kodu nie można m.in.:
- Zmień wygląd (projekt) pola informującego odwiedzającego o konieczności wpisania hasła. Domyślnie dziedziczy kolory motywu.
- Dostosuj teksty wyświetlane na chronionej stronie (fragment, przycisk itp.)
- Ustaw czas życia pliku cookie : zanim wygaśnie, odwiedzający nie będzie już musiał wprowadzać hasła, aby wyświetlić stronę, o ile wpisał je tylko raz.
Te ograniczenia można pokonać za pomocą dedykowanej wtyczki. W oficjalnym katalogu istnieją dwa główne do ochrony strony w WordPress za pomocą hasła:
- PPWP – Strony chronione hasłem . Jest to najpopularniejszy z ponad 30 000 aktywnych instalacji.
- Passster – Ochrona hasłem , która ma ponad 10 000 aktywnych instalacji.
Obie wtyczki są często aktualizowane i mają podobną ogólną ocenę.
Jako użytkownik uznałem interfejs Passstera za prostszy i przyjemniejszy w obsłudze , dlatego skupię się na nim w kilku kolejnych linijkach.
Ale szczerze mówiąc, jest bardzo porównywalny z PPWP, z którego można również korzystać bez problemu.
Zacznijmy od razu konfigurować Passstera.
Krok 1: Zainstaluj i aktywuj Passera
Przejdź do Wtyczki > Dodaj nowy , a następnie wpisz Passster (z trzema „s”) w pasku wyszukiwania.
Zainstaluj i aktywuj wtyczkę, aby korzystać z jej ustawień w interfejsie administracyjnym:
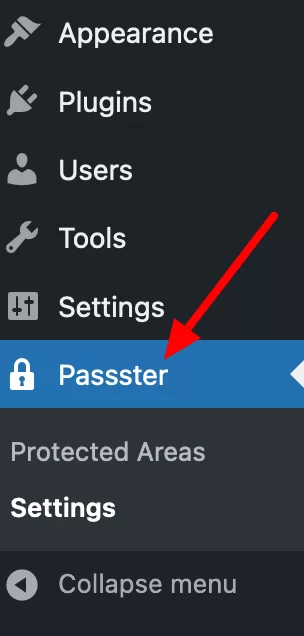
Krok 2: Przejdź do ogólnych ustawień wtyczki
W Passter > Ustawienia > Ogólne wprowadź teksty, które będą wyświetlane na stronie chronionej hasłem. Masz kontrolę nad:
- Tytuł (Nagłówek)
- Wiadomość, która ma się wyświetlić odwiedzającemu , tuż nad polem z prośbą o dodanie hasła (Instrukcja)
- Tekst zawarty w polu z prośbą o dodanie hasła (symbol zastępczy)
- Komunikat o błędzie, który zostanie wyświetlony, jeśli odwiedzający nie wprowadzi poprawnego hasła (Błąd)
- Tekst przycisku (Etykieta przycisku)
- Ustawienia automatycznego generatora haseł oferowanego przez Passster. Na przykład możesz określić liczbę znaków, które ma zawierać hasło.
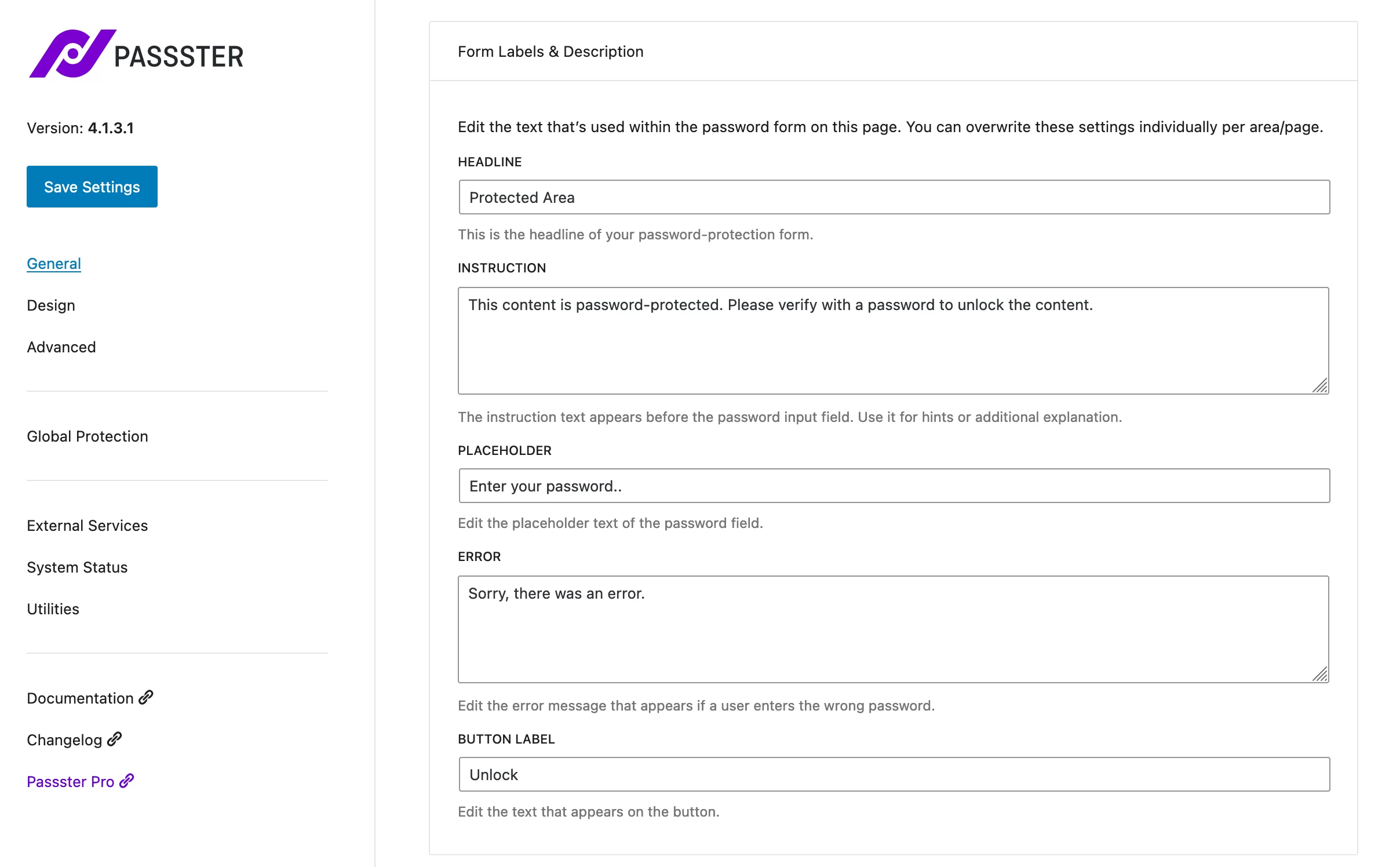
Krok 3: Dostosuj projekt swojej chronionej hasłem strony WordPress
W Passster > Ustawienia > Projekt możesz edytować projekt wkładki zawierającej formularz hasła.
Możesz edytować formularz, tytuł, instrukcje i przycisk, modyfikując następujące elementy:
- Kolory
- Tło
- Rozmiar tekstu
- Marginesy
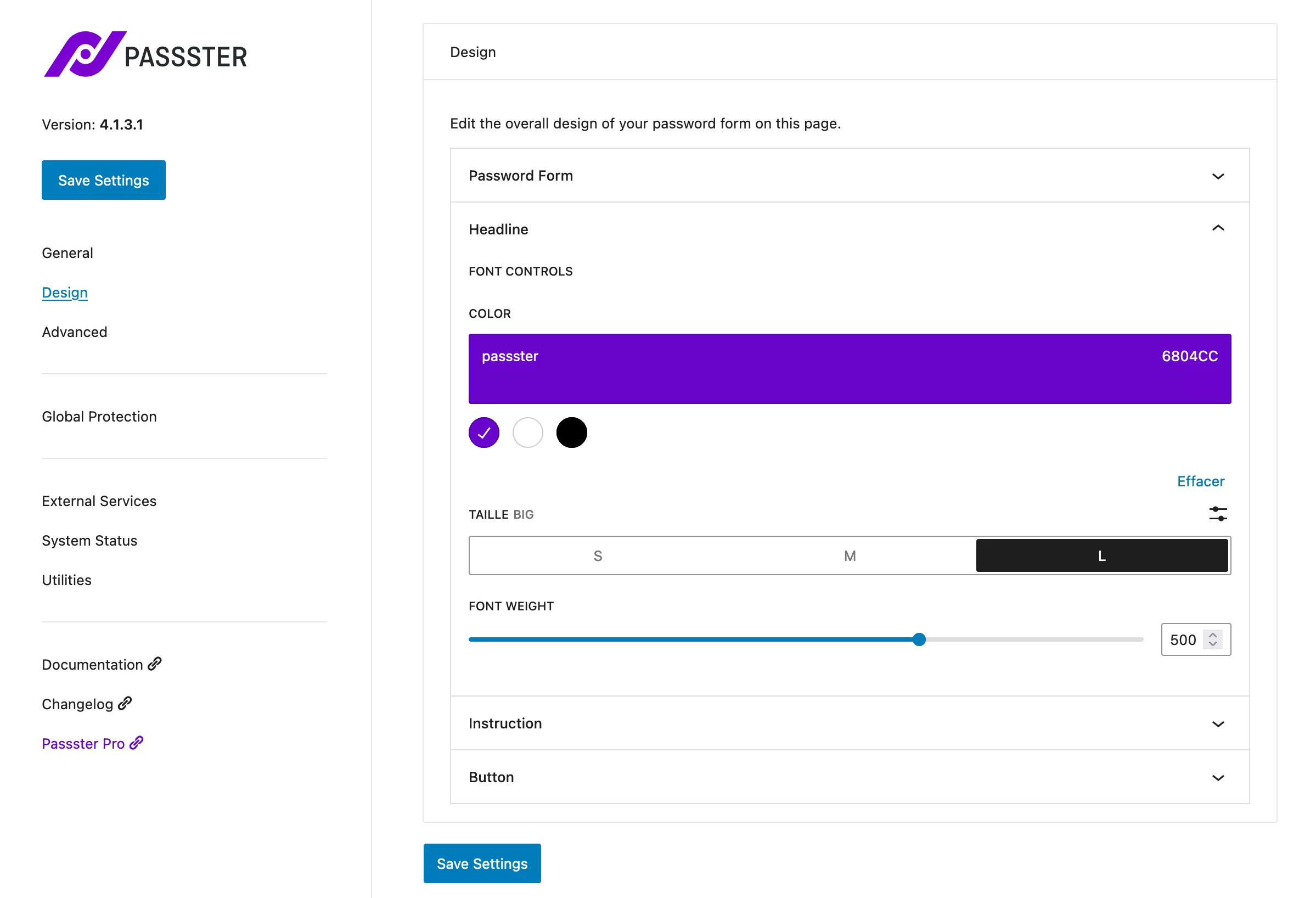
Krok 4: Skonfiguruj ustawienia zaawansowane
W menu Ustawienia > Przepustka > Zaawansowane możesz określić czas życia plików cookie (dni, godziny lub minuty):
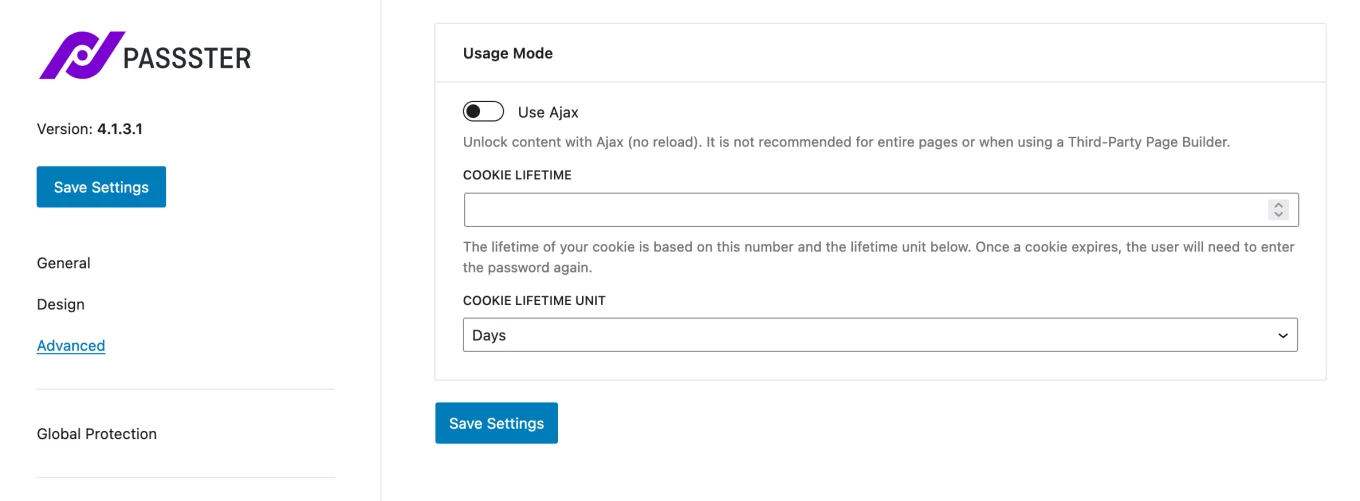
Krok 5: Ustaw hasło do swojej strony w edytorze treści WordPress
Po dokonaniu ogólnych ustawień przejdź do wybranej strony (istniejącej lub która ma zostać utworzona).
Na dole zakładki „Strona” znajdziesz pole „Passster”. Kliknij przycisk „Aktywuj ochronę” i wprowadź wybrane hasło. Jeśli nie wiesz, co zrobić, skorzystaj z generatora oferowanego przez wtyczkę, klikając przycisk „Generuj hasło” :
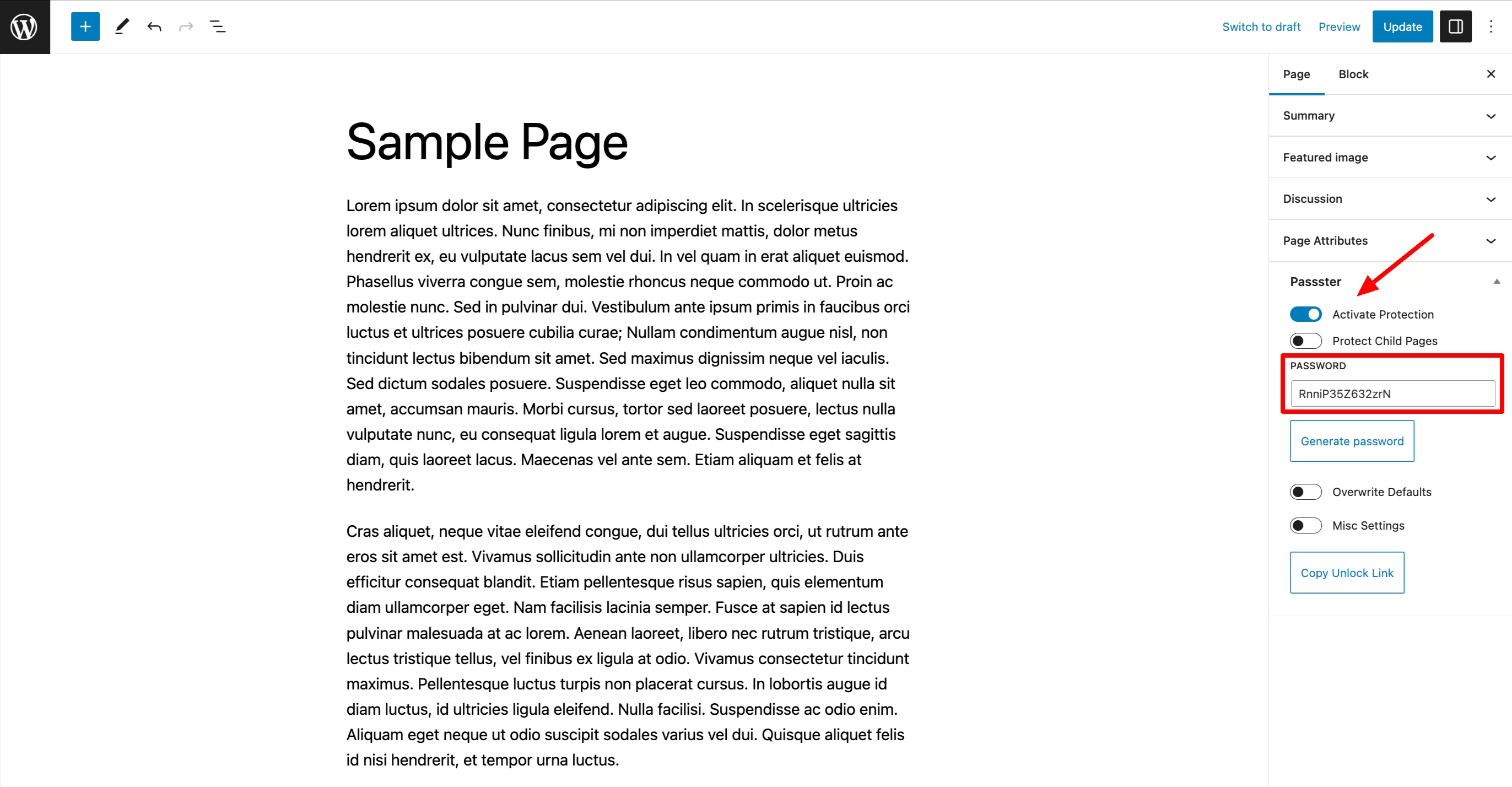
Zakończ, klikając przycisk „Aktualizuj” (w przypadku artykułu już opublikowanego) lub „Publikuj” w przypadku właśnie utworzonej treści.
Przejdź do strony online, aby zobaczyć wyniki wyścigów. Wpisz swoje hasło i tam, magia:
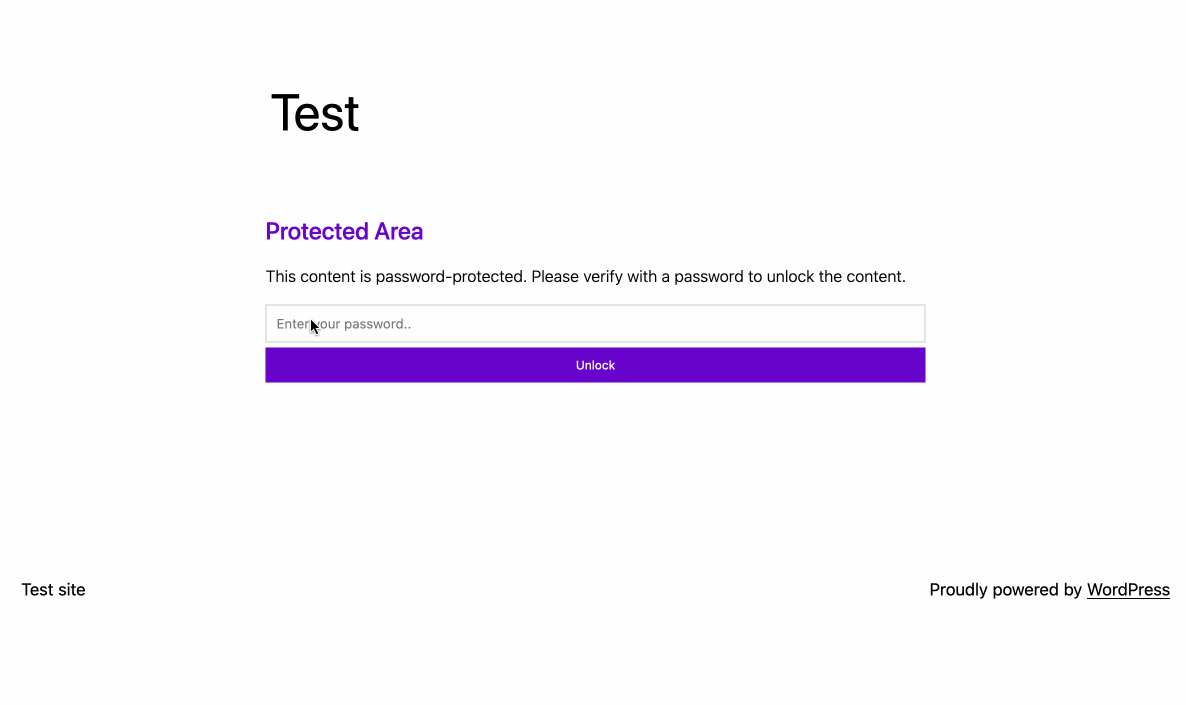
Gratulacje: wiesz już, jak utworzyć stronę WordPress chronioną hasłem z wtyczką i bez niej.
Jeśli kiedykolwiek poczujesz potrzebę zwiększenia ochrony, przeczytaj zalecenia przedstawione w poniższej sekcji.
Przenoszenie ochrony hasłem WordPress na wyższy poziom
W niektórych przypadkach ochrona strony lub postu może nie wystarczyć. Co zrobić, jeśli chcesz, aby cała witryna była niewidoczna? A może tylko część artykułu?
W skrócie, oto kilka rozwiązań, które mogą ci pomóc:
- Chcesz zabezpieczyć hasłem całą witrynę WordPress? Użyj ponownie Passstera i włącz globalną ochronę w następującym menu: Passster > Ustawienia > Globalna ochrona . Jeśli potrzebujesz alternatywnego rozwiązania, wybierz opcję Ochrona hasłem lub PPWP.
- Chcesz zabezpieczyć hasłem kategorię? Wybierz PPWP lub kategorie chronione hasłem (płatne, w razie potrzeby działają również dla kategorii WooCommerce).
- Chcesz zabezpieczyć element hasłem? Ponownie Passster lub PPWP załatwią sprawę. Możesz także użyć wtyczki do tworzenia formularzy zgody, takich jak Thrive Leads.
Ten ostatni ma opcję o nazwie Content Locker, aby ukryć treść artykułu za pomocą krótkiego kodu. Jednak użytkownik nie będzie musiał podawać hasła, ale swój adres e-mail. Inteligentny sposób na rozpoczęcie tworzenia listy e-mailowej.
Czy potrzebujesz utworzyć stronę chronioną hasłem w #WordPress? Przeczytaj nasze sugestie i dowiedz się, jak to zrobić na dwa sposoby.
Hasła i ostatnie słowa
Z tego artykułu dowiedziałeś się, że w WordPress stronę można zabezpieczyć hasłem na dwa sposoby:
- Korzystanie z edytora treści WordPress
- Korzystanie z dedykowanej wtyczki, takiej jak Passster
Dzięki temu środkowi ochrony zwiększysz bezpieczeństwo i prywatność swoich stron, jednocześnie umożliwiając ograniczonej grupie osób dostęp do treści, które są wyłączne lub przeznaczone dla nich w pierwszej kolejności.
Czy znasz tę praktykę w swojej witrynie WordPress? Daj nam znać, co myślisz, publikując komentarz.