Jak ograniczyć zawartość według roli użytkownika w witrynie WordPress?
Opublikowany: 2022-05-19Jeśli korzystasz z WordPressa, prawdopodobnie zastanawiałeś się, jak ograniczyć zawartość swojej witryny WordPress tylko do określonych ról użytkownika.
WordPress to przede wszystkim platforma CMS, a wszelkie publikowane przez Ciebie treści są dostępne dla każdego w Internecie. Ale może się zdarzyć, że nie będziesz chciał pokazywać treści wszystkim odwiedzającym. Możesz uniemożliwić przeglądanie i dostęp do postów, stron, obrazów i innych plików multimedialnych osobom, które nie mają wymaganych uprawnień.
W tym artykule pokażemy, jak łatwo dodać do witryny obszar tylko dla członków i ograniczyć dostęp do określonych ról użytkowników.
Spis treści
- Dlaczego chcesz ograniczyć zawartość swojej witryny?
- Ograniczanie treści według roli użytkownika w witrynie WordPress
- Jak dodać niestandardowe role użytkownika do swojej witryny WordPress?
- Jak ograniczyć posty i strony według ról użytkownika
- Zainstaluj płatne członkostwo Pro i dodatek do ról
- Utwórz poziom członkostwa i przypisz do niego kategorię i rolę użytkownika
- Ustawienia ról
- Dodaj treści objęte ograniczeniami w witrynie
- Zainstaluj Monitor pobierania i rozszerzenie Advanced Access Manager
- Dodaj pliki do witryny
- Ogranicz pliki na podstawie ról użytkownika
- Dodaj pliki do pobrania na stronie internetowej
- Stwórz własny sklep cyfrowy
Dlaczego chcesz ograniczyć zawartość swojej witryny?
Istnieje wiele powodów, dla których chcesz ograniczyć zawartość swojej witryny WordPress.
Możesz utworzyć obszar tylko dla członków dla ekskluzywnych treści, do których mają dostęp tylko zarejestrowani użytkownicy lub ci, którzy założyli konto w Twojej witrynie. Możesz też chcieć wyświetlać zawartość w różny sposób dla różnych typów użytkowników.
Powinieneś ograniczyć zawartość strony, jeśli chcesz…
- Pokaż treść tylko określonym użytkownikom (i ukryj ją przed innymi)
- Chroń zawartość przed niezarejestrowanych użytkownikami
- Sprzedaj produkt cyfrowy
- Chroń swoje obrazy przed niechcianym pobieraniem
- Rozwijaj społeczność i udostępniaj w niej treści
Możesz ograniczyć dowolny rodzaj treści, w tym treść pisemną, pliki i obrazy.
Przejdźmy teraz do sedna ograniczania treści w postach i stronach, a następnie pokażmy, jak ograniczyć pliki w witrynie WordPress.
Ograniczanie treści według roli użytkownika w witrynie WordPress
Będziemy używać wtyczek, aby ułatwić początkującym śledzenie wraz z tym samouczkiem. Wtyczki umożliwiają łatwe dodawanie funkcjonalności do Twojej witryny bez konieczności pisania nawet jednej linijki kodu.
Zanim zobaczymy, jak faktycznie ograniczyć zawartość, najpierw omówmy, jakie role użytkowników są dostępne w WordPressie i jak dodać dodatkowe role użytkowników i zmienić ich uprawnienia w witrynie.
Jak dodać niestandardowe role użytkownika do swojej witryny WordPress?
WordPress ma kilka domyślnych ról użytkownika. Te role mają różne możliwości i uprawnienia do kontrolowania tego, co użytkownicy mogą, a czego nie mogą robić w Twojej witrynie.
Należą do nich administratorzy, redaktorzy, autorzy, współtwórcy i subskrybenci.
Czasami te domyślne role nie wystarczają dla Twojej witryny. Możesz potrzebować innych ról użytkownika z określonymi poziomami uprawnień, które lepiej pasują do Twoich potrzeb.
Możesz łatwo dodać dodatkowe role użytkowników, korzystając z bezpłatnej wtyczki Edytor ról użytkowników z repozytorium WordPress.
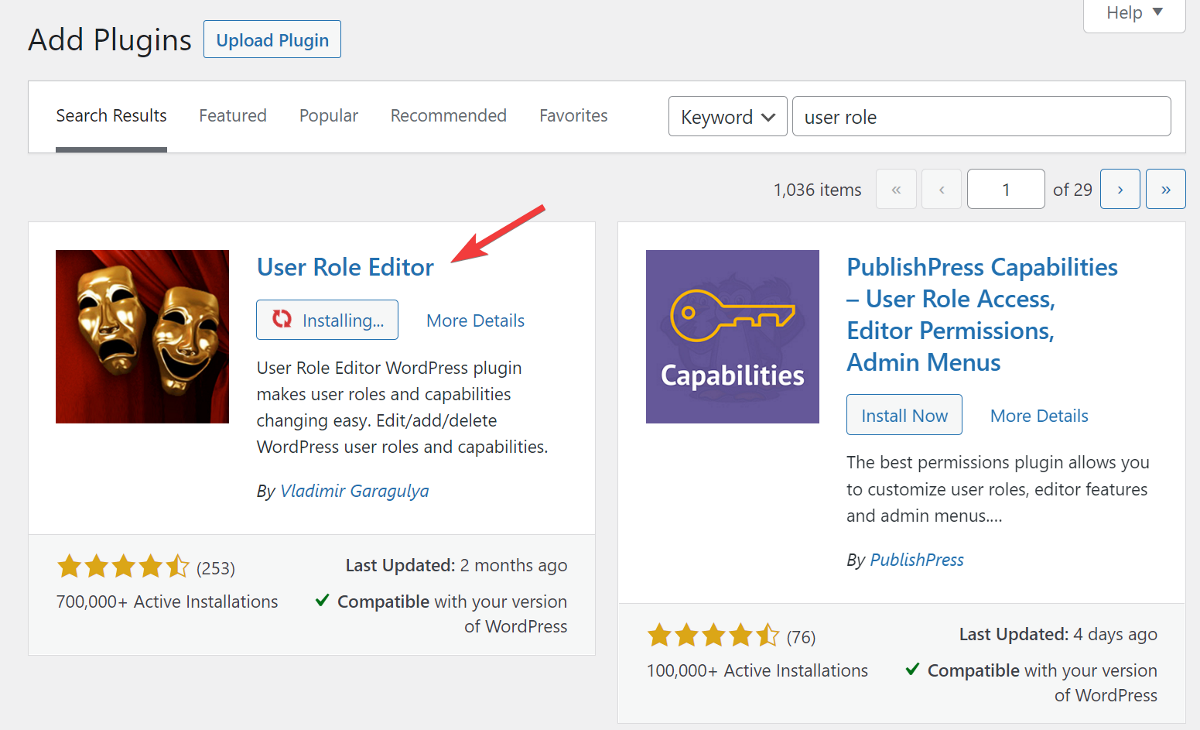
Po zainstalowaniu i aktywacji przejdź do Użytkownicy > Edytor ról użytkownika . Tam kliknij Dodaj rolę na pasku bocznym.
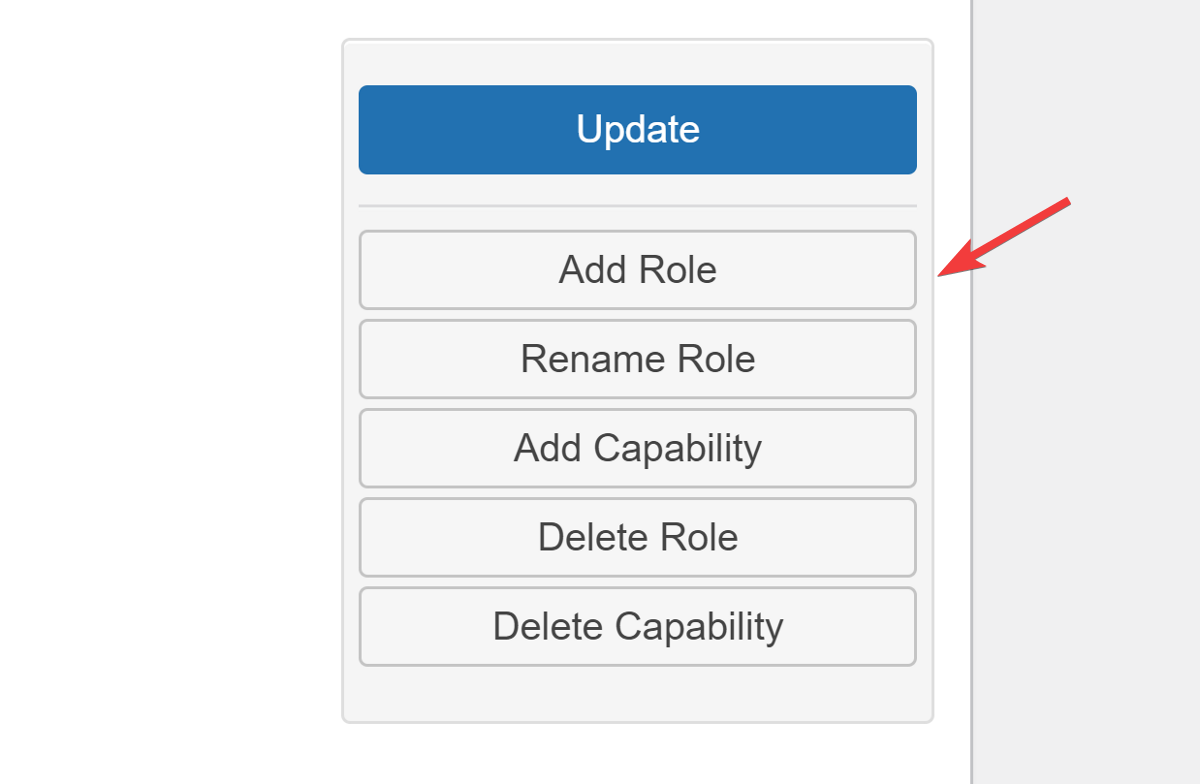
Otwarte wyskakujące okienko poprosi o nadanie roli użytkownika identyfikatora, nazwy i uprawnień. Możesz wybrać, czy chcesz skopiować uprawnienia z jednej z istniejących ról użytkownika, czy utworzyć zupełnie nową.
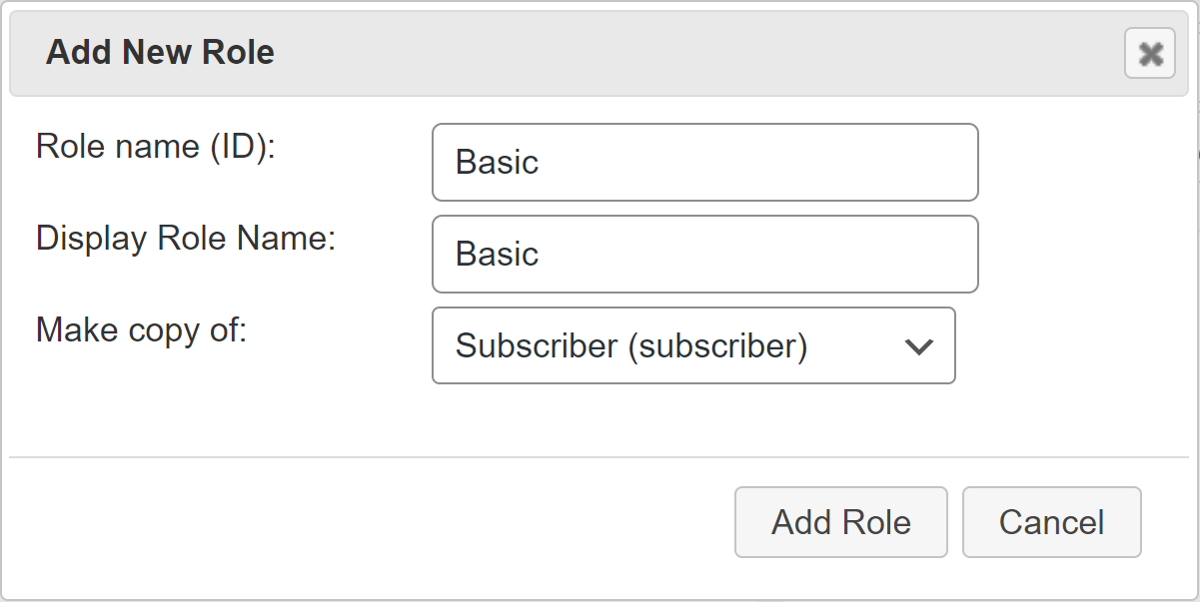
Jeśli chcesz zmienić uprawnienia dla roli, po prostu wybierz rolę z listy rozwijanej i zaznacz wszystkie pola, które chcesz dodać jako uprawnienia.
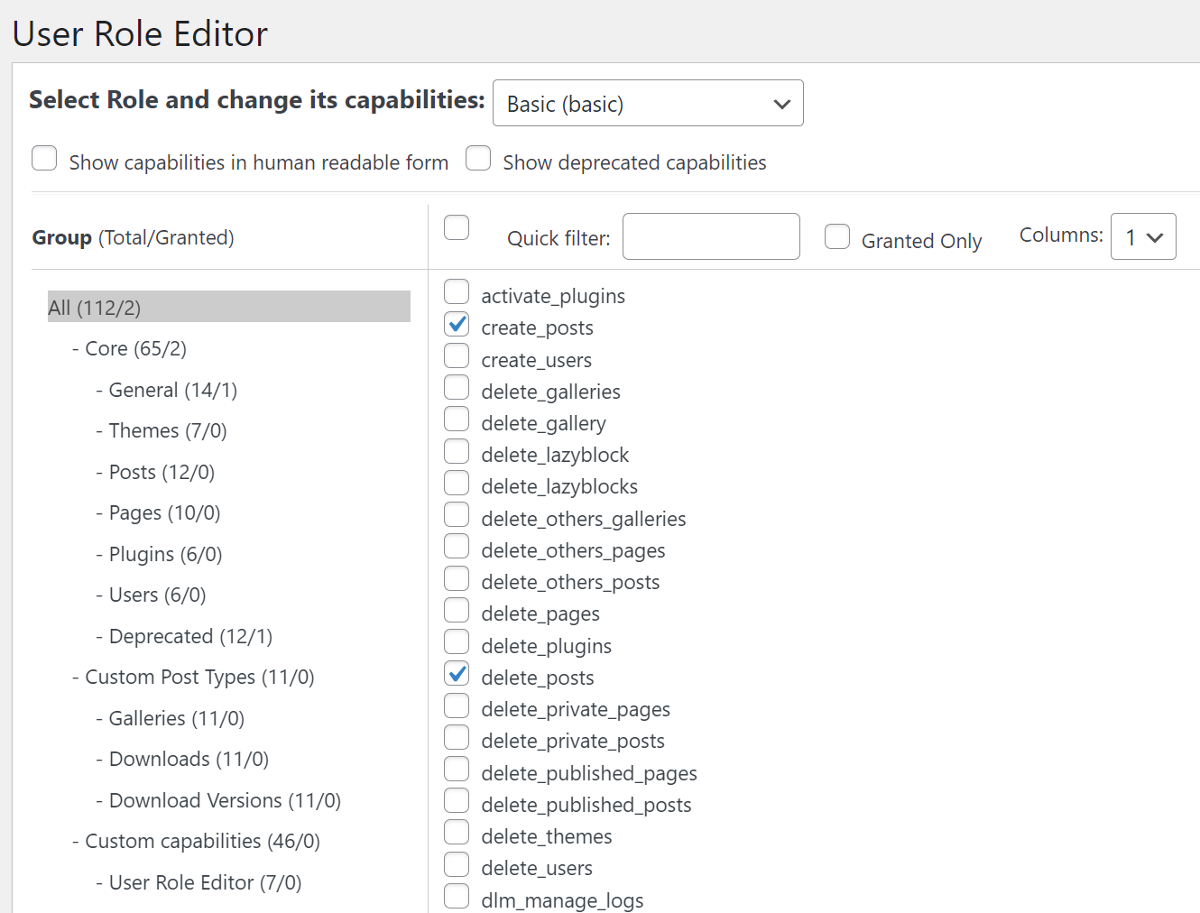
Łatwe, prawda? Teraz, gdy wiemy, jak dodawać i zmieniać uprawnienia dla ról użytkowników, sprawdźmy teraz, jak ograniczyć posty i strony do określonych ról użytkownika.
Jak ograniczyć posty i strony według ról użytkownika
Napisałeś świetny post, ale nie chcesz udostępniać go publicznie. Może chcesz umieścić swoje treści za zaporą, a może chcesz umożliwić zarejestrowanym użytkownikom dostęp do treści. W obu przypadkach możesz ograniczyć treść, aby tylko niektóre osoby mogły ją czytać.
Użyjemy do tego dwóch wtyczek: Paid Memberships Pro i jego dodatku Roles. Oba są bezpłatne!
Wiele innych wtyczek pozwala ograniczać zawartość, ale to, co sprawia, że Paid Memberships Pro jest wyjątkowe, to możliwość łatwego skalowania w przyszłości.
Zacznijmy od zainstalowania wtyczki.
Zainstaluj płatne członkostwo Pro i dodatek do ról
Aby rozpocząć, zainstaluj i aktywuj bezpłatną wtyczkę Paid Memberships Pro z repozytorium wtyczek WordPress.
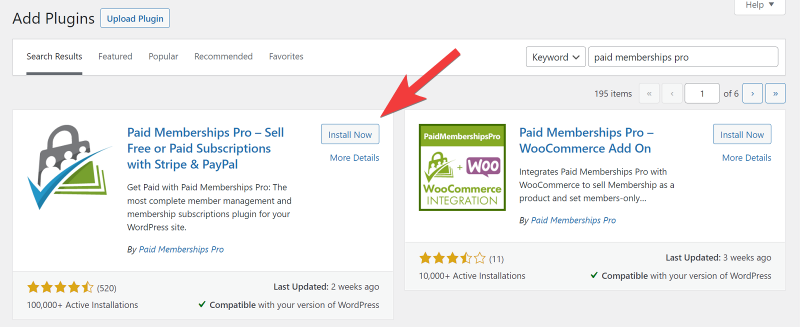
Następnie odwiedź witrynę płatnego członkostwa i utwórz bezpłatne konto, aby pobrać dodatek Roles. Otrzymasz plik zip dodatku.
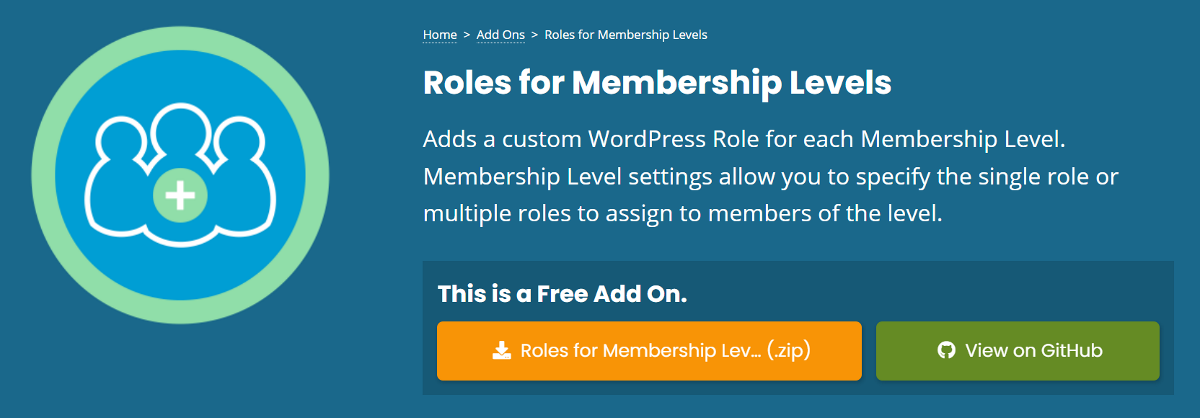
Przełącz się z powrotem do pulpitu WordPress i przejdź do Wtyczka > Dodaj nowy . Kliknij przycisk Prześlij wtyczkę u góry i wybierz plik dodatku Roles, który właśnie pobrałeś. Kliknij Zainstaluj teraz , a następnie Aktywuj wtyczkę.
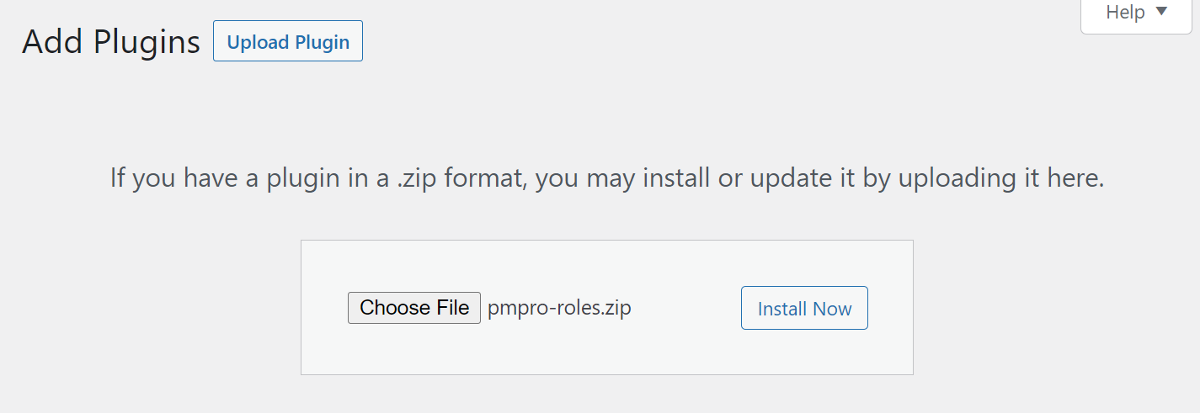
Gdy wtyczka jest już aktywna w Twojej witrynie, nadszedł czas na stworzenie reguł ograniczania treści.
Zanim utworzymy poziomy członkostwa, pozwól, że pokrótce wyjaśnię, jak to będzie działać…
Stworzymy różne poziomy członkostwa i przypiszemy każdemu z nich kategorię i rolę użytkownika. W rezultacie, gdy utworzymy nowy post i przypiszemy go do jednej z naszych kategorii członkostwa, post zostanie ukryty przed opinią publiczną.
Gdy użytkownik rejestruje się w naszej witrynie, przypisywana jest mu rola użytkownika na podstawie jego poziomu członkostwa. Tak więc za każdym razem, gdy nowa treść zostanie opublikowana w określonej kategorii, tylko ta konkretna rola użytkownika z tego poziomu członkostwa może uzyskać do niej dostęp.
Teraz, gdy rozumiemy, jak to działa, utwórzmy nasz pierwszy poziom członkostwa.
Utwórz poziom członkostwa i przypisz do niego kategorię i rolę użytkownika
Ponieważ musimy przypisać kategorię do każdego poziomu członkostwa, dodajmy najpierw kategorie, zanim zaczniemy tworzyć poziomy członkostwa.
Przejdź do Posty > Kategorie i zacznij dodawać odpowiednie kategorie dla każdego poziomu członkostwa, który chcesz utworzyć.
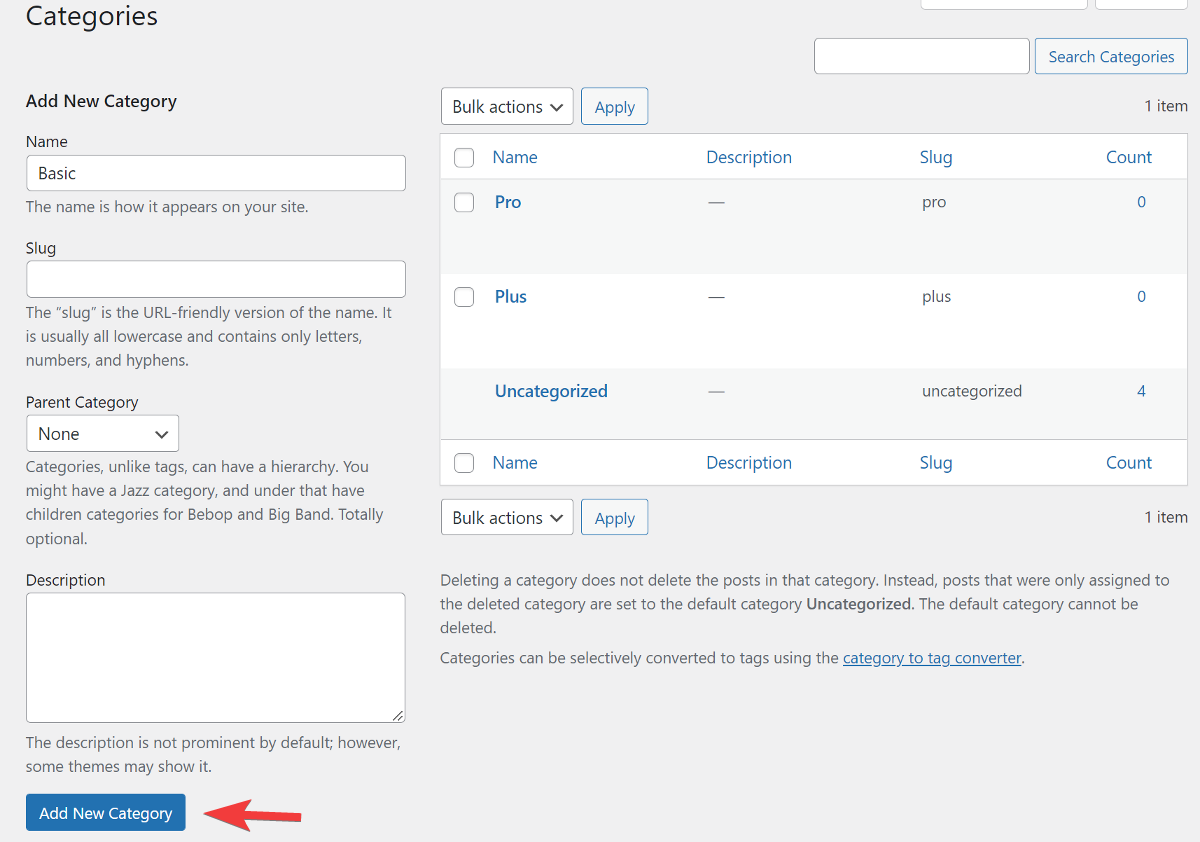
Po dodaniu wszystkich kategorii przejdź do pulpitu nawigacyjnego Płatne członkostwo Pro. Tutaj kliknij przycisk Utwórz poziom członkostwa w sekcji Konfiguracja wstępna, aby rozpocząć tworzenie planów członkostwa.
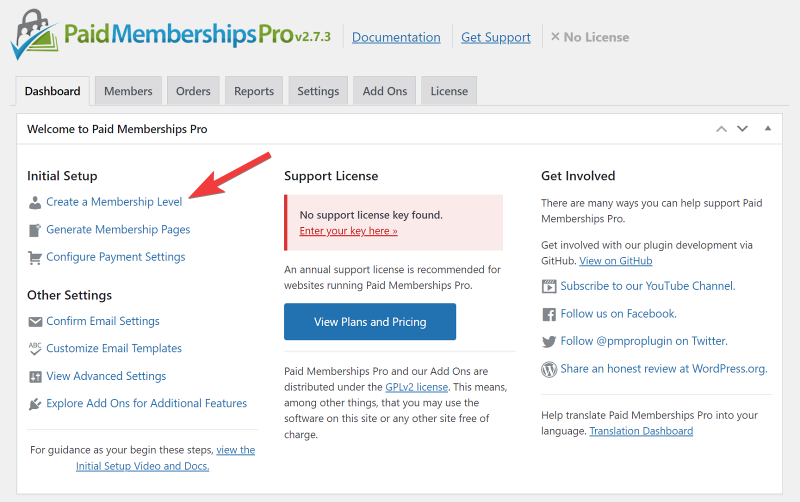
Zostaniesz przekierowany na nową stronę, na której możesz wprowadzić szczegóły swojego planu członkostwa. Zacznij od wpisania nazwy i krótkiego opisu planu.
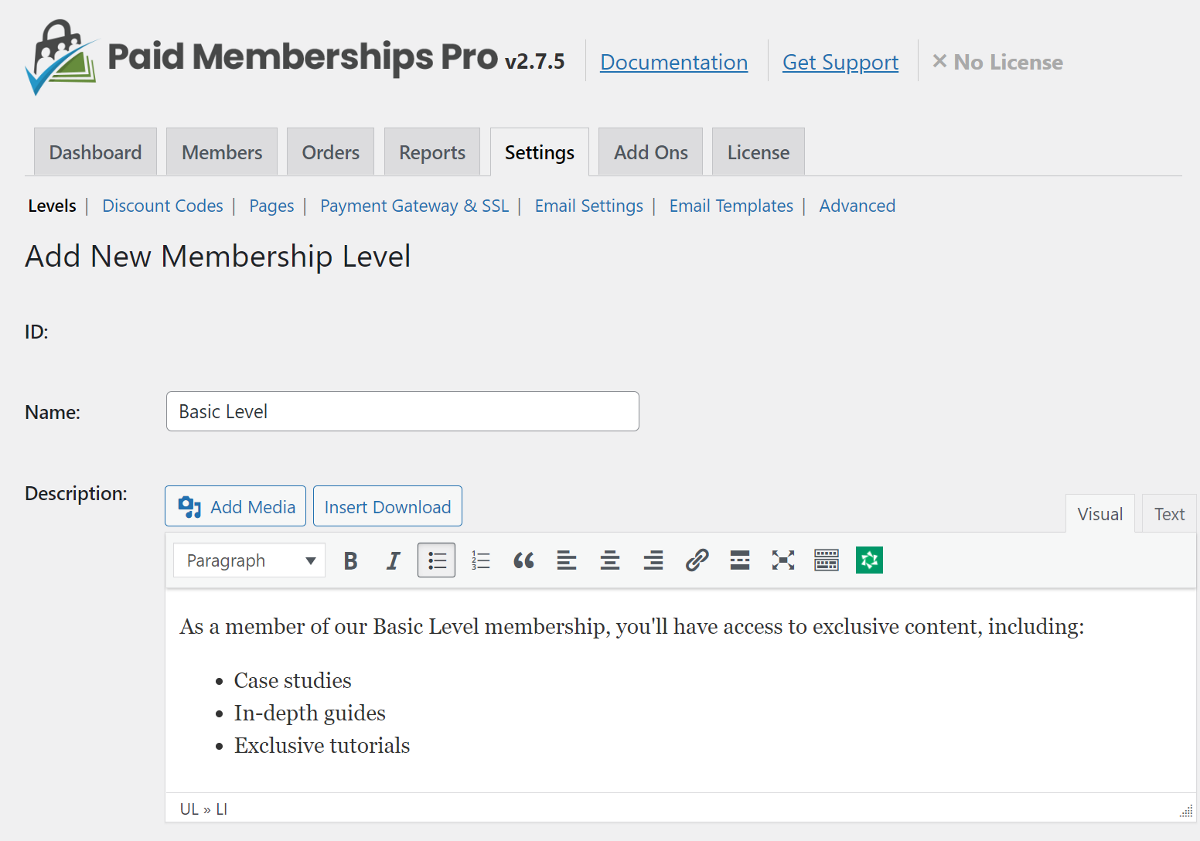
Następnie możesz dodać komunikat potwierdzający, który pojawi się na Twojej stronie internetowej po zakupie planu członkostwa. Możesz dodać obrazy lub grafikę do wiadomości, aby się wyróżniać. Jeśli chcesz dołączyć tę samą wiadomość do wiadomości e-mail z potwierdzeniem, możesz zaznaczyć pole poniżej pola wiadomości.
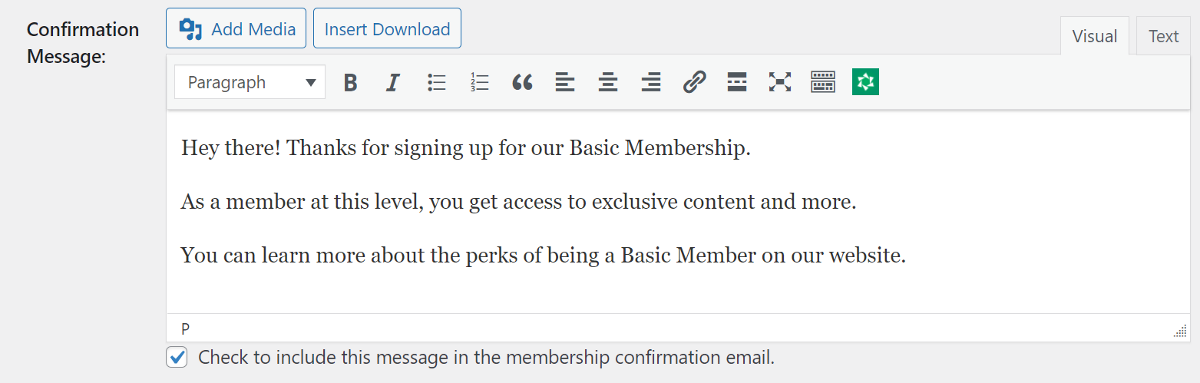
Dalej są opcje dotyczące szczegółów płatności. Ponieważ chcemy tylko ograniczyć zawartość i nie obciążać za nią użytkowników, wprowadź opłatę początkową jako 0 USD i nie zaznaczaj pola Subskrypcja cykliczna .
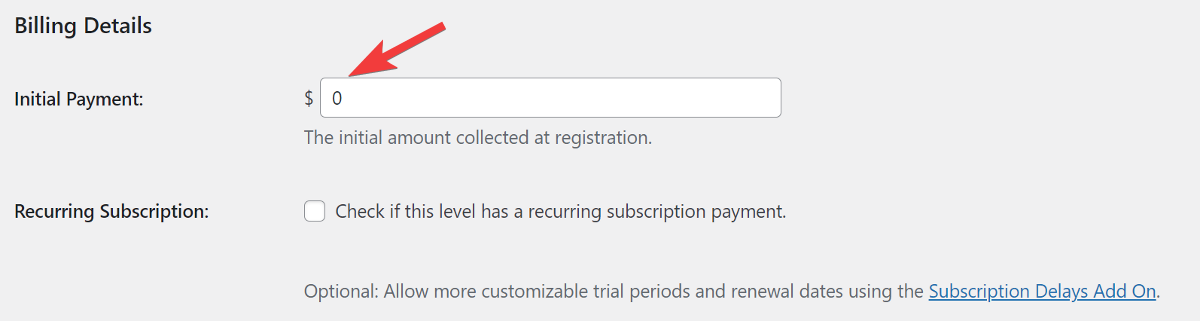
Dalej są Inne ustawienia . Po prostu zignoruj pierwszą opcję i zaznacz pole drugiej, jeśli chcesz ograniczyć dostęp do określonego okresu.
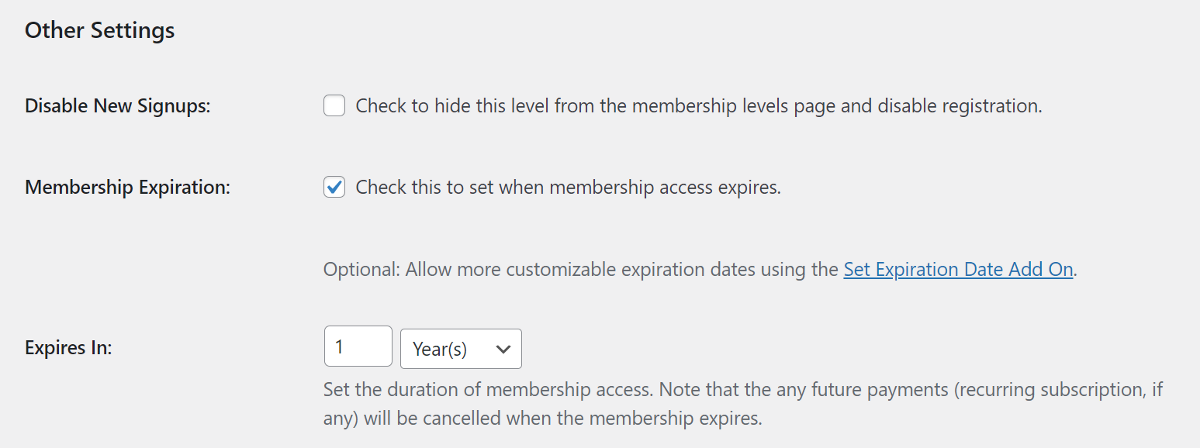
Teraz najważniejsza sekcja!
Możesz określić, które role użytkowników będą miały dostęp do tego członkostwa. Dodatek Role Paid Memberships Pro umożliwia utworzenie nowej roli użytkownika lub wybranie domyślnych ról WordPress.
Nowe role użytkownika utworzone za pomocą dodatku Roles mają takie same uprawnienia, jak domyślna rola ustawiona w ogólnych ustawieniach WordPress dla nowego użytkownika. Nowa rola użytkownika przyjmie nazwę członkostwa i można ją dostosować pod kątem uprawnień za pomocą wtyczki Edytor ról użytkownika.
Na razie po prostu utworzymy nową rolę użytkownika z domyślnymi uprawnieniami. Możesz zaznaczyć pierwsze pole, aby utworzyć nową niestandardową rolę dla tego członkostwa.

Ustawienia ról
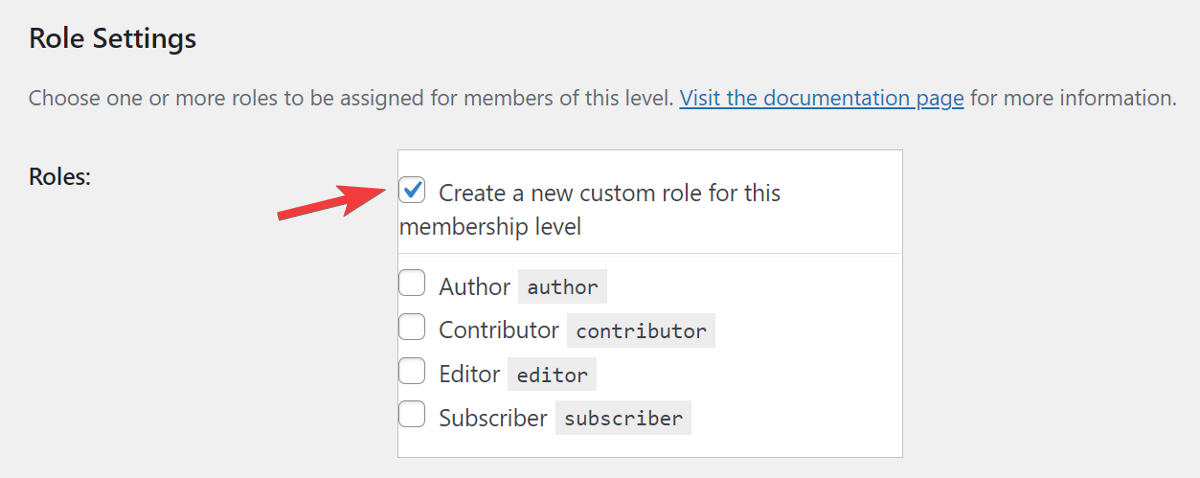
Następnie w Ustawieniach treści wybierz odpowiednią kategorię postów, którą chcesz przypisać do tego poziomu członkostwa.
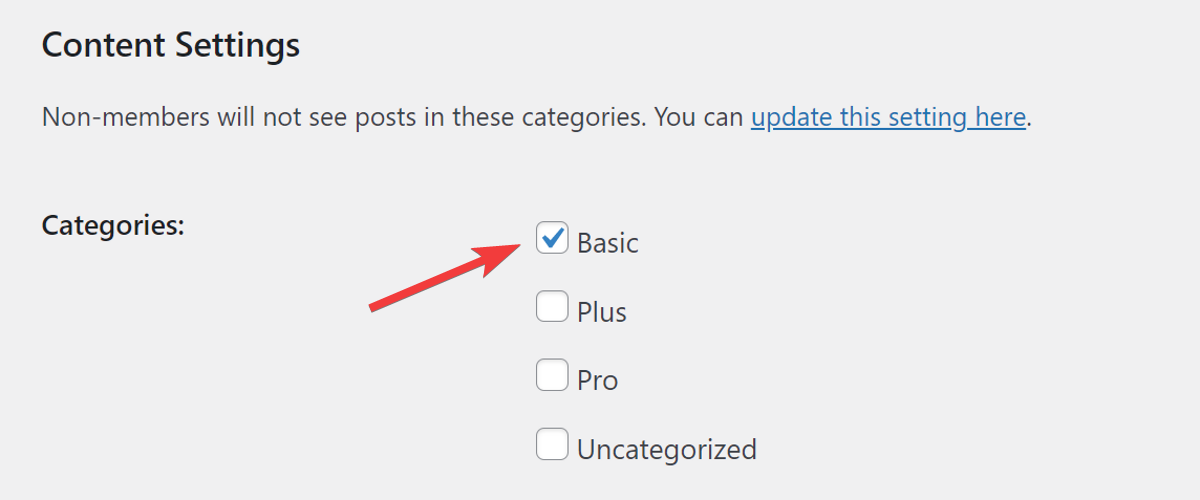
Na koniec nie zapomnij kliknąć przycisku Zapisz poziom , aby utworzyć nowe członkostwo.
Możesz powtórzyć ten sam proces, aby utworzyć dodatkowe poziomy członkostwa i role użytkowników.
Po utworzeniu różnych poziomów członkostwa w oparciu o role użytkowników, skonfigurujmy ważne strony Płatne członkostwo Pro.
To ważne strony, które pozwolą użytkownikom zalogować się do serwisu i zarządzać swoimi kontami.
Na karcie Ustawienia przejdź do sekcji Strony i kliknij przycisk Generuj strony dla mnie . Zobaczysz komunikat informujący, że strony zostały pomyślnie utworzone.
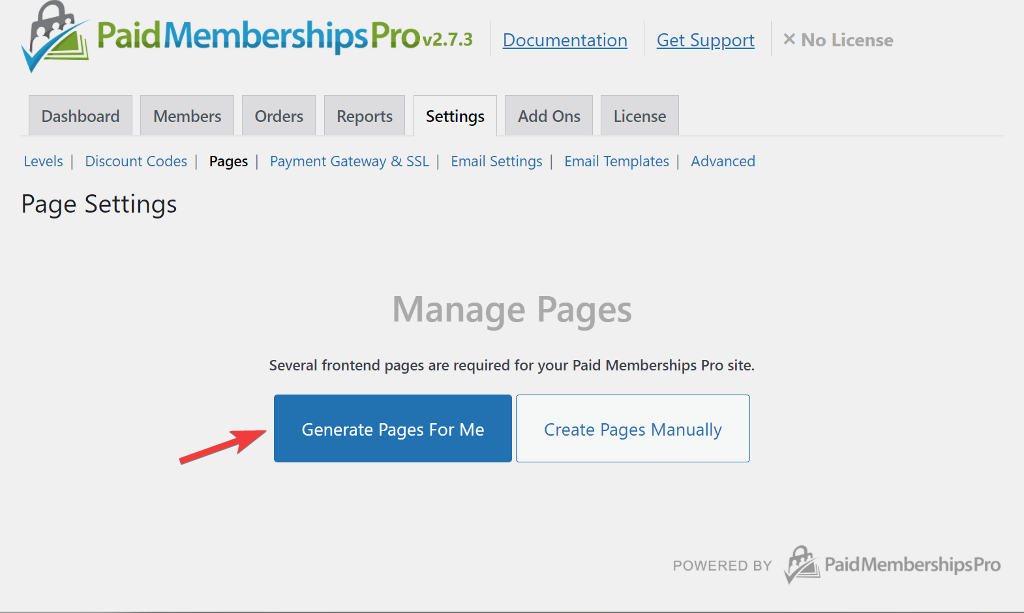
Poniżej znajdziesz listę wszystkich utworzonych stron wraz z przyciskami edycji i przeglądania obok każdej z nich.
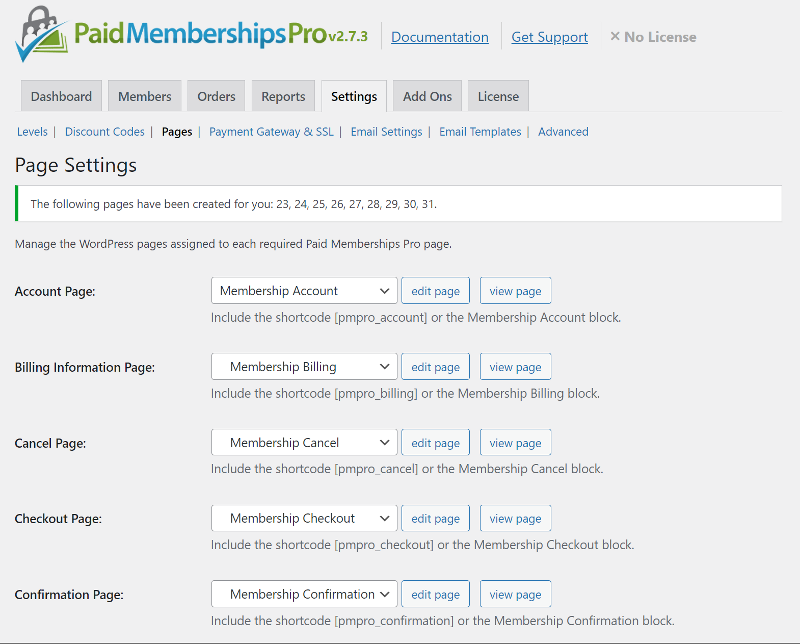
Teraz, gdy nasza konfiguracja została zakończona, nadszedł czas, aby dodać treści, do których dostęp mają tylko określone role użytkowników…
Dodaj treści objęte ograniczeniami w witrynie
Aby dodać treść, przejdź do Posty > Dodaj nowy i jak zwykle utwórz nowy artykuł.
Gdy będzie gotowy, wybierz odpowiednią kategorię członkostwa i poziom członkostwa z paska bocznego i opublikuj artykuł.
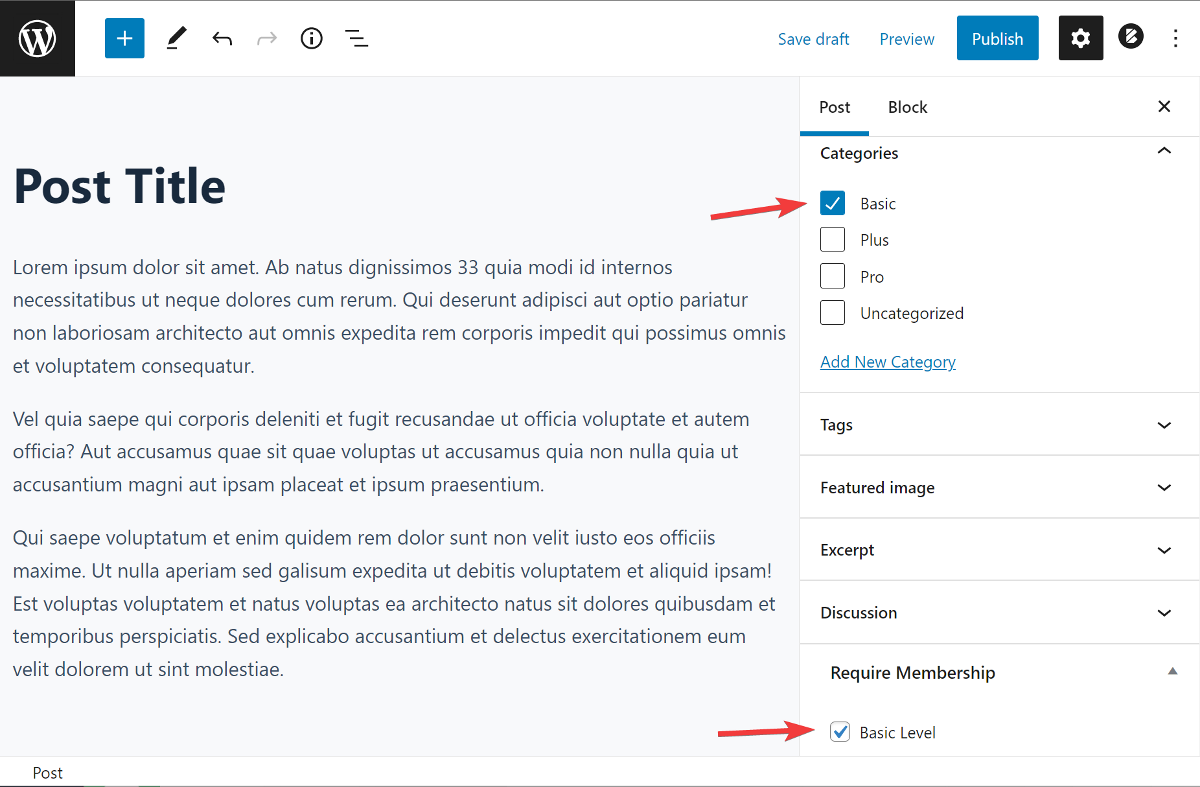
W przypadku stron i niestandardowych typów postów możesz po prostu zaznaczyć pole odpowiedniego członkostwa na pasku bocznym.
Jeśli spojrzysz na fronton swojej witryny, zauważysz, że artykuł nie jest widoczny. Jeśli jednak zalogujesz się do serwisu z odpowiednią rolą użytkownika, zobaczysz artykuł.
Otóż to. Za każdym razem, gdy publikujesz artykuł, wybierając jedną z kategorii utworzonych dla płatnego członkostwa Pro, treść będzie teraz widoczna tylko dla użytkowników, którzy mają określoną rolę użytkownika na tym poziomie członkostwa.
Skończyliśmy z ograniczaniem treści w postach i stronach. Sprawdźmy teraz, jak ograniczyć pliki w serwisie.
Jak ograniczyć dostęp do plików według ról użytkownika
Chociaż istnieje wiele wtyczek, które pomagają ograniczać dostęp do postów i stron, być może zauważyłeś, że ograniczanie dostępu do plików w Twojej witrynie nie jest tak proste.
Na szczęście istnieją wtyczki, takie jak Monitor pobierania, które umożliwiają łatwe dodawanie ograniczeń do plików do pobrania. To doskonały wybór do dodawania funkcji, takich jak ochrona hasłem i ograniczenie pobierania do dowolnego przesyłanego pliku. Istnieje również rozszerzenie Advanced Access Manager, które pozwala ograniczyć dostęp do plików wszystkim użytkownikom oprócz określonych ról lub poszczególnych użytkowników.
Zobaczmy, jak używać go wraz z rozszerzeniem Access Manager do ograniczania plików na podstawie ról użytkowników.
Zainstaluj Monitor pobierania i rozszerzenie Advanced Access Manager
Zacznij od zakupu płatnego planu na stronie Download Monitor. Aby korzystać z Advanced Access Manager, należy zakupić plan Complete.
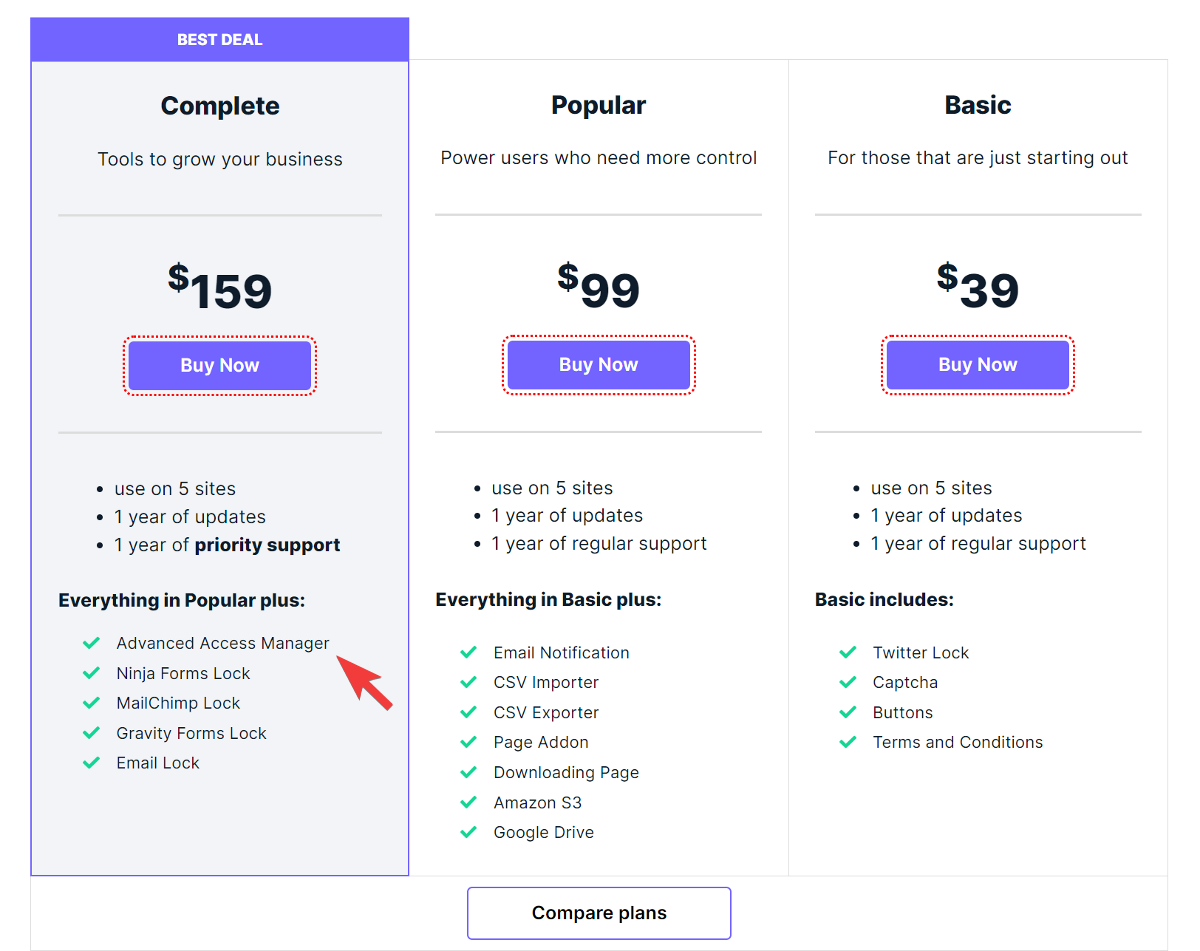
Następnie przejdź do pulpitu WordPress i przejdź do Wtyczki> Dodaj nowy , aby zainstalować i aktywować wtyczkę Download Monitor z repozytorium wtyczek WordPress.
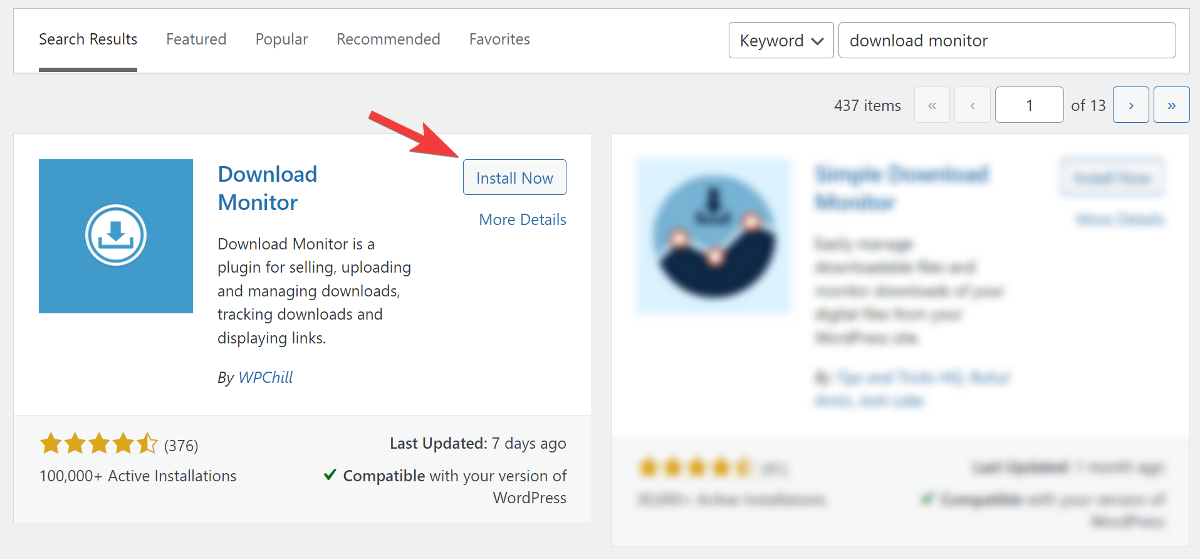
Gdy tylko zainstalujesz wtyczkę, zobaczysz komunikat informujący, że musisz kliknąć link „ kliknij tutaj ”, aby zakończyć instalację.

Zostaniesz przeniesiony na nową stronę, na której jednym kliknięciem możesz skonfigurować ważne strony.
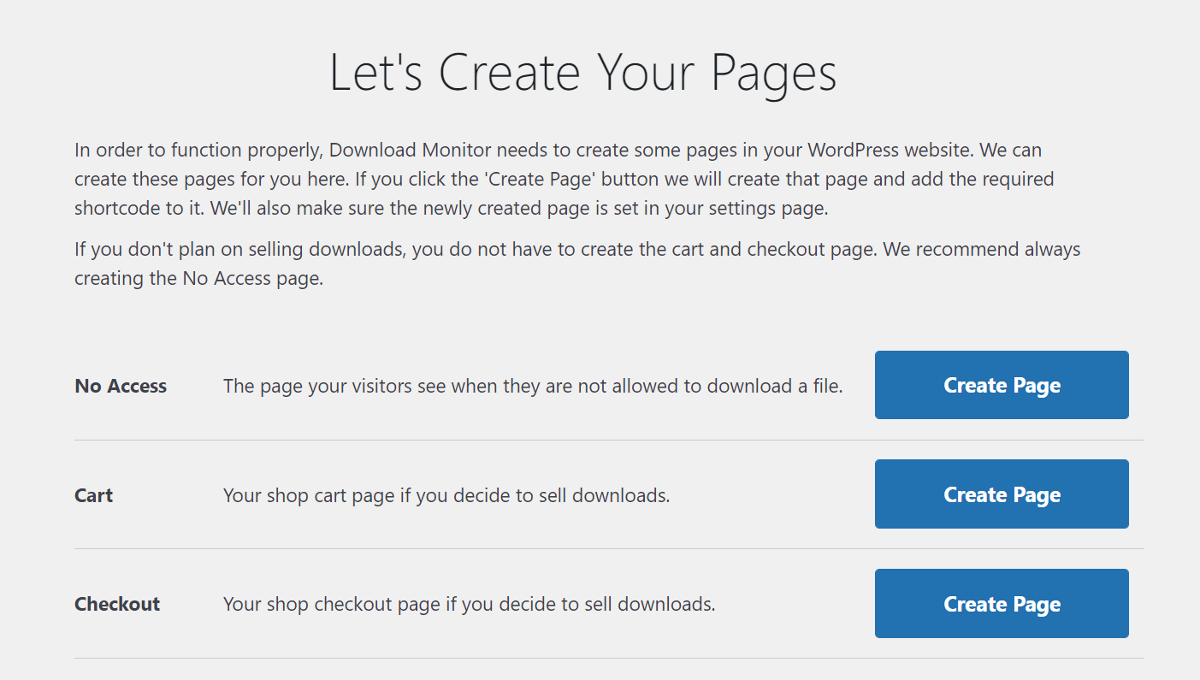
Następnie przejdź do witryny Download Monitor i pobierz rozszerzenie Advanced Access Manager ze swojego konta.
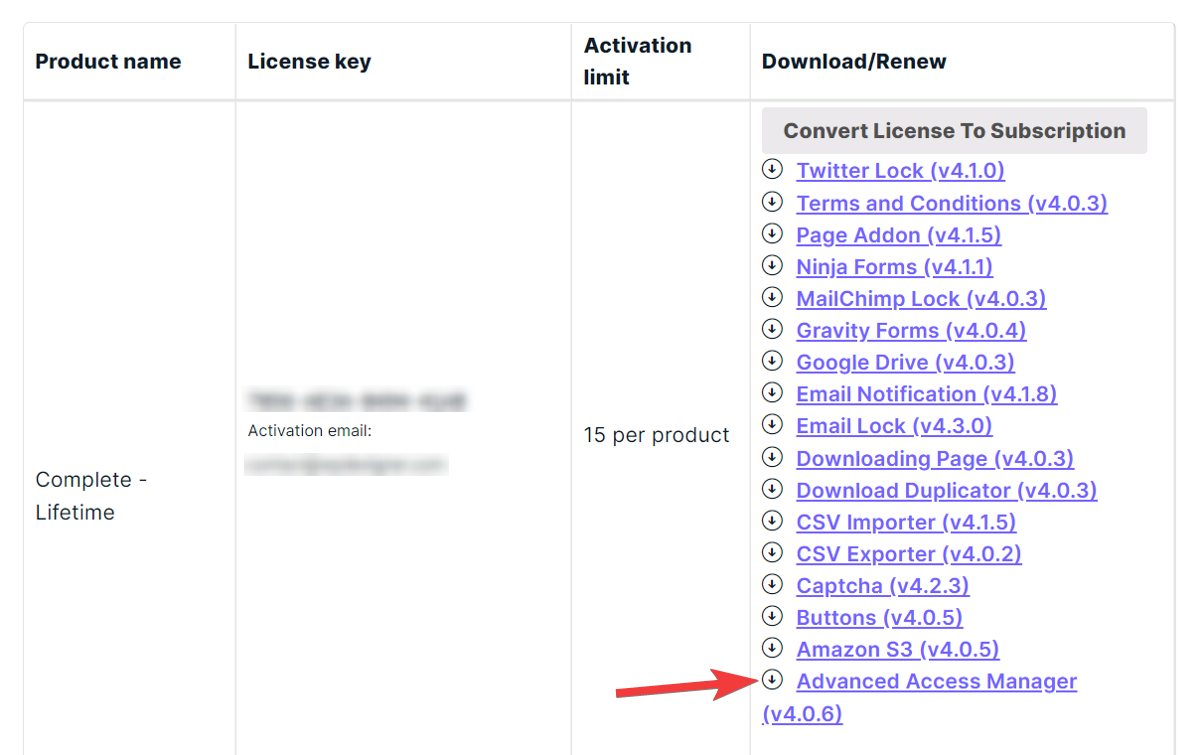
Wróć do pulpitu WordPress i przejdź do Wtyczki> Dodaj nowy , aby przesłać i zainstalować rozszerzenie. Po zainstalowaniu nie zapomnij zweryfikować klucza licencyjnego, aby zacząć z niego korzystać.
Jeśli chcesz, możesz również zainstalować inne rozszerzenia z listy.
Download Monitor nie pozwala na tworzenie nowych ról użytkowników. W rezultacie będziesz musiał użyć wspomnianej wcześniej wtyczki User Role Editor, aby utworzyć nowe role.
Teraz, gdy konfiguracja jest zakończona, zobaczmy, jak dodawać pliki i ograniczać do nich dostęp…
Dodaj pliki do witryny
Aby rozpocząć dodawanie plików, przejdź do Pobieranie > Dodaj nowy i nadaj plikowi tytuł. Jeśli włączyłeś dodatek do strony, możesz również dodać opis, który pojawi się w interfejsie.
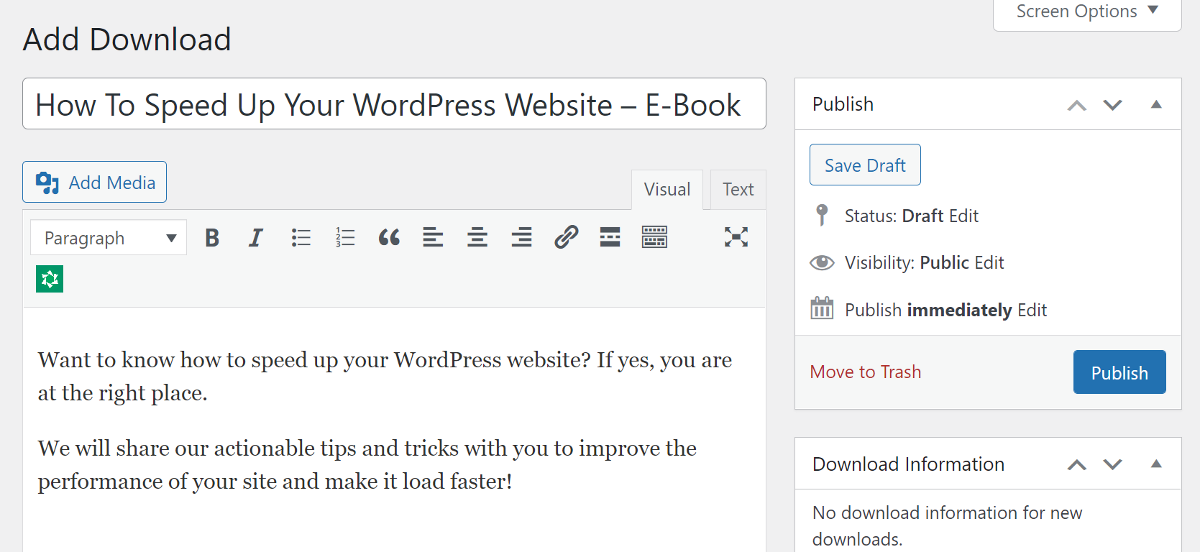
Następnie przewiń w dół do metabox Pliki/Wersje do pobrania i prześlij swój plik. Możesz nadać swojemu plikowi numer wersji i przypisać do niego limit pobierania.
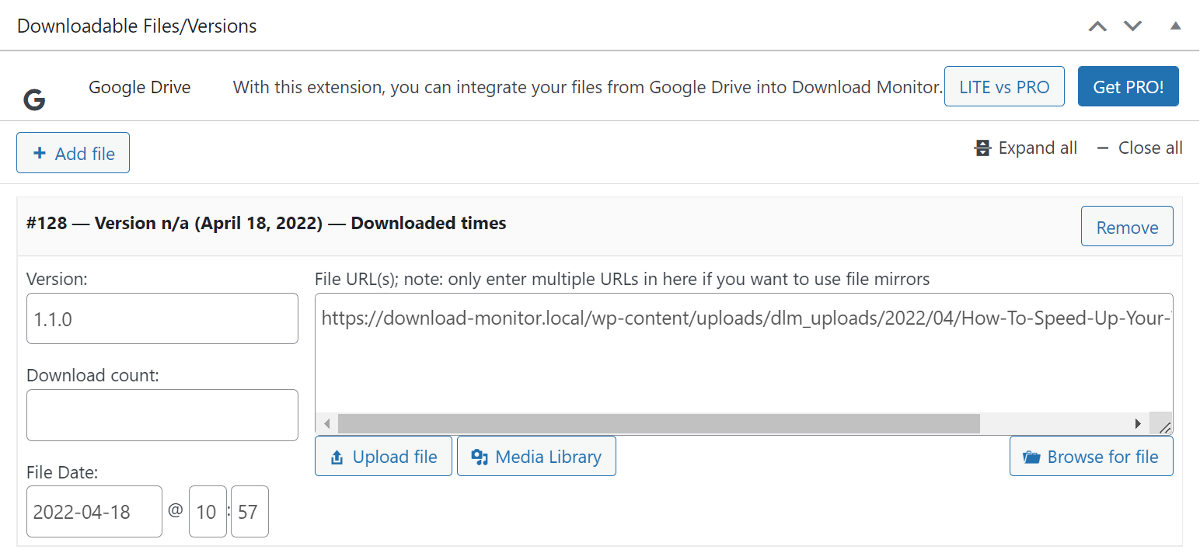
Jeśli nie chcesz przesyłać plików na własny serwer, a zamiast tego chcesz wyświetlać je z Dysku Google lub Amazon S3, umożliwia to Download Monitor.
Po dodaniu pliku przejdź do następnego metabox, w którym możesz dodać regułę ograniczającą dostęp do określonych ról użytkownika. Sprawdźmy to krótko…
Ogranicz pliki na podstawie ról użytkownika
Aby rozpocząć tworzenie reguł dostępu w oparciu o role użytkowników, kliknij przycisk Dodaj regułę . Spowoduje to dodanie nowego wiersza do metaboksu. Możesz ustawić reguły, wybierając odpowiednią opcję z listy rozwijanej w każdej kolumnie.
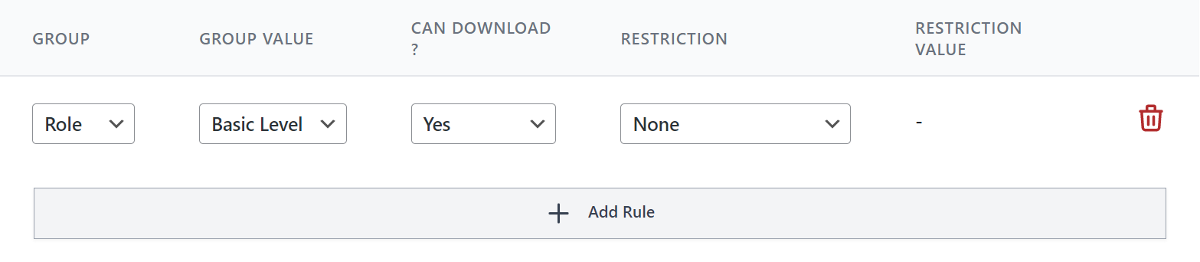
Jeśli chcesz przyznać dostęp do wielu ról użytkowników, możesz to zrobić, dodając kolejny nowy wiersz do pola.
Następnie sprawdź odpowiednią kategorię pliku do pobrania i dodaj tagi oraz polecany obraz. Jeśli masz zainstalowane inne rozszerzenia, możesz je skonfigurować w opcjach pobierania na pasku bocznym.
Po upewnieniu się, że wszystko jest w porządku, możesz opublikować plik do pobrania na stronie internetowej.
Jeszcze nie skończyliśmy! Zobaczmy, jak wyświetlić te pliki do pobrania na stronie…
Dodaj pliki do pobrania na stronie internetowej
Download Monitor działa zarówno z klasycznym edytorem, jak i nowym edytorem Gutenberga. Pozwala łatwo wyświetlać pliki do pobrania za pomocą krótkiego kodu lub bloku Gutenberga.
Zarówno krótki kod, jak i blok Gutenberga można dostosować, dzięki czemu możesz wyświetlać dokładnie to, co chcesz.
Domyślny shortcode [id pobierania = „123″] jest dość prosty i możesz go użyć w dowolnym miejscu na stronie, aby wyświetlić link do pobrania. Możesz także dodatkowo dostosować ten krótki kod, aby wyświetlać szablony treści, takie jak pole pobierania, przycisk i inne.
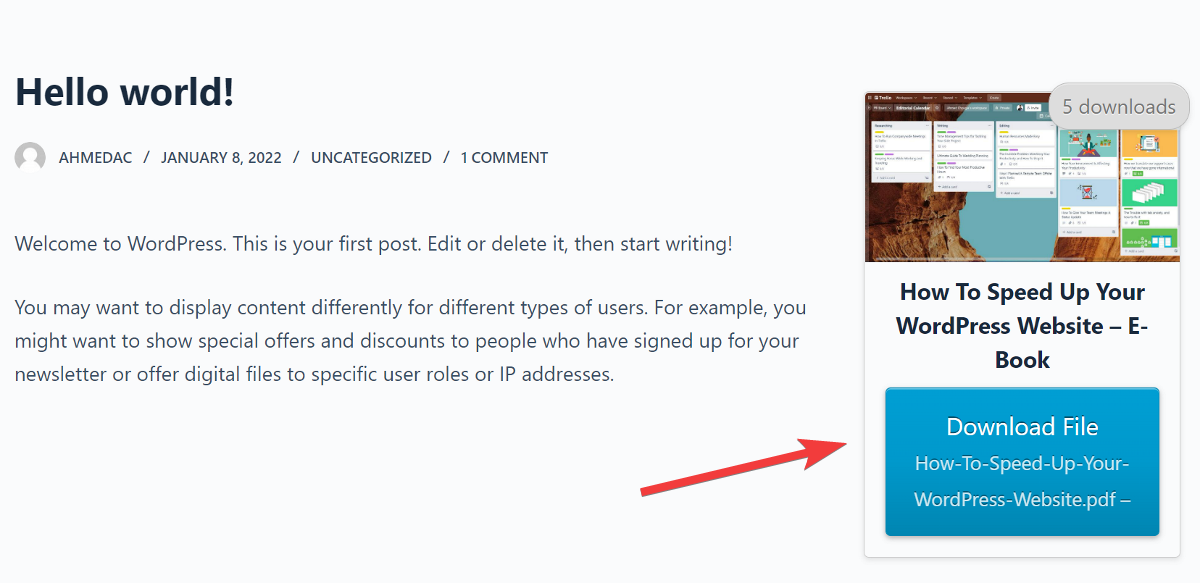
Niezależnie od tego, czy członek jest zalogowany, zostanie wyświetlony plik do pobrania. Jeśli jednak spróbują pobrać plik bez zalogowania się z odpowiednią rolą użytkownika, poinformuje ich, że nie mają do tego uprawnień.
Jeśli chcesz, możesz również bramkować swoje treści i wykorzystać je do generowania leadów za pomocą jednego z naszych rozszerzeń: Gravity Forms, Ninja Forms Lock, Email Lock, MailChimp Lock lub Twitter Lock.
Voila! Teraz, gdy znasz już podstawy i wiesz, jak korzystać z obu wtyczek, jesteś o krok bliżej ochrony zawartości witryny i plików przed niepożądanym dostępem!
Stwórz własny sklep cyfrowy
Download Monitor to potężna wtyczka, która umożliwia nie tylko konfigurowanie i ograniczanie pobierania plików, ale także tworzenie własnego sklepu cyfrowego.
Jest wyposażony w funkcje, które umożliwiają łatwe skonfigurowanie sklepu oraz zarządzanie, śledzenie i kontrolowanie plików cyfrowych. Możesz go używać do sprzedaży e-booków, sztuki cyfrowej, kreacji, szablonów i wielu innych.
Najlepsze w Download Monitor jest to, że nie ma żadnych prowizji do zapłaty. Oznacza to, że możesz zachować wszystkie pieniądze, które zarobisz na sprzedaży plików cyfrowych.
