5 prostych sposobów na naprawienie błędu zbyt wielu przekierowań w WordPressie
Opublikowany: 2022-02-12Błąd zbyt wielu przekierowań jest jednym z najczęstszych problemów w WordPressie. Powstrzymuje przeglądarkę przed łączeniem się z właściwym serwerem i ładowaniem żądanej zawartości strony internetowej.
Technicznie rzecz biorąc, naprawienie tego błędu nie jest operacją mózgu. Wymaga jednak skonfigurowania plików motywów i gry z kodami. Dla niektórych początkujących WordPressa jest to jak wgryzanie się w kulkę.
Dlatego dzisiaj, w tym artykule, udostępniliśmy Ci szczegółowy i łatwy do przyswojenia samouczek dotyczący radzenia sobie z tym problemem WordPress.
Wskakujmy!
- Co powoduje zbyt wiele błędów przekierowań w WordPressie?
- #1 Wyczyść pamięć podręczną w przeglądarce
- #2 Sprawdź ustawienia adresu URL
- #3 Wyczyść pamięć podręczną WordPress
- #4 Dezaktywuj wtyczki WordPress
- #5 Zresetuj plik .htaccess
Co powoduje zbyt wiele błędów przekierowań w WordPressie?
Błąd WordPress Too Many Redirects, czyli ERR_TOO_MANY_REDIRECTS, odnosi się do jednego z najczęstszych błędów WordPressa. Jak stwierdzono na poniższych obrazach, coś w WordPressie jest przekierowywane zbyt wiele razy, co powoduje efekty zapętlenia przekierowań.
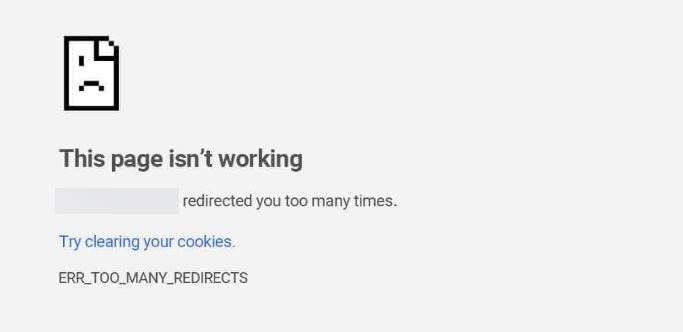
Przyczyna tego błędu może się różnić. Z technicznego punktu widzenia dzieje się tak, gdy występuje niezgodność w konfiguracji adresu URL WordPress lub ustawień wtyczki. Ponadto przyczyną tego problemu mogą być również nieaktualne pliki cookie, pamięć podręczna i wadliwy plik .htaccess.
- Nieprawidłowy zestaw adresów URL WordPress: dzieje się tak, gdy Twoja witryna zawiera literówki w adresie URL, prefiks www lub przekierowuje do niewłaściwej domeny.
- Wadliwe wtyczki WordPress : zwykle te, które są niewłaściwie skonfigurowane lub nieaktualne, spowodują błąd Too Many Redirects w WordPressie.
- Nieaktualne pliki cookie przeglądarki i pamięć podręczna : jest to najczęstsza przyczyna i naprawdę łatwa do rozwiązania.
- Złe reguły w pliku .htacces : każda błędna zmienna w pliku .htacces doprowadzi do błędnie skonfigurowanych ustawień serwera. Aby rozwiązać problem, musisz wyłączyć plik .htacces i pobawić się sporą ilością kodu.
Ponieważ znasz główne przyczyny błędu WordPress Too Many Redirects, czas rozwiązać ten problem już teraz!
#1 Wyczyść pamięć podręczną w przeglądarce
Każda przeglądarka ma swój własny sposób na wyświetlenie ostrzeżenia o tym błędzie. Tak to wygląda w Google Chrome i Microsoft Edge:
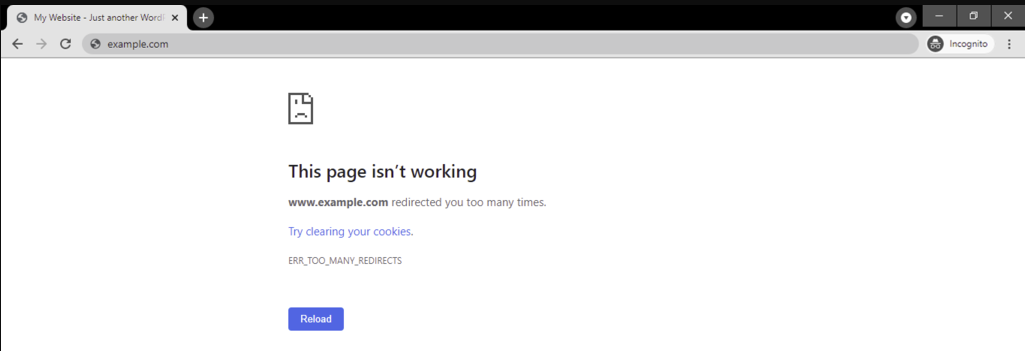
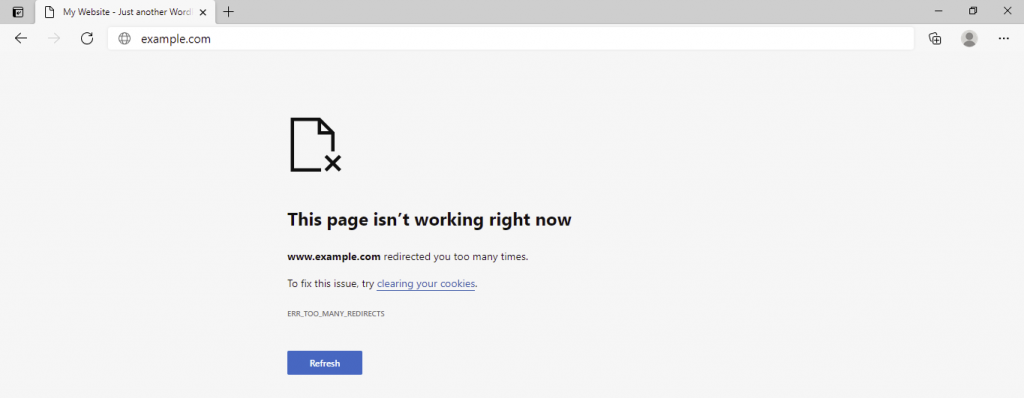
Jedną wspólną cechą jest to, że obie przeglądarki zawierają rozwiązanie tego problemu, które polega na wyczyszczeniu plików cookie.
Z drugiej strony użytkownicy Safari lub Mozilla Firefox zobaczą tylko komunikaty o błędach.
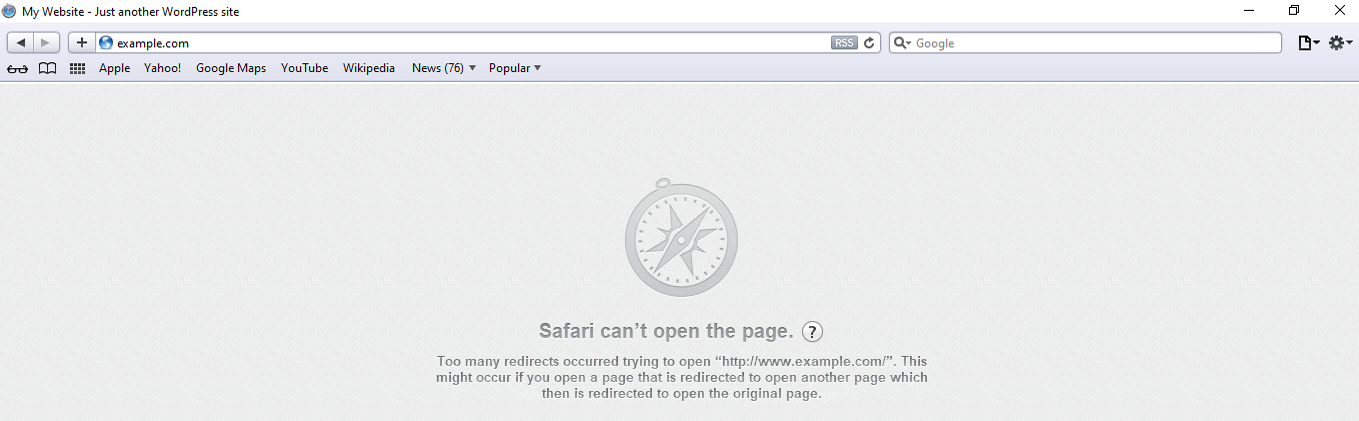
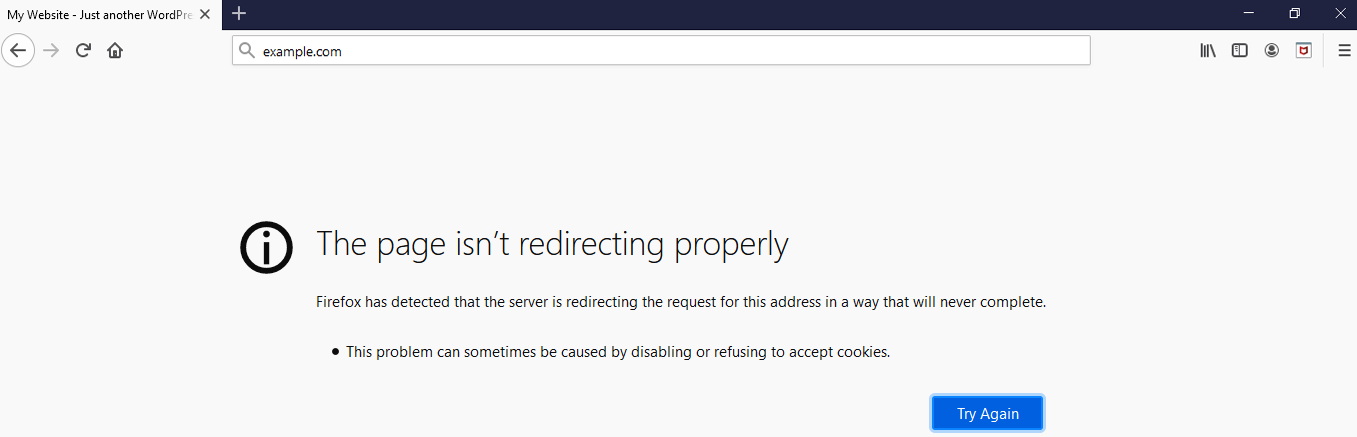
Poniżej znajduje się szczegółowy przewodnik dotyczący czyszczenia pamięci podręcznej i plików cookie w tych przeglądarkach
- Chrom:
- Wybierz ikonę z trzema kropkami na prawym górnym ekranie, wybierz Ustawienia
- Przewiń w dół do sekcji Prywatność i bezpieczeństwo , wybierz Wyczyść dane przeglądania
- Sprawdź opcje Pliki cookie i inne dane witryn oraz Obrazy i pliki w pamięci podręcznej , kliknij Wyczyść dane
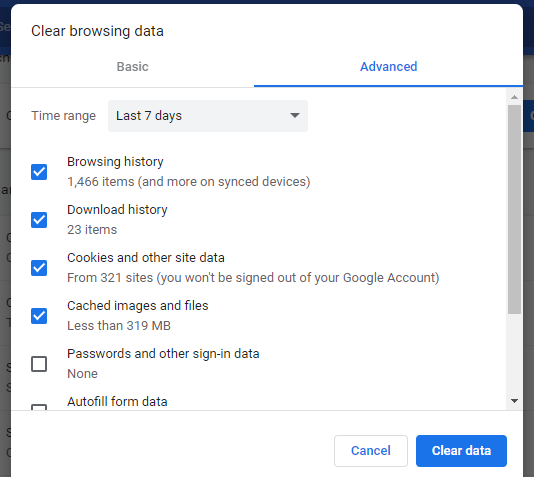 2. Microsoft Edge
2. Microsoft Edge
- Naciśnij Alt + F , aby otworzyć menu ustawień Microsoft Edge.
- Wybierz Ustawienia > Pliki cookie i uprawnienia witryn > Zarządzaj i usuwaj pliki cookie oraz dane witryn > Zobacz wszystkie pliki cookie i dane witryn
- Naciśnij Usuń wszystko > Wyczyść
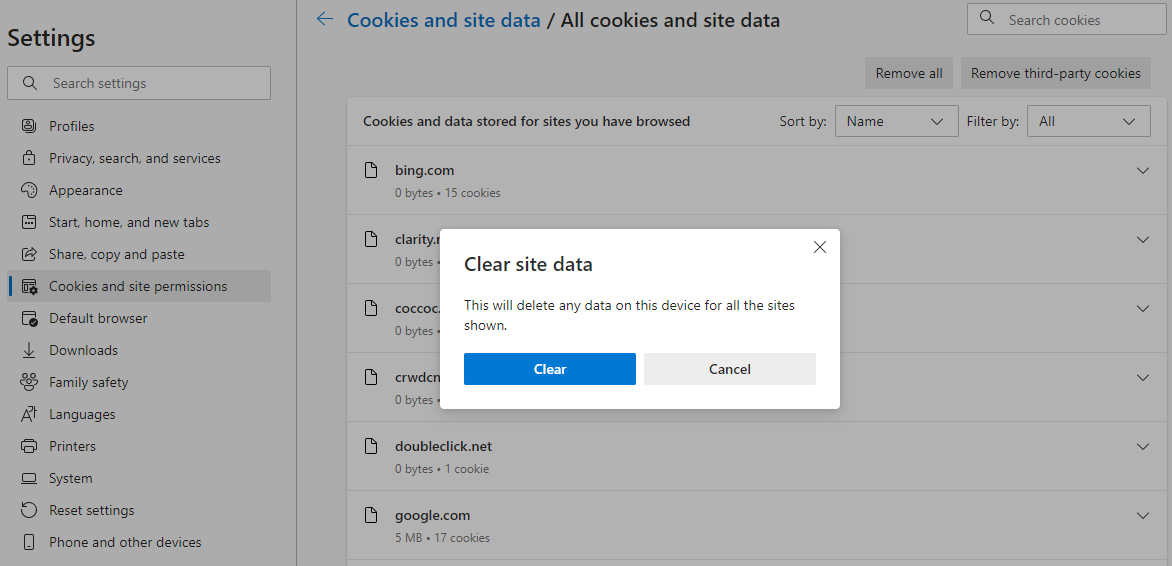 3. Safari
3. Safari
- Udaj się do Ustawienia -> Preferencje
- W sekcji Prywatność wybierz Usuń wszystkie dane witryny > Usuń teraz
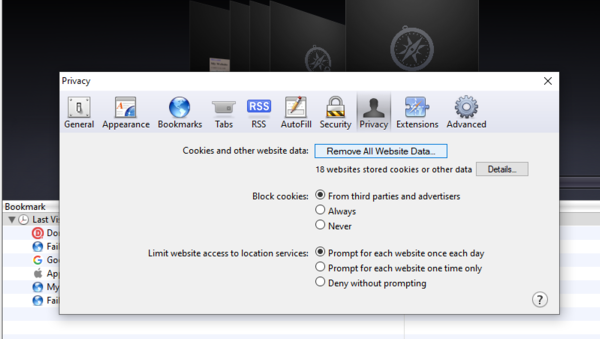 4. Mozilla
4. Mozilla
- Przejdź do prawego górnego przycisku menu, wybierz Opcje
- Wybierz Prywatność i bezpieczeństwo > Wyczyść dane w sekcji Pliki cookie i dane witryn
- Zaznacz wszystkie pola i naciśnij Wyczyść
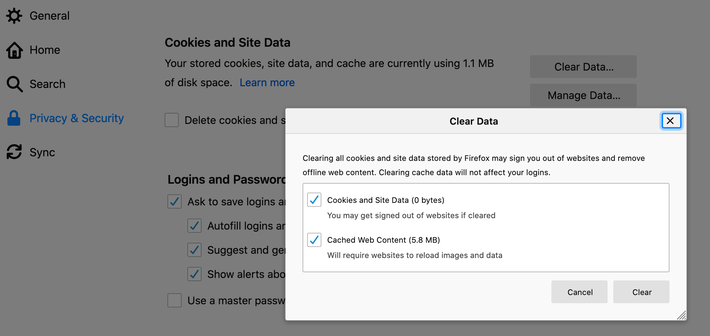
Możesz zapoznać się z tym przewodnikiem dotyczącym czyszczenia pamięci podręcznej w 5 popularnych przeglądarkach internetowych, aby uzyskać więcej informacji.
Jeśli obawiasz się, że wyczyszczenie pamięci podręcznej i plików cookie może spowodować usunięcie wszystkich ostatnio zapisanych poświadczeń lub innych ważnych informacji, możesz zamiast tego wymusić odświeżenie strony w przeglądarce.
Wymaga to od przeglądarki ponownego przejścia do adresu URL i pobrania nowej kopii tej strony, zamiast korzystania z wersji z pamięci podręcznej. Nowa kopia rozwiąże problem z wersją z pamięci podręcznej, powodując zbyt wiele przekierowań.
Użycie tych skrótów do wymuszenia odświeżenia strony:
- Chrome w systemie Windows: Ctrl + F5
- Chrome na Macu: Command + Shift + R
- Microsoft Edge: Ctrl + F5
- Safari : Command + Opcja + R
- Firefox w systemie Windows: Ctrl + F5
- Firefox na Macu: Command + Shift + R
#2 Sprawdź ustawienia adresu URL
Jeśli wyczyszczenie danych przeglądania nie rozwiąże problemu, powinieneś dokładnie sprawdzić, czy ustawienia adresu URL WordPressa nie są źle skonfigurowane za pomocą pulpitu nawigacyjnego WordPress lub ręcznie.

Podczas gdy pierwszy sposób pozwala z łatwością dostosowywać adresy URL WordPress, drugi polega na modyfikowaniu kodów w pliku wp-config.php .
W przypadku większości osób nie posiadających wiedzy technicznej zalecamy zmianę adresu strony internetowej w panelu WordPress. Tylko jeśli nie masz dostępu do pulpitu administracyjnego, możesz skorzystać z drugiej metody i upewnić się, że masz odpowiednią kopię zapasową danych.
Edytuj adres URL WordPressa w panelu administratora
- Zaloguj się do pulpitu administratora WordPress, przejdź do Ustawienia> Ogólne
- Edytuj opcje „Adres WordPressa” i „Adres witryny”. Jeśli są między nimi jakieś rozbieżności, upewnij się, że są takie same.
- Zapisz swoje ustawienia
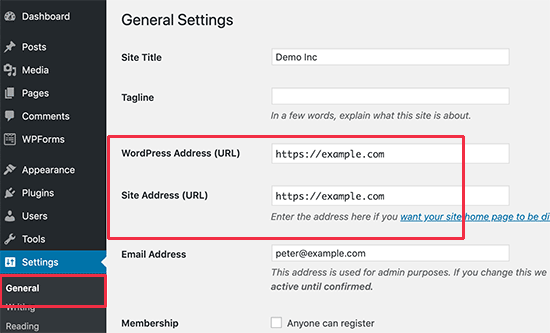
Sprawdź i napraw ręcznie ustawienie adresu URL
Istnieje duże prawdopodobieństwo, że błąd zbyt wielu przekierowań uniemożliwia dostęp do obszaru administracyjnego. W związku z tym może być konieczne naprawienie adresów URL WordPress za pomocą klienta FTP lub aplikacji File Manager.
- Użyj klienta FTP, aby uzyskać dostęp do pliku wp-config.php w katalogu głównym WordPress
- Kliknij prawym przyciskiem myszy, aby edytować plik. Dodaj następujący fragment kodu do pliku|
define('WP_HOME','https://mojadomena.com'); define('WP_SITEURL','https://mojadomena.com'); Pamiętaj, aby zastąpić „http://mydomain.com” rzeczywistym adresem URL witryny. - Zapisz zmiany. Odwiedź swoją witrynę, aby sprawdzić, czy błąd WordPress Too Many Redirects został rozwiązany.
#3 Wyczyść pamięć podręczną WordPress
Czyszczenie pamięci podręcznej WordPressa pomaga również naprawić błąd WordPress Too Many Redirects.
W tym samouczku pokażemy, jak usunąć pamięć podręczną WordPress za pomocą najpopularniejszych wtyczek pamięci podręcznej WordPress WP Fastest Cache i WP Rocket.
- Najszybsza pamięć podręczna WP
- Przejdź do Ustawienia> Najszybsza pamięć podręczna WP na pulpicie WordPress
- W polu Usuń pamięć podręczną wybierz żądane opcje pamięci podręcznej.
- Rakieta WP
- Przejdź do WP Rocket na pulpicie nawigacyjnym.
- W sekcji Szybkie czynności wybierz Wyczyść pamięć podręczną , aby usunąć wszystkie pliki z pamięci podręcznej.
Po zakończeniu możesz ponownie załadować witrynę WordPress w nowej przeglądarce, aby sprawdzić, czy błąd został naprawiony.
#4 Dezaktywuj wtyczki WordPress
Jak wspomnieliśmy powyżej, uszkodzone lub źle skonfigurowane wtyczki są również jedną z głównych przyczyn problemu WordPress Too Many Redirects. Dzieje się tak, ponieważ wtyczka tworzy przekierowanie, które koliduje z domyślnymi przekierowaniami WordPressa.
Czas dowiedzieć się, która wtyczka powoduje konflikt i ją dezaktywować. Ten proces to tylko spacer po parku, jeśli nadal masz dostęp do pulpitu administracyjnego WordPress.
Wszystko, co musisz zrobić, to po prostu przejść do Wtyczki> Wszystkie wtyczki , dezaktywować wszystkie wtyczki, a następnie ponownie aktywować jeden po drugim, aby przetestować, które są uszkodzone. Gdy już to zrozumiesz, najedź kursorem na tę wtyczkę i naciśnij dezaktywuj. 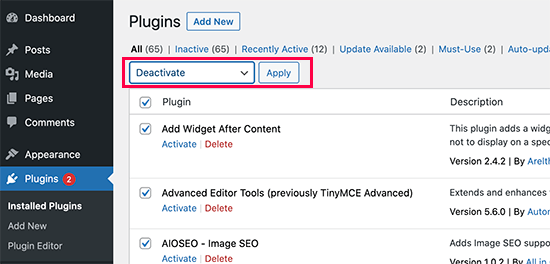
Co się stanie, jeśli stracisz dostęp do panelu administracyjnego?
Ponownie musisz usunąć wadliwe wtyczki WordPress za pomocą aplikacji File Manager w panelu sterowania hostingu WordPress lub w kliencie FTP.
- Otwórz klienta FTP i połącz się z folderem głównym WordPress
- Przejdź do folderu /wp-content/ , poszukaj wtyczek. Kliknij prawym przyciskiem myszy i zmień nazwę na plugins_deactivate . Spowoduje to dezaktywację wtyczek WordPress.
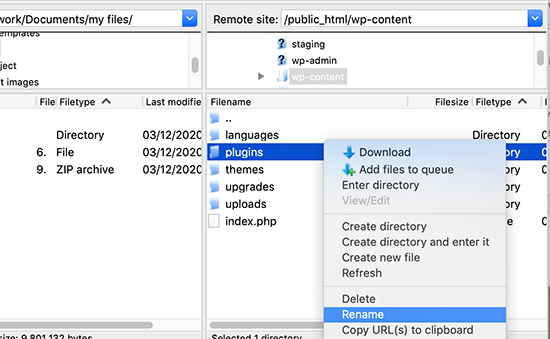
Uwaga: WordPress szuka folderu o nazwie wtyczki, aby załadować pliki wtyczek. Gdy nie znajdzie folderu, automatycznie wyłącza aktywne wtyczki w bazie danych.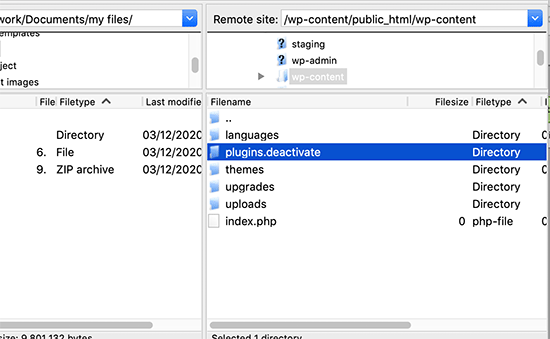
- Spróbuj odwiedzić swoją witrynę. Jeśli proces logowania przebiega płynnie bez komunikatu o błędzie, oznacza to, że co najmniej jedna wtyczka psuje.
- Wróć do klienta FTP lub aplikacji File Manager. Zmień folder plugins_deactivate z powrotem na wtyczki .
- Przejdź do menu administracyjnego WordPressa, wybierz Wtyczki > Wszystkie wtyczki . Aktywuj każdą ze swoich wtyczek, które zalecamy, zaczynając od ostatnio zainstalowanych. Następnie załaduj ponownie swoją witrynę w nowej przeglądarce, aby sprawdzić, czy błąd zniknął.
#5 Zresetuj plik .htaccess
Resetowanie pliku .htaccess w celu rozwiązania błędu WordPress Too Many Redirects nie jest nauką rakietową. Obejmuje 3 kroki:
- Połącz swoją witrynę internetową za pomocą klienta FTP lub aplikacji File Manager na pulpicie hostingowym
- Wyszukaj plik .htaccess i pobierz jego kopię jako kopię zapasową
- Zmień nazwę pliku na .htaccess_disabled lub po prostu usuń go bezpośrednio.
- Odśwież swoją witrynę. Jeśli wróci do normy, oznacza to, że plik .htaccess powodował pętlę przekierowania.
- Zmień nazwę pliku z powrotem na .htaccess i gotowe. Jeśli usuniesz plik .htaccess, WordPress samodzielnie utworzy plik. Upewnij się, że zapisałeś zmiany na stronie Ustawienia > Permalinki .
Nie pozwól, aby błąd w WordPressie przeszkadzał Ci zbyt wiele przekierowań!
W tym artykule wyjaśniono, czym jest błąd WordPress Too Many Redirects, jakie są jego główne przyczyny, a także jak rozwiązać ten problem.
Ogólnie rzecz biorąc, ten problem jest dość powszechny i łatwy do naprawienia. Niektórzy początkujący WordPress, którzy nie mają pewności w radzeniu sobie z kodami plików motywów, mogą łatwo zepsuć witrynę.
Na szczęście masz teraz przy sobie nasz obszerny przewodnik. Weź to i nie przejmuj się tym błędem!
Jeśli zmagasz się z błędami przesyłania plików w WordPressie, zapoznaj się z naszym postem, jak naprawić błąd „Ten typ pliku jest niedozwolony ze względów bezpieczeństwa”.
