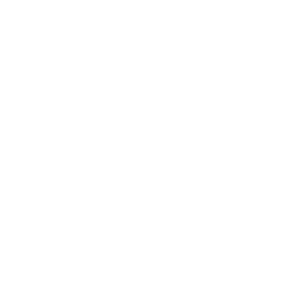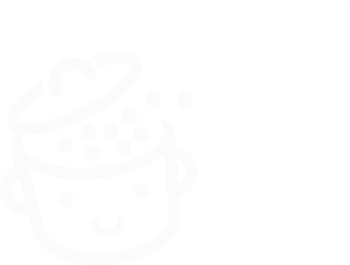Parasol WP: kompletny test narzędzia do zarządzania witrynami WordPress
Opublikowany: 2022-04-18W przypadku ulewnego deszczu Rihanna kilka lat temu zalecała schronienie się pod parasolem.
No raczej pod nią „parasol, ella, ella, ech, ech, ech”. Hej, widzę, jak śpiewasz za ekranem.
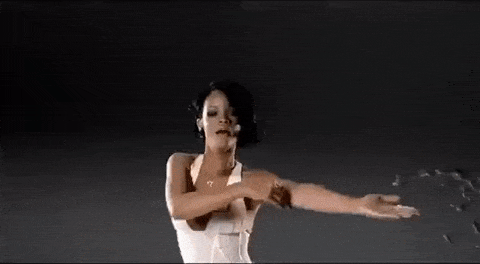
Dzisiaj proponuję użyć parasola WP ech, ech, ech. Bardzo przydatne narzędzie, nie do ochrony przed deszczem, ale do zarządzania utrzymaniem kilku witryn WordPress z tego samego pulpitu nawigacyjnego .
Pod koniec tego artykułu poznasz wszystkie funkcje parasola WP i sposób jego konfiguracji ze szczegółowymi objaśnieniami i przykładami wizualnymi. Przygotuj się na deszcz informacji!
Przegląd
- Co to jest parasol WP?
- Jak aktywować parasol WP na swoich witrynach WordPress?
- Jakie są cechy parasola WP?
- Ile kosztuje parasol WP?
- Nasza ostateczna recenzja
Co to jest parasol WP?
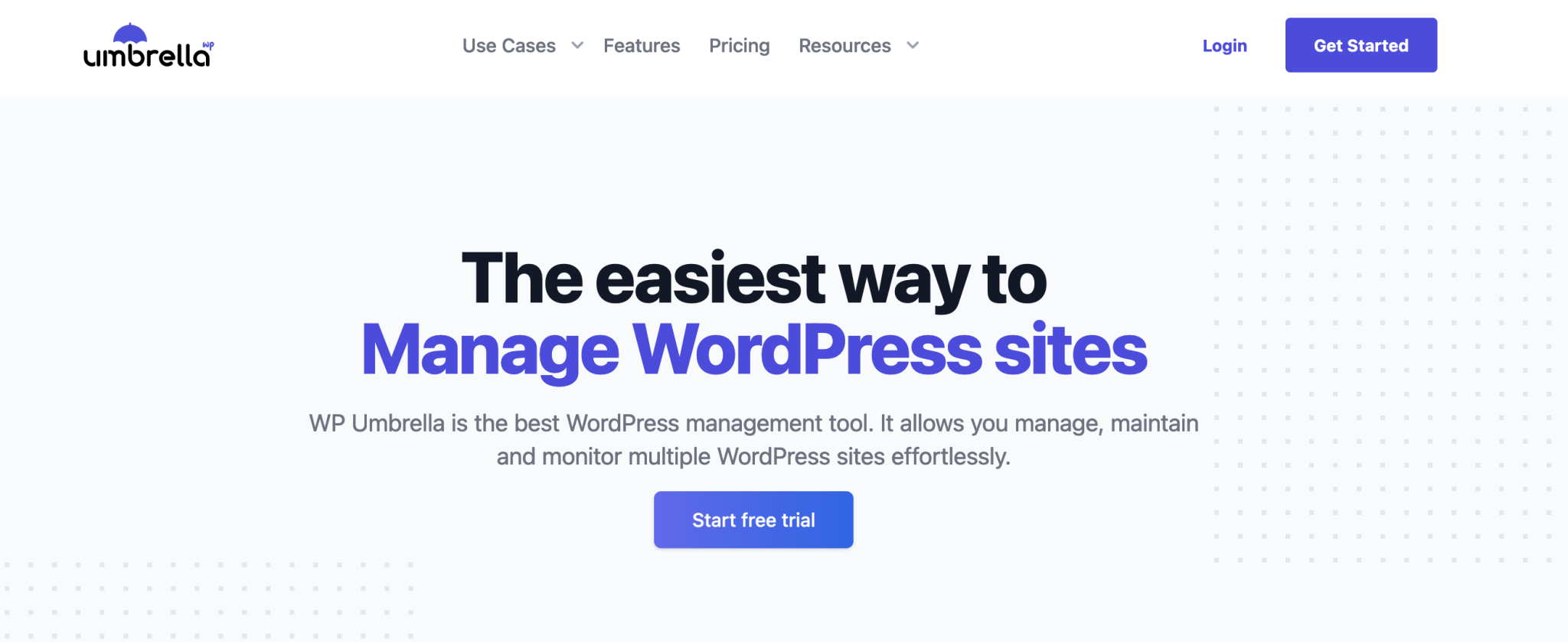
WP Umbrella to narzędzie freemium, które pozwala bez wysiłku zarządzać, utrzymywać i monitorować witryny WordPress. Ostrzega w razie problemów, przeprowadzając kontrole bezpieczeństwa i umożliwia aktualizację i tworzenie kopii zapasowych witryn za pomocą kilku kliknięć.
Działa z darmową wtyczką: Manage Backup & Monitor (aktywne instalacje 3K+ ), którą możesz aktywować z pulpitu WordPress w wybranych witrynach.
Wtyczka ta następnie łączy się z platformą SaaS (oprogramowanie jako usługa), na której możesz znaleźć wszystkie swoje witryny na tym samym pulpicie nawigacyjnym.
Ta platforma jest dostępna online, bez konieczności przechodzenia przez interfejs każdej witryny WordPress w celu wykonywania zadań związanych z konserwacją i zarządzaniem.
Za tym projektem 100% made in France, który został uruchomiony w 2020 roku, znajduje się dwóch przyjaciół, którzy znają się od 4 roku życia:
- Thomas Deneulin , programista, który pracował dla SEOPress i Weglot.
- Aurelio Volle , który „pracował w dziale spraw publicznych największych światowych firm”, jak podano na stronie O nas witryny internetowej WP Umbrella.
Obecnie zaangażowani w pełny etat w rozwój swojego narzędzia od grudnia 2021 roku, obaj mają jedną ambicję z WP Umbrella: „pomóc agencjom i freelancerom w ich działalności związanej z utrzymaniem WordPressa” , aby „oszczędzić mnóstwo czasu i zapewnić im spokój ducha ” .
W tym celu opierają się na 4 kluczowych pomysłach:
- Łatwość użytkowania ich rozwiązania , którą z pewnością można odczuć podczas tego testu.
- Oszczędność czasu .
- Doskonała obsługa klienta .
- Zadowolenie klientów , ponieważ zdobyli już zaufanie ponad 1000 użytkowników, wynika z danych zamieszczonych na ich stronie internetowej.
To najmniej, czego można oczekiwać od narzędzia, które chce nadepnąć na jednego z gigantów w branży konserwacji, ManageWP (należącego do amerykańskiego giganta hostingowego GoDaddy).
W każdym razie WP Umbrella jest wiarygodną alternatywą, jak zobaczysz w tych wierszach.
Na początek dowiedzmy się, jak aktywować parasol WP w witrynie WordPress.
Jak aktywować parasol WP na swoich witrynach WordPress?
Przyjrzyjmy się 3-etapowemu procesowi, aby skorzystać z usług WP Umbrella.
Krok 1: Utwórz konto na stronie WP Umbrella
Najpierw przejdź do witryny WP Umbrella i kliknij przycisk „Rozpocznij bezpłatny okres próbny”.
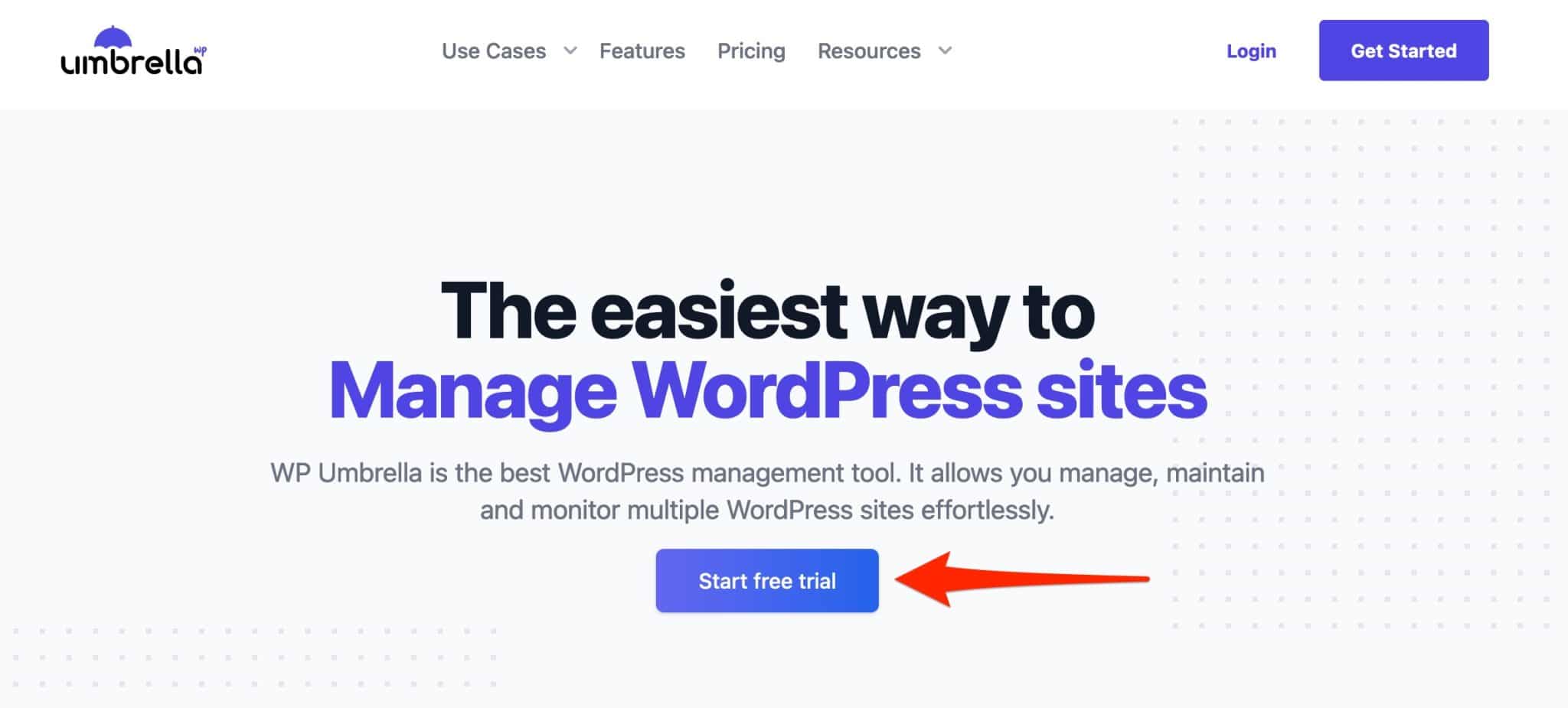
Na następnej stronie wprowadź następujące informacje:
- Twoje imię
- Twoje nazwisko
- Twój adres email
- Hasło
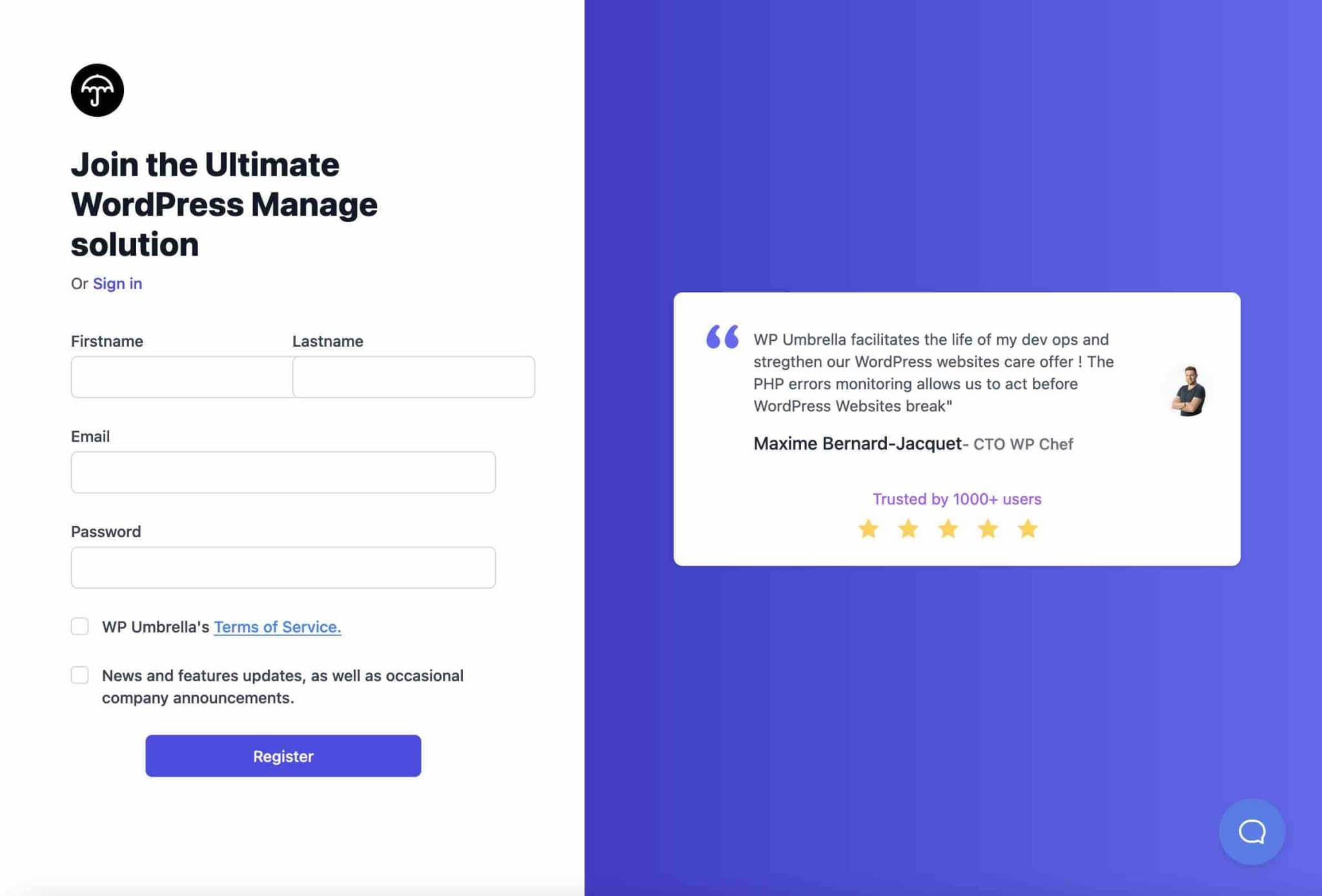
WP Umbrella poprosi Cię o informacje, ile witryn zarządzasz. Narzędzie zasugeruje nawet automatyczne połączenie z pierwszą wybraną witryną za pomocą jej adresu URL.
Na potrzeby tego samouczka zignoruję tę przydatną opcję i pokażę szczegółowo cały proces z interfejsu WP Umbrella.
Krok 2: Dodaj swoją witrynę WordPress do parasola WP
Oto jestem na desce rozdzielczej WP Umbrella, która jest obecnie pusta (oczywiście). Dodanie witryny jest bardzo proste: kliknij przycisk „Dodaj witrynę”.
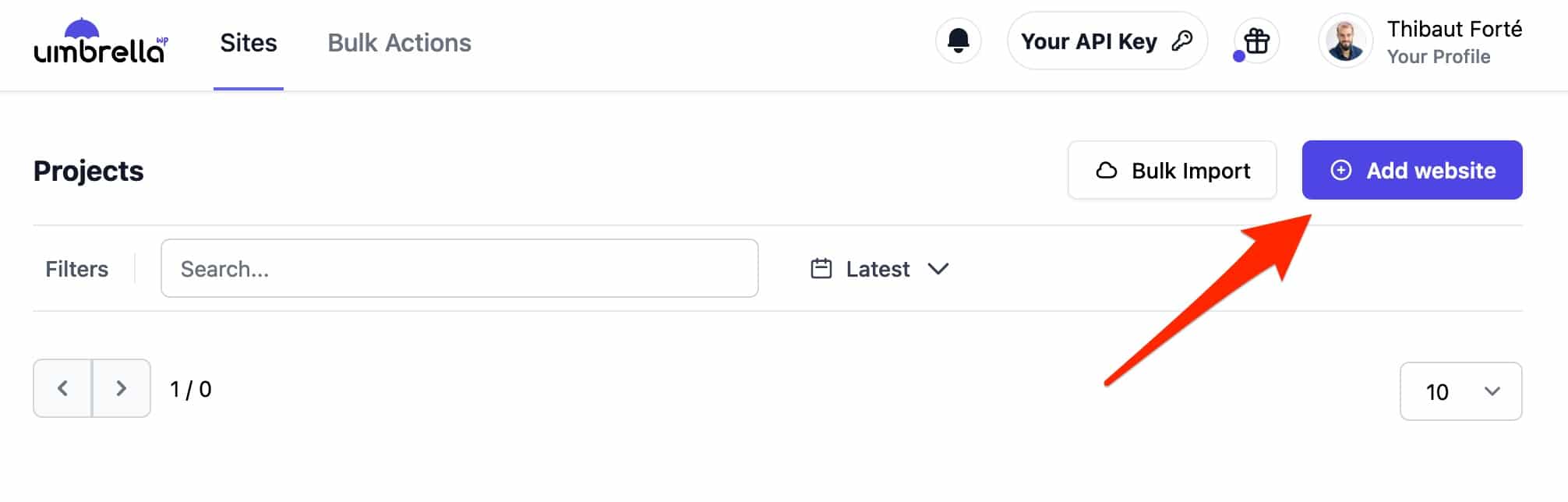
Następnie wprowadź następujące informacje:
- Nazwa Twojej witryny
- Jego adres URL
- Nazwa Twojego hosta, np. Bluehost (link afiliacyjny)
Kliknij „Utwórz witrynę”, aby zakończyć.
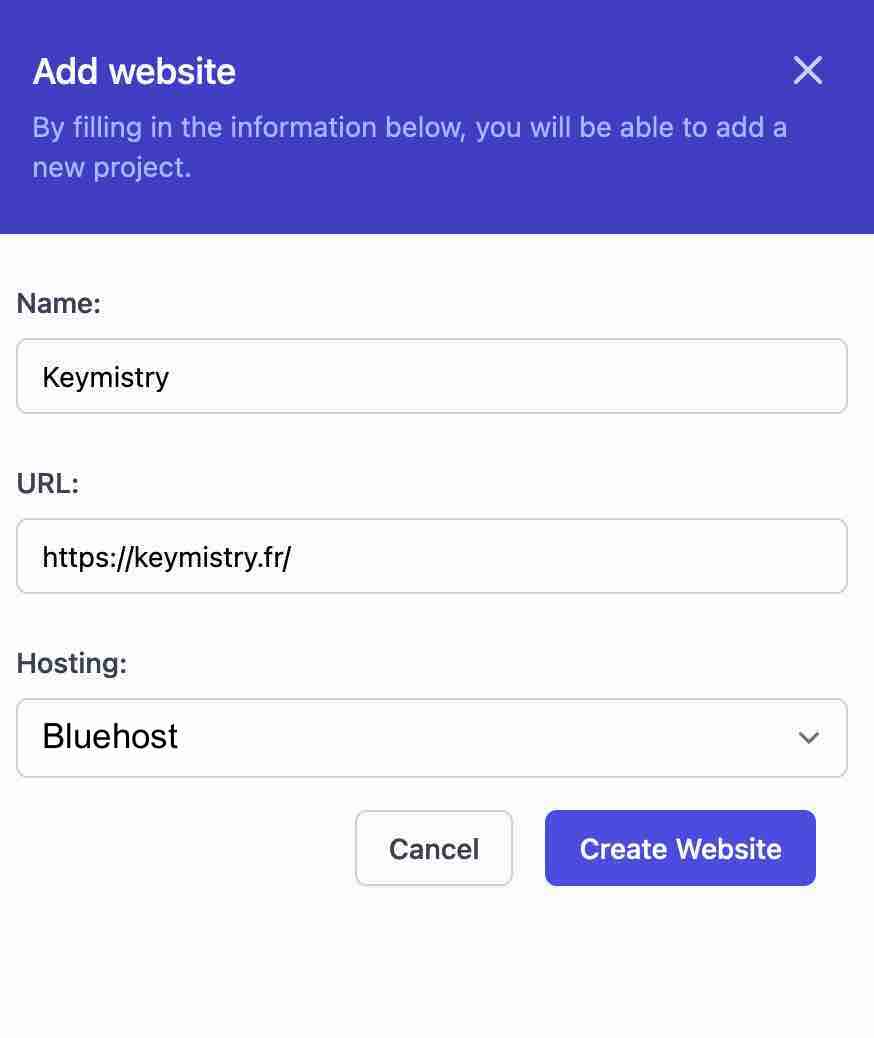
Pstryknięciem palca Twoja witryna jest już na pulpicie, sprawdź to:
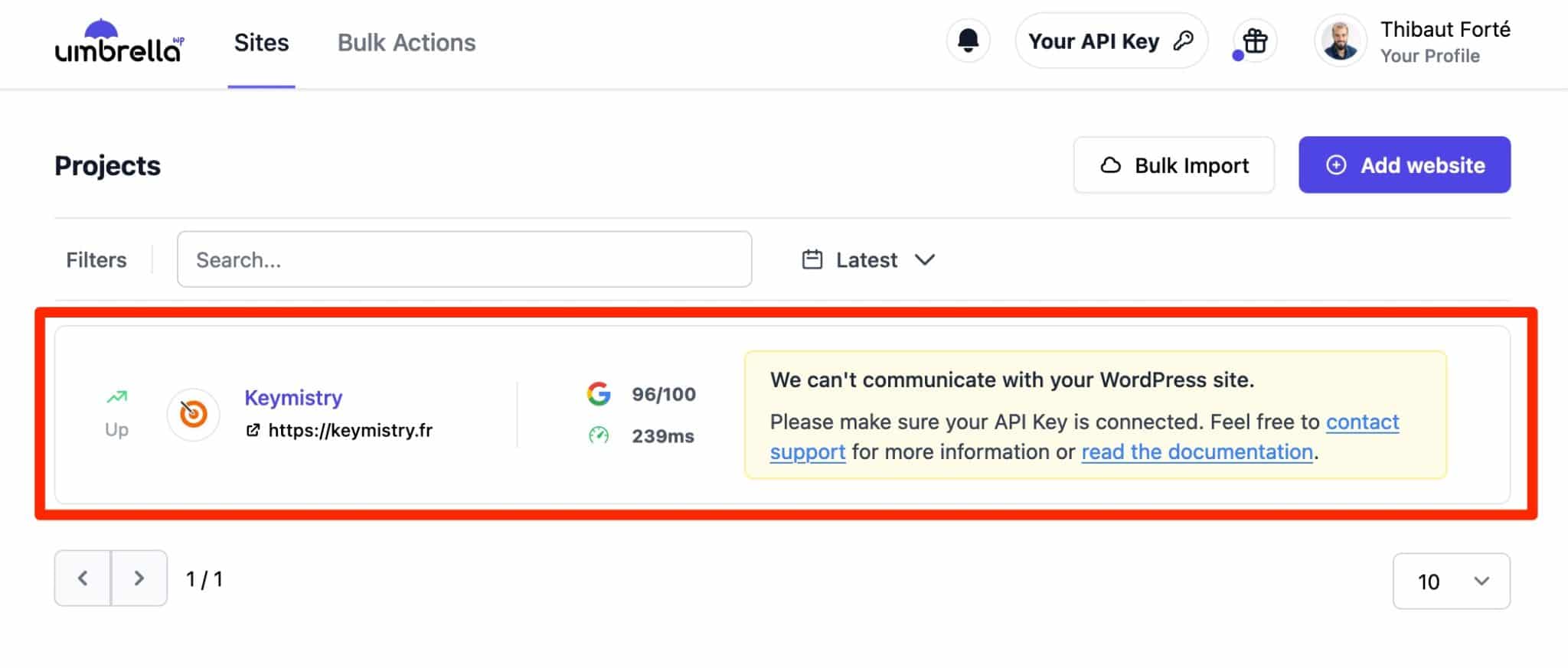
Krok 3: Aktywuj parasol WP na swojej stronie WordPress
W tej chwili WP Umbrella twierdzi, że nie może komunikować się z Twoją witryną WordPress. Będzie to możliwe poprzez aktywację dedykowanej wtyczki wewnętrznej, a następnie wprowadzenie klucza API.
Aby to zrobić, najpierw skopiuj klucz API do interfejsu WP Umbrella, klikając „Twój klucz API”:
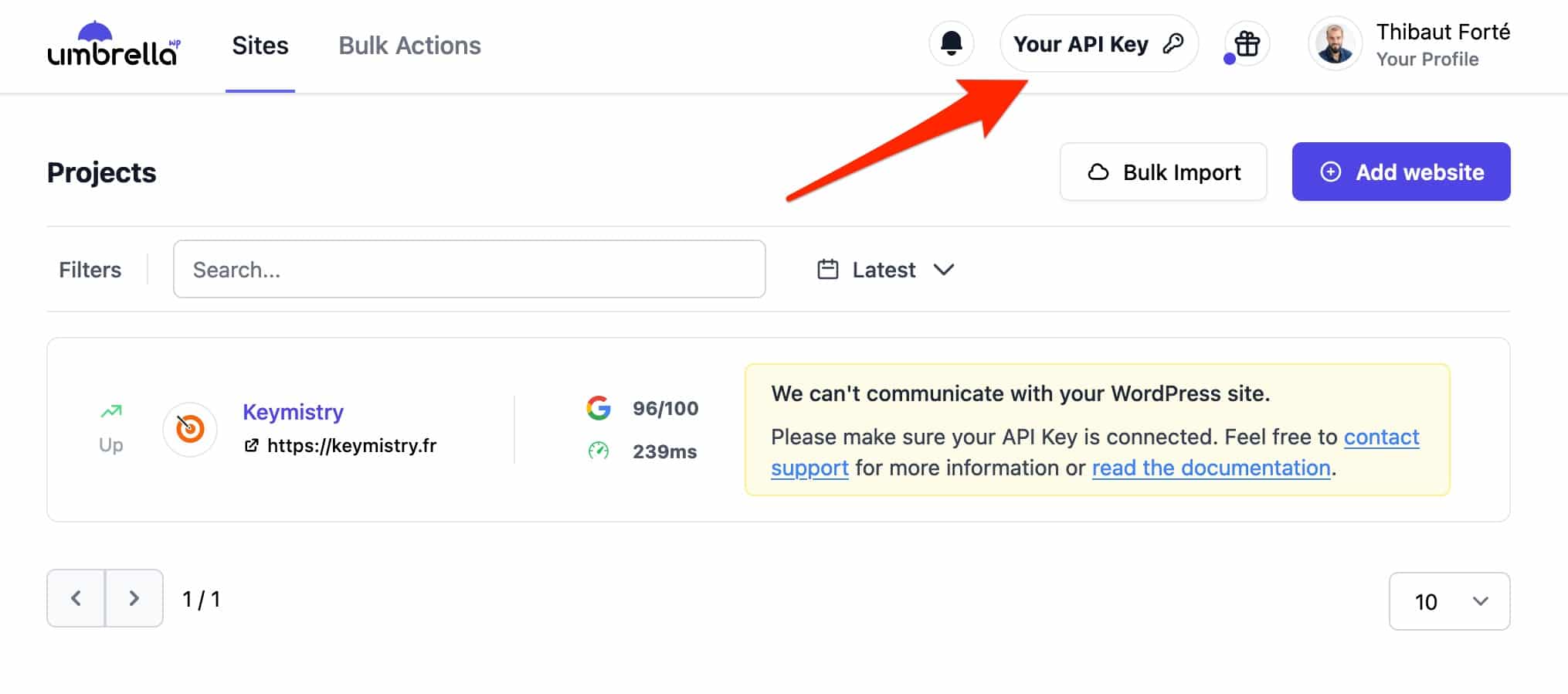
Stamtąd przejdź do pulpitu WordPress, w menu Wtyczki> Dodaj nowy . Wpisz „WP Umbrella” w pasku wyszukiwania, a następnie zainstaluj i aktywuj wtyczkę:
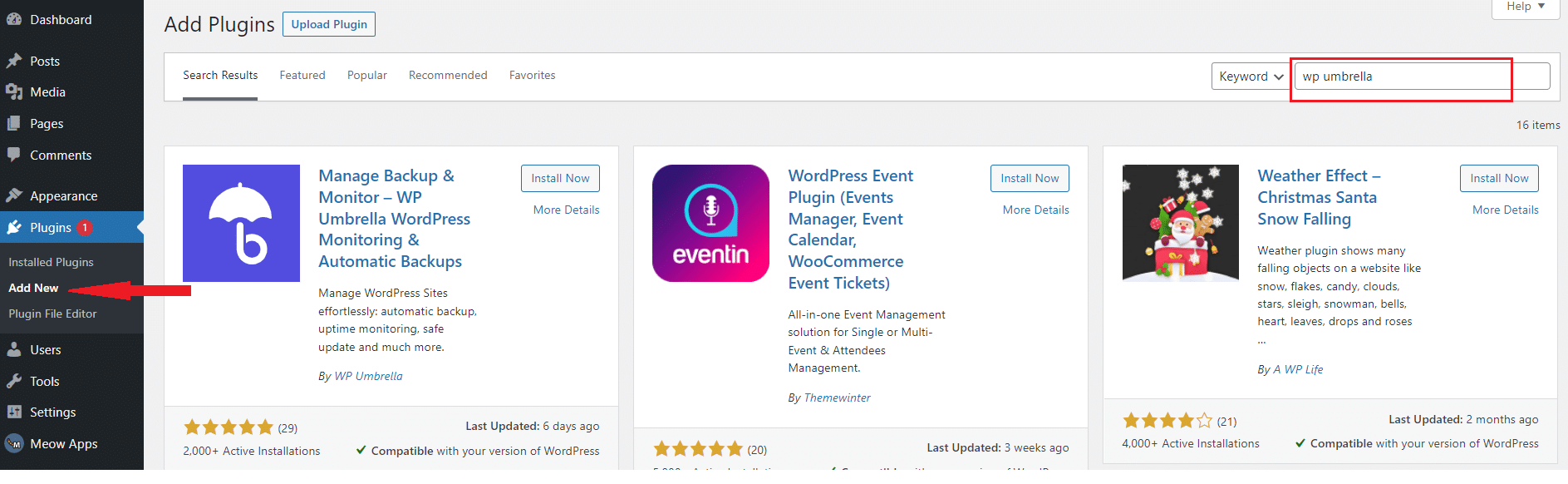
Zakończ, aktywując klucz API, przechodząc do Ustawienia> Parasol WP:
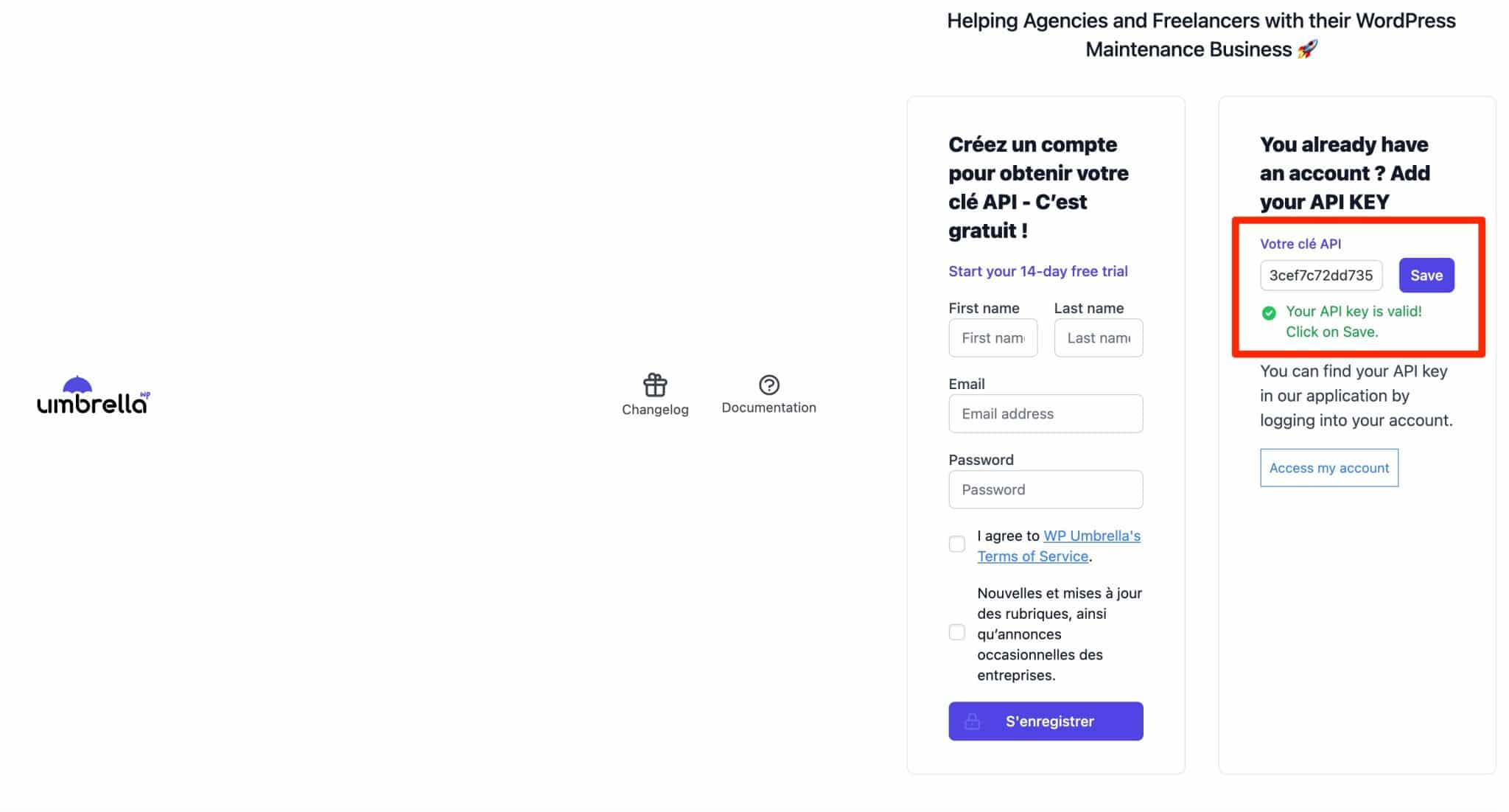
Pamiętaj, aby kliknąć przycisk „Zapisz”, aby zapisać klucz API. I to wszystko. WP Umbrella jest teraz połączony z Twoją witryną WordPress .
Aby dodać dowolną inną witrynę do WP Umbrella, zrób to samo, aktywując wtyczkę w tej witrynie i wprowadzając swój klucz API. Ten klucz API może być używany we wszystkich Twoich witrynach.
WP Umbrella może poinformować Cię, że nie może połączyć się z Twoją witryną, nawet po pomyślnym dodaniu klucza API. Powodem może być użycie wtyczki zabezpieczającej (np. Sucuri, WordFence, iThemes Security), ponieważ może ona blokować Rest API WordPress, z którego korzysta WP Umbrella. Inną możliwą przyczyną jest to, że Twój usługodawca hostingowy może blokować adres IP parasola WP.
Jeśli tak się stanie, skontaktuj się z pomocą techniczną WP Umbrella, aby dowiedzieć się więcej.
Teraz chodzi o pulpit nawigacyjny WP Umbrella. Wróćmy do tego i odkrywajmy wszystkie opcje oferowane przez narzędzie jeden po drugim.
Jakie są cechy parasola WP?
Jak działa deska rozdzielcza
Deska rozdzielcza WP Umbrella charakteryzuje się prostotą i przejrzystością. Masz dwie główne karty, na których możesz dostosować swoje ustawienia:
- „Witryny” , która zawiera listę wszystkich dodanych przez Ciebie witryn.
- „Działania zbiorcze” , które umożliwiają masową optymalizację wtyczek (np. aktualizacji) i rdzenia WordPress.
Doceniamy na przykład pasek wyszukiwania, aby szybko znaleźć witrynę (kiedy masz dziesiątki do zarządzania, jest to bardzo praktyczne).
Jak również możliwość zorganizowania wyświetlania Twoich witryn (Projektów) według różnych filtrów: najszybsza lub najwolniejsza witryna, witryna, która napotyka najwięcej błędów PHP lub witryny niedostępne.
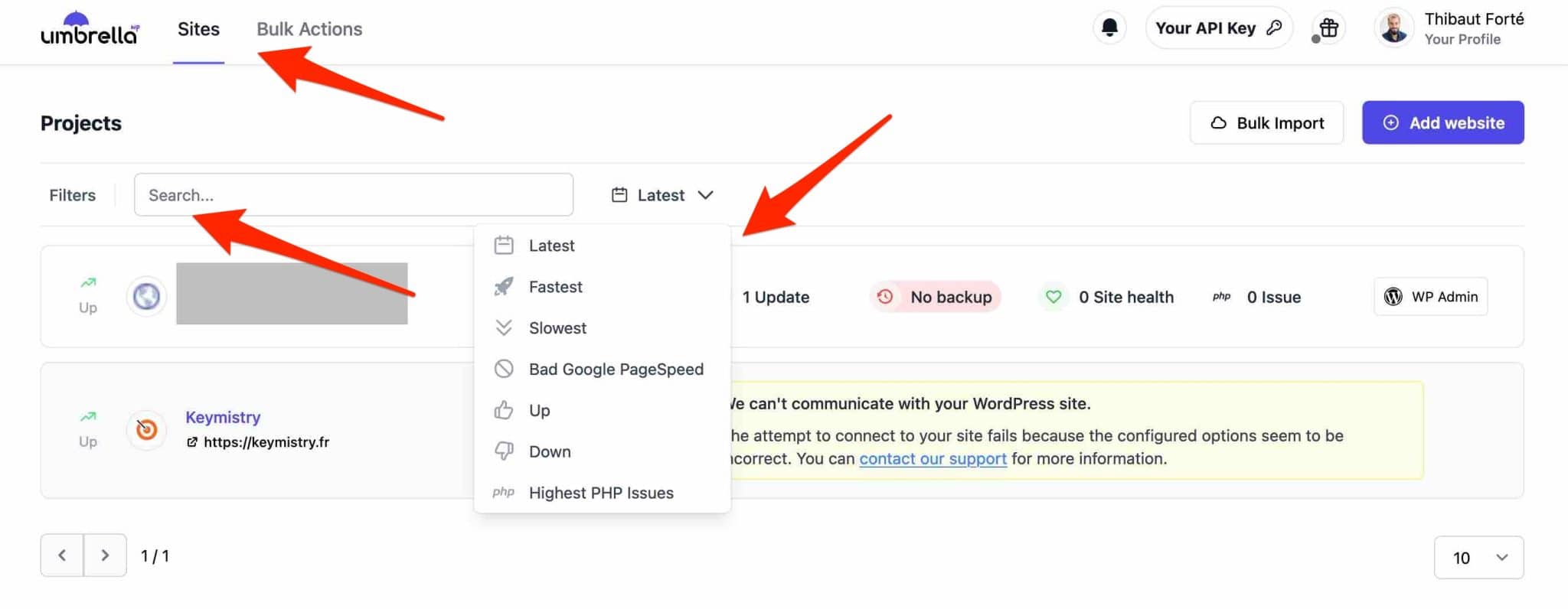
Opcje są łatwe do znalezienia dzięki dobrze przemyślanemu interfejsowi użytkownika (interfejsowi użytkownika).
Aby wyświetlić wszystkie funkcje oferowane dla każdej witryny, kliknij nazwę danej witryny.
Osiem zakładek pokazuje różne możliwe ustawienia, które odkryjesz poniżej.
Czy masz sto witryn WordPress, które możesz dodać do WP Umbrella? Jego twórcy opracowali technologię dodawania ich zbiorczo. Po prostu wyślij im plik CSV, swoje dane logowania i adres URL strony logowania e-mailem, a zrobią to za Ciebie (więcej informacji na tej stronie).
Monitorowanie czasu pracy i wydajności
WP Umbrella monitoruje przede wszystkim czas pracy Twojej witryny WordPress i ostrzega, jeśli nie działa. Nazywa się to „monitorowaniem dostępności”.
Innymi słowy, działa to tak: gdy tylko dodasz witrynę WordPress do WP Umbrella, zacznie ona regularnie sprawdzać stan serwera hostingowego (np. co 5 minut).
Jak tylko problem zostanie wykryty, powiadomi Cię przez e-mail lub Slack, że coś już nie działa . Ponieważ nie możesz monitorować stanu swojej witryny 24 godziny na dobę, 7 dni w tygodniu, jest to niezbędne.
Rzeczywiście, zdarza się, że witryna WordPress nie zawsze jest dostępna i dostępna, na przykład z powodu przeciążenia serwera hostingowego lub z powodu błędów napotkanych w witrynie podczas wdrażania automatycznych aktualizacji.
Niedostępność może być szczególnie problematyczna, jeśli sprzedajesz produkty w sklepie internetowym, takim jak WooCommerce (może to wpłynąć na Twoje obroty).
Aby skonfigurować monitorowanie swojej witryny, przejdź do zakładki „Uptime / Performance”. Ustawienia pozwalają na:
- Włącz lub wyłącz monitorowanie . WP Umbrella określa, że dezaktywacja jest przydatna na przykład podczas konserwacji witryny.
- Wybierz częstotliwość monitorowania (2 min do 30 min).
- Sprawdź dostępność swojej witryny w wybranym regionie (Azja, Europa Zachodnia, USA, Australia), aby uzyskać dokładniejszy wynik.
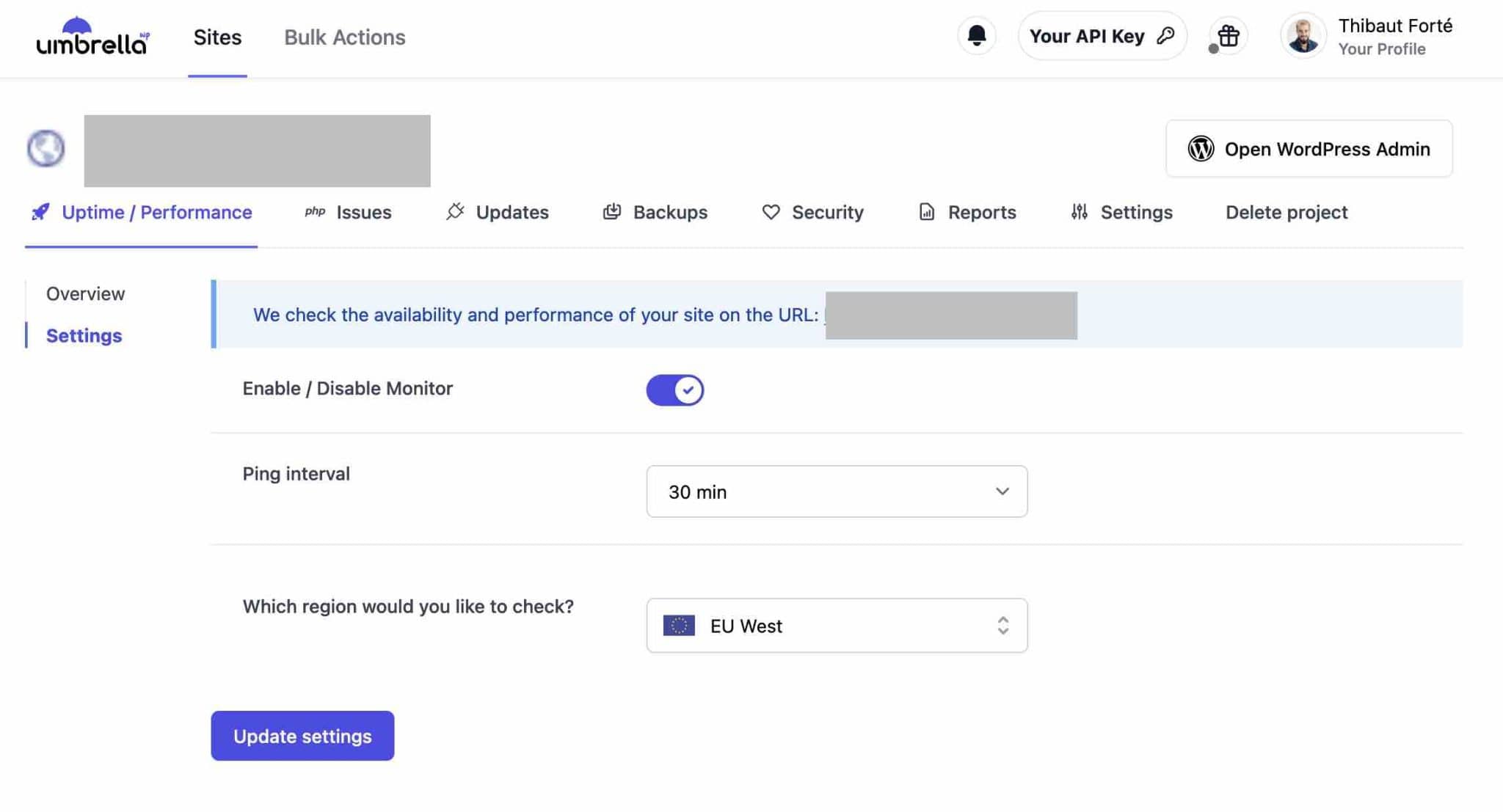
Przydatna wskazówka : wybierz powiadamianie wybranych osób w przypadku niedostępności Twojej witryny, wprowadzając ich adres e-mail w zakładce Ustawienia > Powiadomienie.
Dodatkowo możesz mieć również szczegółowy raport czasu odpowiedzi i wykrytych błędów HTTP, które możesz filtrować według daty:
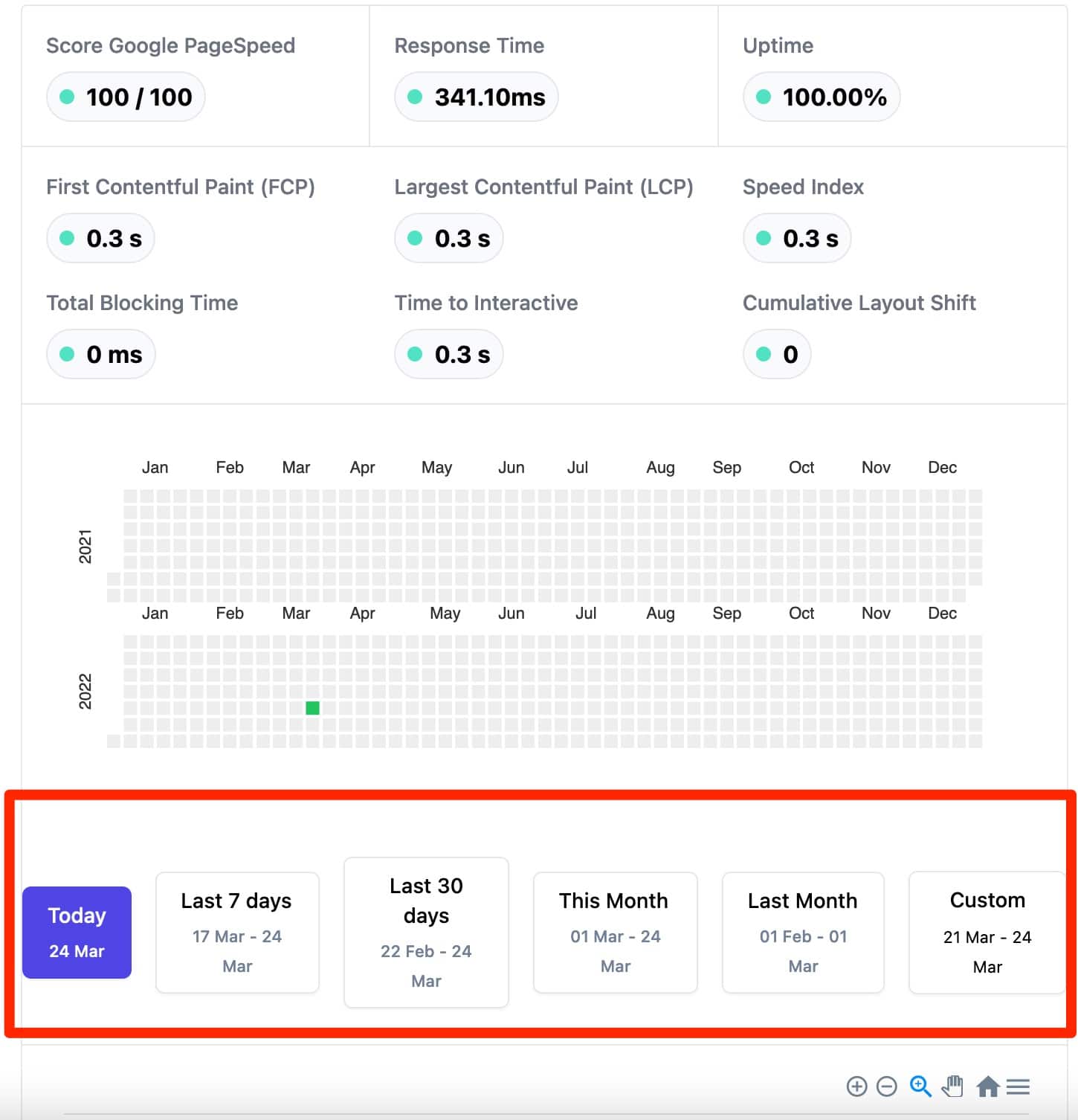
Monitorowanie błędów PHP we wtyczkach i motywach
Po błędach HTTP porozmawiajmy o błędach PHP. Błędy PHP mogą wystąpić z wielu powodów, takich jak konflikt między dwiema wtyczkami lub dlatego, że Twoja wersja PHP – języka, w którym działa WordPress – jest nieaktualna.
WP Umbrella jest w stanie wykryć je w twoich wtyczkach i motywach i wyświetla je w zakładce „Problemy php”:
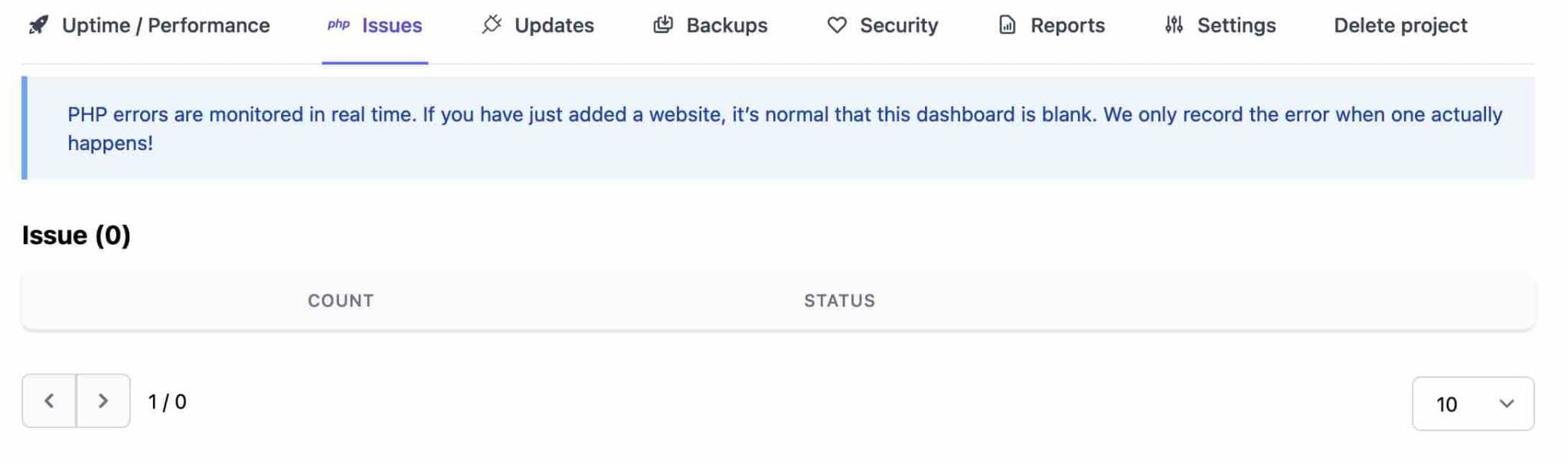
Gdy to wykryje, narzędzie pokazuje typ wygenerowanego błędu PHP WordPress, plik i wiersz, których dotyczy, lub komunikaty wyświetlane przez błąd.
Ta opcja jest przeznaczona przede wszystkim dla programistów, którzy docenią szczegółowy przegląd wszelkich problemów, które należy naprawić, na przykład przed wdrożeniem witryny w środowisku produkcyjnym.
Podobnie jak w przypadku monitorowania Twojej witryny, możesz otrzymywać powiadomienia w czasie rzeczywistym przez Slack lub e-mail, gdy tylko zostanie wykryty błąd . Naprawienie problemu zapewni, że nie wpłynie to negatywnie na wydajność i bezpieczeństwo Twojej witryny WordPress.

Aktualizacje WordPress
Po monitorowaniu błędów PHP trzecia zakładka, którą znajdziesz na każdej stronie, nazywa się „Aktualizacje”.
Tutaj będziesz zarządzać wszystkimi aktualizacjami aktywnych wtyczek i motywów na każdej ze swoich witryn WordPress.
WP Umbrella powiadomi Cię o dostępnych aktualizacjach, które zobaczysz również bezpośrednio na pasku bocznym wyświetlającym wszystkie witryny.
Na stronie z listą wtyczek i motywów możesz zaktualizować tę, którą chcesz, zaznaczając powiązane pole, lub zaktualizować je wszystkie naraz, wybierając „wszystkie ”:
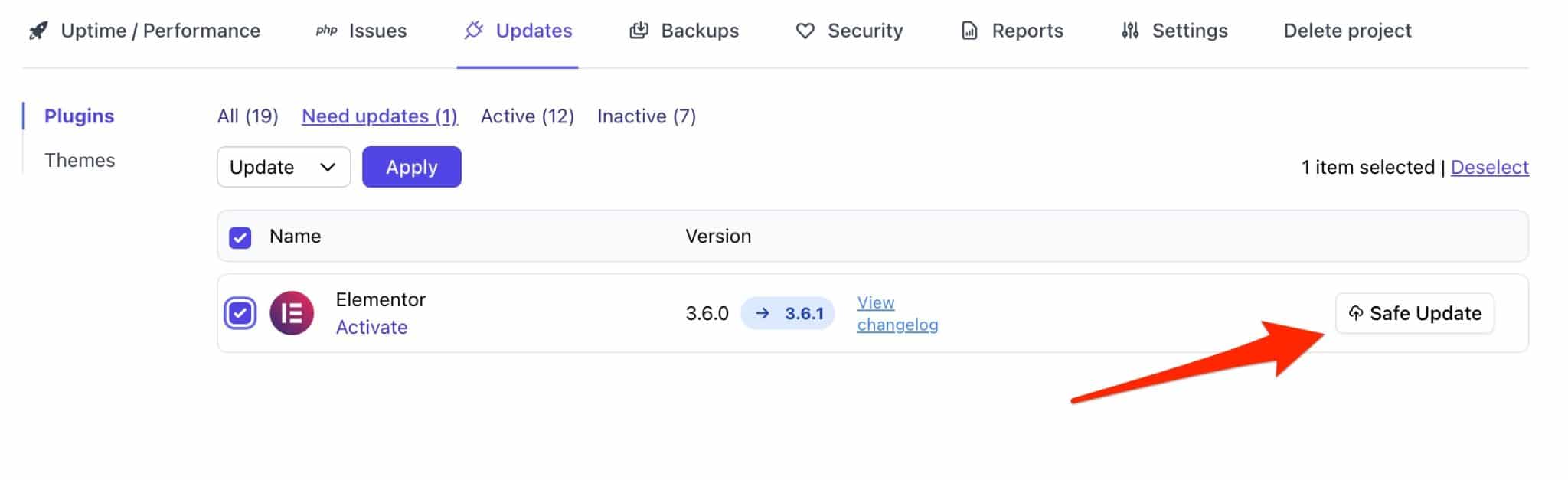
Kliknij „Bezpieczna aktualizacja”, aby rozpocząć aktualizację. W związku z tym WP Umbrella określa, że oferuje bezpieczną technologię aktualizacji.
Oznacza to, że jeśli coś pójdzie nie tak podczas wdrażania, narzędzie będzie w stanie przywrócić poprzednią wersję problematycznego motywu lub wtyczki, aby Twoja witryna pozostała dostępna.
Aktualizowanie witryny WordPress (rdzeń, motywy i wtyczki) jest podstawą do jej zabezpieczenia, naprawiania błędów i korzystania z nowych funkcji.
Kopie zapasowe
Jak każde dobre narzędzie do zarządzania i konserwacji, WP Umbrella oferuje funkcję tworzenia kopii zapasowych witryn, dostępną z zakładki „Kopie zapasowe”.
WP Umbrella oferuje dwa rodzaje kopii zapasowych:
- Automatyczne tworzenie kopii zapasowych oparte na technologii tworzenia przyrostowych kopii zapasowych. Oznacza to, że WP Umbrella tworzy kopie zapasowe tylko zmian, które nastąpiły od ostatniej kopii zapasowej, aby uniknąć przeciążenia serwera.
- Ręczna kopia zapasowa , jeśli potrzebujesz natychmiastowej kopii swojej witryny. Jednak jesteś ograniczony do 3 ręcznych kopii zapasowych miesięcznie, ponieważ wymaga to więcej zasobów i miejsca do przechowywania, mówi WP Umbrella w swojej dokumentacji.
Jak utworzyć automatyczną kopię zapasową za pomocą WP Umbrella?
Aby skonfigurować automatyczne kopie zapasowe, przejdź do Kopie zapasowe > Ustawienia i ustaw następujące opcje:
- Częstotliwość tworzenia kopii zapasowych (co godzinę, co 12 godzin, codziennie, co tydzień lub co miesiąc). W przypadku witryny statycznej, której zawartość nie zmienia się, w dużej mierze wystarcza miesięczna lub cotygodniowa kopia zapasowa. Im częściej dodajesz zawartość do swojej witryny, tym więcej kopii zapasowych będziesz potrzebować. Na przykład w przypadku sklepu e-commerce preferuj codzienną kopię zapasową.
- Kopia zapasowa plików WordPress lub nie (Zapisz pliki ).
- Zapisz bazę danych , czy nie.
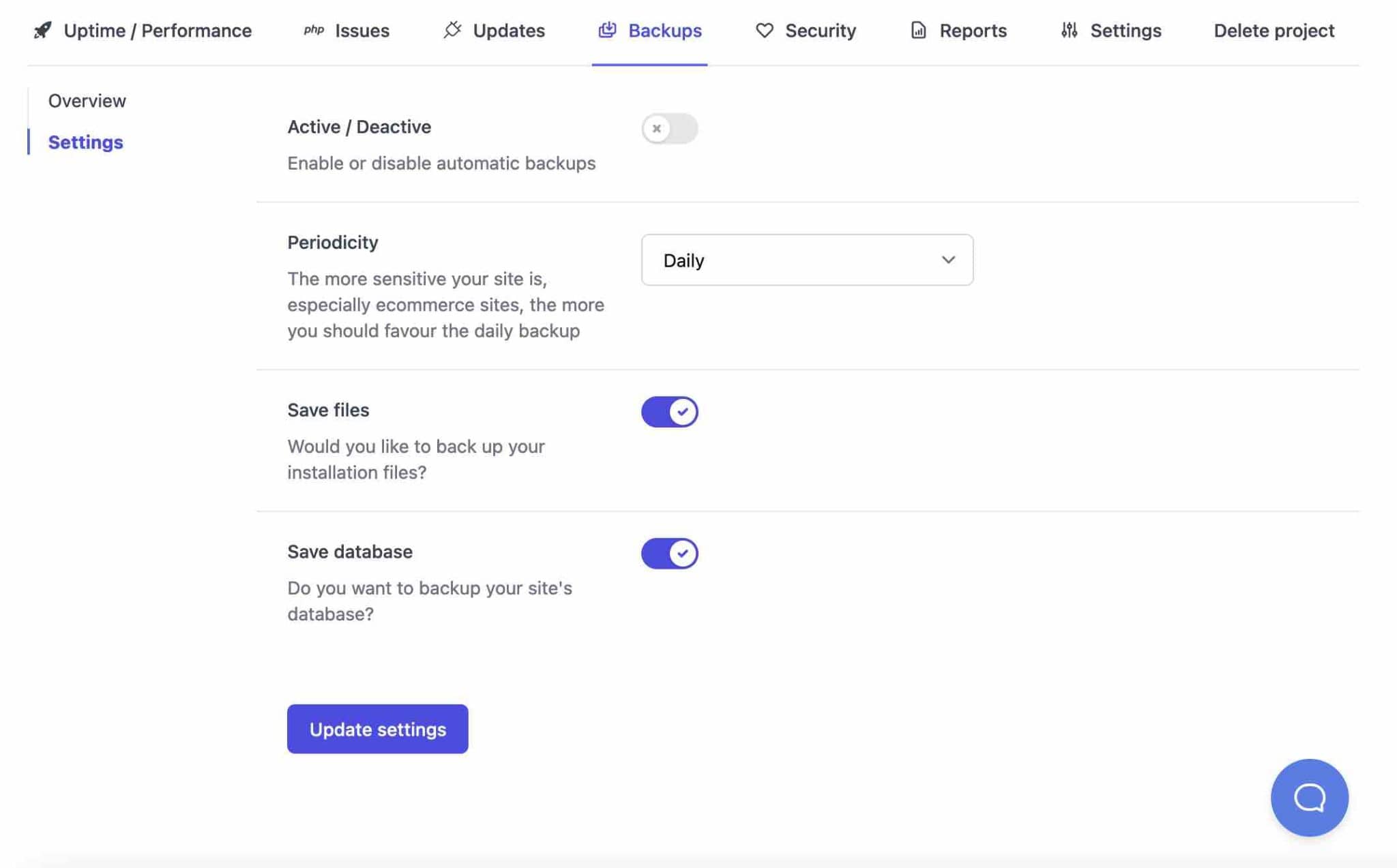
Możesz oczywiście pobrać wybraną kopię zapasową, klikając wybrany dzień, a następnie „Pobierz kopię zapasową”.
Jak utworzyć ręczną kopię zapasową za pomocą WP Umbrella?
Czy potrzebujesz od razu kopii zapasowej? Zrób to ręcznie, przechodząc do Kopie zapasowe > Przegląd .
Kliknij „Utwórz kopię zapasową” i pozwól WP Umbrella zrobić resztę.
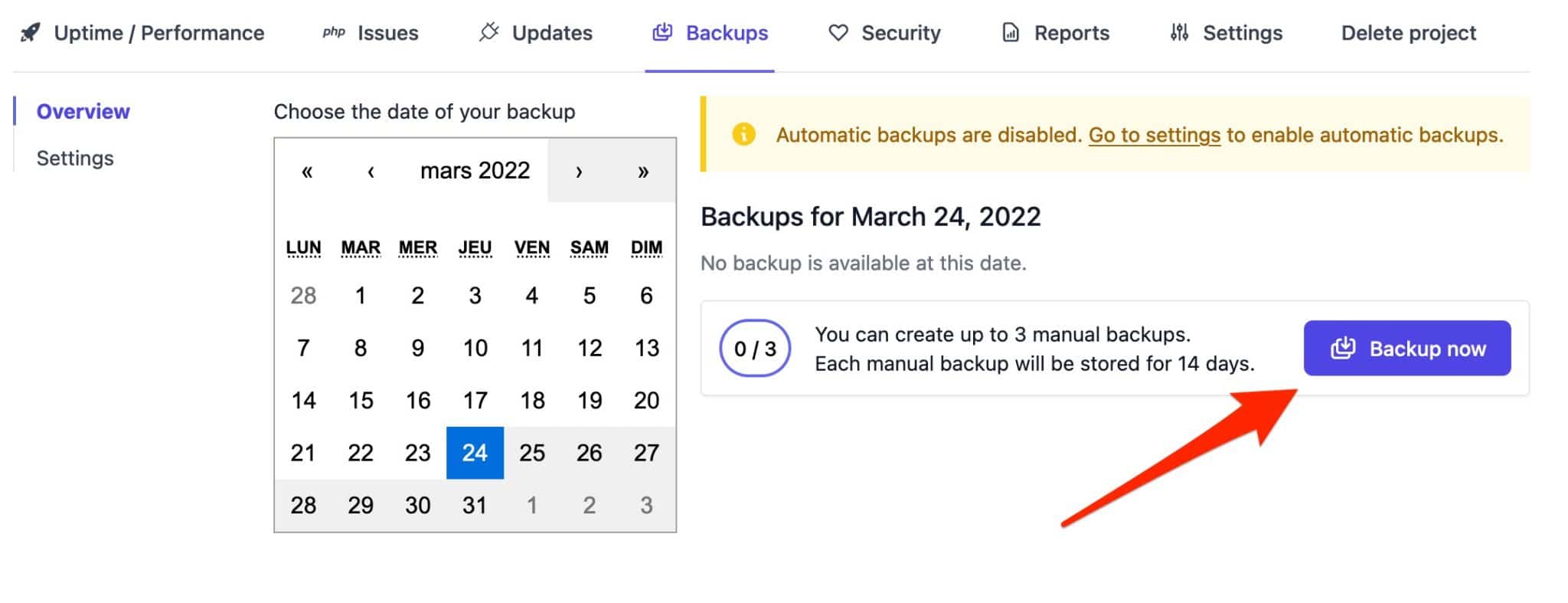
Gdy tylko kopia zapasowa zostanie wykonana, otrzymasz powiadomienie na pulpicie nawigacyjnym, aby ją pobrać.
Jeśli chodzi o kopie zapasowe, WP Umbrella twierdzi, że są one przechowywane w Europie na serwerach Google Cloud, aby były zgodne z RODO.
Automatyczne kopie zapasowe są przechowywane przez 60 dni w porównaniu do 14 dni w przypadku ręcznych kopii zapasowych .
Podobnie jak w przypadku aktualizacji, ważne jest regularne tworzenie kopii zapasowych witryny WordPress, głównie ze względów bezpieczeństwa. Jeśli nie korzystasz z parasola WP lub narzędzia konkurencji, aktywuj wtyczkę zapasową w swojej witrynie, aby chronić się w przypadku usterki (hack, niezgodność wtyczki, awaria serwera itp.). Sprawdź nasz wybór najlepszych wtyczek do tworzenia kopii zapasowych WordPress, aby znaleźć taką, która odpowiada Twoim potrzebom.
Kontrole stanu zdrowia i monitorowanie bezpieczeństwa
Przy okazji zapomniałem Cię zapytać: czy Twoja witryna WordPress stosuje pewne dobre praktyki w zakresie bezpieczeństwa? Aby się dowiedzieć, przejdź do zakładki „Bezpieczeństwo” w WP Umbrella.
Celem tej karty jest powiadomienie Cię o pewnych kluczowych aspektach bezpieczeństwa Twojej witryny.
Na przykład narzędzie informuje, czy:
- Twój certyfikat SSL jest aktywny . Jeśli nie, natychmiast otrzymasz powiadomienie.
- Rdzeń WordPressa, wtyczki, motywy i Twoja wersja PHP są aktualne.
- Niektóre stałe WordPress są włączone .
- Twoja witryna może zostać znaleziona przez wyszukiwarki .
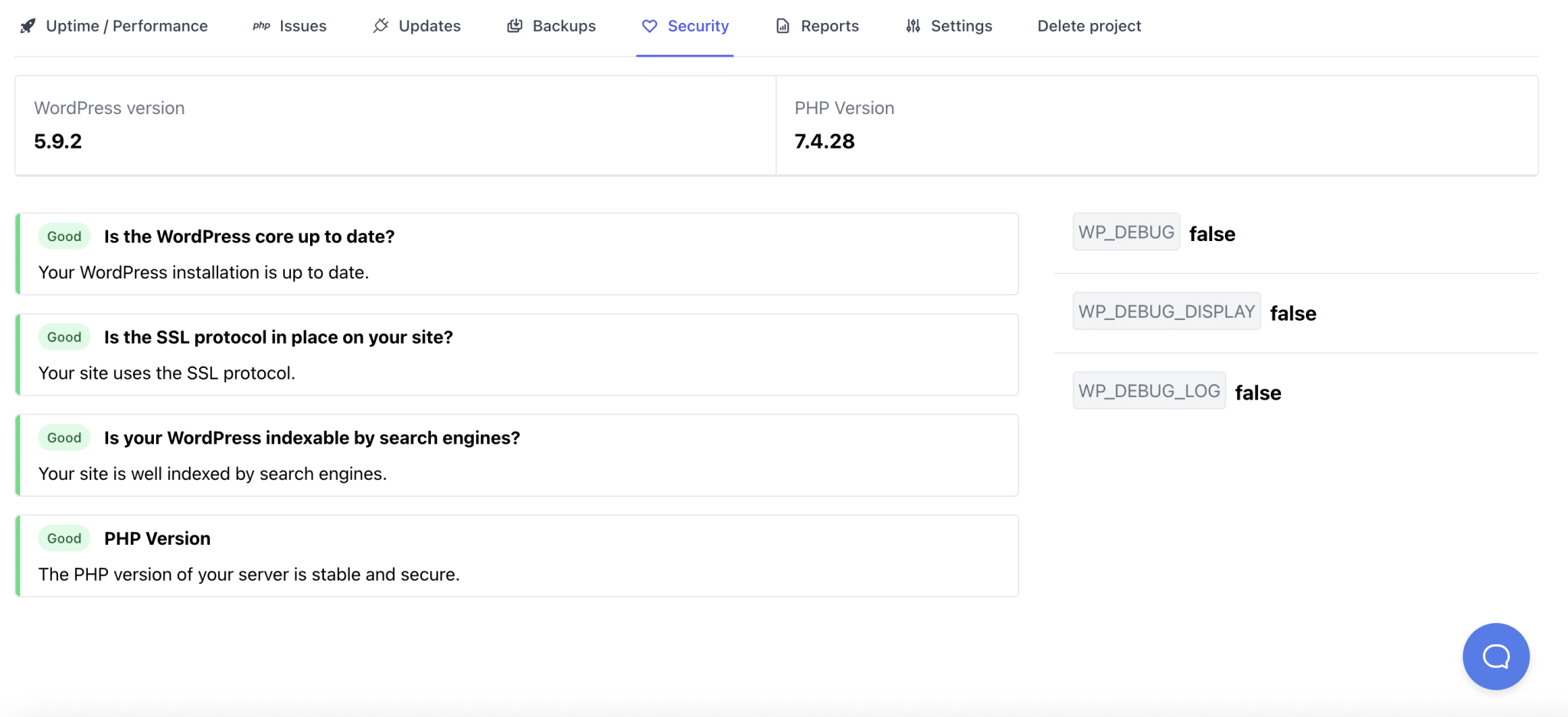
Chociaż żadna witryna nie jest nieomylna, wzmocnienie jej bezpieczeństwa jest niezbędne, aby chronić ją przed atakami hakerów, które na przykład wzrosły o 150% w latach 2020-2021 .
Tworzenie raportów serwisowych
Wszystkie te informacje i funkcje są bardzo przydatne, ale co powiesz na udostępnianie ich klientom, udostępniając im szczegóły działań podejmowanych na ich stronach?
Jest to możliwe dzięki WP Umbrella, który umożliwia projektowanie niestandardowych raportów konserwacji.
Domyślnie raport zawiera czas pracy, średnią wydajność, kontrole bezpieczeństwa oraz liczbę zaktualizowanych motywów i wtyczek.
Poza tym możesz również dostosować swój raport w wybranym przez siebie języku i zmodyfikować jego wygląd (logo, kolory, informacje o Twojej firmie, takie jak adres, numer telefonu, miasto, kraj itp.).
Każdy raport można wyeksportować jako plik PDF i zapewnia klientom profesjonalny i szczegółowy przegląd wykonanych operacji.
Aby zaprojektować raport z konserwacji, przejdź do zakładki „Raporty” i wypełnij wybrane przez siebie informacje.
Na koniec zwróć uwagę, że możesz skonfigurować raport z białą etykietą, tj. Bez wzmianki o WP Umbrella.
Aby to zrobić, zaznacz pole „White Label” w sekcji Raporty > Ustawienia .
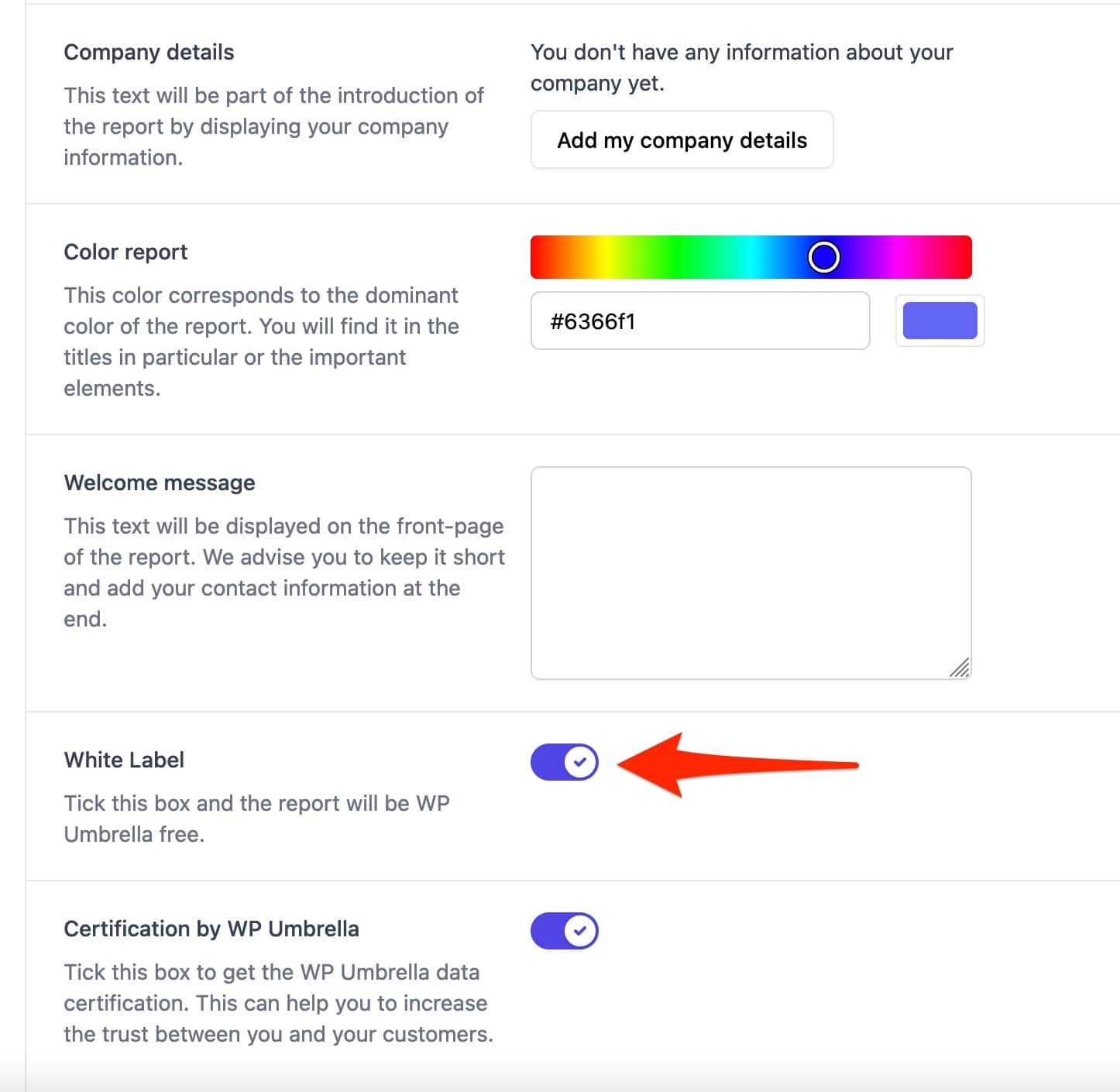
Mówiąc o białym etykietowaniu, porozmawiajmy na ten temat w następnym artykule.
Biała etykieta
Aby wyglądało jeszcze bardziej profesjonalnie, możesz nie chcieć, aby Twoi klienci wiedzieli, że używasz wtyczki do zarządzania utrzymaniem ich witryn, w tym przypadku WP Umbrella.
Aby ułatwić Ci życie, parasol WP może być oznaczony białą etykietą i po prostu stać się niewidoczny dla Twoich klientów.
Są na to dwie opcje, które można znaleźć, klikając „Biała etykieta” w Twoim profilu:
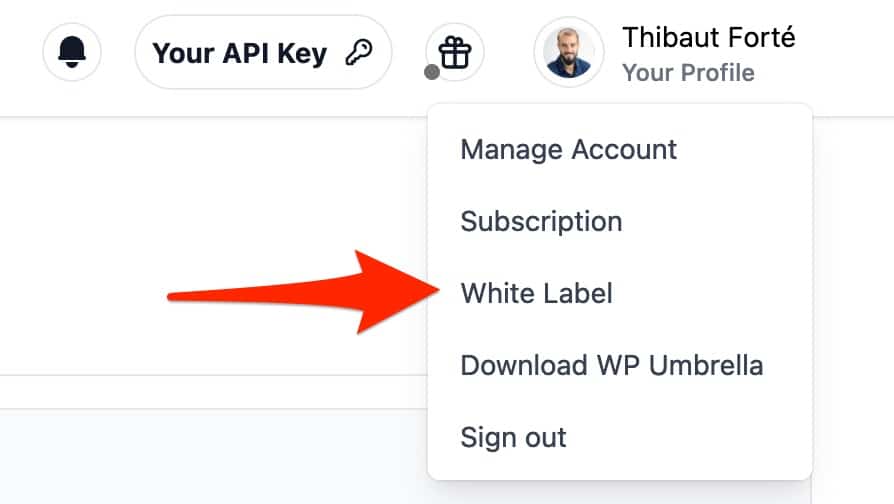
Możesz albo:
- Całkowicie ukryj ślady wtyczki na stronie wtyczek na pulpicie WordPress twojego klienta. Nie będzie już pojawiać się na liście aktywnych wtyczek na stronie.
Aby to zrobić, włącz następującą opcję: „ Chcę ukryć parasol WP na liście wtyczek”. - Dostosuj markę WP Umbrella , zastępując ją własną w tekście prezentacji wtyczki.
Wpisz wybrane informacje, zarówno w tekstach wtyczek, jak i na stronie wskazującej, że wpisałeś swój klucz API.
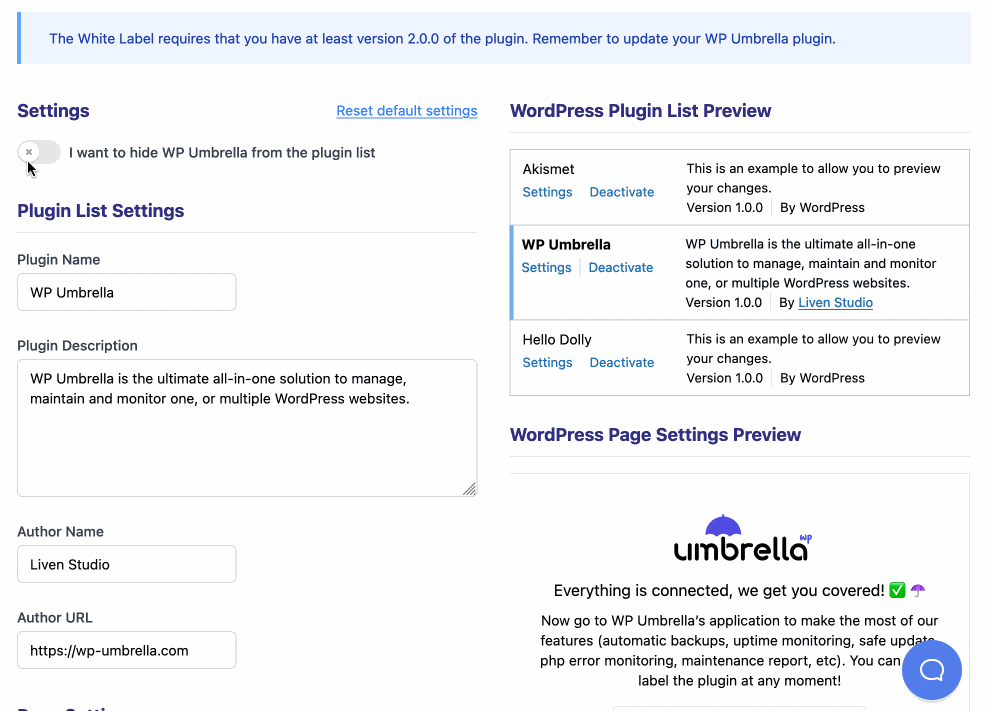
I to wszystko, skończyłeś odkrywać funkcje WP Umbrella. Więc jesteś uzależniony? Teraz dowiedzmy się, ile kosztuje korzystanie z tego narzędzia.
Ile kosztuje parasol WP?
Z parasola WP można korzystać bezpłatnie przez 14 dni, co wystarczy, aby uzyskać pierwsze wrażenie, jak działa narzędzie.
Po tym okresie WP Umbrella określa, że będziesz mieć dostęp tylko do funkcji kontroli stanu witryny i bezpiecznej technologii tworzenia kopii zapasowych.
Aby skorzystać ze wszystkich funkcji narzędzia przedstawionych w tym artykule, WP Umbrella oferuje jedną, przejrzystą i przejrzystą cenę: 1,49 USD/miesiąc za witrynę (można ją anulować w dowolnym momencie).
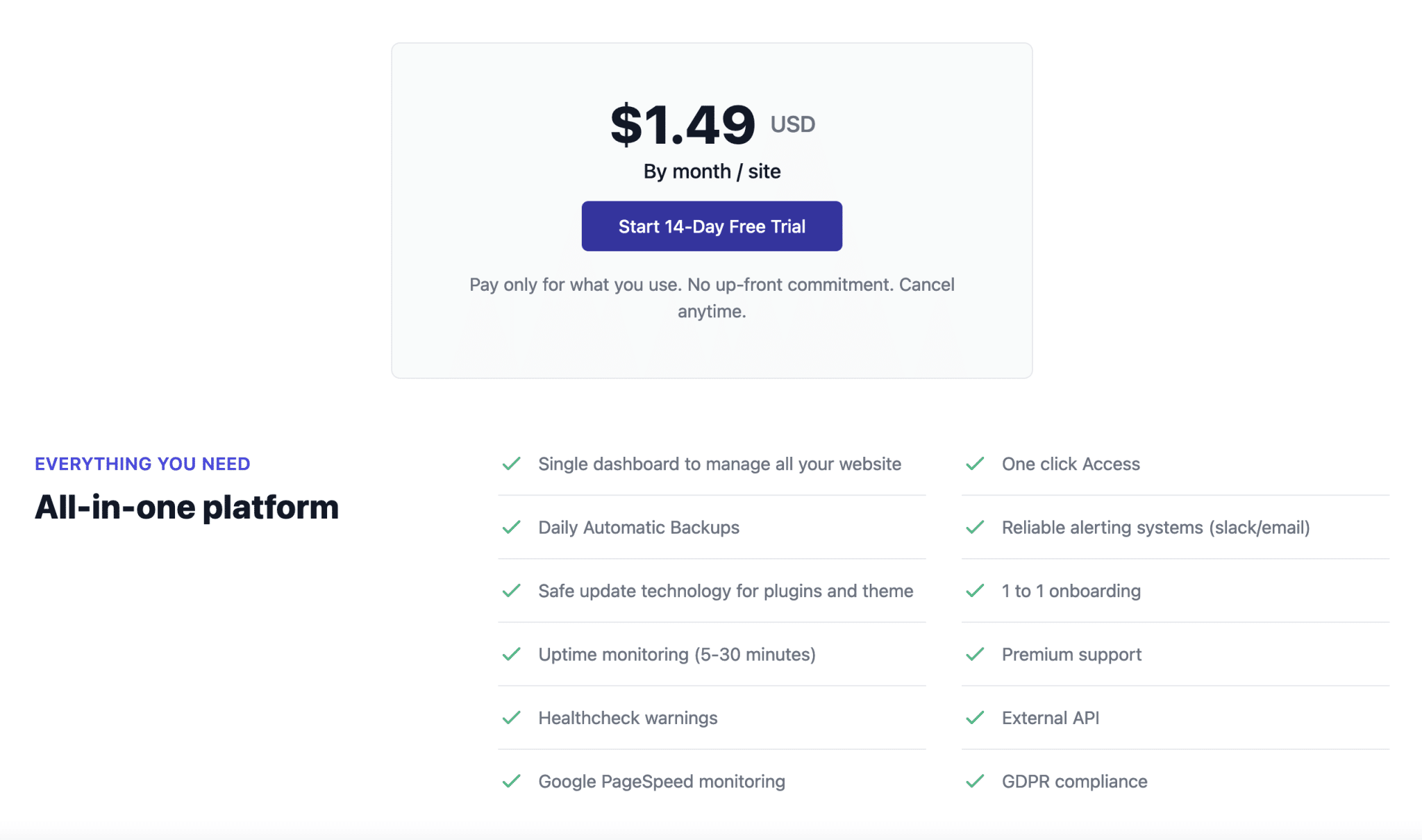
Jeśli spojrzymy tylko na aspekt finansowy, cena jest bardzo atrakcyjna w porównaniu z tym, co oferuje konkurencja.
- ManageWP nie oferuje jednej ceny i pobiera indywidualnie każdą z opcji, zaczynając od 0,70 USD miesięcznie. Niektóre podstawowe operacje możesz jednak wykonać za darmo (aktualizacje i kopie zapasowe witryny tylko raz w miesiącu).
- MainWP oferuje wiele bezpłatnych funkcji, a pakiet dodatków premium kosztuje 34,80 USD miesięcznie z VAT.
- InfiniteWP kosztuje 147 USD rocznie za maksymalnie 10 witryn.
- WP Remote ma bezpłatną wersję, która pozwala na przykład aktualizować wszystkie witryny WordPress. Jego oferta premium zaczyna się od 29 USD miesięcznie dla maksymalnie 5 witryn.
- iControlWP kosztuje od 15 USD miesięcznie za 10 witryn.
- CMS Commander pobiera opłatę od 8 USD miesięcznie za 5 witryn.
- iThemes Sync jest sprzedawany za 6,99 USD miesięcznie za 5 witryn.
Oczywiście porównanie jest niedoskonałe, ponieważ nie uwzględnia wszystkich cech proponowanych przez każdego konkurenta. Jedno narzędzie może być droższe od drugiego, ale jeśli oferuje bardziej zaawansowane opcje, jest to zrozumiałe.
Wybierając jeden z nich, musisz być świadomy swoich potrzeb i sprawdzić, czy oferowane opcje są zgodne z Twoimi oczekiwaniami, aby nie przepłacać za jego użytkowanie.
Ostatecznie z tego porównania wynika, że WP Umbrella plasuje się w przedziale cenowym oferowanym przez konkurentów.
Czy musisz zarządzać #utrzymaniem wszystkich swoich witryn #WordPress z jednego pulpitu nawigacyjnego? Sprawdź WP Umbrella, narzędzie, które zaoszczędzi Twój czas i zautomatyzuje kluczowe zadania (kopie zapasowe, aktualizacje itp.).
Nasza ostateczna recenzja
Utrzymanie Twojej strony internetowej jest niezbędne, aby zapewnić jej prawidłowe funkcjonowanie m.in. pod względem wydajności, bezpieczeństwa i SEO.
W tych wierszach szczegółowo odkryłeś, jak działa parasol WP i jego różne opcje.
Jest to bardzo dobre narzędzie, które jest przeznaczone przede wszystkim dla osób zarządzających utrzymaniem kilku serwisów WordPress , dla siebie lub swoich klientów (freelancerzy, agencje itp.).
Może być używany zarówno przez początkujących, jak i przez bardziej techniczne profile. Narzędzie uwiodło mnie podczas tego testu z następujących powodów:
- Jest łatwy w obsłudze , łatwiejszy niż rozwiązania takie jak ManageWP czy MainWP.
- Interfejs użytkownika jest bardzo dobrze zrobiony . Nie zgubisz się w niekończących się menu.
- Jego opcje , które obejmują to, czego oczekujemy od narzędzia konserwacyjnego (kopie zapasowe, aktualizacje, monitorowanie, alerty, raporty klientów, białe etykiety) bez przesady.
- Jego cena : za 1,49 USD za witrynę otrzymujesz wszystkie opcje oferowane przez WP Umbrella.
Z drugiej strony system pakietów z degresywnymi cenami byłby również interesujący dla osób, które chcą utrzymywać dużą liczbę witryn (np. około 50).
Osobiście używam ManageWP od kilku lat do zarządzania utrzymaniem kilku witryn i jestem z tego bardzo zadowolony.
Jeśli nie masz dedykowanego narzędzia do zarządzania wieloma witrynami z jednego pulpitu nawigacyjnego, WP Umbrella nadal jest solidnym rozwiązaniem do wykonywania podstawowych operacji, o ile masz na to niewielki budżet, ponieważ narzędzie nie jest darmowe.
Co o tym myślisz? Czy już to przyjąłeś? Kontynuujmy dyskusję w komentarzach.