WP Adminify Review 2023 – Czy to najlepsza wtyczka pulpitu nawigacyjnego WordPress?
Opublikowany: 2023-02-03Zastanawiasz się, czy WP Adminify jest najlepszą wtyczką pulpitu nawigacyjnego WordPress? Czy chcesz uczciwej recenzji na temat WP Adminify? Następnie musisz przyjść we właściwe miejsce.
WP Adminify to zupełnie nowa wtyczka pulpitu nawigacyjnego WordPress , która pozwala pięknie dostosować pulpit nawigacyjny WordPress i usprawnić przepływ pracy. Innymi słowy, pozwala Ci oznaczyć cały obszar administracyjny WordPress , stronę logowania i stworzyć zupełnie nowe doświadczenie.
Niemniej jednak przejrzyjmy tę wtyczkę i zobaczmy, czy warto z niej korzystać, czy nie. Cóż, tutaj przyjrzymy się jego kluczowym funkcjom, instalacji i konfiguracji, cenom, zaletom, wadom i nie tylko.
Więc zanurzmy się!
A. Administracja WP – Przegląd
WP Adminify to prosta i łatwa w użyciu wtyczka pulpitu nawigacyjnego WordPress, która pomaga dostosować pulpit nawigacyjny WordPress w celu stworzenia bardziej przyjaznego dla użytkownika doświadczenia . Został opracowany przez Jewel Theme i wydany niedawno w 2021 roku.
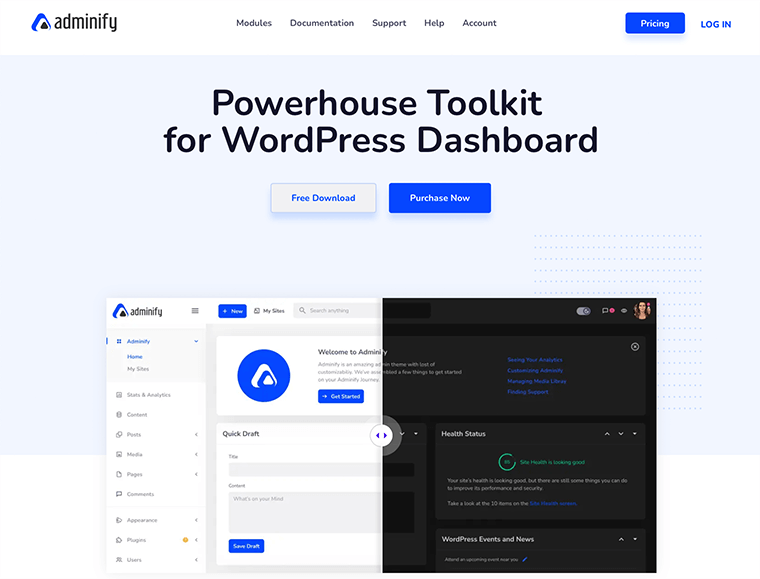
WP Adminify zawiera mnóstwo potężnych zestawów narzędzi , które pomagają przeprojektować cel pulpitu nawigacyjnego WordPress. Jest całkowicie lekki i nie zawiera żadnego niechlujnego kodu, który mógłby spowolnić Twoją witrynę.
Dlatego zainstalowanie tej wtyczki gwarantuje poprawę przepływu pracy i w jakiś sposób obalenie tradycyjnego pulpitu nawigacyjnego WordPress pod względem funkcji.
Przypuszczamy, że przyjazne dla użytkownika i oznaczone białą etykietą doświadczenie jest zdecydowanie na Twojej liście życzeń! A tę listę można wypełnić za pomocą WP Adminify.
Przejdźmy więc do innej sekcji, aby dowiedzieć się więcej o wtyczce WP Adminify.
B. Jak zainstalować wtyczkę WP Adminify?
Zanim zaczniemy, przyjrzyjmy się, jak możemy zainstalować i aktywować wtyczkę WP Adminify.
Jak każda inna wtyczka WordPress, WP Adminify jest również niezwykle łatwa w instalacji i obsłudze. Jest to tak proste, że nawet początkujący mogą bez problemu zainstalować i skonfigurować wtyczkę.
Przyjrzyjmy się teraz, jak możesz zainstalować i używać WP Adminify za pomocą kilku kliknięć:
I. Bezpłatna instalacja WP Adminify
Aby zainstalować i aktywować bezpłatną wersję WP Adminify, musisz zalogować się do pulpitu nawigacyjnego WordPress, a następnie przejść do Wtyczki> Dodaj nowy .
Następnie na samej górze, po prawej stronie, zobaczysz pole wyszukiwania . Następnie wpisz WP Adminify i znajdź wtyczkę.
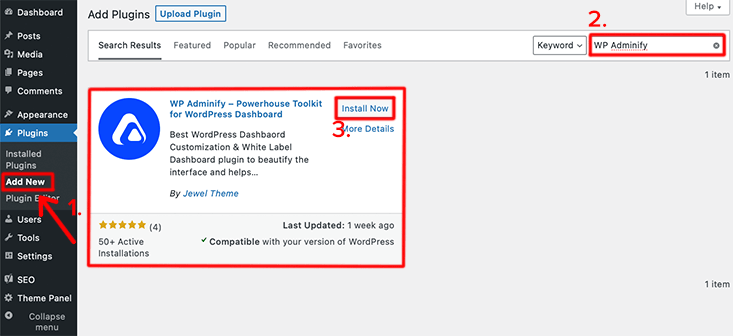
Po znalezieniu wtyczki kliknij przycisk Zainstaluj teraz . Po zainstalowaniu kliknij przycisk Aktywuj . W ten sposób w pełni instalujesz WP Adminify na swojej stronie internetowej.
W ten sposób w pełni instalujesz i aktywujesz darmową wersję wtyczki WP Adminify na swojej stronie WordPress.
II. Instalacja WP Adminify Pro
Aby uzyskać bardziej rozbudowany zestaw funkcji, musisz kupić plan premium WP Adminify.
W tym celu musisz kupić plan premium na oficjalnej stronie internetowej. Gdy to zrobisz, otrzymasz wiadomość e-mail z kluczem licencyjnym, nazwą użytkownika, hasłem i linkiem do pobrania wersji premium.
Teraz pobierz wersję premium WP Adminify na swoje urządzenie lokalne. Pobrany plik zostanie pobrany w postaci pliku zip .
Aby zainstalować wersję premium WP Adminify, musisz wykonać następujące kroki:
Pierwszą rzeczą, którą musisz zrobić, to zalogować się do pulpitu nawigacyjnego WordPress i przejść do Wtyczki > Dodaj nowy . Następnie na samej górze znajdziesz przycisk Prześlij wtyczkę . Kliknij ten przycisk, a otworzy się miejsce, w którym możesz przesłać zakupioną i pobraną wersję premium.
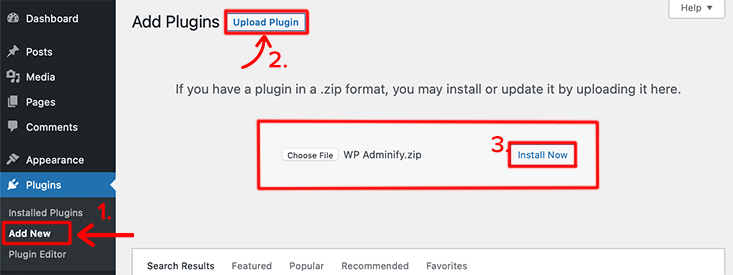
Po zakończeniu przesyłania pliku kliknij przycisk Zainstaluj teraz .
Woo-hoo!! Gratulacje, jeśli udało Ci się zainstalować i aktywować wtyczkę WP Adminify na swojej stronie WordPress.
Aby uzyskać bardziej szczegółowe informacje, zapoznaj się z naszym artykułem na temat instalowania wtyczki WordPress.
C. Pulpit nawigacyjny administracji WP – Pierwsze spojrzenie
Na pierwszy rzut oka stwierdziliśmy, że deska rozdzielcza wygląda na premium i jest dobrze zorganizowana. Wszystkie elementy wokół deski rozdzielczej są dość wyraźne. Rozmieszczenie niektórych funkcji jest dość oryginalne i wygodne.
Daje wrażenie naszego natywnego pulpitu nawigacyjnego. Brakuje jednak wielu elementów z natywnego pulpitu nawigacyjnego, ale nowe elementy, które się tam znajdują, są dość interesujące.
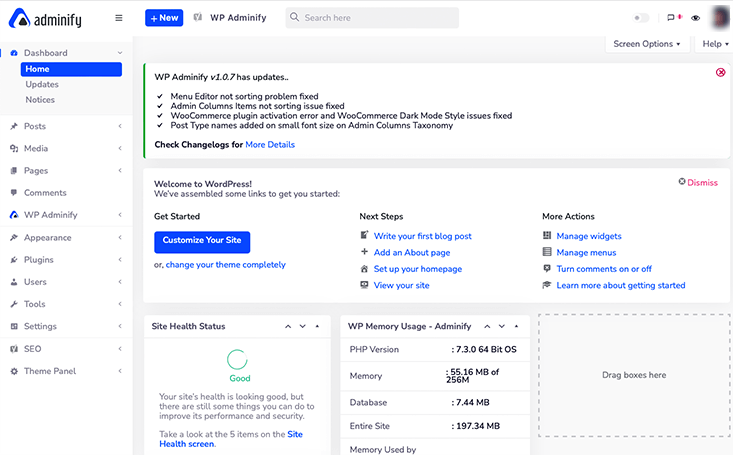
Pierwszą rzeczą, którą zauważysz po zainstalowaniu i aktywowaniu tej wtyczki, jest to, że menu na górnym pasku zostało zastąpione czymś innym. Zobaczysz, że w lewym górnym rogu strony znajduje się logo WP Adminify .
W natywnym dashboardzie znajdziesz tylko kilka opcji dostępnych w menu na górnym pasku. Ale na tym pulpicie nawigacyjnym WP Adminify dostępne opcje są całkiem świetne i intrygujące.
Załóżmy, że przycisk + Nowy pomaga w łatwym tworzeniu nowych postów, stron, multimediów i użytkowników. Dzięki temu nie będziesz musiał poruszać się po pulpicie nawigacyjnym, aby tworzyć treści.
Co więcej, możesz uzyskać dostęp do wszystkich ustawień WP Adminify z opcji „ WP Adminify ” dostępnej na górnym pasku. Kliknięcie tej opcji spowoduje wyświetlenie wszystkich dostępnych w niej opcji ustawień.
Jeśli mówimy o jego trybie jasnym / ciemnym, możesz łatwo uzyskać do niego dostęp za pomocą ikony włączania znajdującej się w prawym rogu górnego paska.
Oto kilka rzeczy, które zauważysz, gdy po raz pierwszy aktywujesz tę wtyczkę. Przyjrzyjmy się teraz dogłębnie i spróbujmy dowiedzieć się więcej o WP Adminify.
D. Dogłębne spojrzenie na panel administracyjny WP Adminify
Przyjrzyjmy się bliżej panelowi administracyjnemu WP Adminify. Większość opcji dostępnych w tym panelu administracyjnym można wyłączyć, jeśli ich nie potrzebujesz.
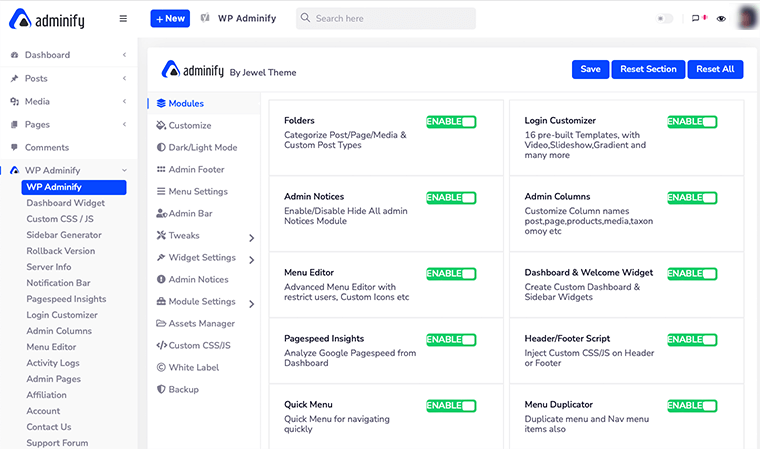
Bez dalszych wyjaśnień spójrzmy na poniższą listę. To są wszystkie opcje, które będziesz regularnie widzieć podczas odwiedzania panelu opcji WP Adminify.
Aby rozpocząć, przejdź do menu „ WP Adminify ” na pulpicie nawigacyjnym i kliknij je.
Moduły
Na samym początku znajdziesz opcję o nazwie „ Moduły ”. Wewnątrz nich znajdziesz wiele modułów, które możesz włączyć lub wyłączyć zgodnie ze swoimi wymaganiami. Domyślnie wszystkie moduły są w tej chwili włączone.
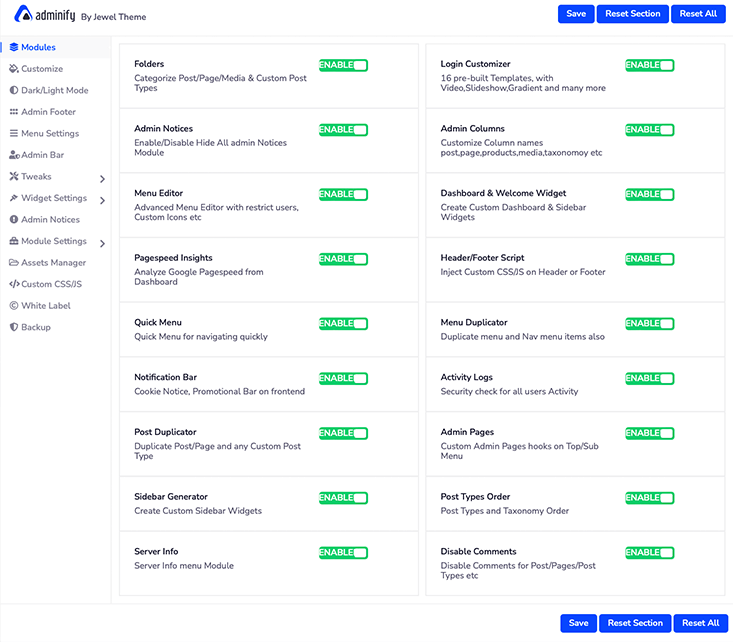
Na przykład możesz wyłączyć moduł „ Foldery ”, jeśli nie chcesz kategoryzować swoich postów i stron. Następnie możesz po prostu kliknąć przycisk „ Zapisz ”, aby zapisać zmiany. W ten sposób usunie teraz system folderów z pulpitu nawigacyjnego WordPress.
Dostosuj
Za pomocą tej opcji będziesz mógł dostosować wygląd pulpitu nawigacyjnego WordPress tak, jak chcesz. Na przykład możesz dostosować czcionkę ciała , styl czcionki , rozmiar , kolor ciała , typ tła deski rozdzielczej itp.
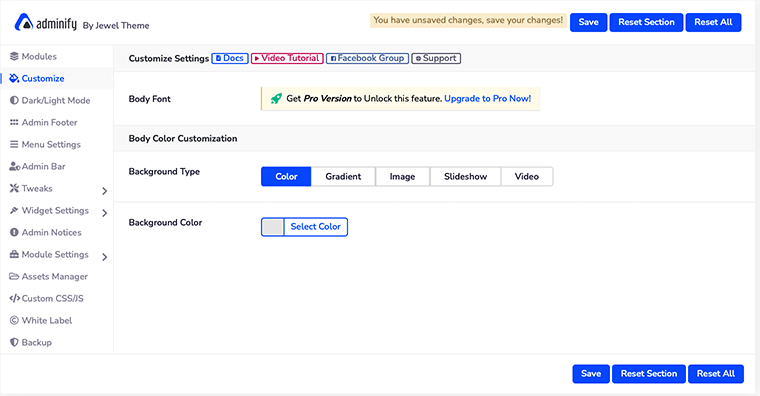
Aby jednak móc zmienić czcionkę ciała, musisz kupić wersję Pro WP Adminify.
Tryb ciemny/jasny
Jeśli jesteś typem osoby, która uwielbia pulpity nawigacyjne oparte na ciemnych motywach, to hej, to z pewnością jest dla Ciebie. Tutaj, w tej opcji, będziesz mógł właściwie zarządzać swoim „ Trybem ciemnym/jasnym ” i logotypem.
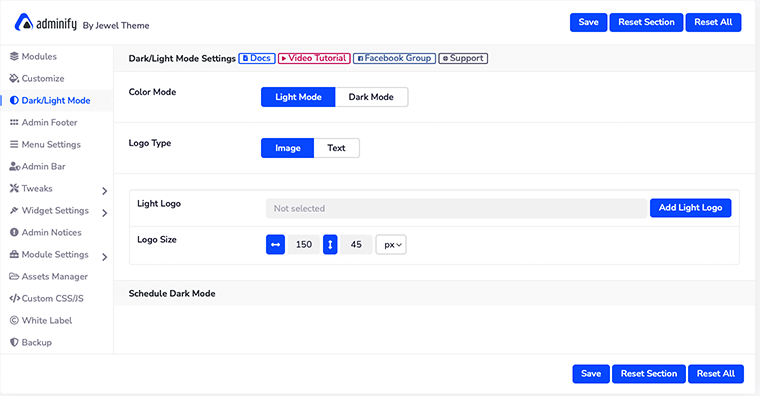
Nie tylko to, jeśli masz wersję premium WP Adminify, będziesz także mógł zaplanować swój tryb ciemny.
Musisz jednak pamiętać, że musisz mieć dwa różne zestawy logo odpowiednio dla trybu ciemnego i jasnego. Albo będziesz miał problem z czytelnością.
Jak zaplanować tryb ciemny za pomocą WP Adminify?
Po zakupie pakietu premium zauważysz, że w sekcji „ Ustawienia trybu ciemnego/jasnego ” widoczne są ustawienia „ Zaplanuj tryb ciemny ”.
Zobaczysz, że dostępne są cztery nowe opcje ustawień, które pomogą Ci zaplanować tryb ciemny. Pierwszą rzeczą byłoby włączenie opcji „ Włącz harmonogram trybu ciemnego ”.
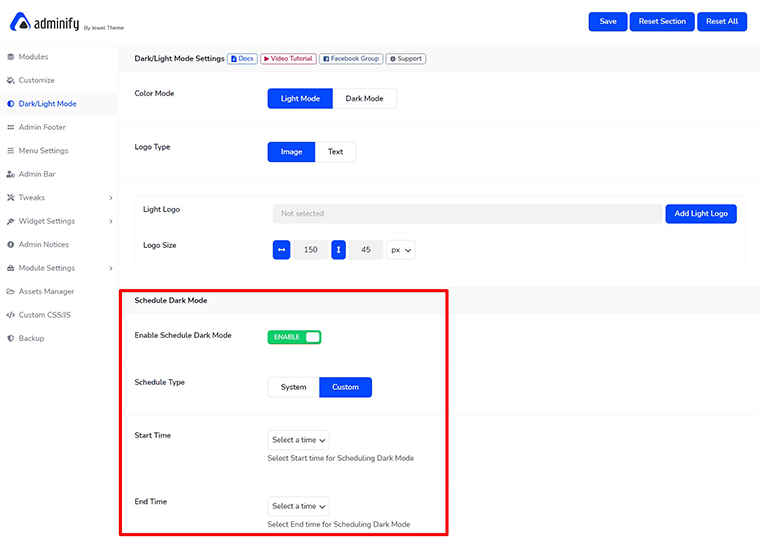
Następnie musisz wybrać, czy zaplanujesz tryb ciemny ręcznie ( niestandardowy ), czy też pozwolisz systemowi go przejąć.
Jeśli wybierzesz Niestandardowy , będziesz musiał także wybrać Czas rozpoczęcia i Czas zakończenia , aby zaplanować tryb ciemny. Na koniec nie zapomnij kliknąć przycisku „ Zapisz ”, aby zapisać zmiany. W ten sposób możesz zaplanować tryb ciemny za pomocą WP Adminify.
Stopka administratora

Na dole pulpitu nawigacyjnego mogłeś zobaczyć migające informacje, takie jak wersja WP, limit pamięci WP, wersja PHP, adres IP itp. WP Adminify domyślnie pokazuje te informacje, ale możesz je łatwo ukryć, jeśli ich nie chcesz Tam.
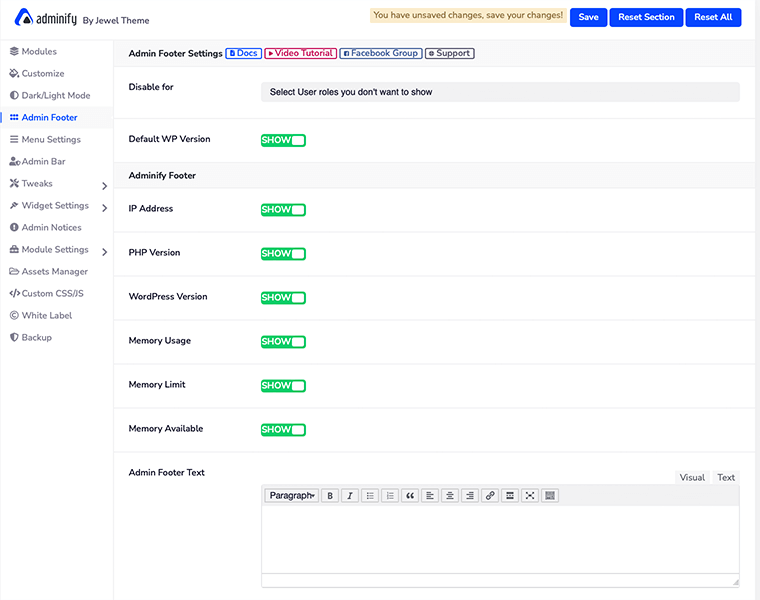
Aby to zrobić, wystarczy wyłączyć informacje, których nie chcesz pokazywać w stopce. Podobnie możesz wyłączyć te informacje na podstawie ról użytkownika .
Ustawienia menu
Jeśli znudziło Cię menu pulpitu nawigacyjnego z pionowym paskiem bocznym, WP Adminify daje możliwość przekształcenia go w menu poziome . Co więcej, możesz nawet wybrać swoje ulubione rodzaje menu i styl z opcji „ Ustawienia menu ”.
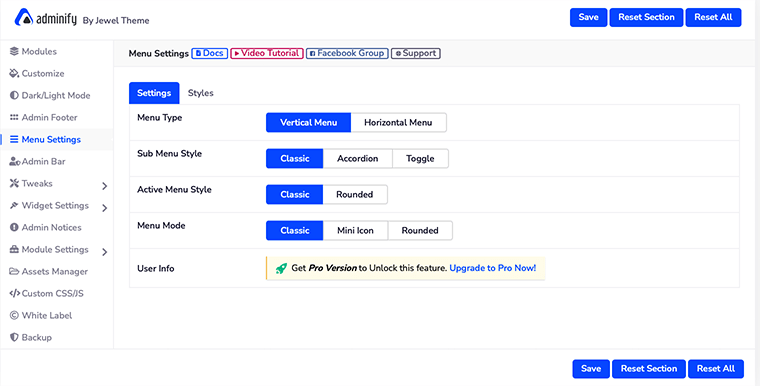
Aby jednak ustawić menu poziomo, powinieneś mieć wersję premium WP Adminify.
Jak ustawić menu poziomo za pomocą WP Adminify?
Pierwszym zestawem do ustawienia menu w poziomie byłoby włączenie menu poziomego z poziomu menu .
Po wykonaniu tej czynności wybierz Styl pozycji menu , w którym są trzy opcje do wyboru — Tylko ikona , Tylko tekst lub Oba .
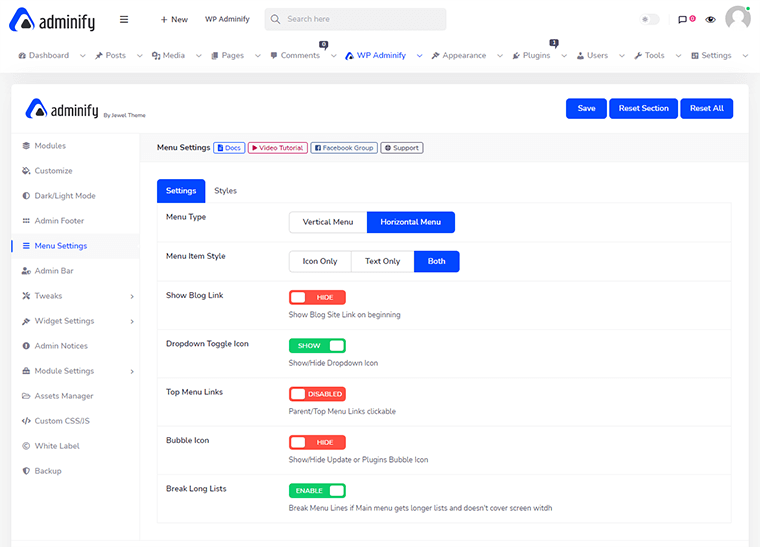
Następnie jest jeszcze kilka opcji, które możesz włączyć lub ukryć zgodnie z wymaganiami. Na przykład istnieje przycisk przełączania o nazwie „ Przerwij długie listy ”, który pozwala rozbić długą listę menu tak, aby nie zakrywała szerokości ekranu.
W ten sposób możesz łatwo ustawić swoje nudne pionowe menu na poziome menu za pomocą WP Adminify.
Pasek administratora
W ustawieniach paska administracyjnego możesz dostosować element menu górnego paska deski rozdzielczej i jego styl.
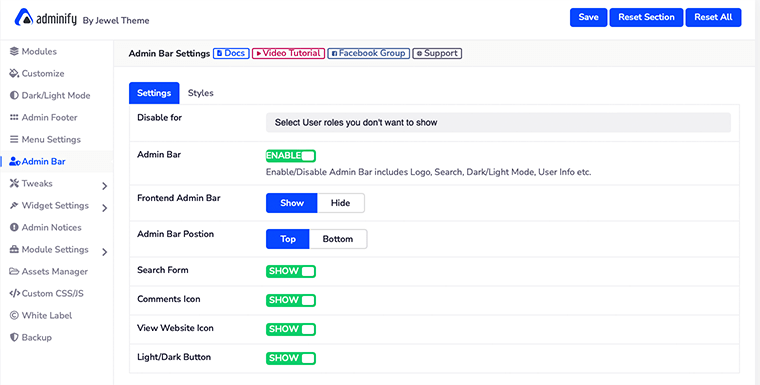
Dzięki temu będziesz mógł ukryć lub pokazać pasek administracyjny frontendu, a także ustawić pozycję tego paska. Podobnie możesz indywidualnie wyświetlać lub ukrywać formularz wyszukiwania, ikony komentarzy, jasne/ciemne przyciski i przeglądać ikony witryn.
Natomiast na karcie „ Styl ” dostosujesz kolor tła, kolor tekstu, styl przycisków i nie tylko.
Poprawki
WP Adminify „ Tweaks ” pomoże Ci rozwiązać niektóre bardzo specyficzne problemy związane z Twoją witryną. W ustawieniach Tweaks znajdziesz więcej dostępnych menu, takich jak Head, Feed, HTTP Response, WP JSON API itp.
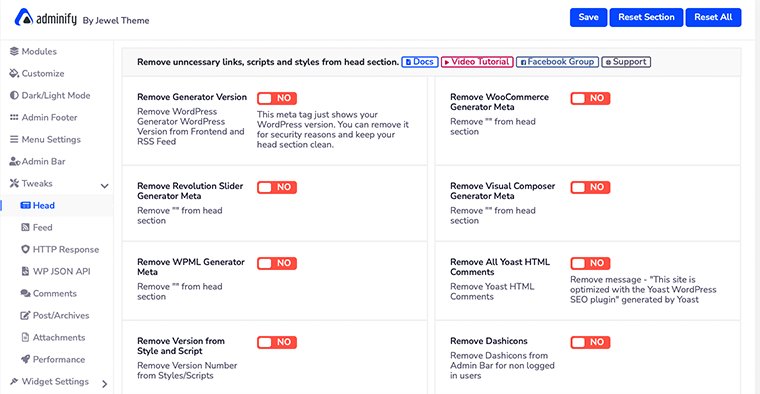
Każda z tych kategorii menu pomoże Ci rozwiązać niektóre bieżące problemy, które mogą wystąpić podczas tworzenia witryny.
Na przykład menu „ Nagłówek ” pomoże Ci usunąć niepotrzebne łącza, skrypty i style z sekcji nagłówka. Podobnie menu „ Odpowiedź HTTP ” wyczyści nagłówki HTTP odpowiedzi serwera.
Ustawienia widżetów
Na podstawie roli użytkownika możesz określić, co chcesz wyświetlać na pulpicie nawigacyjnym i sekcji widżetów paska bocznego. Dzięki temu możesz uporządkować pulpit nawigacyjny i pasek boczny członków swojego zespołu.
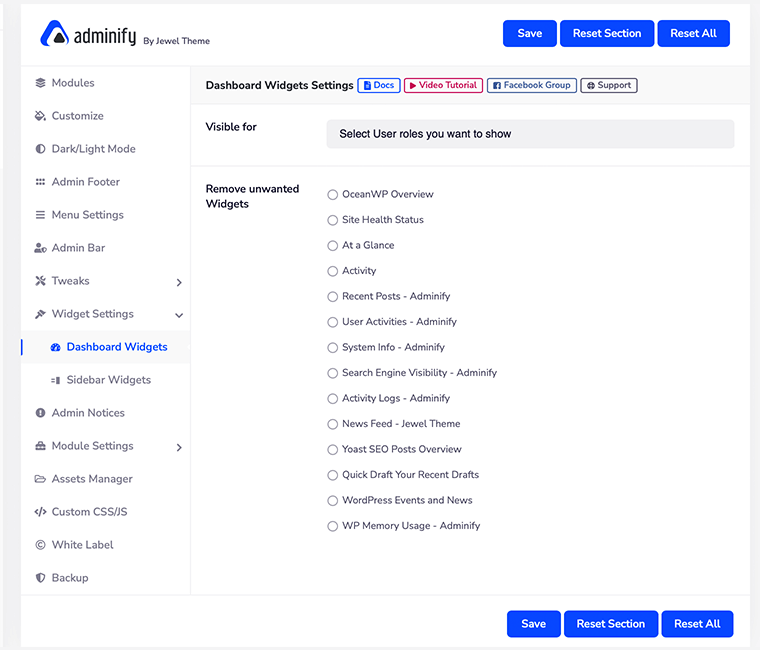
W tym celu wystarczy wybrać widżet, który chcesz usunąć, a następnie kliknąć przycisk „ Zapisz ”. Możesz indywidualnie usuwać niechciane widżety zarówno z pulpitu nawigacyjnego, jak i paska bocznego.
Na przykład, jeśli chcesz usunąć widżety Informacje o systemie, W skrócie i Aktywność z pulpitu nawigacyjnego, po prostu je zaznacz i usuń.
Powiadomienia administratora
Kiedy pracujesz nad czymś ważnym w swojej witrynie, frustrujące jest to, że przeszkadzają Ci powiadomienia u góry każdej strony na pulpicie nawigacyjnym WordPress.
W takim przypadku za pomocą „ Powiadomień administratora ” będziesz mógł wyłączyć wszystkie powiadomienia administratora z pulpitu nawigacyjnego. W ten sposób możesz pozbyć się wszystkich powiadomień i skupić się bardziej na tworzeniu treści.
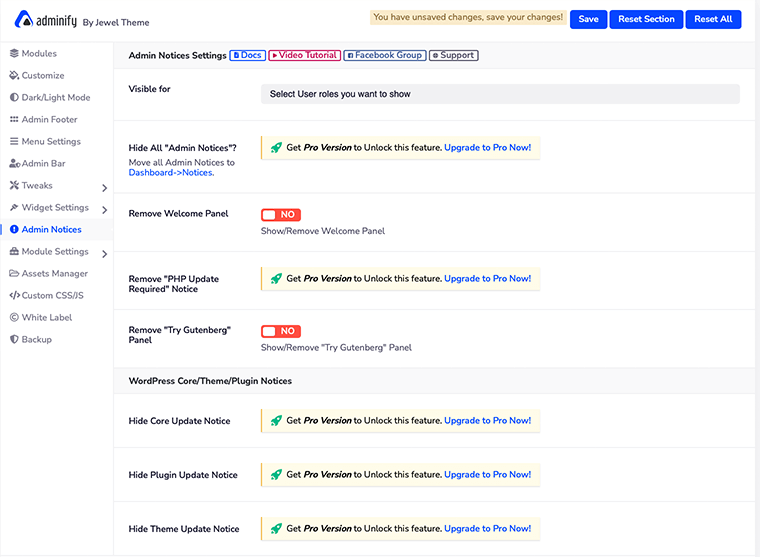
Możesz nie tylko usunąć wszystkie powiadomienia administratora, ale także panel powitalny, powiadomienie o aktualizacji PHP, powiadomienie o aktualizacji rdzenia i wiele innych.
Aby to jednak zrobić, musisz kupić jeden z planów premium WP Adminify.
Ustawienia modułu
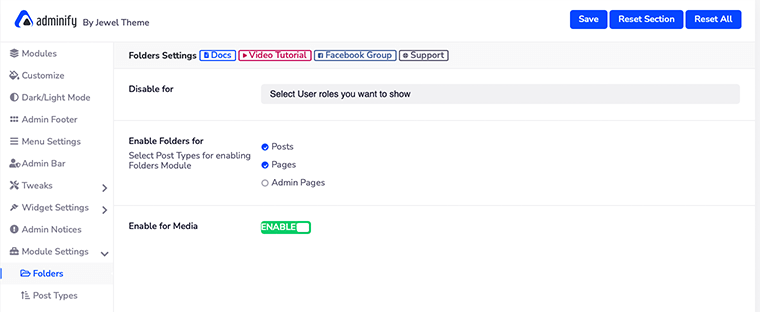
Jak już mówiliśmy o modułach WP Adminify, niektóre moduły mogą wymagać dodatkowych opcji ustawień. Jeśli tak, możesz uzyskać dostęp do tych ustawień z tej opcji Ustawienia modułu.
Tutaj znajdziesz dodatkowe opcje ustawień dla folderów, szybkiego menu, koloru statusu postu i nie tylko.
Menedżer aktywów
Masz problem z szybkością swojej strony internetowej? Następnie nadszedł czas, aby usunąć wszystkie niepotrzebne skrypty i style ze swojej witryny.
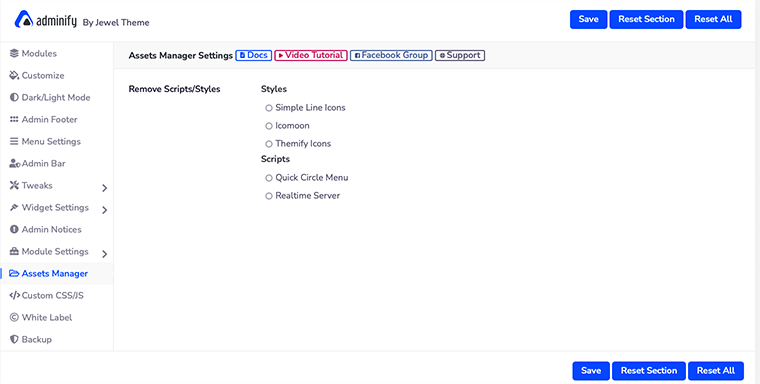
Aby to zrobić, WP Adminify wymyślił Assets Manager . Stąd będziesz mógł zarządzać i usuwać wszystkie niepotrzebne skrypty lub style ze strony internetowej. Wszystko, co musisz zrobić, to wybrać te skrypty, które wydają się niepotrzebne i kliknąć przycisk Zapisz .
Niestandardowy CSS/JS
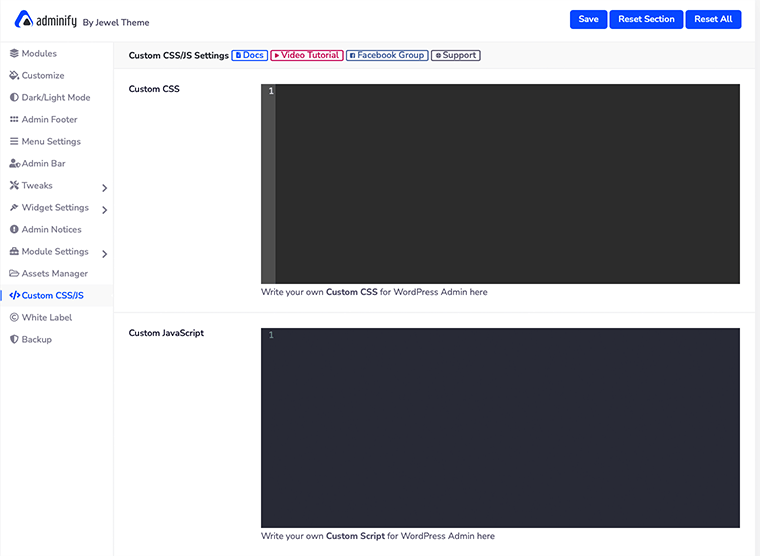
W tej opcji „ Niestandardowy CSS/JS ” będziesz mógł napisać własny kod CSS i JavaScript JS dla pulpitu administratora WordPress. Jest to całkiem dobra funkcja dla programistów, którzy chcą samodzielnie dostosować wygląd swojego pulpitu nawigacyjnego.
Biała etykieta
Jest to jedna z ważnych funkcji WP Adminify, dzięki której jest to najlepsza wtyczka pulpitu nawigacyjnego dla użytkowników WordPress. Białe etykiety umożliwiają zmianę logo obrazu, nazwy wtyczki, opisu, nazwy programisty, adresu URL wtyczki itp. i sprawiają, że miejsce pracy WordPress wygląda jak Twoja własna przestrzeń.
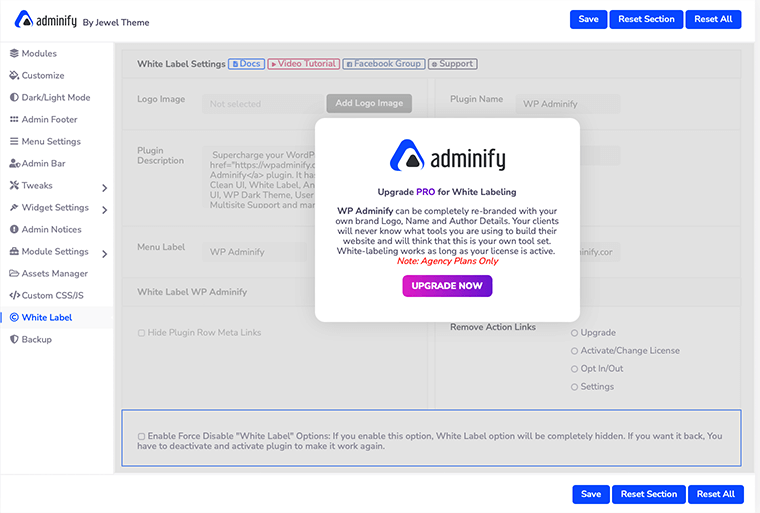
Oznacza to, że możesz całkowicie zmienić markę witryny za pomocą swojego logo, nazwy i danych autora. Ale ta funkcja jest dostępna tylko dla użytkowników premium (tylko plan agencyjny).
Kopia zapasowa
W końcu ma opcję „ Kopia zapasowa ”, która umożliwia eksportowanie i importowanie pożądanych plików, motywów i wtyczek. To świetny sposób na przechowywanie kopii zapasowych plików witryny i przechowywanie ich w bezpiecznym miejscu.
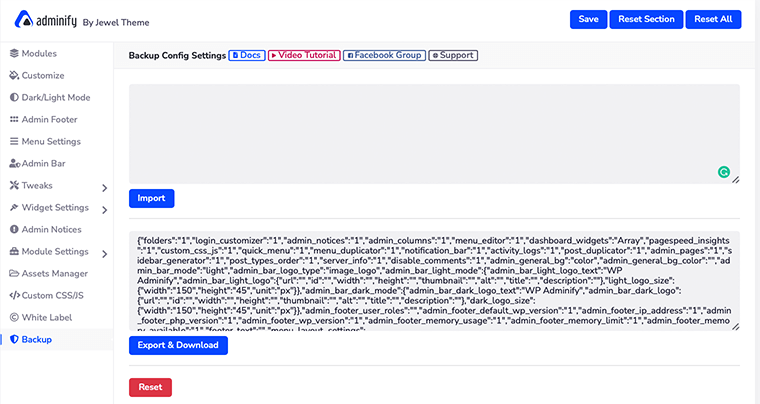
Podobnie jest to dobra opcja dla użytkowników korzystających z WP Adminify na wielu stronach internetowych. W ten sposób ustawienie wtyczki używane w jednej witrynie internetowej może być używane we wszystkich innych witrynach internetowych. Wystarczy wyeksportować pliki i zaimportować je do wybranej witryny.
E. 8 kluczowych funkcji WP Adminify
1. Dostosowanie strony logowania WordPress
To pierwsza funkcja WP Adminify, którą pokochaliśmy. Ta personalizacja strony logowania WordPress pozwoli Ci zmienić każdy element formularza logowania.
Najlepsze jest to, że możesz zobaczyć podgląd na żywo zmian układu. Możemy się założyć, że będziesz w stanie samodzielnie dostosować stronę logowania bez konieczności posiadania umiejętności kodowania.
Jak dostosować stronę logowania WordPress?
Aby samodzielnie dostosować stronę logowania WordPress, musisz najpierw zalogować się do pulpitu nawigacyjnego WordPress. Następnie musisz najechać kursorem na menu WP Adminify , a następnie wybrać opcję Login Customizer .
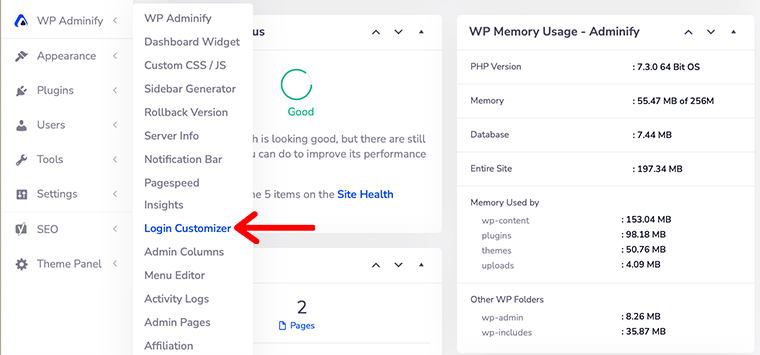
Następnie przeniesie Cię do strony „ Dostosowywanie logowania ”, z której będziesz mógł dostosować stronę logowania do swoich potrzeb.
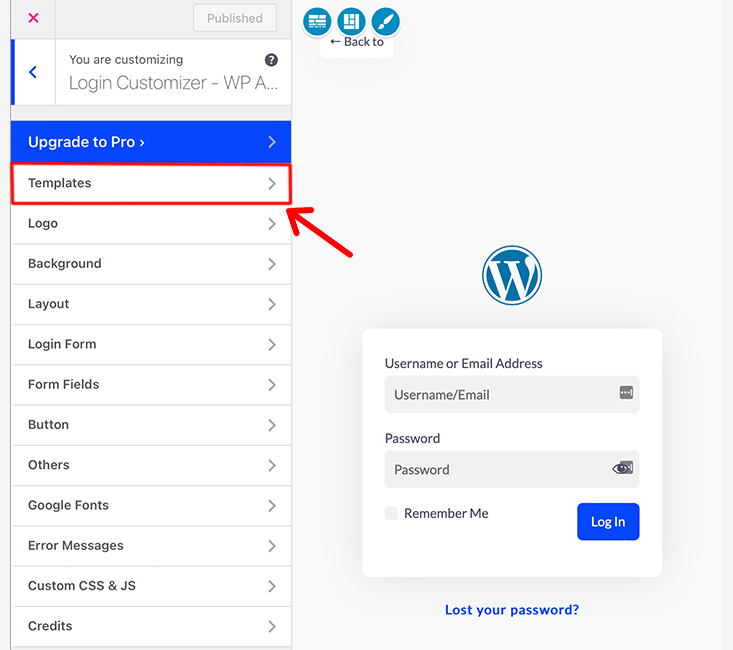
Dlatego od tego momentu możesz zacząć dostosowywać stronę logowania WordPress.
Przede wszystkim wybierz szablon dla „ Dostosowania logowania ”. Wtyczka zawiera 16 gotowych szablonów stron logowania do wyboru. Jednak w darmowej wersji uzyskasz dostęp tylko do 4 szablonów.
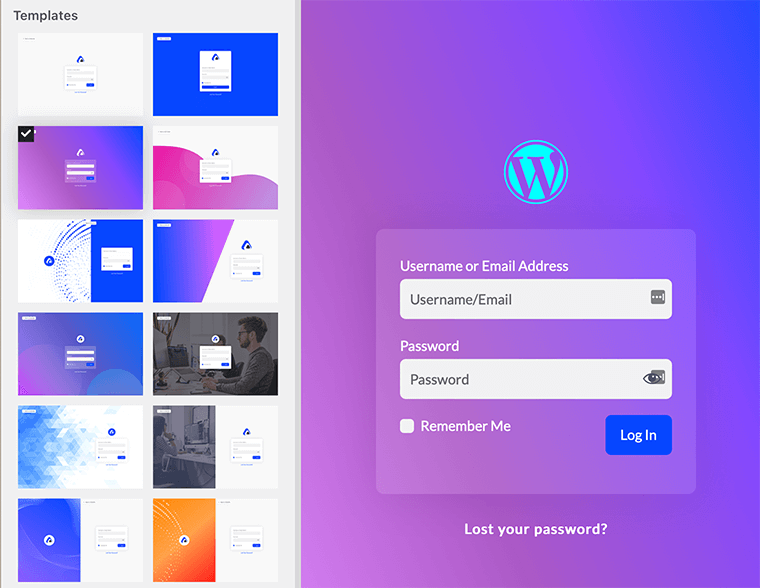
Aby uzyskać dostęp do wbudowanych szablonów stron logowania, przejdź do szablonów na pasku bocznym, aby przejść do biblioteki szablonów.
W ten sposób wybierzesz szablon strony logowania dla swojego WordPressa. Następnie możesz teraz rozpocząć dostosowywanie logo, przycisku, pól formularza itp.
W końcu możemy powiedzieć, że podobnie jak w przypadku innych dostosowań WordPress, będziesz mógł z łatwością dostosować swoją stronę logowania. Dlatego damy tym funkcjom DUŻE KCIUKI W GÓRĘ!!
2. Statystyki Pagespeed
Porozmawiajmy o kolejnej wspaniałej funkcji WP Adminify, która prawdopodobnie skłoniła nas do wypróbowania WP Adminify w pierwszej kolejności. Google Pagespeed Insights to wbudowane narzędzie w WP Adminify, które pomaga określić, jak przyspieszyć witrynę.
Ponadto WP Adminify jest zintegrowany z Google Lighthouse. Daje szczegółowe sugestie optymalizacji strony dla szybkiej strony. Nie tylko to, pomaga nawet określić, jak poprawić szybkość witryny.
Otrzymujesz pełną historię swojej prędkości, dzięki czemu możesz przeglądać i porównywać ją z tym, jak była w przeszłości.
Dlatego Google Pagespeed Insights to kompleksowe narzędzie, które działa jako miernik SEO i pomaga Twojej witrynie uzyskać wyższą pozycję w SERP.

Jak poprawić wydajność swojej witryny dzięki Google Pagespeed Insights?
Aby więc korzystać z Google Pagespeed Insights, najpierw musisz ustawić swój klucz Google API. Aby to zrobić, przejdź do WP Adminify i kliknij opcję „ Ustawienia modułu ”. Następnie poszukaj opcji „ Google PageSpeed ” i kliknij ją.
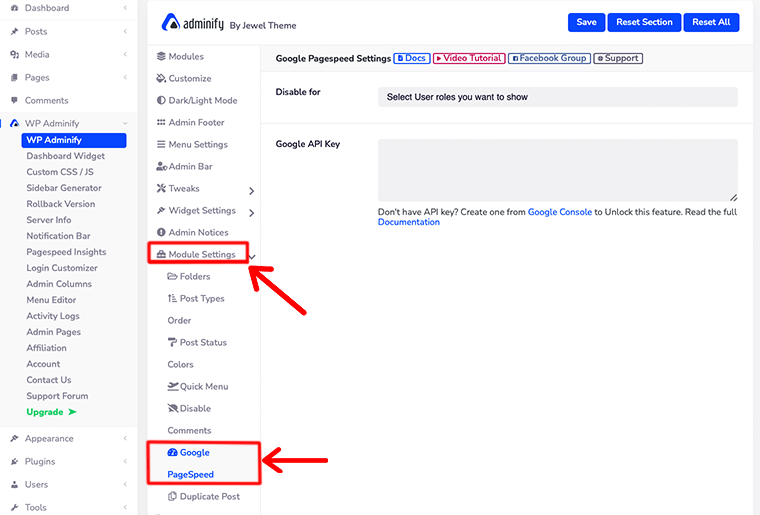
Następnie otworzy się „ Ustawienia Google PageSpeed ”, gdzie zostaniesz poproszony o wprowadzenie klucza Google API. Możesz także wyłączyć tę funkcję dla określonych ról użytkowników.
Teraz, po dodaniu klucza Google API, nadszedł czas, aby uzyskać dostęp do statystyk Google Pagespeed. Aby to zrobić, przejdź do WP Adminify > Pagespeed Insights .
Następnie zobaczysz, że przed tobą są dwie opcje – Analiza i Historia .
- Analizuj – Ta opcja pozwoli Ci przeanalizować szybkość dowolnej strony Twojej witryny. Jeśli przyjrzysz się uważnie, w prawym górnym rogu znajduje się przycisk o nazwie Nowa analiza , który umożliwia wprowadzenie adresu URL strony.
Podobnie na środku strony zobaczysz pole do wpisania adresu URL strony internetowej. Dzięki temu możesz nie tylko przeglądać swoją witrynę, ale także analizować inne strony internetowe. - Historia – jest to dość niesamowite, ponieważ pozwala zobaczyć poprzednie zapisane w niej dane. Inaczej niż wcześniej nie musisz robić zrzutu ekranu na swoim laptopie i przechowywać go lokalnie.
Ta opcja zapewnia dostęp do poprzednich danych w dowolnym miejscu i czasie. Możesz jednak również usunąć poprzednią historię po zakończeniu optymalizacji prędkości.
3. Kolumny administracyjne
Za pomocą tego modułu Admin Columns możesz łatwo dostosować domyślne kolumny administracyjne WordPress wyświetlane na twoich postach, stronach, niestandardowych typach postów i taksonomii.
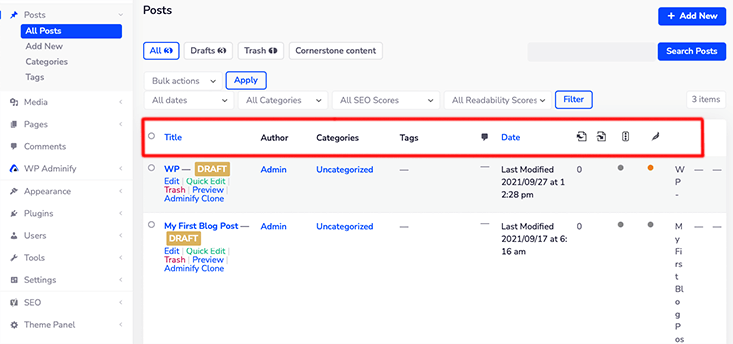
WordPress jest wyposażony w domyślne kolumny dla tytułu posta, autora, kategorii, tagów, daty i komentarzy. Jeśli chcesz zmienić nazwę tytułu lub zmienić kolejność, możesz to łatwo zrobić za pomocą kolumn administratora.
Jak zarządzać kolumnami administratora WordPress?
Najpierw upewnij się, że włączyłeś moduł „ Admin Columns ” w ustawieniach „ WP Adminify Modules ”.
Następnie najedź kursorem na menu „ WP Adminify ” i kliknij opcję „ Admin Columns ”. Gdy to zrobisz, zobaczysz coś takiego na ekranie.
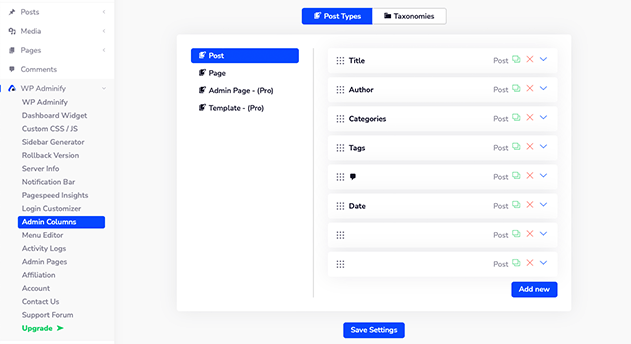
Tam zobaczysz dwie opcje – „ Typ postu ” i „ Taksonomia ”. Domyślnie otworzy opcję Typ postu, a stamtąd wybierz kolumnę, którą chcesz dostosować.
Lub możesz dodać wybraną kolumnę, klikając przycisk „ Dodaj nową ”.
Podobnie możesz zrobić to samo dla strony, strony administratora lub dowolnego innego typu postu. Chociaż aby dostosować kolumnę administracyjną dla strony administratora i szablonu, musisz kupić jej plan premium.
Podobnie, jeśli klikniesz opcję „ Taksonomie” , możesz uzyskać dostęp do kolumny kategorii i tagów.
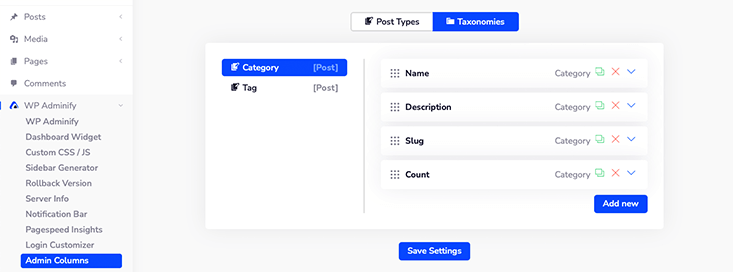
4. Edytor menu
Gdy spojrzymy na pasek boczny pulpitu nawigacyjnego, zobaczymy pierwsze menu Dashboard , a następnie odpowiednio Posty , Media i Strony .
Ale czy wiesz, że możesz łatwo zmienić kolejność tego elementu menu na pulpicie nawigacyjnym? Cóż, teraz jest to możliwe dzięki Edytorowi menu .
Ten edytor menu pulpitu nawigacyjnego zapewnia pełną kontrolę nad menu pulpitu nawigacyjnego. W zależności od wymagań możesz teraz wyświetlać lub ukrywać określone menu, zmieniać uprawnienia, zmieniać ikony i wiele więcej.
Aby skorzystać z tej funkcji, musisz najpierw przejść do ustawień „ WP Adminify > Modules ” i włączyć moduł „ Edytor menu ”.
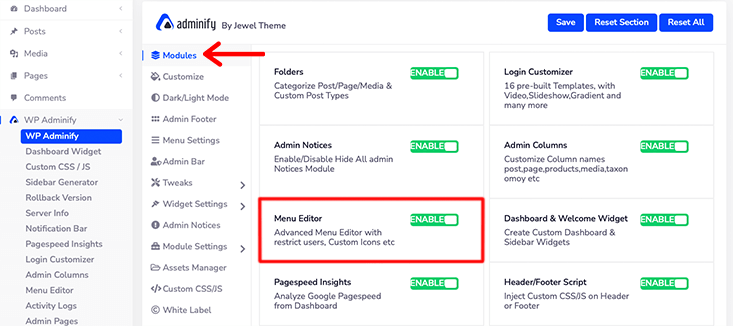
Po włączeniu tego modułu możesz teraz przejść do „ WP Adminify> Menu Editor ”.
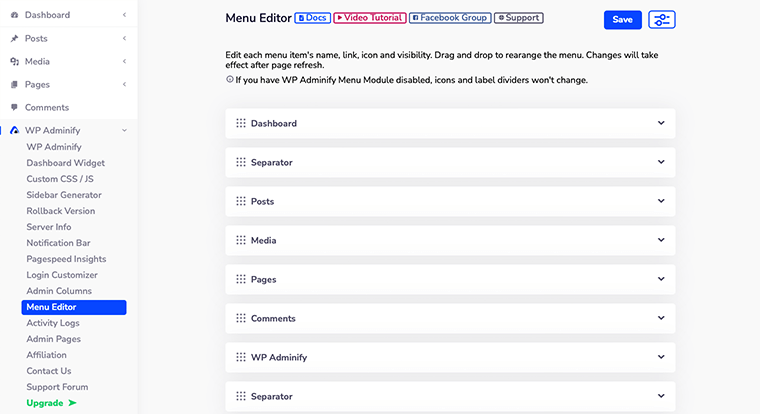
Jak zmienić kolejność edytora menu administratora?
W Edytorze menu zobaczysz listę menu, które są umieszczone zgodnie z zamówieniami na pasku bocznym pulpitu nawigacyjnego WordPress.
Teraz możesz zmienić domyślną nazwę elementu menu i ustawić ikony oraz bezpośrednie linki do elementu menu pulpitu nawigacyjnego. Podobnie możesz edytować podmenu każdego menu.
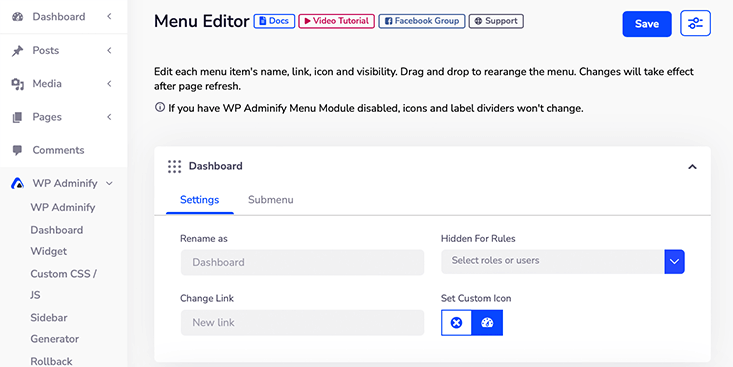
Dzięki temu możesz nawet zdefiniować role użytkowników dla elementów menu pulpitu nawigacyjnego. Nie tylko to, możesz wybrać wybraną ikonę dla menu z WP Adminify Icon Picker .
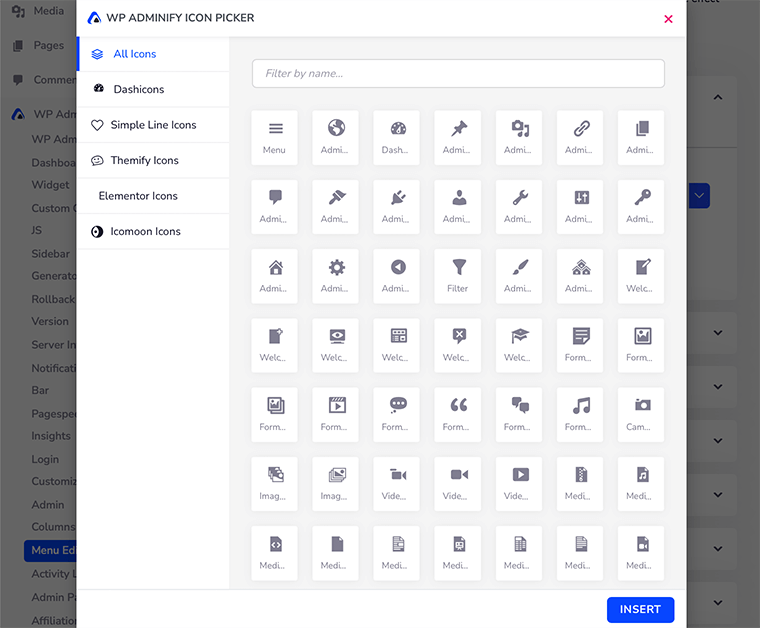
Na koniec możesz przeciągnąć ten element menu i uporządkować listę zgodnie z własnymi preferencjami. Uważamy jednak, że domyślna kolejność listy menu jest idealna i nie wymaga żadnych zmian.
To wszystko dla Dashboard Menu Editor od WP Adminify.
5. Niestandardowy generator paska bocznego
Generator paska bocznego pozwala utworzyć niestandardowy pasek boczny dla Twojej witryny WordPress. To świetny sposób na dostosowanie witryny, ponieważ umożliwia dodawanie funkcji, takich jak przyciski mediów społecznościowych, reklamy, obrazy lub inne niestandardowe treści.
Poza tym jest to łatwe w użyciu narzędzie i nie wymaga żadnej wiedzy na temat kodowania, aby z niego korzystać. To doskonałe narzędzie dla nieprofesjonalnych użytkowników, którzy chcą utworzyć tyle pasków bocznych, ile potrzebują, korzystając z tego niestandardowego generatora pasków bocznych.
Jednak aby móc korzystać z niestandardowego generatora paska bocznego, musisz mieć WordPress przed wersją 5.8. Ponieważ działa tylko w klasycznych widżetach.
Ale jeśli chcesz korzystać z niestandardowego paska bocznego, zainstaluj oficjalną wtyczkę Classic Widgets autorstwa WordPress Contributors. Po zainstalowaniu i aktywowaniu tej wtyczki będziesz gotowy do korzystania z niestandardowego paska bocznego.
Jak utworzyć niestandardowy pasek boczny w WordPress?
Zanim zaczniemy tworzyć niestandardowy pasek boczny, musisz najpierw włączyć formularz modułu „ Niestandardowy pasek boczny ” w menu „ WP Adminify Modules ”.
Po wykonaniu tej czynności przejdź do „ WP Adminify ” i kliknij opcję „ Generator paska bocznego ”.
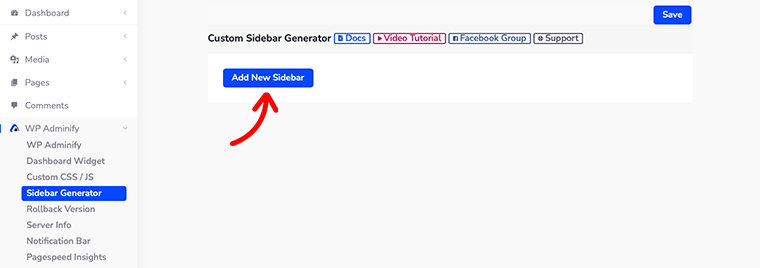
Po kliknięciu zobaczysz z boku otwartą nową stronę z niebieskim przyciskiem o nazwie „ Dodaj nowy pasek boczny ”.
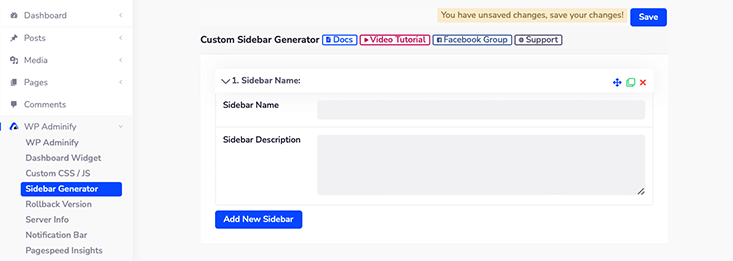
Następnie kliknij ten przycisk, a zobaczysz dwa pola - Nazwa paska bocznego i Opis paska bocznego pojawiające się przed tobą.
W polu Nazwa paska bocznego możesz podać tytuł nowego paska bocznego. W polu Opis paska bocznego podaj krótki opis nowego paska bocznego. Ułatwi to użytkownikom poznanie paska bocznego.
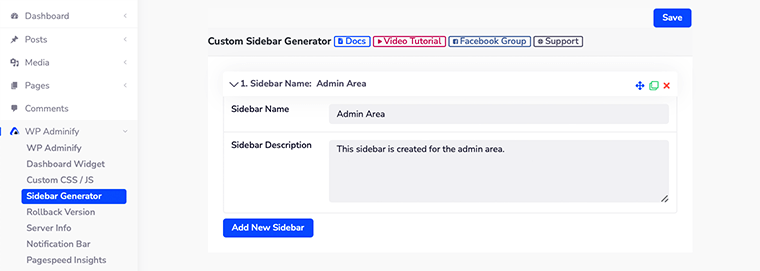
Po wypełnieniu tych pól nie zapomnij kliknąć przycisku Zapisz .
Jak dodać widżety do niestandardowego paska bocznego?
Właśnie zobaczyliśmy, jak możemy z powodzeniem stworzyć niestandardowy pasek boczny. Zobaczmy teraz, jak możemy dodać kilka widżetów WordPress do tego nowo utworzonego niestandardowego paska bocznego.
Aby zacząć od tego, przejdź do „ Wygląd> Widżety ”, a zobaczysz, że nowo utworzony pasek boczny jest już tam obecny.
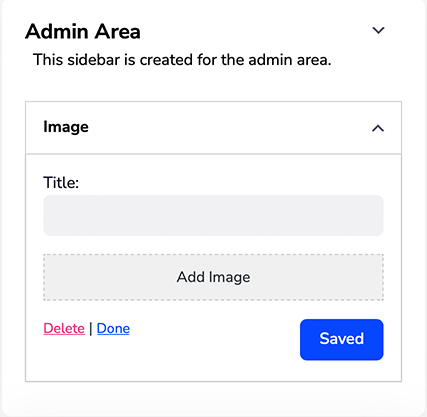
Teraz wystarczy przeciągnąć i upuścić dowolne widżety na niestandardowym pasku bocznym. Na przykład przeciągnęliśmy widżet Galeria na nasz pasek boczny, aby wyświetlić galerię obrazów.
To wszystko, w ten sposób zamierzasz dodać niestandardowy pasek boczny do swojej witryny WordPress. Jednak ponownie chcemy przypomnieć wszystkim, że ta funkcja działa tylko wtedy, gdy Twoja wersja WordPress jest starsza niż 5.8.
6. Generator widżetów pulpitu nawigacyjnego
Podobnie jak w przypadku generatora paska bocznego, teraz możesz również utworzyć niestandardowy widżet pulpitu nawigacyjnego za pomocą generatora widżetów pulpitu nawigacyjnego .
WordPress jest dostarczany z niektórymi domyślnymi widżetami pulpitu nawigacyjnego, takimi jak Welcome , Activity , WordPress Event & News . Chociaż możesz chcieć mieć niestandardowe widżety na pulpicie nawigacyjnym WordPress.
Dzięki generatorowi widżetów pulpitu nawigacyjnego będziesz mógł generować i dodawać różne typy widżetów pulpitu nawigacyjnego w ciągu minuty.
Na razie zobaczmy, jak możemy utworzyć niestandardowy widżet pulpitu nawigacyjnego dla naszego WordPressa.
Jak utworzyć widżet pulpitu nawigacyjnego w WordPress?
Najpierw zaloguj się do pulpitu nawigacyjnego WordPress, a następnie przejdź do opcji WP Adminify > Dashboard Widget .
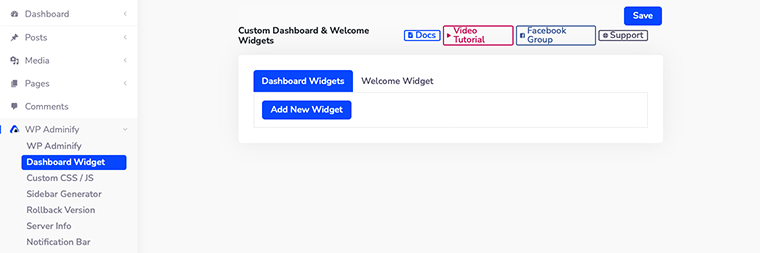
Następnie zobaczysz stronę ustawień niestandardowego pulpitu nawigacyjnego i widżetów powitalnych .
Najlepszą rzeczą, jaką robi WP Adminify, jest to, że pozwala nie tylko utworzyć niestandardowy pulpit nawigacyjny, ale także widżet powitalny. W widżecie powitalnym możesz utworzyć niestandardową wiadomość powitalną na pulpicie nawigacyjnym, aby powitać użytkowników.
W ten sposób sprawisz, że Twoi użytkownicy będą o wiele bardziej mile widziani w Twojej witrynie WordPress.
Najpierw zobaczmy, jak możemy utworzyć niestandardowy widżet pulpitu nawigacyjnego. Kliknij przycisk „ Dodaj nowy widżet ”, aby otworzyć kilka nowych opcji konfiguracji nowego widżetu.
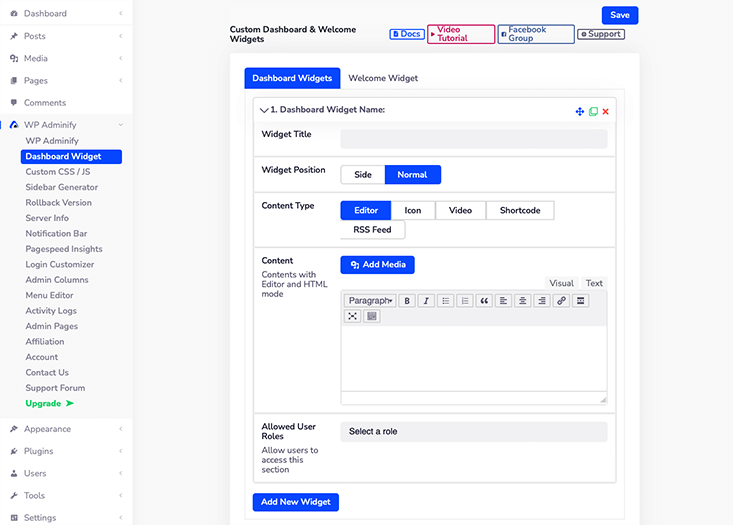
- Tytuł widżetu – tutaj nadasz tytuł swojemu nowemu widżetowi.
- Pozycja widżetu — zostaniesz poproszony o wybranie pozycji widżetu między stroną boczną a normalną .
- Typ treści – WP Adminify umożliwia tworzenie 5 rodzajów treści w widgecie pulpitu nawigacyjnego. Są to Edytor, Ikona, Wideo, Krótki kod i Kanał RSS.
- Treść — na podstawie wybranego typu zawartości automatycznie wyświetli się układ tej zawartości.
- Dozwolone role użytkowników – Możesz zdefiniować role użytkowników i na tej podstawie będziesz mógł wyświetlać różne widżety różnym rolom użytkowników. Możesz nawet wybrać wiele ról użytkownika dla jednego widżetu.
7. Przynależność
W pewnym momencie po użyciu WP Adminify zdałeś sobie sprawę, że ta wtyczka jest wystarczająco potężna, aby umożliwić dostosowanie pulpitu nawigacyjnego WordPress. A potem zdecydowałeś się być powiązany z tą wtyczką.
W ten sposób możesz zostać jednym z ambasadorów ich marki i zarobić trochę gotówki.
Możesz polecić to niektórym znajomym i uczynić ich nowymi klientami tej wtyczki. W ten sposób zarobisz 25% prowizji od każdej udanej sprzedaży, którą polecisz.
Więc już teraz chcesz wiedzieć, jak możesz zostać partnerem tej wtyczki. Więc nie marnując czasu, przyjrzyjmy się temu szczegółowo.
Jak zostać partnerem z WP Adminify?
Najpierw zaloguj się do pulpitu nawigacyjnego WordPress, a następnie przejdź do opcji „ WP Adminify > Affiliation ”.
Gdy to zrobisz, kliknij niebieski przycisk o nazwie Zostań partnerem . Hej, ale nie zapomnij przeczytać Podsumowania programu przed kliknięciem tego przycisku.
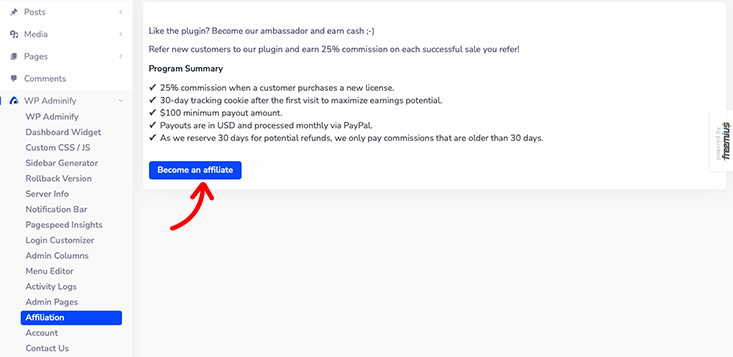
Następnie otworzy się formularz, który należy wypełnić swoimi danymi osobowymi. Od teraz musisz podać swój adres e-mail, imię i nazwisko, numer e-mail konta PayPal, tryb promocji i inne informacje.
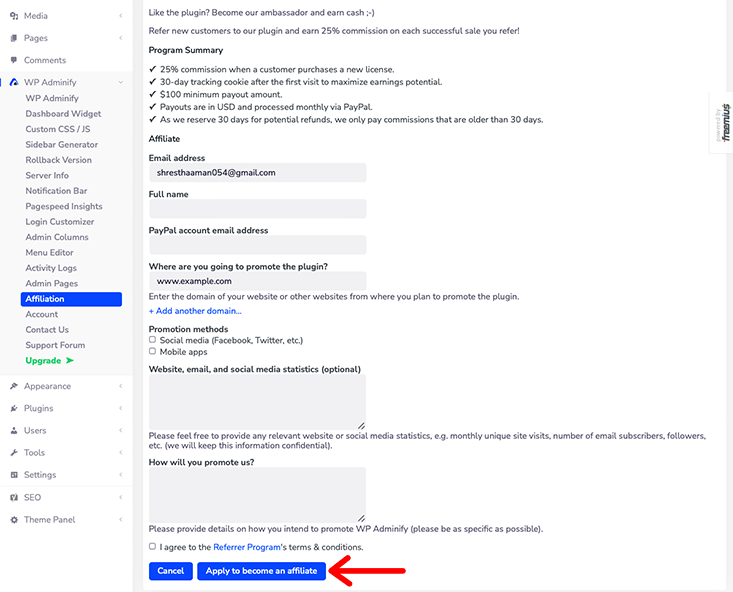
W końcu, po wypełnieniu wszystkich szczegółów formularza, zgadzasz się na ich warunki, a następnie klikasz przycisk Zastosuj, aby zostać partnerem .
Następnie wszystko, co musisz zrobić, to poczekać na oficjalne potwierdzenie od zespołu WP Adminify o zostaniu partnerem.
8. Informacje o serwerze
Ważne jest, aby mieć oko na szczegóły techniczne swojej witryny WordPress. Daje pewność, że wszelkie nadchodzące błędy i wszelkie inne problemy, które wystąpią, można prześledzić na podstawie tych informacji.
WP Adminify ułatwia dostęp do tych informacji w jednym miejscu. Daje dostęp do różnych niezbędnych informacji, takich jak WordPress, serwer, PHP Info, MySQL, stałe, plik .htaccess, plik php.ini, plik Robots.txt i dzienniki błędów.
Aby uzyskać dostęp do wszystkich tych informacji, musisz zalogować się do pulpitu nawigacyjnego WordPress, a następnie przejść do „ WP Adminify > Server Info ”.
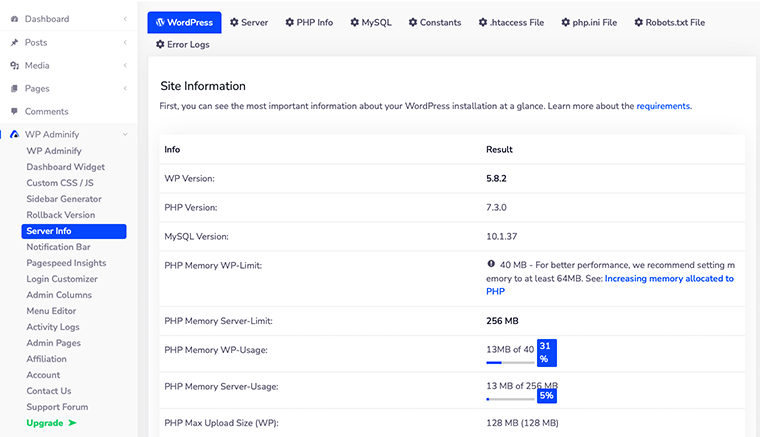
Poza tym jest to naprawdę dobra funkcja dla programistów, ponieważ jest to całkowicie zdrowe miejsce do znalezienia wszystkich informacji technicznych. Na tej podstawie mogą łatwo aktualizować i ulepszać swoje produkty.
Otóż to! Oto niektóre z funkcji WP Adminify, które sprawią, że zakochasz się w tej wtyczce. Poza tym istnieją inne funkcje, które na pewno będziesz chciał sprawdzić.
F. Niezwykłe funkcje WP Adminify
WP Adminify oferuje swoim użytkownikom dziesiątki funkcji. Dlatego poniżej wymieniliśmy niektóre z jego funkcji, których nie można przegapić.
- Gotowy RTL
- Obsługa wielu witryn
- Wsparcie WPML
- Biała etykieta
- Pulpit nawigacyjny WordPress z białą etykietą
- Zaplanowany tryb ciemny
- Pulpit sterowania kolorami
- Czcionki Google dla pulpitu nawigacyjnego
- Dostosowanie stopki administratora
- BG Gradient/Pokaz slajdów/Wideo (panel nawigacyjny)
- Limit pamięci i wykorzystanie w stopce
- Ponad 60 ulepszeń WordPressa
- Niestandardowy styl kolumny
- Dołączone pływające menu
- Skrypty stopki i nagłówka
- Nieograniczony generator paska bocznego
- Kolory tła stanu wiadomości
- Kompatybilność wtyczek innych firm
- Kolor tekstu i BG dla menu deski rozdzielczej
G. Wsparcie administratora WP
Nie ma wątpliwości, że podczas korzystania z dowolnej wtyczki możesz gdzieś utknąć. Dlatego potrzebujesz obsługi klienta.
Na szczęście, jeśli chodzi o obsługę klienta, WP Adminify zapewnia wszystko pod jednym dachem. Wszystko, co musisz zrobić, to przejść do ich oficjalnej strony internetowej i kliknąć menu Pomoc u góry strony. Kliknięcie tego spowoduje przejście do Forum pomocy .
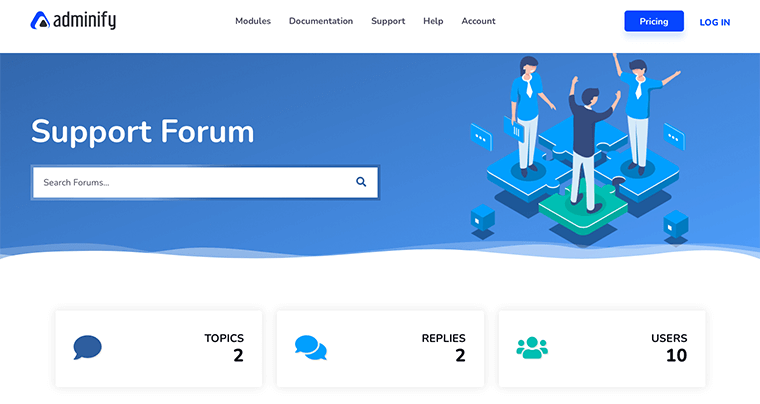
Na Forum pomocy technicznej znajdziesz odpowiedzi na wszystkie aktualne i najczęściej omawiane tematy, na które odpowiada dedykowany zespół pomocy technicznej.
Nie tylko to, ale podobne forum wsparcia jest również dostępne na WordPress.org. Ponieważ ta wtyczka jest całkiem nowa, znajdziesz bardzo niewiele tematów, które zostały omówione.
Wydaje się jednak, że zespół wsparcia WP Adminify jest dość oddany i szybko reaguje na Twoje pytania i problemy.
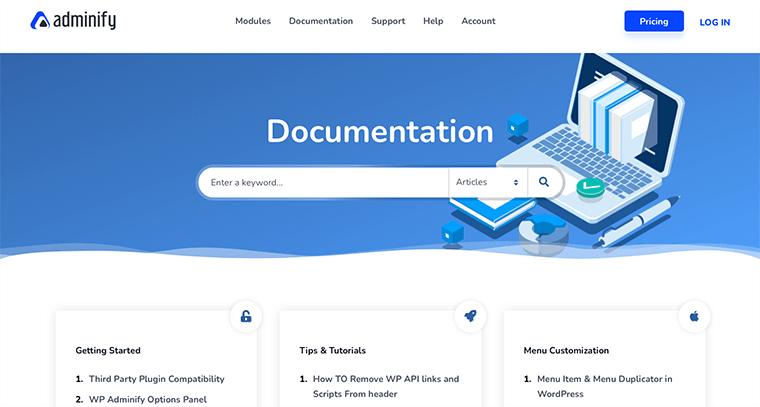
Podobnie, tuż obok opcji Wsparcie , w menu znajdziesz także opcję WP Adminify Documentation. W sekcji Dokumentacja znajdziesz wszystkie wstępnie napisane informacje, których możesz potrzebować, począwszy od instalacji wtyczki, a skończywszy na dodaniu niestandardowego CSS lub JS.
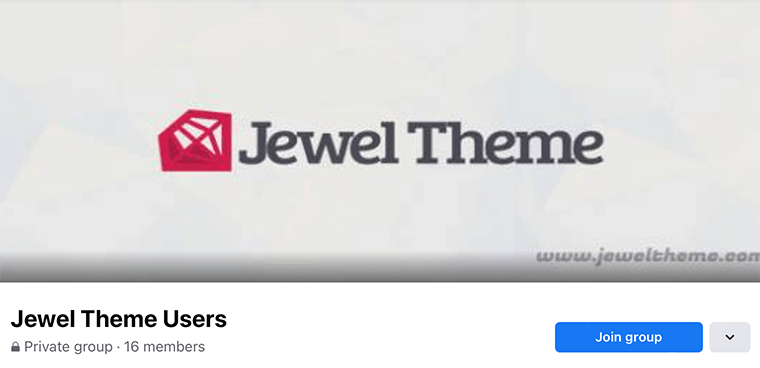
Jeśli nadal jesteś początkującym, który ma problemy z korzystaniem z WP Adminify, zawiera on również samouczki wideo i często zadawane pytania. Poza tym jest również wyposażony w społeczność grupy na Facebooku , która pomaga szybko rozwiązać problem na forum społeczności. Dlatego jest to świetny sposób na nawiązanie kontaktu ze społecznością i omawianie tematów z innymi członkami.
W końcu możemy powiedzieć, że WP Adminify zapewnia wsparcie 24/7, niezależnie od tego, czy chodzi o rozwiązywanie problemów, czy związane z doradztwem biznesowym. Dlatego wsparcie WP Adminify jest zawsze z Tobą podczas całej podróży z WordPress.
H. WP Administruj cenami
Porozmawiajmy teraz o cenach i kosztach związanych z pobraniem WP Adminify.
W chwili przeglądu wiedzieliśmy już, że WP Adminify to wtyczka freemium . Oznacza to, że jest dostępny zarówno w wersji darmowej na WordPress.org, jak i w wersji premium z dodatkowymi funkcjami.
Jeśli chcesz darmową wersję tej wtyczki, możesz ją również pobrać z oficjalnego katalogu wtyczek WordPress. Powiedzielibyśmy, że jego darmowa wersja jest nieco hojna pod względem funkcji.
Większość funkcji, które omówiliśmy, jest już zawarta w darmowej wersji. Dzięki temu uzyskasz podstawowe wsparcie i funkcje oraz dożywotnie aktualizacje.
Mimo to, jeśli chcesz mieć ekskluzywne funkcje premium lub priorytetowe wsparcie, możesz skorzystać z ich planów premium.
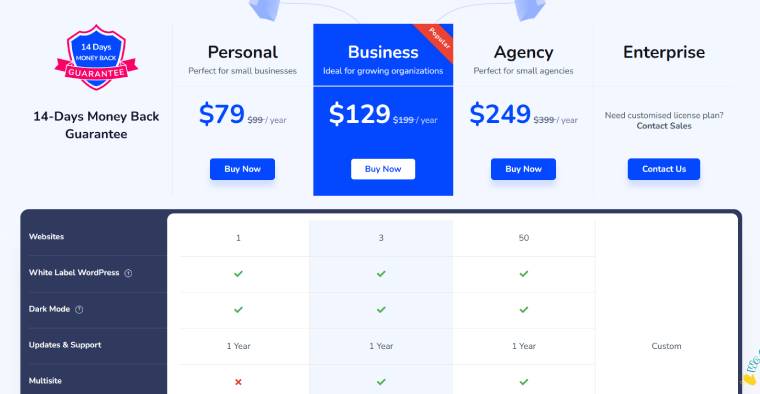
Jeśli chodzi o plany premium, WP Adminify wydaje się oferować cztery różne plany.
- Osobiste — dla 1 witryny (79 USD) Obejmuje priorytetowe wsparcie, powiadomienia administratora o odrzuceniu i roczne aktualizacje.
- Biznes — dla 3 witryn (129 USD) Wszystko w abonamencie osobistym, obsługa wielu witryn i roczne aktualizacje.
- Agencja — za 50 witryn (249 USD) Wszystko w planie osobistym i biznesowym, WP Adminify white label i roczne aktualizacje.
- Enterprise — więcej witryn . Wszystko, co zawiera Agencja i więcej niestandardowych funkcji.
Poza tym możesz poprosić o zwrot pieniędzy w ciągu pierwszych 14 dni od zakupu, jeśli nie jesteś w pełni zadowolony z WP Adminify. To też bez zadawania pytań.
Znajdź więcej informacji na stronie cennika WP Adminify.
I. Plusy i minusy WP Adminify
Do tej pory rozmawialiśmy już o tym, jak niesamowity jest WP Adminify. Tymczasem mamy nadzieję, że podobało Ci się czytanie naszej recenzji na WP Adminify i uznałeś ją za przydatną.
Podsumowując, spójrzmy na niektóre z jego zalet i wad w tej sekcji.
Najpierw zacznijmy od plusów:
Zalety korzystania z WP Adminify:
- Szybki i łatwy w konfiguracji
- Atrakcyjna wizualnie deska rozdzielcza
- W pełni konfigurowalny
- Zawiera zaawansowane opcje zestawu narzędzi w swojej bezpłatnej wersji
- Zbudowany z myślą o wydajności
- Lekkie i natychmiastowe ładowanie
- 14-dniowa gwarancja zwrotu pieniędzy
Wady korzystania z WP Adminify:
- Nowo uruchomiona wtyczka, więc czasami korzystanie z niej przez początkujących może być przytłaczające
- Niektóre funkcje tej wtyczki nadal wymagają aktualizacji
J. Ostateczny werdykt na temat WP Adminify – czy warto go używać?
Jak pokazano powyżej, wypróbowaliśmy i przetestowaliśmy każdą funkcję wtyczki WP Adminify i cieszymy się, że wytrzymała większość naszych testów!
Możemy więc powiedzieć, że WP Adminify to świetna wtyczka pulpitu nawigacyjnego WordPress. Jest przydatny dzięki mnóstwu różnych funkcji do dostosowywania pulpitu nawigacyjnego WordPress.
Uważamy, że jego zupełnie nowe, rozbudowane funkcje, takie jak PageSpeed Insights, dostosowywanie logowania, powiadomienia administratora i dziennik aktywności, będą ulubionymi funkcjami wielu użytkowników WordPress.
Nie wspominając o tym, jak możemy zapomnieć o zmianach wizualnych w kokpicie WordPress? Jego elegancki, a jednocześnie intuicyjny wygląd z pewnością będzie Ci towarzyszył przez długi czas. Jego tryb jasnego i ciemnego motywu jest naszym ulubionym ze wszystkich.
Zaczynając od tej niesamowitej wtyczki, możesz chcieć korzystać ze wszystkich funkcji jednocześnie. Sugerujemy jednak, abyś wybrał tylko ten, który Twoim zdaniem jest Ci potrzebny w danym momencie.
Na koniec chcemy powiedzieć, że warto wypróbować WP Adminify. Ale nadal zalecamy samodzielną instalację i eksplorację. Wypróbowanie tego samemu pomoże ci zrozumieć, jak wygodne byłoby to dla ciebie.
Wniosek
O to chodzi. To jest krótka recenzja wtyczki WP Adminify WordPress Dashboard. Mamy nadzieję, że zgodzisz się z naszą recenzją.
Jeśli masz dodatkowe pytania dotyczące WP Adminify i sposobu jego działania, zostaw komentarz poniżej. Postaramy się wrócić do Ciebie tak szybko, jak to możliwe.
Możesz rzucić okiem na nasz artykuł 9 najlepszych alternatyw Yoast SEO, a także spojrzeć na Rank Math vs All in One SEO.
Jeśli podoba Ci się ten artykuł, podziel się nim ze znajomymi i współpracownikami. Nie zapomnij też śledzić nas na Twitterze i Facebooku.
