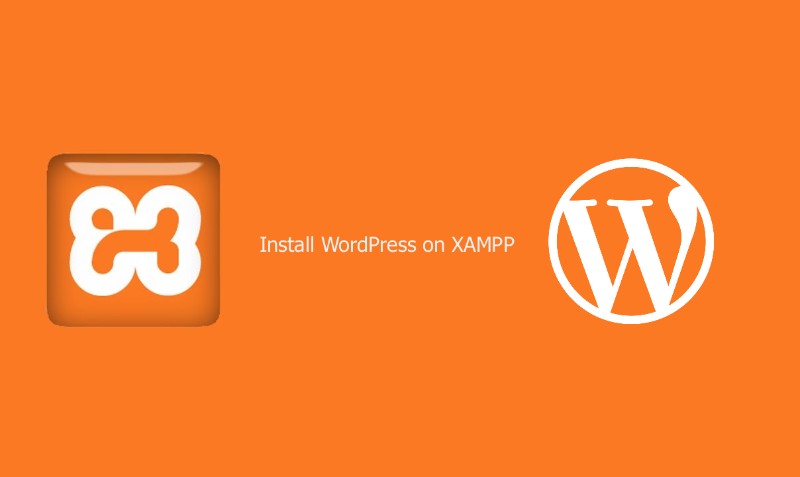Samouczek XAMPP: Jak używać XAMPP do konfiguracji WordPressa na lokalnym hoście
Opublikowany: 2018-03-23Konfiguracja lokalnego hosta WordPress jest znacznie bezpieczniejsza, ponieważ oferuje osobisty i prywatny plac zabaw, z dala od wszelkich potencjalnych zagrożeń. Co więcej, Twoja witryna będzie działać znacznie szybciej niż w przypadku hostowania jej online.
Teraz zapnij pasy i ciesz się tym krótkim samouczkiem XAMPP, który nauczy Cię, jak uruchomić WordPress lokalnie.
Czym dokładnie jest XAMPP?
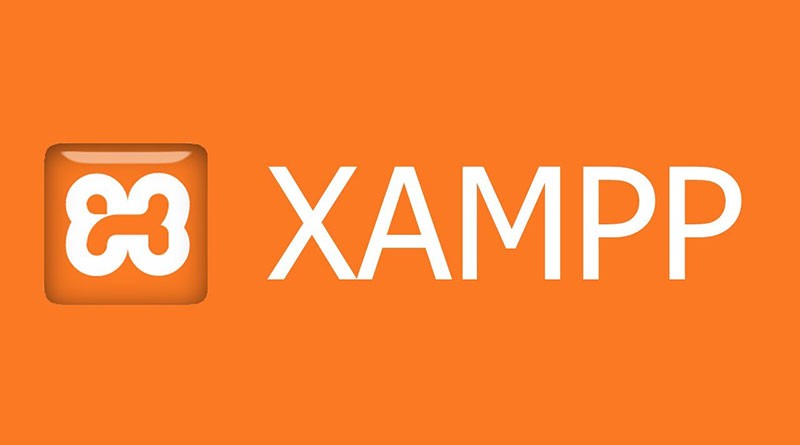
XAMPP to skrót od wieloplatformowego, Apache, MySQL, PHP i Perl i pozwala na tworzenie witryny WordPress w trybie offline, na lokalnym serwerze sieciowym na twoim komputerze. To proste i lekkie rozwiązanie działa w systemach Windows, Linux i Mac – stąd część „wieloplatformowa”.
Ponieważ WordPress nie jest samodzielną aplikacją, XAMPP zapewnia dwa niezbędne komponenty do jego instalacji – Apache, który służy do tworzenia lokalnego serwera, oraz MySQL, którego możesz użyć jako bazy danych dla swojej witryny.
Być może zastanawiasz się, dlaczego i jak programiści korzystają z lokalnego serwera WordPress. Odpowiedź jest prosta – pozwala stworzyć lokalną kopię witryny, w której mogą wypróbować nowe aktualizacje wtyczek przed wdrożeniem ich w jego wersji live.
W ten sposób mogą zapobiegać i wykrywać potencjalne błędy i problemy, które mogą wystąpić.
Teraz nadszedł czas, aby zagłębić się w ten samouczek XAMPP i dowiedzieć się, jak lokalnie hostować witrynę internetową w systemie Windows, Mac lub Linux.
Krok pierwszy: Jak zainstalować XAMPP?

Pierwszy krok w konfiguracji XAMPP: przejdź do strony Apache Friends i pobierz plik dla używanej platformy. Zobaczysz osobne łącza pobierania dla systemów Windows, Linux i OS X. Zauważ, że nie ma wersji 64-bitowej dla systemu Windows, ale wersja 32-bitowa działa doskonale.
Rozmiar pliku nie jest tak duży (około 110 MB).
Po pobraniu uruchom instalator i rozpocznie się konfiguracja XAMPP.
Krok drugi: wstępne kroki instalacji
Czasami, w zależności od systemu operacyjnego, możesz otrzymać ostrzeżenie o zabezpieczeniach. Nie martw się, XAMPP można bezpiecznie zainstalować. Gdy pojawi się kreator instalacji, kliknij „Dalej”, a w następnym oknie zostaniesz poproszony o wybranie komponentów, które chcesz zainstalować.
Opcje takie jak Apache i PHP są wymagane i są instalowane automatycznie. Ponieważ naszym celem jest lokalne hostowanie WordPressa, musisz zaznaczyć pola MySQL i phpMyAdmin. Resztę możesz odznaczyć, jeśli chcesz.
Następnie wybierz folder, w którym chcesz zainstalować XAMPP na swoim komputerze. Od Ciebie zależy, czy chcesz utworzyć nowy folder, czy użyć domyślnej ścieżki (C:\Program Files\XAMPP).
Po wybraniu katalogu instalacyjnego zostaniesz poproszony o zainstalowanie Bitnami. Rozszerzenie umożliwia bezproblemową instalację programów CMS innych firm WordPress, Joomla!, Drupal. W tym samouczku XAMPP ręcznie zainstalujemy WordPress, więc odznacz „Dowiedz się więcej o Bitnami dla XAMPP” i kliknij „Dalej”.
Krok trzeci: Konfiguracja XAMPP
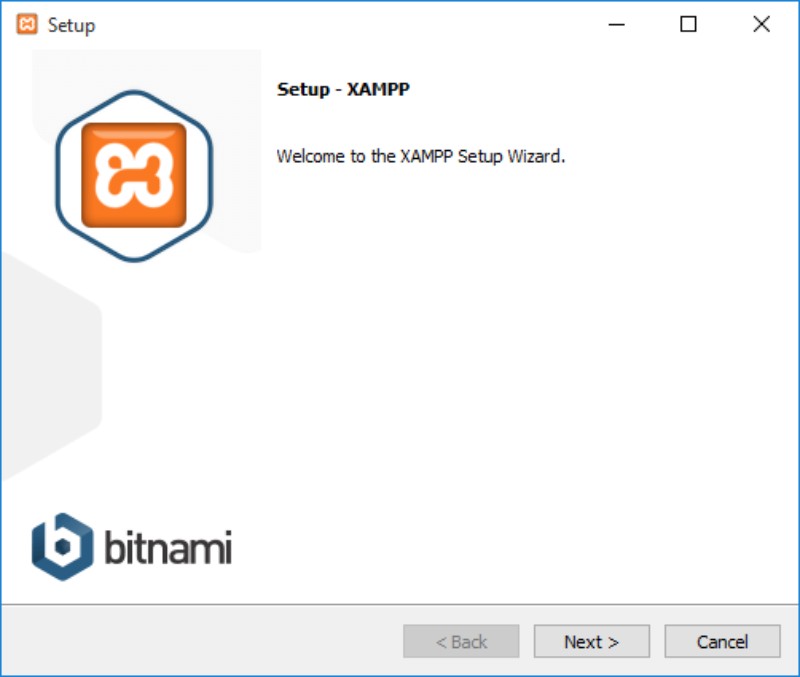
Wreszcie, po przejściu wszystkich tych problemów z instalacją, XAMPP jest gotowy do zainstalowania. Ale czekaj, jest więcej! Podczas instalacji możesz napotkać ostrzeżenia dotyczące bezpieczeństwa/zapory sieciowej. Upewnij się, że zaznaczyłeś „Sieci prywatne, takie jak moja sieć domowa lub służbowa” i kliknij „Zezwól na dostęp”.
To stworzy regułę dla XAMPP w twoim systemie bezpieczeństwa i pozwoli mu działać. Teraz, gdzie byliśmy? O tak!
Po instalacji zostaniesz zapytany, czy chcesz uruchomić Panel sterowania XAMPP. Pozostaw pole zaznaczone i kliknij „Zakończ”. Panel sterowania otworzy się.
Krok czwarty: uruchomienie XAMPP
Jeśli przypadkowo odznaczysz to pole, nie martw się. Możesz przejść do folderu XAMPP na swoim komputerze i ręcznie uruchomić Panel sterowania XAMPP.
Uwaga: Przed użyciem XAMPP sprawdź, czy nie masz aplikacji powodujących konflikty, które używają tych samych portów działających w tle. Skype to doskonały przykład. Wyjdź z tych aplikacji i uruchom ponownie XAMPP.

Jeśli instalacja nie napotkała żadnych błędów, panel sterowania wyświetlał czarno-niebieski tekst pod listą komponentów panelu (Apache, MySQL itp.). Wszystkie elementy mają osobne przyciski Start/Stop, Admin, Config i Logs.
Uruchom Apache i MySQL, klikając ich przyciski Start. Gdyby komponenty uruchomiły się bez problemów, za ich nazwami pojawiłoby się zielone tło. Gratulacje! Pomyślnie zainstalowałeś serwer XAMPP na swoim komputerze.
Jesteś teraz gotowy do zainstalowania lokalnego serwera WordPress XAMPP.
Krok piąty: Twoja pierwsza baza danych
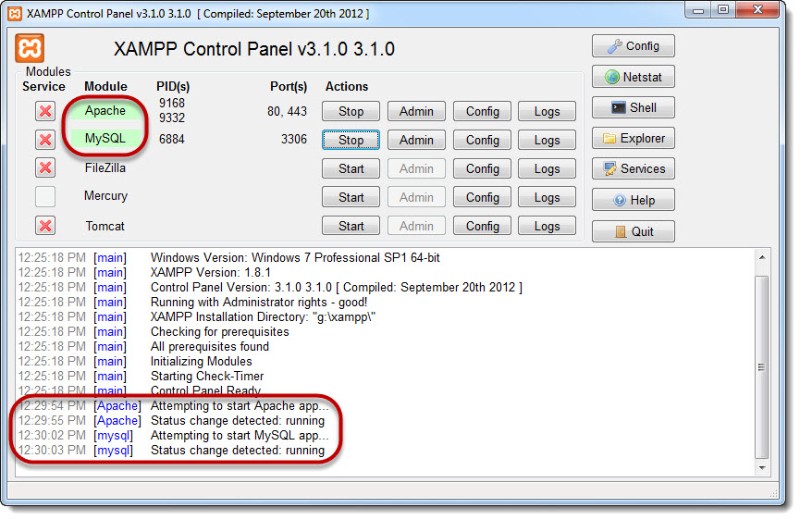
Po uruchomieniu XAMPP nadszedł czas, aby nauczyć Cię, jak zainstalować WordPress, ale zanim to zrobimy, musisz najpierw utworzyć bazę danych. Otwórz Panel sterowania XAMPP i kliknij przycisk „Administrator” w sekcji MySQL, który poprowadzi Cię do strony phpMyADmin.
Alternatywnie możesz wejść na tę stronę, wpisując „http://localhost/phpmyadmin/” (bez cudzysłowów) w przeglądarce.
Znajdź link „Bazy danych” na górze strony, a tuż pod nim znajdziesz „Utwórz bazę danych”. Wprowadź żądaną nazwę i kliknij „Utwórz”.
Krok szósty: Jak zainstalować WordPress na XAMPP?
Wreszcie soczysta część! Od razu do rzeczy – pobierz najnowszą wersję WordPressa z oficjalnej strony platformy i rozpakuj spakowany plik na swój pulpit (lub do wybranego folderu – ale nie pozostanie tam na długo).
Skopiuj wyodrębnioną zawartość i wklej ją do folderu „htdocs”, który znajduje się w folderze, w którym zainstalowałeś XAMPP (domyślny adres to: C:/Program Files/XAMPP/htdocs)
Otwórz przeglądarkę i wpisz: http://localhost/wordpress/ w pasku adresu. Pojawi się ekran z prośbą o wybranie języka. Następnie, po kliknięciu „Kontynuuj”, pojawi się kolejny ekran z następującymi informacjami:
- Nazwa bazy danych
- Nazwa użytkownika bazy danych
- Hasło do bazy danych
- Host bazy danych.
Całkowicie w porządku, jeśli nie znasz wszystkich informacji, dlatego tu jesteśmy. Odważnie kliknij „Chodźmy!” i wpisz następujące informacje w polach:
- Nazwa bazy danych – Wpisz nazwę bazy danych, którą utworzyłeś w kroku piątym
- Nazwa użytkownika: root
- Hasło: pozostaw to pole puste. W razie potrzeby usuń domyślny tekst i
- Host bazy danych: localhost
- Prefiks tabeli: wp_
Kliknij „Prześlij”, a następnie „Uruchom instalację”. Po kilku minutach zobaczysz pole „Tytuł witryny”. Śmiało i wprowadź tytuł swojej pierwszej strony testowej.
W polach „Nazwa użytkownika” i „Hasło” utwórz konto administratora. Upewnij się, że zapisałeś lub zapamiętałeś to, co wpisałeś, ponieważ będziesz potrzebować tych informacji, aby się zalogować. Wpisz poprawny adres e-mail w polu „Twój e-mail”.
Wreszcie, „Prywatność” może zostać wykorzystana do ukrycia Twojej witryny przed tymi paskudnymi wyszukiwarkami. Po dwukrotnym sprawdzeniu tego, co wpisałeś i wybrałeś, kliknij „Zainstaluj WordPress”. Jeśli wszystko działa sprawnie, wyświetli się strona sukcesu.
Kliknij przycisk „Zaloguj się” i wprowadź swoje dane uwierzytelniające. To zaprowadzi Cię do panelu administracyjnego Twojej witryny WordPress.
Bardzo dobrze! Wiesz już, jak uruchomić WordPressa lokalnie na swoim komputerze.
Końcowe przemyślenia na temat samouczka xampp:
XAMPP oferuje prosty i łatwy sposób na skonfigurowanie lokalnego serwera na komputerze i przetestowanie na nim wielu aplikacji. Jedną z tych aplikacji jest nasz kochany WordPress! Zdecydowanie zalecamy korzystanie z lokalnej kopii witryny w celu testowania nowych i zaktualizowanych wtyczek i motywów.
Czasami w ten sposób możesz zapobiec występowaniu błędów w działającej witrynie.
Mamy nadzieję, że ten samouczek XAMPP pomógł Ci stworzyć własną lokalnie hostowaną witrynę WordPress.