Wygląda na to, że w Twojej instalacji PHP brakuje rozszerzenia MySQL wymaganego przez WordPress – ROZWIĄZANIE
Opublikowany: 2022-07-26Wygląda na to, że w Twojej instalacji PHP brakuje rozszerzenia MySQL wymaganego przez WordPress – ROZWIĄZANIE
Czy otrzymujesz instalację PHP „ Wygląda na to, że w Twojej instalacji PHP brakuje rozszerzenia MySQL, które jest wymagane przez WordPress ” podczas otwierania witryny Wordpress? Nie martw się, w tym artykule przeprowadzimy Cię przez kilka czynności diagnostycznych, które możesz wykonać, aby rozwiązać błąd instalacji PHP.
Dlaczego pojawia się błąd braku rozszerzenia MySQL?
Jest to w zasadzie błąd MySQL, który może wystąpić, jeśli:
- Używasz przestarzałej wersji WordPressa lub wtyczek.
- Używasz starszej wersji PHP.
- Nie skonfigurowałeś poprawnie rozszerzeń PHP.
- Rozszerzenie MySQL nie jest zainstalowane.
Rozwiązanie błędu rozszerzenia MySQL
Błąd instalacji PHP może wystąpić z kilku powyższych powodów. Można go jednak łatwo zdiagnozować, wykonując poniższe czynności:
1: Zaktualizuj swój WordPress i wtyczki:
Pierwszym krokiem, jaki należy wykonać, aby zdiagnozować problem z rozszerzeniem MySQL, jest aktualizacja instalacji WordPressa do najnowszej wersji. Aby sprawdzić aktualną wersję WordPressa i zaktualizować ją do najnowszej, wykonaj poniższe czynności:
- Przede wszystkim zaloguj się do swojego pulpitu WordPress.
- Po zalogowaniu najedź kursorem na kartę Pulpit nawigacyjny i kliknij menu rozwijane Aktualizacje .
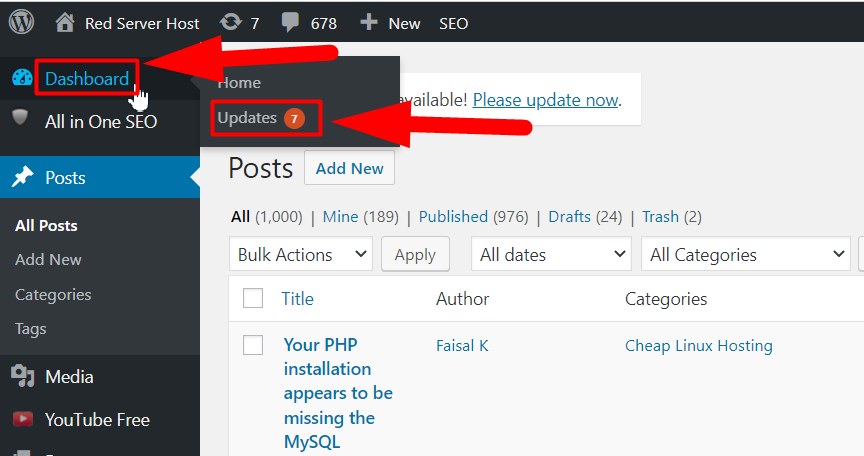
- Niezależnie od tego, czy aktualizacja WordPressa, czy aktualizacja wtyczek. Oba można wyświetlić w sekcji Aktualizacje i możesz łatwo zaktualizować swoją wersję WordPress i wtyczki do najnowszej.
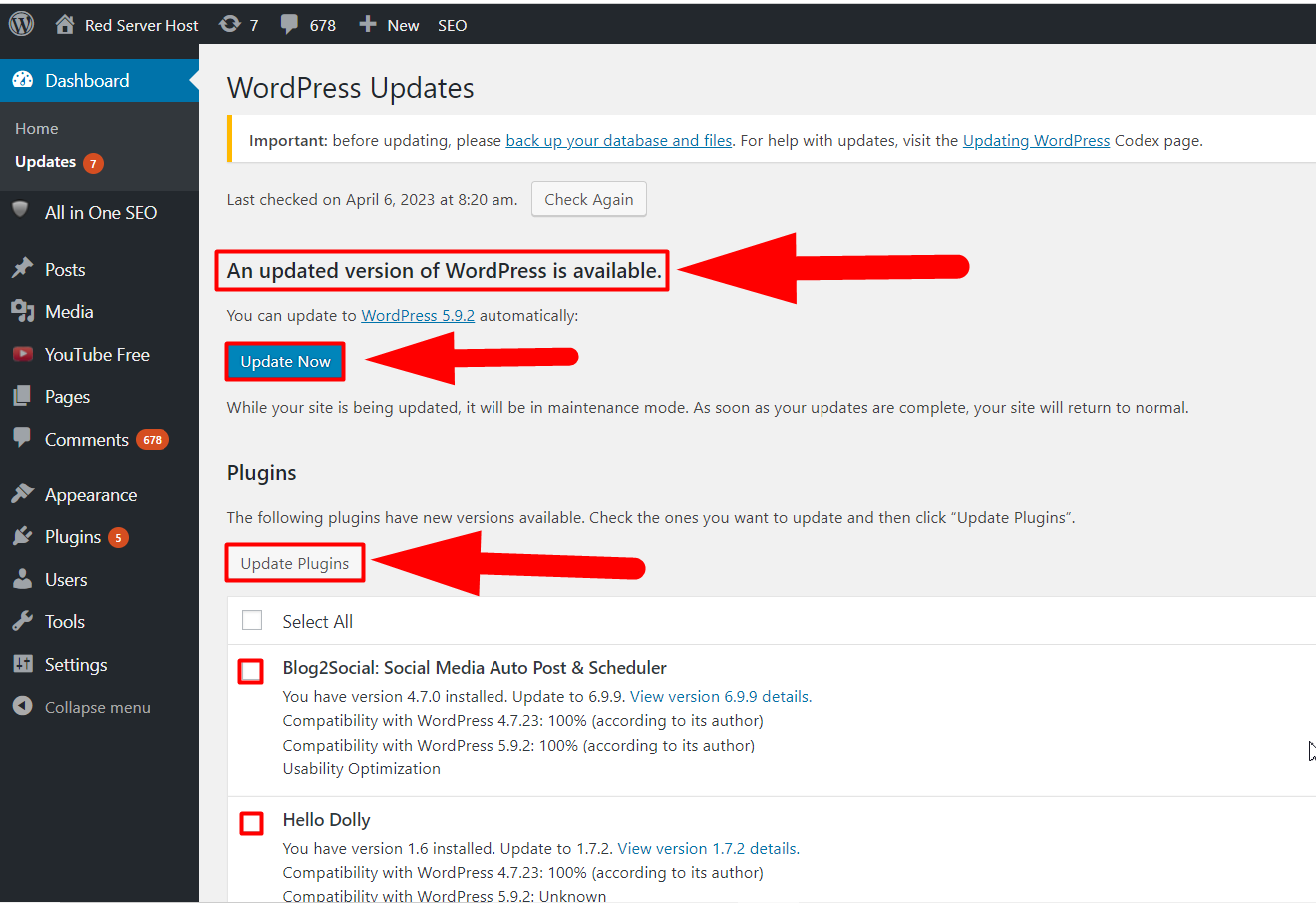
Po zaktualizowaniu WordPressa i wtyczek do najnowszej wersji sprawdź, jaka wersja PHP działa w Twojej witrynie. Możesz łatwo sprawdzić swoją aktualną wersję PHP na stronie WordPress, wykonując poniższe czynności:
2: Sprawdź aktualną wersję PHP swojej witryny:
Aby sprawdzić, jakiej wersji PHP używasz, wykonaj poniższe czynności:
- Zaloguj się na swoje konto cPanel.
- Przejdź do katalogu głównego ( Menedżer plików >> Public_html ) i utwórz nowy plik
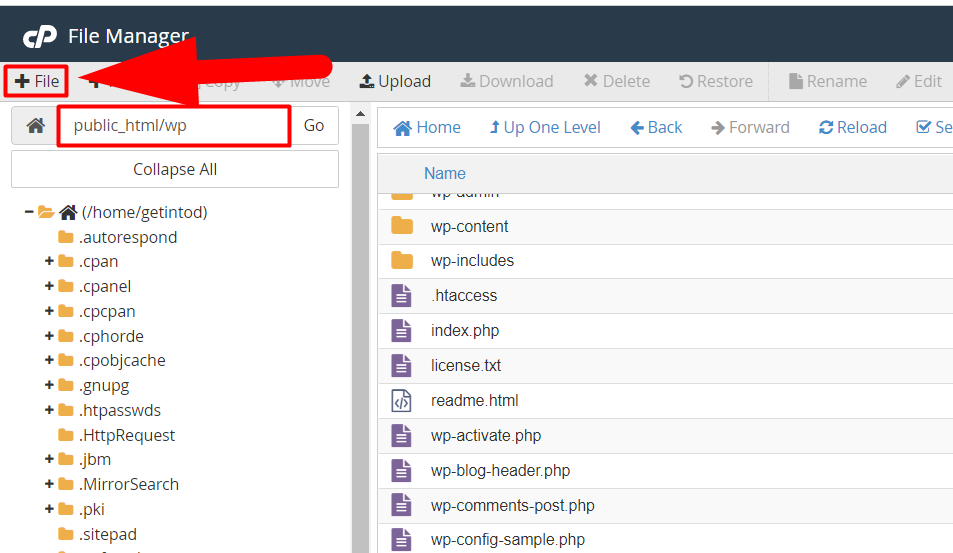
Utwórz nowy plik - Nazwij plik jako phpinfo.php i kliknij przycisk Utwórz nowy plik .
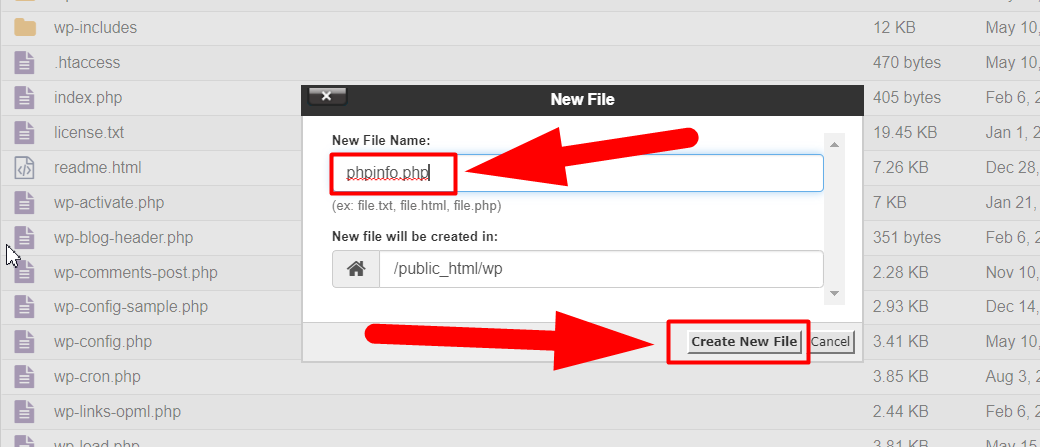
Plik phpinfo Uwaga: plik phpinfo musi znajdować się w katalogu głównym witryny WordPress.
- Po utworzeniu otwórz plik, klikając przycisk Edytuj .
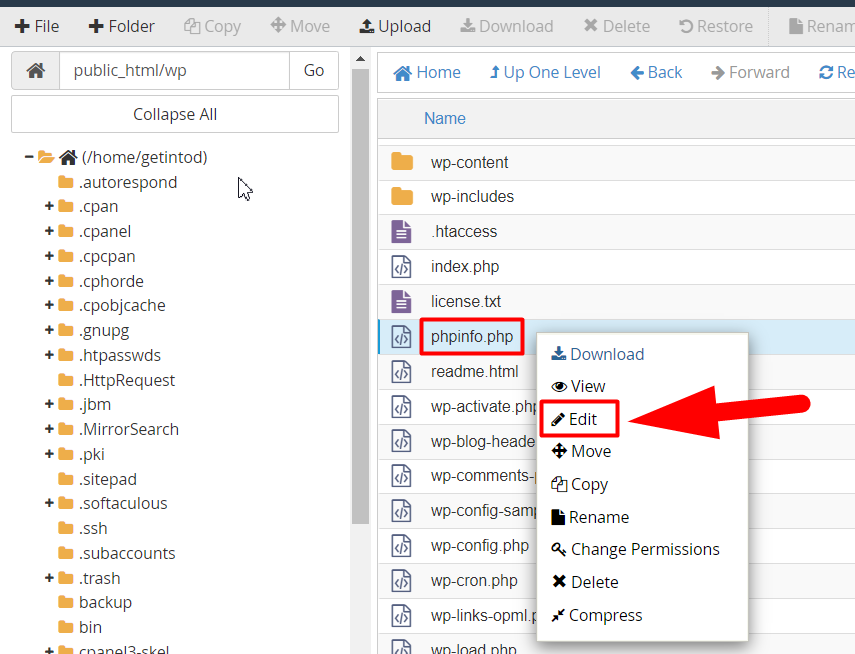
Edytuj plik - Dodaj poniższe polecenie w pliku phpinfo i naciśnij przycisk Zapisz zmiany .
<?php
phpinfo();
?> - Po zapisaniu pliku naciśnij plik phpinfo.php z zewnątrz, aby zobaczyć aktualną wersję PHP. Na przykład, jeśli Twoja instalacja WordPressa znajduje się na stronie www.TwojaDomena.com/wp , wpisz www.TwojaDomena.com/wp/phpinfo.php w pasku wyszukiwania. Podobnie, jeśli Twoja witryna znajduje się w katalogu głównym, po prostu wpisz www.YourWebsite.com/phpinfo.php i naciśnij przycisk Enter.
Uwaga: nie zapomnij zastąpić YourWebsite.com własnym adresem URL witryny.
- Jak tylko trafisz na plik z zewnątrz, będziesz mógł zobaczyć prawie wszystkie informacje PHP, takie jak wersja PHP, data kompilacji, API serwera itp.
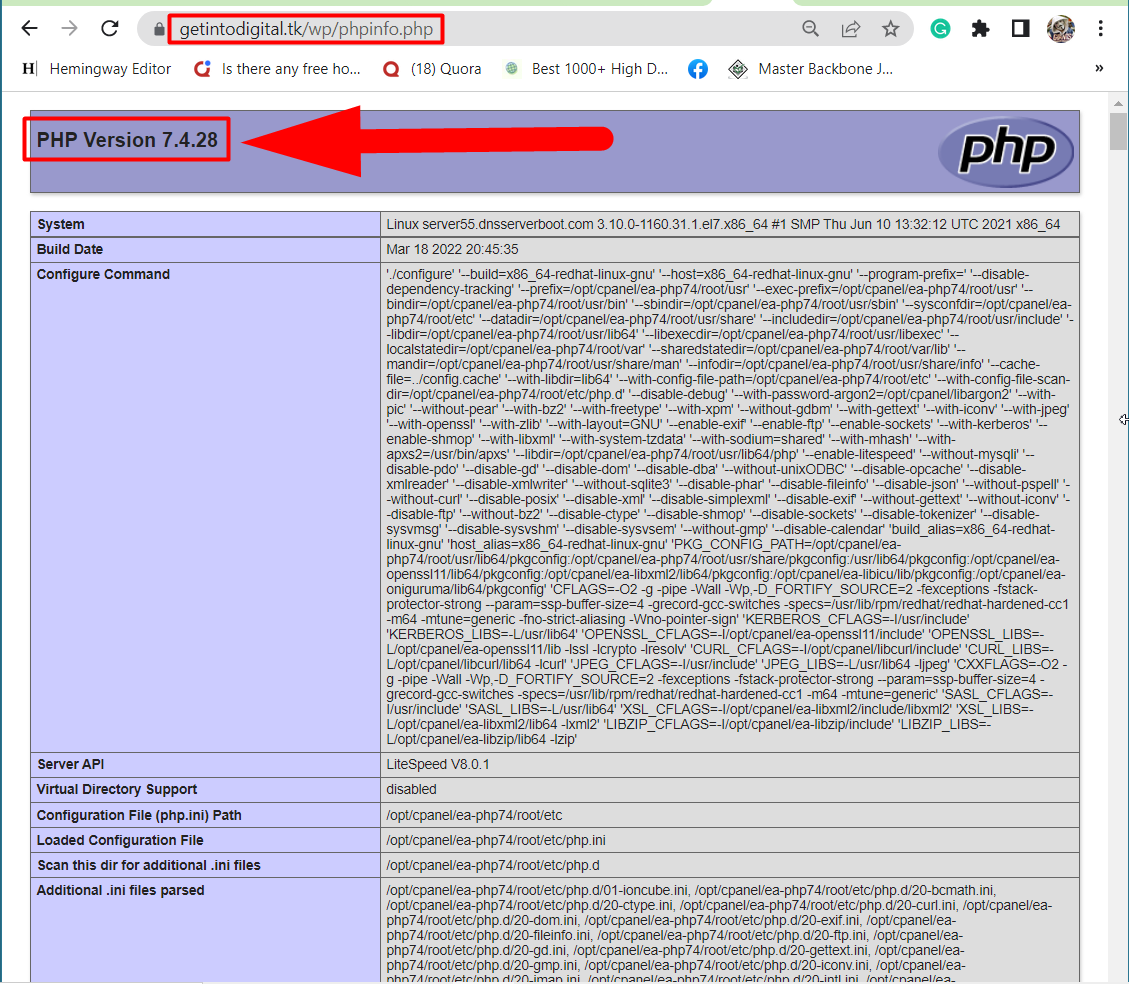
Sprawdź wersję PHP
W ten sposób możesz sprawdzić aktualną wersję PHP na swojej stronie. Jeśli wersja PHP jest wyższa niż 7, oznacza to, że musisz zaktualizować oprogramowanie swojej witryny WordPress. Poza tym, jeśli wersja PHP Twojej witryny to 5.X, może brakować rozszerzenia MySQL, które powinno zostać natychmiast naprawione.
3: Skonfiguruj rozszerzenie PHP:
Uwaga: Ta metoda jest przeznaczona dla użytkowników hosta lokalnego . Jeśli Twoja witryna nie jest hostowana na hoście lokalnym, ta metoda nie zadziała. Możesz po prostu pominąć tę metodę i postępować zgodnie z następną diagnostyką.
Nawet jeśli masz najnowszą wersję WordPressa i PHP uruchomioną na swojej witrynie WordPress, nadal możesz napotkać błąd „Wygląda na to, że w Twojej instalacji PHP brakuje rozszerzenia MySQL, które jest wymagane przez WordPress”, jeśli PHP nie jest poprawnie skonfigurowane. Aby zweryfikować rozszerzenie PHP działające w Twojej witrynie, kliknij plik phpinfo.php i wyszukaj sekcję „Załadowany plik konfiguracyjny”.

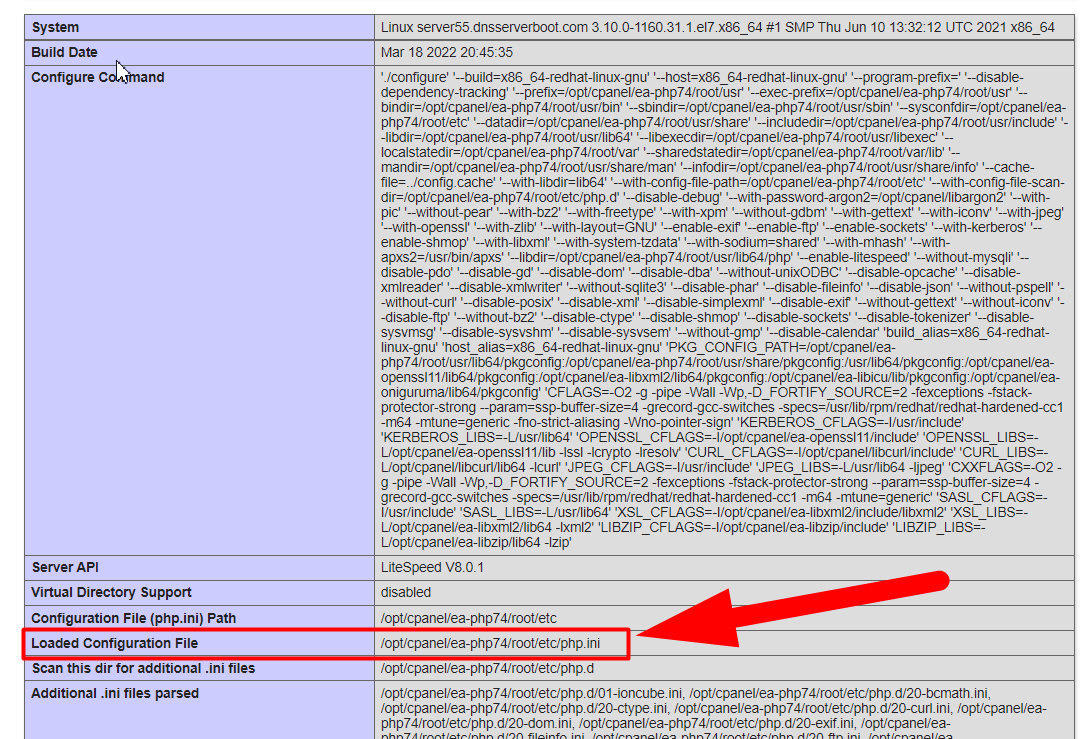
Porównaj wartość „Loaded Configuration File” z wartością „extension_dir”. Jeśli oba pliki nie są zgodne, edytuj plik php.ini, aby zastąpić go ścieżką pliku wymienioną dla załadowanego pliku konfiguracyjnego.
4: Sprawdź zainstalowane rozszerzenie MySQL:
Uruchomienie starszej wersji PHP (5.6 lub starszej) zdecydowanie oznacza, że nie masz zainstalowanego rozszerzenia MySQL, ponieważ rozszerzenia MySQL nie były wtedy przestarzałe.
Aby sprawdzić, czy Twoja witryna ma zainstalowane rozszerzenie MySQL, otwórz ponownie tę stronę phpinfo.php w przeglądarce i znajdź sekcję mysql .
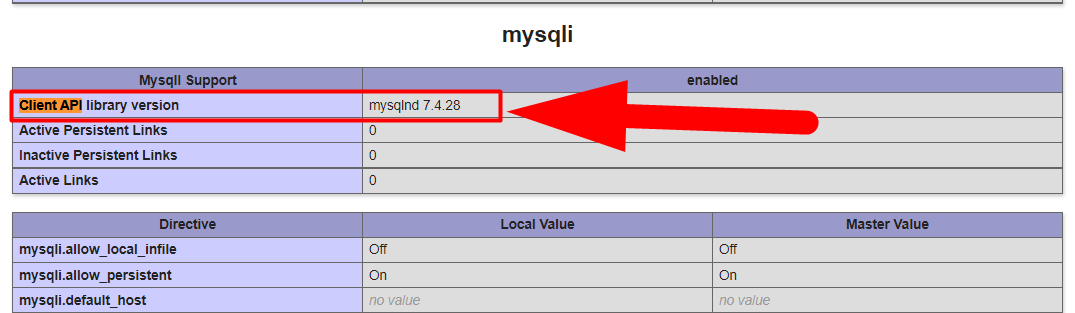
Twoje obecne rozszerzenie MySQL zostanie wyświetlone w „Wersji biblioteki API klienta”. Jeśli nie, nie masz zainstalowanego rozszerzenia MySQL. W takim przypadku powinieneś skontaktować się z dostawcą hostingu i poprosić go o zainstalowanie rozszerzenia MySQL na Twojej stronie internetowej i usunięcie istniejącego pliku phpinfo.php , ponieważ ten plik zawiera wiele informacji o Twoim serwerze, o których nie chcesz informować innych. Poza tym możesz zrobić to sam, jeśli korzystasz z hostingu resellerskiego, hostingu dedykowanego, hostingu VPS lub dowolnego innego hostingu z dostępem do roota, wykonując poniższe czynności:
Włącz rozszerzenie MySQL z WHM Root
Możesz łatwo włączyć rozszerzenie MySQL, przechodząc do sekcji EasyApache 4 w katalogu głównym WHM. Poniżej znajduje się przewodnik krok po kroku.
- Zaloguj się do swojego WHM z dostępem do roota.
- W pasku wyszukiwania wpisz Oprogramowanie , a następnie kliknij opcję EasyApache 4 z wyniku.
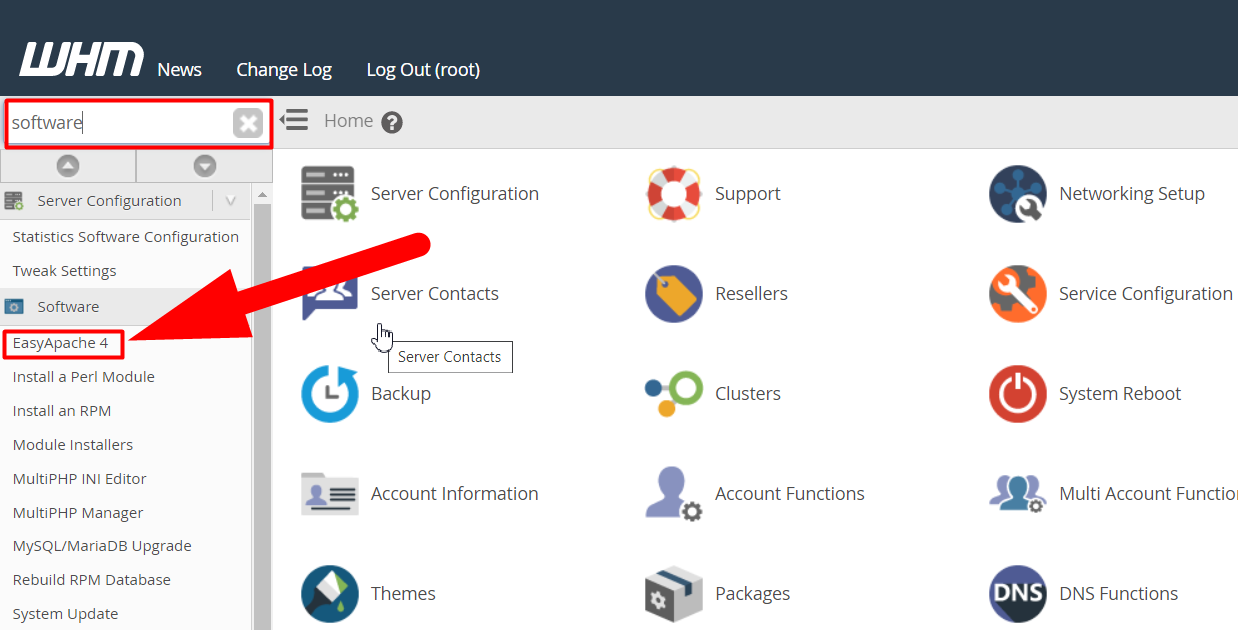
EasyApache 4 Tab - Przejdź do zakładki Rozszerzenia PHP i wyszukaj MySQL.
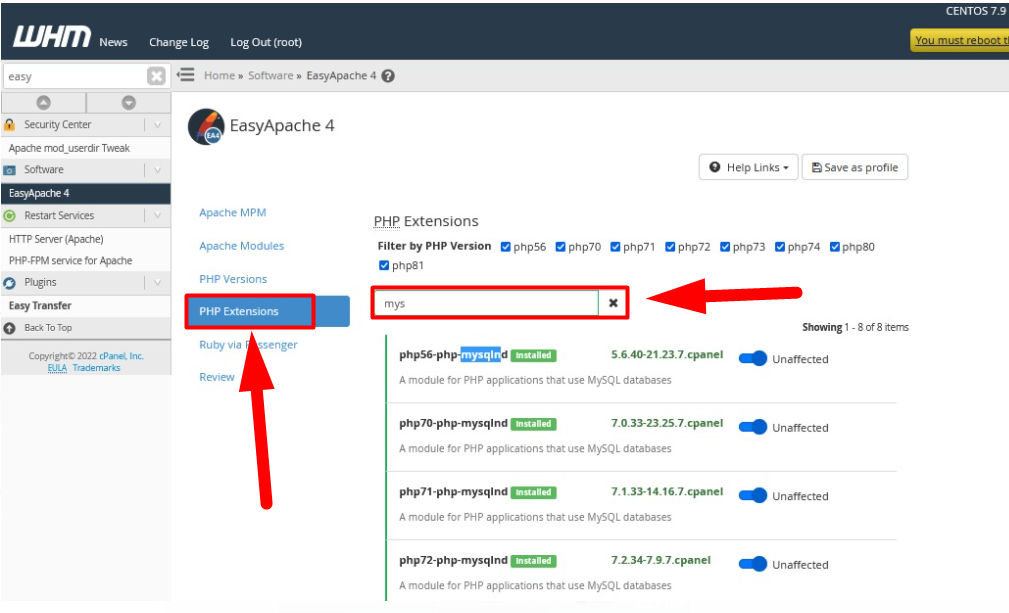
Karta rozszerzeń PHP EasyApache - Włącz wszystkie rozszerzenia PHP, które są zainstalowane, ale nie są włączone. Możesz także zainstalować rozszerzenia PHP, jeśli nie są domyślnie zainstalowane.
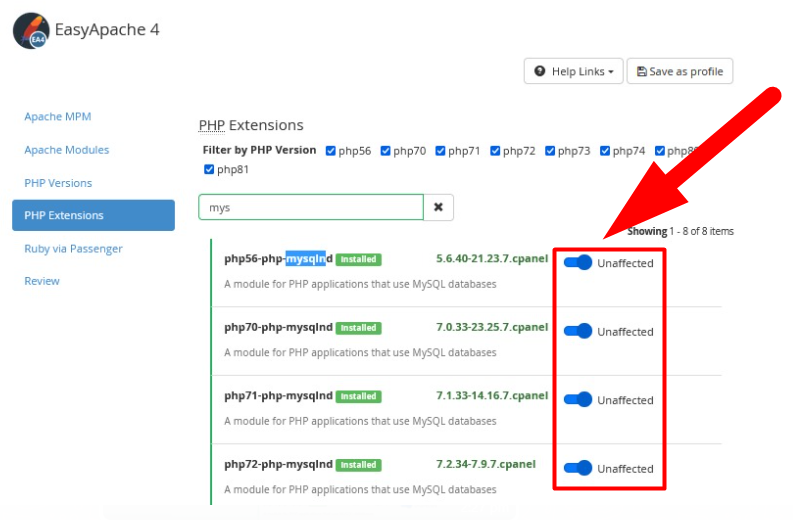
Włącz rozszerzenia PHP
Otóż to. Udało Ci się włączyć rozszerzenia MySQL. Teraz wystarczy zrestartować serwer MySQL, aby natychmiast uruchomić rozszerzenia.
Uruchom ponownie serwer MySQL
Cóż, możesz łatwo zrestartować serwer MySQL z samego WHM. Aby to zrobić, wykonaj poniższe czynności.
- Wpisz „ Uruchom ponownie usługi ” w pasku wyszukiwania i naciśnij przycisk „ SQL Server (MySQL) ”.
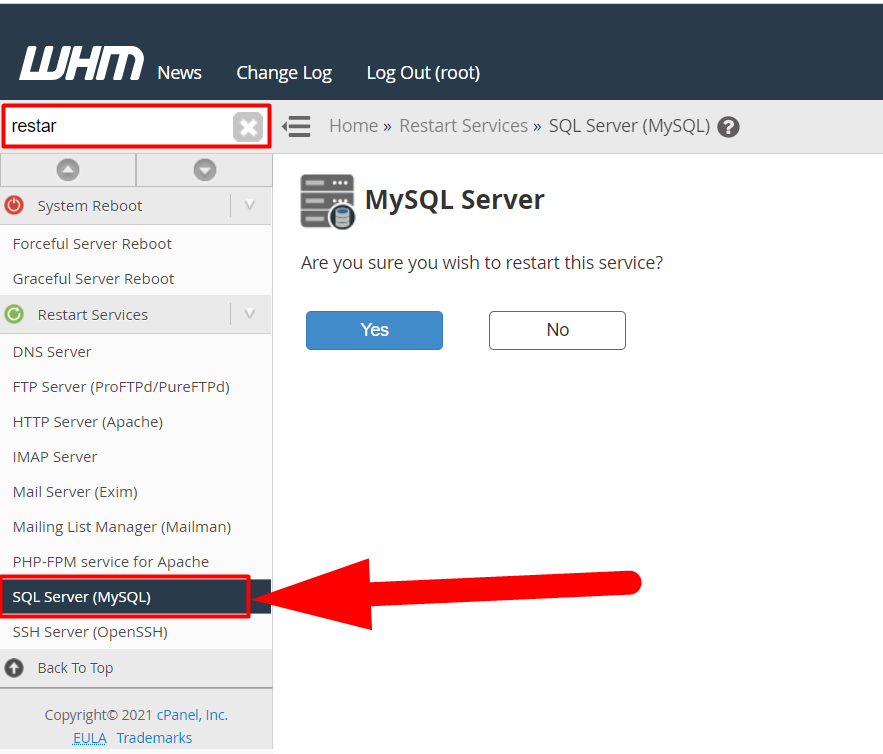
Uruchom ponownie MySQL - Kliknij przycisk Tak , aby ponownie uruchomić usługi MySQL.
- Poczekaj na zakończenie procesu ładowania, a usługi MySQL zostaną wkrótce ponownie uruchomione.
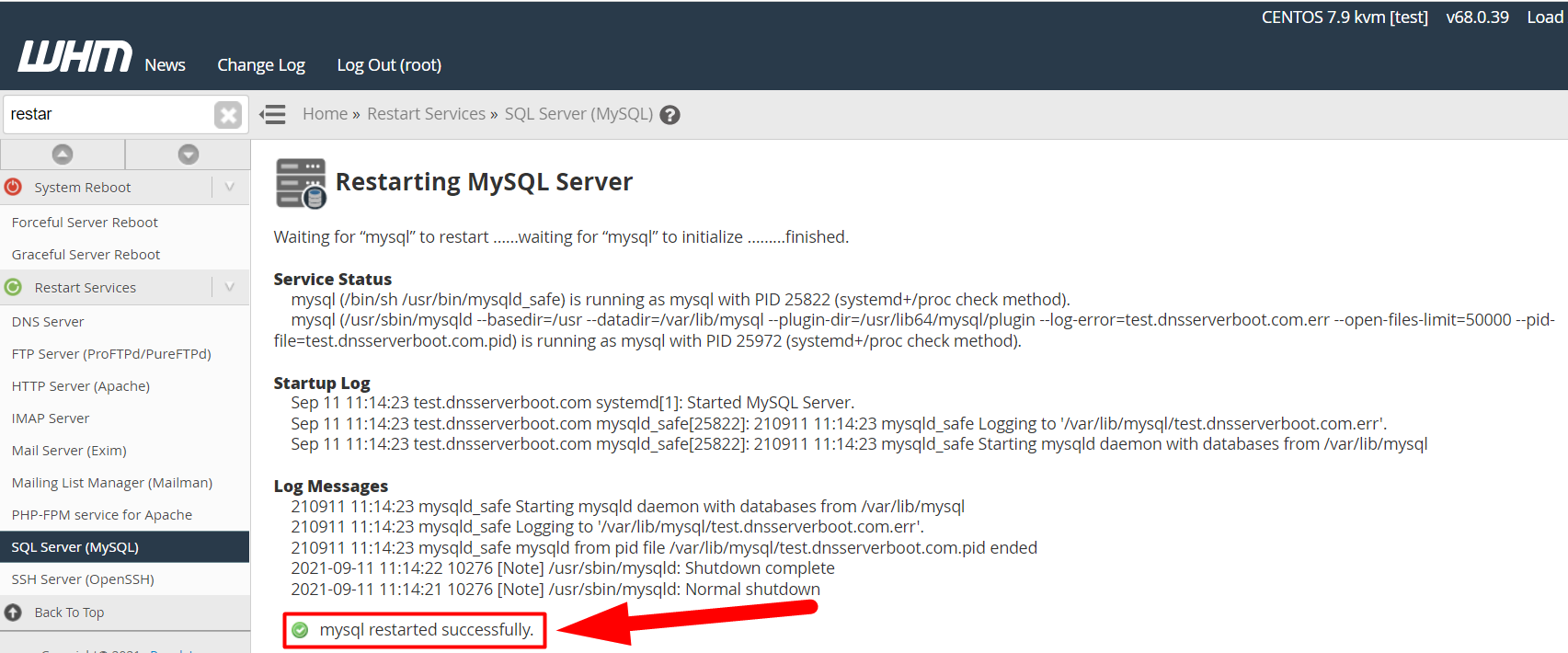
Pomyślnie zrestartowano MySQL - Otóż to.
Oto kilka diagnostycznych sposobów rozwiązania błędu wykonania MySQL . Mam nadzieję, że ten artykuł Ci pomoże. Ponadto możesz skontaktować się z nami na Facebooku i Twitterze w celu uzyskania dalszych pytań lub sugestii. Poza tym, jeśli nadal masz problem, polecam po prostu odwiedzić Redserverhost.com i otworzyć bezpłatne zgłoszenie do pomocy technicznej. Nasz doświadczony zespół pomocy technicznej z przyjemnością Ci pomoże.
