10 excelentes recursos do WordPress que ninguém te conta
Publicados: 2022-06-04O pensamento de estabelecer seu próprio site pode parecer esmagador. Você pode até pensar que essa tarefa está fora do alcance de qualquer pessoa que não seja um desenvolvedor.
Mas este não é mais o caso. Alguns softwares são tão simples de usar que praticamente qualquer pessoa pode criar um site exclusivo e com aparência profissional para seus negócios, blogs ou portfólios. Chama-se WordPress.
Projetado com usabilidade e flexibilidade em mente, o WordPress se tornou o construtor de sites mais fácil e poderoso que existe hoje em dia. Ele alimenta 43% dos sites na Internet, e esse número continua a aumentar drasticamente ao longo do tempo.
Embora muitas pessoas usem o WordPress, nem todos conhecem todos os recursos exclusivos que ele oferece. Hoje, vamos mergulhar profundamente em 10 recursos extraordinários do WordPress que você pode ignorar.
- #1 Enviar link rápido de redefinição de senha para usuários por e-mail
- #2 Trabalhe com blocos reutilizáveis
- #3 Editar itens em menus por opções de tela
- #4 Reordenar postagens
- #5 Temas de visualização sem ativá-los
- #6 Salve temas e plugins favoritos
- #7 Divida uma única postagem em várias páginas
- #8 Bloquear comentários automaticamente
- #9 Remova a distração da escrita
- #10 Atualização do site de HTTP para HTTPS
#1 Enviar link rápido de redefinição de senha para usuários por e-mail
O WordPress 5.7 lança um novo recurso que permite que os administradores do site enviem manualmente um link de redefinição de senha para os usuários existentes. Isso pode ser útil quando os usuários esquecem suas senhas e não podem usar o link de senha perdida por qualquer motivo.
Observe que esse recurso não altera diretamente a senha do usuário. Ele envia um link de redefinição de senha por e-mail para que eles possam redefinir a senha por conta própria. Enviar um link de redefinição de senha é mais seguro do que alterar diretamente a senha do usuário, pois as senhas não devem ser comunicadas diretamente.
Siga as etapas a seguir para enviar links de redefinição de senha para seus usuários:
- No painel de administração do WordPress, vá para Usuários → Todos os usuários .
- Clique em Enviar redefinição de senha abaixo do nome de usuário ou pressione o botão Enviar link de redefinição no perfil do usuário.
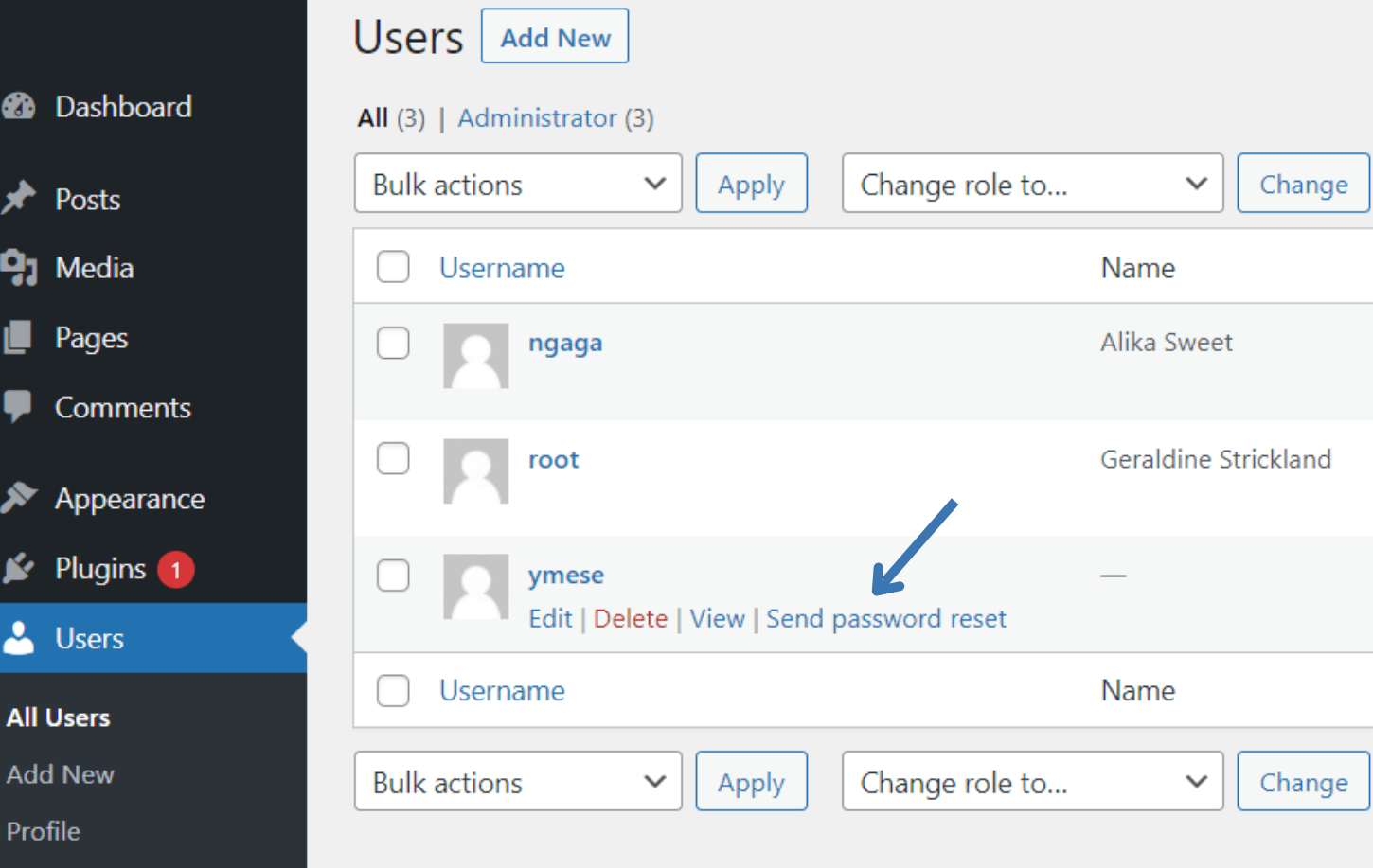
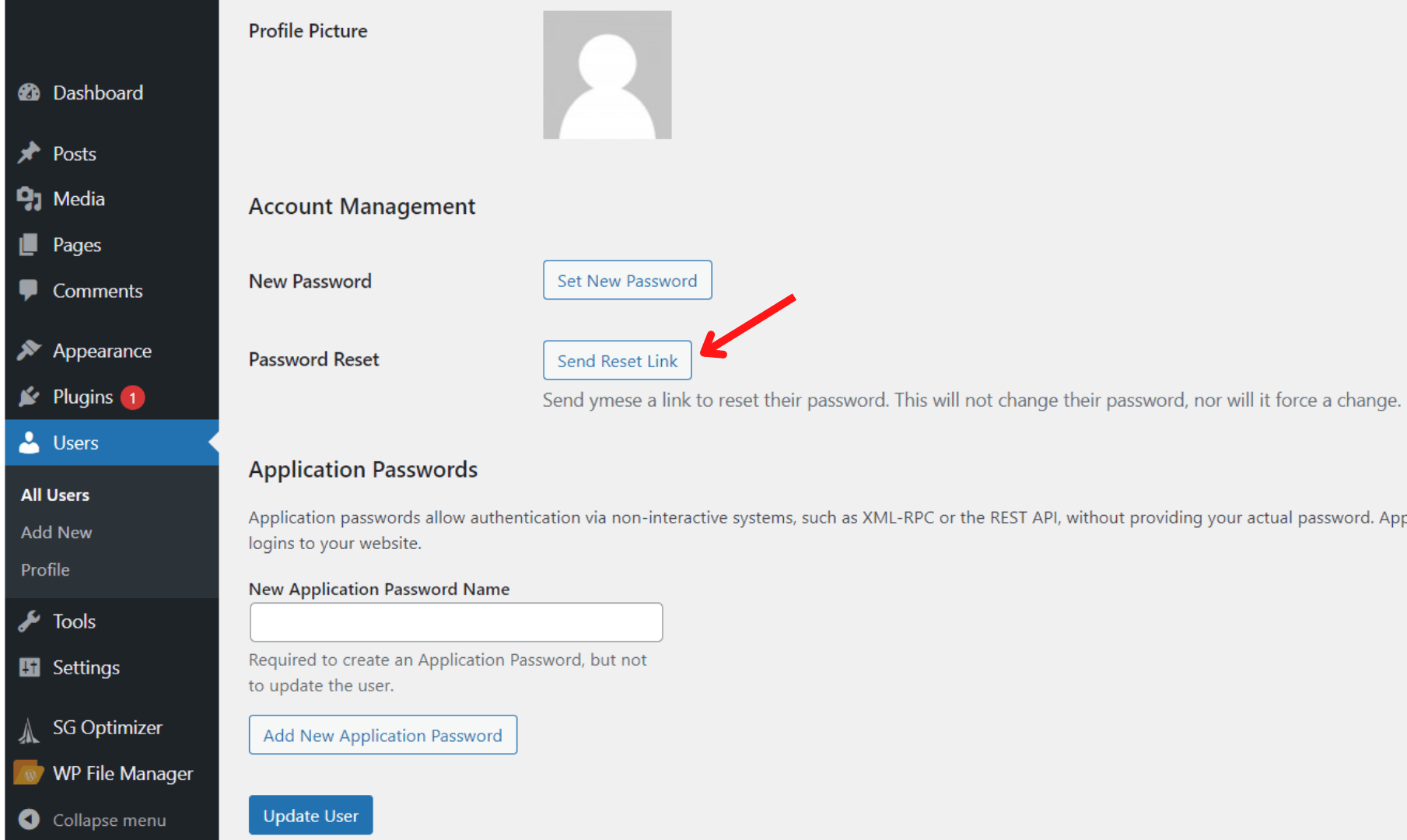
#2 Trabalhe com blocos reutilizáveis
Blocos reutilizáveis podem economizar muito tempo na maneira como você compõe seu conteúdo. Seus blocos usados com mais frequência e suas configurações podem ser armazenados em uma biblioteca especial para uso repetido no futuro.
Se você costuma usar trechos idênticos de conteúdo, esse recurso do WordPress se tornará um de seus melhores amigos.
Criar: Para criar um novo bloco reutilizável:
- Escolha o bloco que você deseja reutilizar.
- Clique nos três pontos que aparecem na barra de ferramentas.
- Selecione Adicionar a blocos reutilizáveis .
- Digite o nome dele.
- Pressione Publicar e depois Salvar .
Adicionar: Para adicionar um bloco reutilizável que você já criou ao seu conteúdo:
- Clique no ícone + Block Inserter e vá para a guia Reutilizável .
- Selecione o bloco para adicioná-lo à sua postagem ou página. Ou você pode arrastar e soltar blocos diretamente em seu editor de postagem ou página.
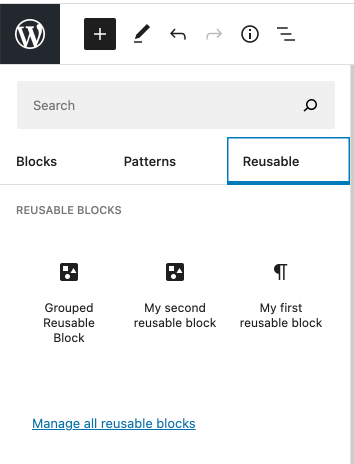
Editar: Para editar os blocos reutilizáveis, basta clicar no botão Editar que está no bloco. Mas tenha cuidado. Quando você faz edições em um bloco reutilizável, ele altera automaticamente a forma como o bloco aparece em todos os locais onde você o usou.
Se você quiser fazer alterações apenas em uma única página ou postagem, primeiro precisará convertê-la em um bloco normal. Dessa forma, você pode editar esse bloco sem afetar outras postagens e páginas. Para fazer isso:
- Escolha o bloco que deseja editar.
- Selecione os três pontos que aparecem na barra de ferramentas.
- Escolha a opção Converter em bloco normal no menu.
Excluir: Para eliminar um bloco reutilizável:
- Clique no ícone + Block Inserter e navegue até a guia Reutilizável .
- Selecione Gerenciar todos os blocos reutilizáveis .
- Escolha a opção Lixeira sob o nome do bloco.
Importar/Exportar: Além disso, se você trabalha em vários sites WordPress, blocos reutilizáveis podem ser exportados de um site e usados em outros. Para importar um bloco reutilizável:
- Vá para Gerenciar todos os blocos reutilizáveis .
- Clique em Exportar como JSON . Em seguida, o WordPress o enviará na forma de um arquivo JSON.
Para exportar um bloco reutilizável:
- Vá para Gerenciar todos os blocos reutilizáveis .
- Pressione o botão Importar como JSON .
- Uma caixa de upload de arquivo será exibida. Selecione Escolher arquivo e escolha o arquivo JSON do bloco que você baixou do outro site que você gerencia.
- Clique em Importar .
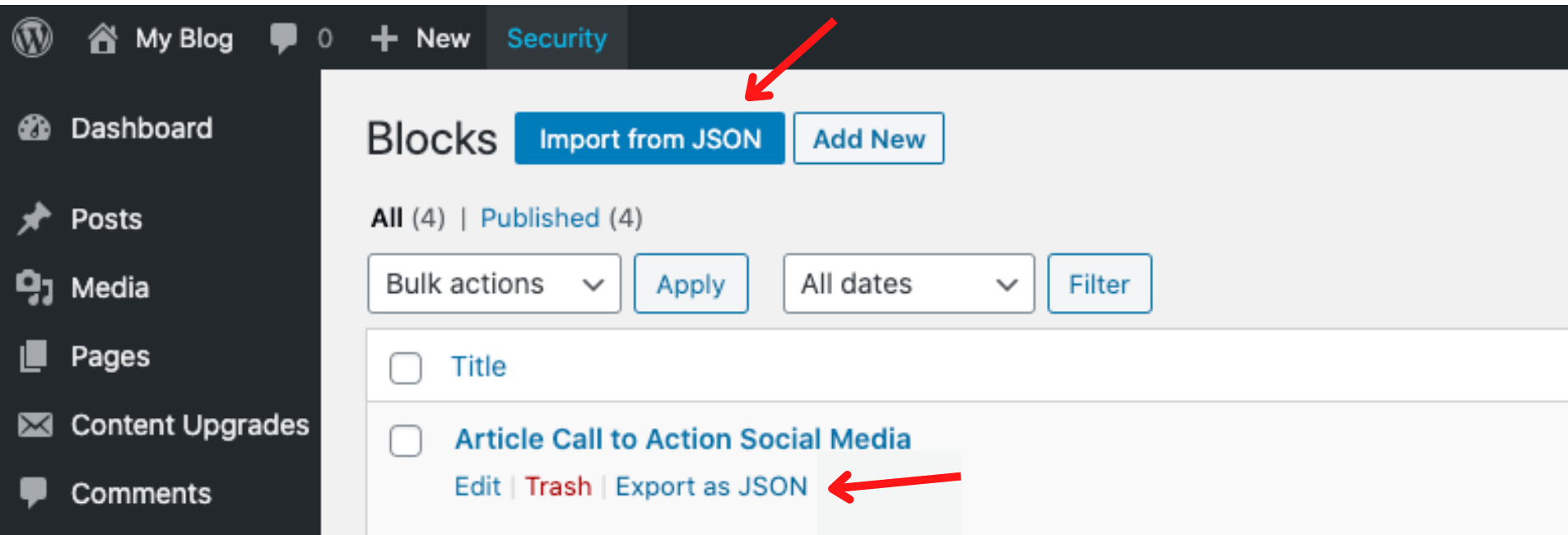
Personalizar: E se você quiser personalizar seus blocos reutilizáveis. Por exemplo, você pode querer envolvê-los com uma borda específica que se ajuste ao estilo do seu site. Para fazer isso:
- Na barra lateral direita de um bloco, vá para a área Avançado .
- No campo Classes CSS Adicionais , insira uma classe personalizada.
Lembre-se de definir a classe CSS do bloco antes de torná-lo reutilizável para salvar o campo de classe para uso futuro.
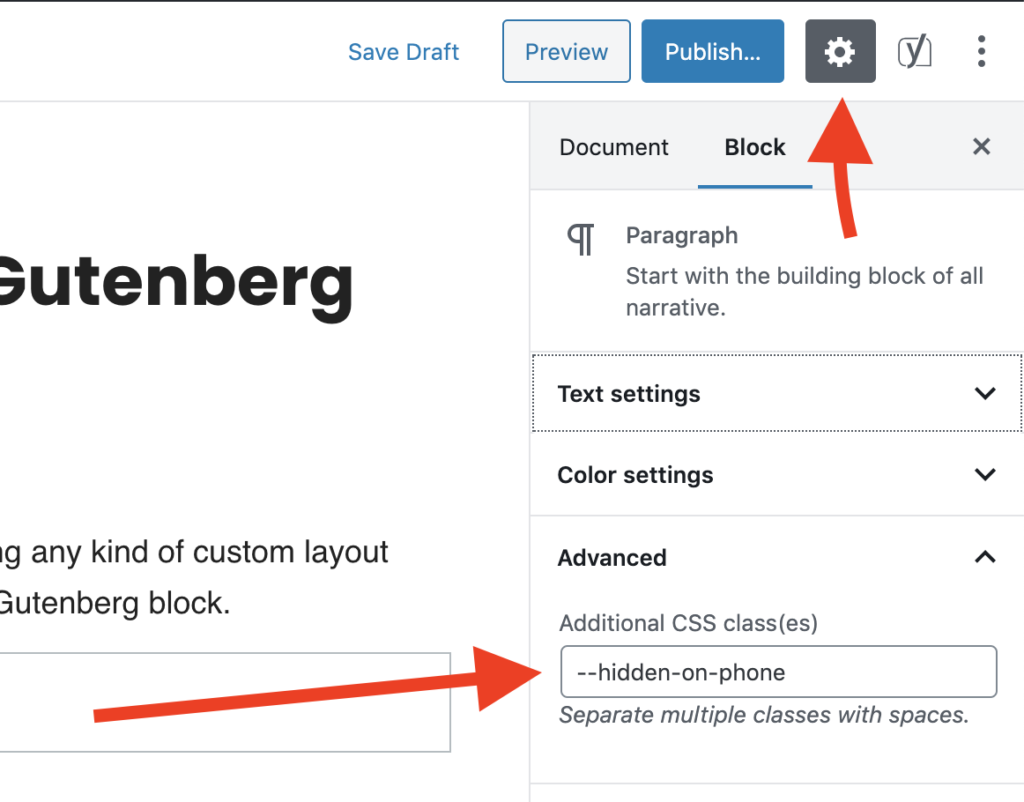
Como mais uma melhoria na interface do usuário do editor de blocos, agora você pode arrastar e soltar blocos diretamente do painel do insersor para o local onde você os deseja em seu editor de postagem ou página.
Antes disso, você tinha que clicar no bloco que deseja adicionar ao editor. Isso é uma ótima atualização para colocar blocos exatamente onde você deseja exibir em seu conteúdo.
#3 Editar itens em menus por opções de tela
Outro ótimo recurso é editar seus menus. Esse recurso do WordPress permite que você personalize a aparência de menus individuais, submenus e botões de menu.
Mostrar/ocultar: siga o guia abaixo para mostrar/ocultar itens em seus menus:
- No painel de administração, vá para Aparência → Menus .
- Pressione o botão Opções de tela no canto superior direito da tela.
- Habilite/desabilite os itens em seus menus para mostrá-los/ocultá-los.
Personalizar: você pode simplesmente adicionar código CSS a cada item para estilizar seus menus sem precisar sair da página de edição:
- Nas Opções de tela , marque a opção Classes CSS no painel Mostrar propriedades do menu avançado .
- Digite o nome do menu.
- Na seção Estrutura do menu , clique na seta à direita de cada item.
- Adicione suas classes CSS .
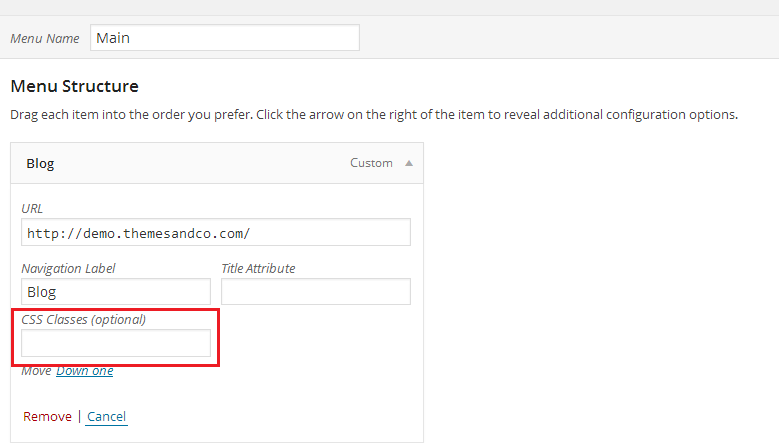
#4 Reordenar postagens
Há um grande problema em classificar seu blog cronologicamente: uma vez que um post cai na primeira página, ele perderá muito tráfego. Felizmente, você pode fixar uma postagem no topo do seu blog e manter os visitantes fluindo constantemente para eles para sempre.

Para fixar uma postagem:
- Vá para a tela de edição do post.
- Em Status e visibilidade , marque a caixa Fixar no topo do blog .
- Clique em Atualizar para salvar a edição.
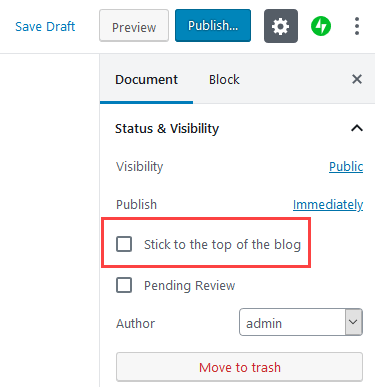
Existe outra maneira de reordenar sua postagem sem colocá-la no topo: altere as datas de publicação. Você pode publicar uma postagem imediatamente, retroceder para uma data anterior ou até mesmo agendar sua publicação no futuro.
O WordPress organiza e mostra suas postagens do mais novo ao mais antigo por data. Alterar a data de publicação de uma postagem mais antiga a empurra para cima ou para baixo em suas listas de postagem.
Para alterar a data de publicação:
- Vá para a área Publicado na tela de edição de postagem do blog.
- Clique Imediatamente para alterar a data.
- Pressione o botão Atualizar .
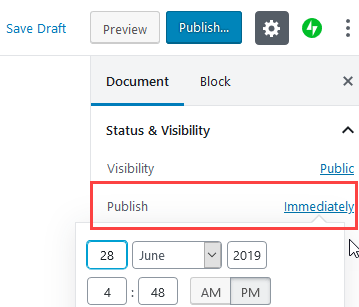
#5 Temas de visualização sem ativá-los
Você se preocupa que alterar o tema do WordPress pode levar a consequências indesejadas para o seu site. Uma coisa que você pode fazer é testar o novo tema sem ativá-lo:
- Vá para Aparência → Temas no menu de administração.
- Clique em Adicionar novo , escolha temas e selecione Instalar .
- Depois de instalar os temas, basta clicar no botão Visualização ao vivo .
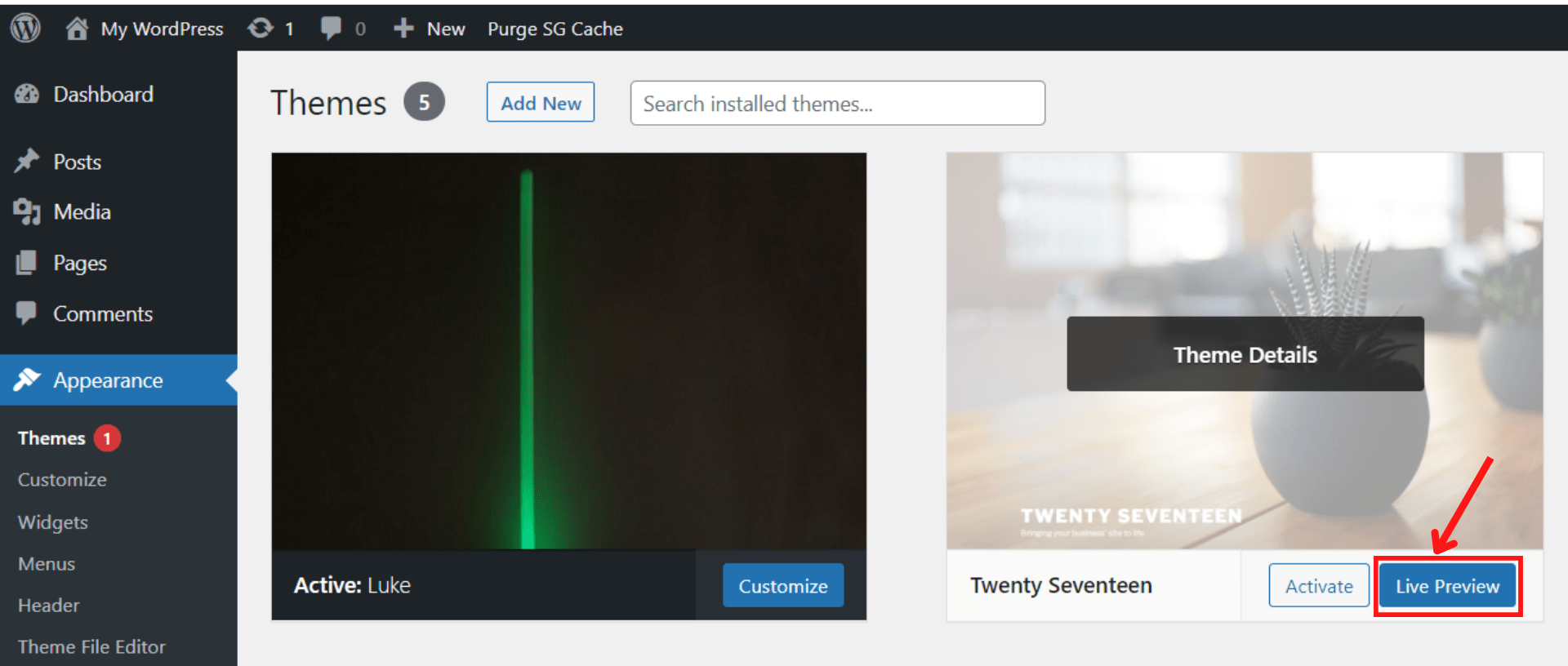
4. Se você planeja visualizar outros temas, pressione Alterar e selecione outro tema.
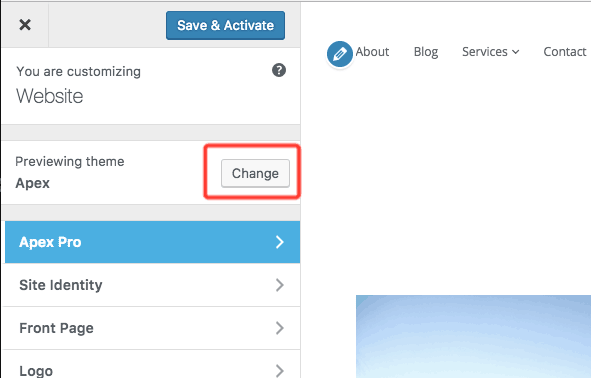
#6 Salve temas e plugins favoritos
Há um recurso legal do WordPress que você pode não ter notado: o ícone de coração localizado abaixo ou próximo ao botão de download de um tema ou plugin. Este ícone ajuda você a salvar seus plugins e temas favoritos que você deseja encontrar novamente mais tarde:
- Faça login no WordPress.org.
- Procure seus plugins e temas favoritos.
- Clique no ícone de coração.
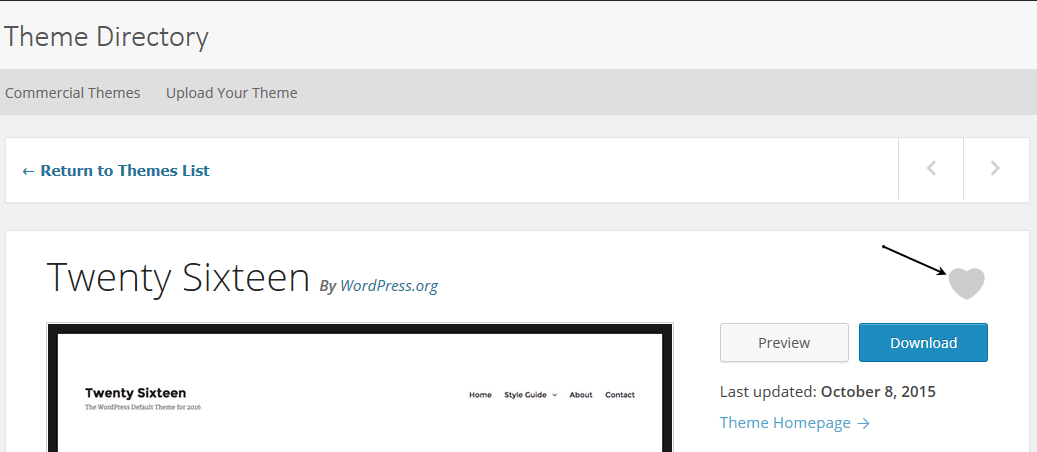
Depois, vá para a página da sua conta do WordPress e você verá a lista deles lá.
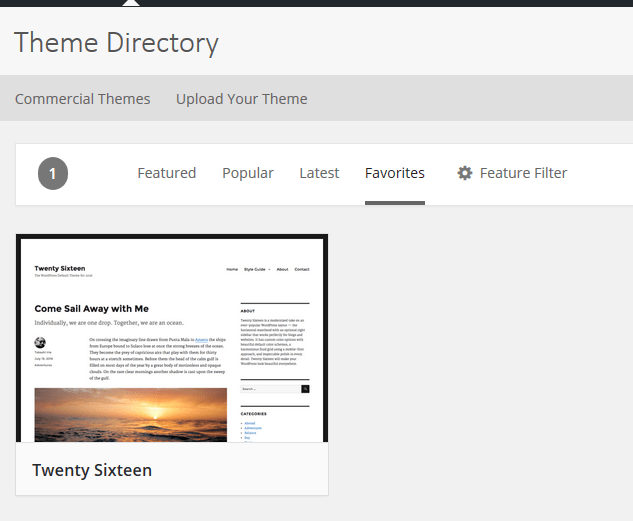
Para remover temas e plugins da lista de favoritos, clique novamente no ícone de coração.
#7 Divida uma única postagem em várias páginas
A maneira mais simples de adicionar paginação a uma postagem de blog é usando o bloco de quebra de página em seu editor de conteúdo do WordPress. Este recurso do WordPress suporta a divisão de conteúdo longo em várias páginas. Dessa forma, você pode tornar mais fácil para seus visitantes lerem artigos e navegarem em diferentes seções.
Para começar:
- Abra a postagem desejada.
- Selecione o botão (+) onde você pretende dividir seu conteúdo.
- Adicione um bloco de quebra de página .
Você também pode pressionar os atalhos Alt + Shift + P para inserir quebras de página. Depois disso, visualize ou publique a postagem do blog. Agora você verá a paginação do post na parte inferior do seu blog.
#8 Bloquear comentários automaticamente
Os comentários dos visitantes podem ser uma adição valiosa ao seu site WordPress. Ele incentiva as pessoas a interagir e continuar voltando para mais.
No entanto, também pode haver um lado sombrio nos comentários. Talvez seu site esteja sendo inundado por spam e comentários indesejados. É por isso que às vezes você pode querer fechar os comentários. O bom é que esse recurso está embutido no WordPress.
Para bloquear automaticamente comentários em todas as postagens e páginas futuras:
- Navegue até Configurações → Discussão no menu à esquerda do WordPress.
- Desativar Permitir que as pessoas enviem comentários em novas postagens .
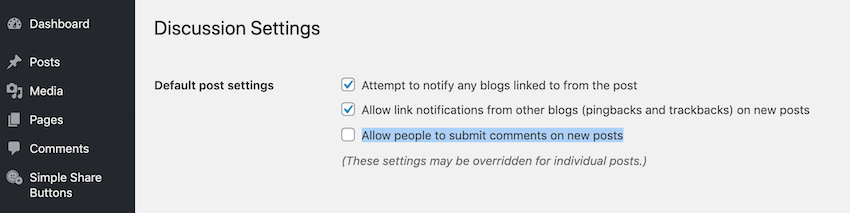
Para fechar a seção de comentários automaticamente após um determinado número de dias:
- Role até a seção Outras configurações de comentários .
- Ative Fechar comentários automaticamente em postagens com mais de… dias e insira o número de dias desejado.
- Clique em Salvar alterações .
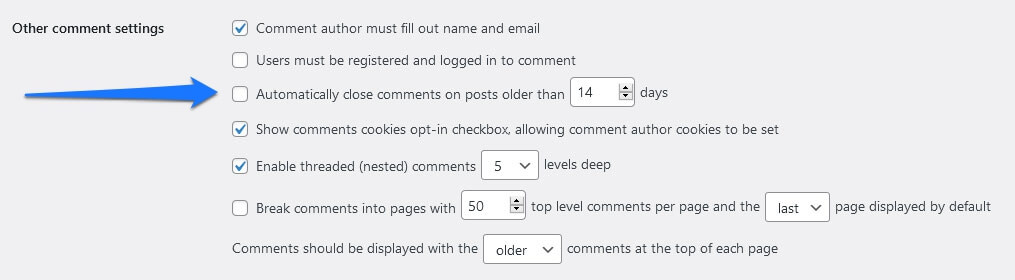
Para fechar comentários em uma página ou postagem específica:
- No menu à esquerda do administrador, vá para Posts/Páginas → Todos os Posts/Todas as Páginas .
- Escolha a opção Editar em sua postagem ou página.
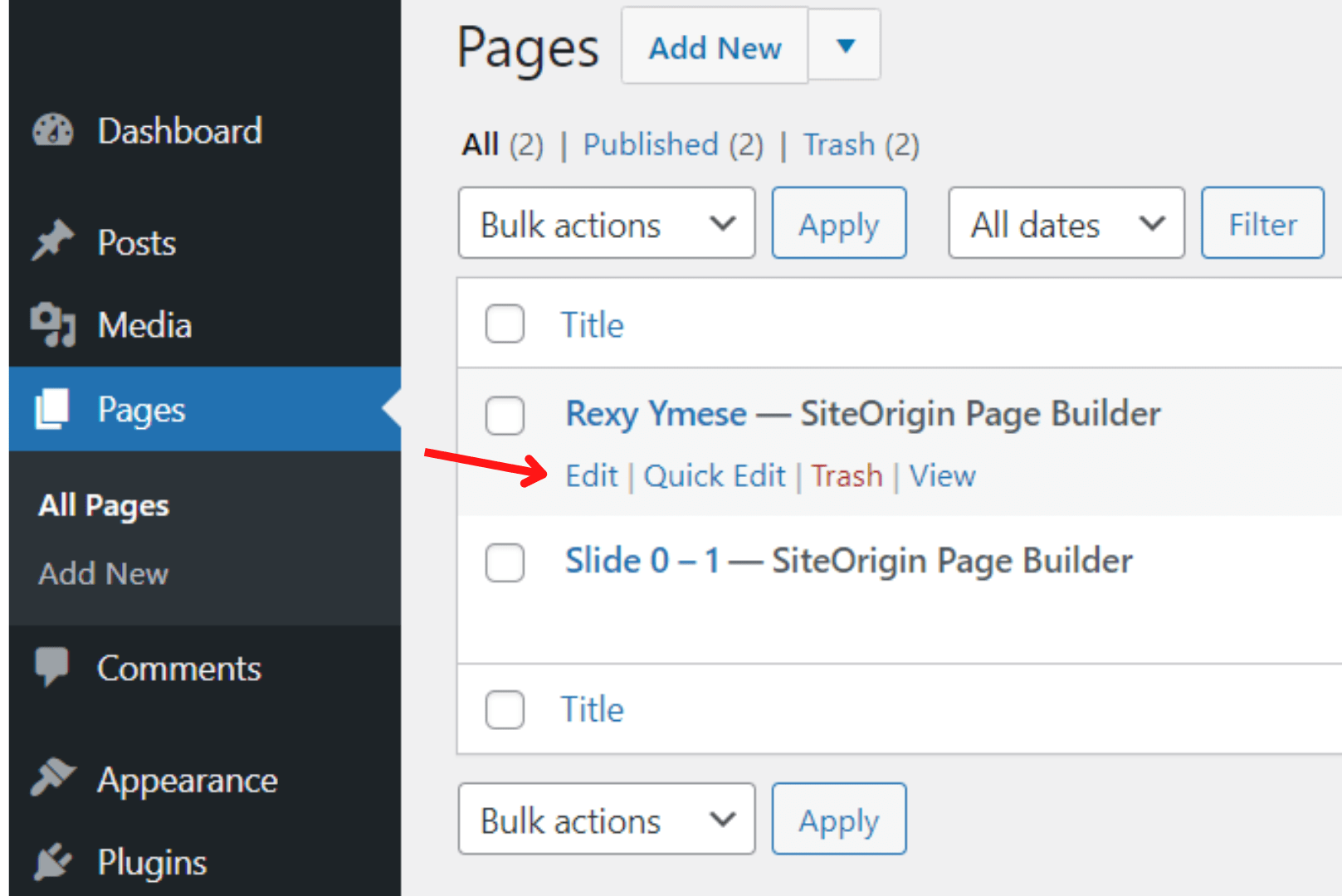
3. Clique em Opções de tela no canto superior direito da tela.
4. Ative a opção Discussão .
5. Role até o final da página, na seção Discussão , desmarque a caixa de seleção Permitir comentários .
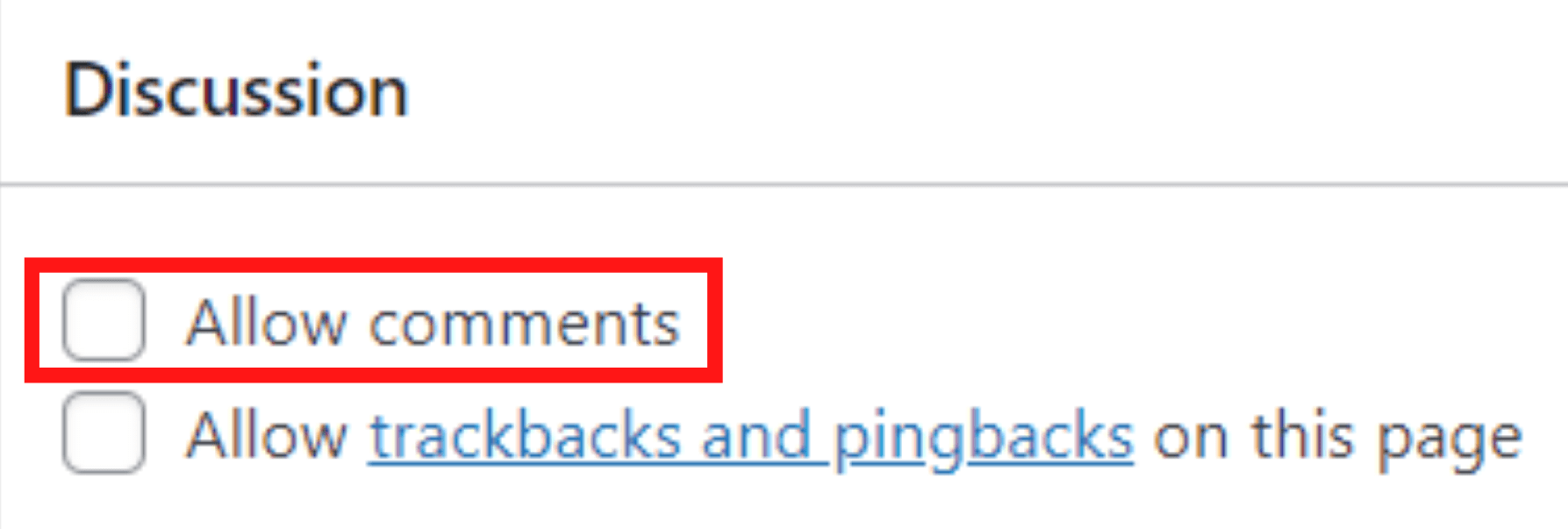
#9 Remova a distração da escrita
Ao escrever blogs, os itens nas barras laterais ou menus podem distraí-lo e incomodá-lo. Para ajudá-lo a se concentrar em sua escrita, o WordPress possui um prático modo de escrita sem distrações embutido em seu editor nativo.
Você pode simplesmente clicar no ícone no canto superior direito do seu blog para desativar o modo de escrita sem distrações. Uma vez clicado, todo esse ruído visual desaparecerá instantaneamente da tela.
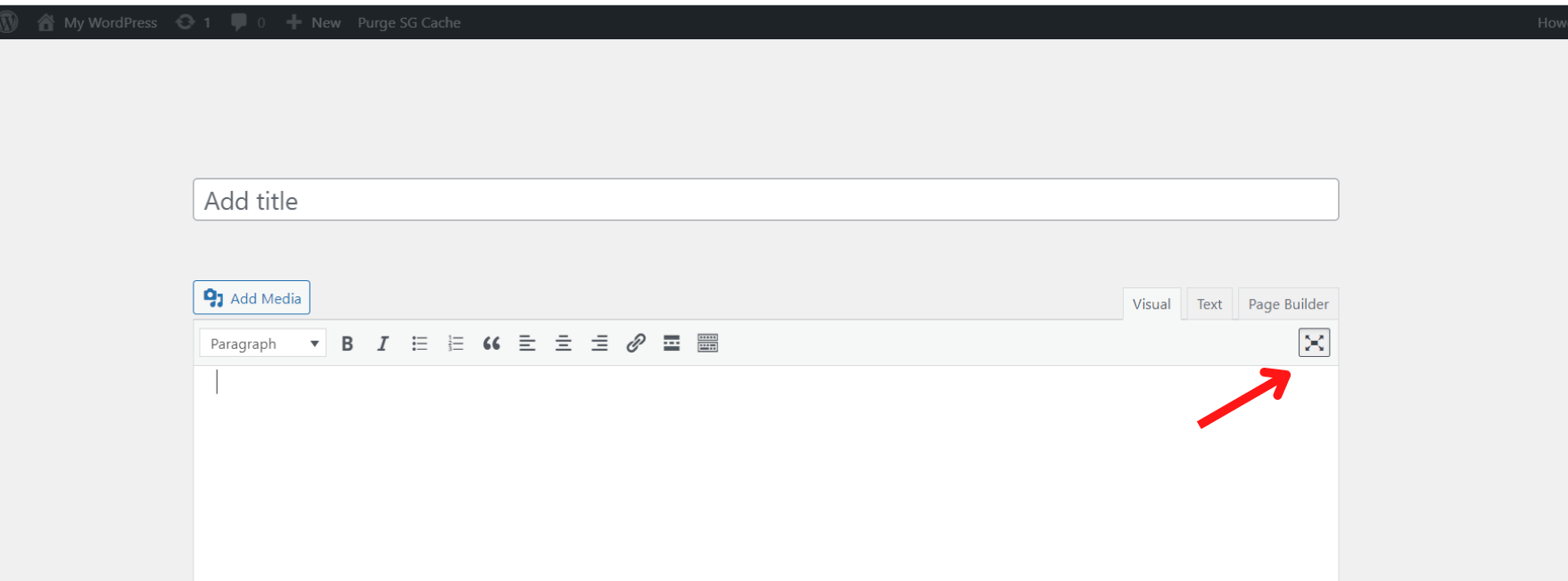
#10 Atualização do site de HTTP para HTTPS
O Google anunciou que bloquearia todo o conteúdo HTTP porque é considerado inseguro. É por isso que você precisa atualizar seu site de um HTTP inseguro para uma conexão HTTPS mais segura.
Felizmente, o WordPress agora permite que você alterne um site de HTTP para HTTPS com apenas um clique, sem precisar tocar em um pedaço de código. Veja como usar esse ótimo recurso do WordPress:
- Navegue até o painel de administração e vá para Ferramentas → Saúde do Site .
- Se o WordPress detectar que a URL do seu site não está usando HTTPS, clique no botão Atualizar seu site para usar HTTPS .
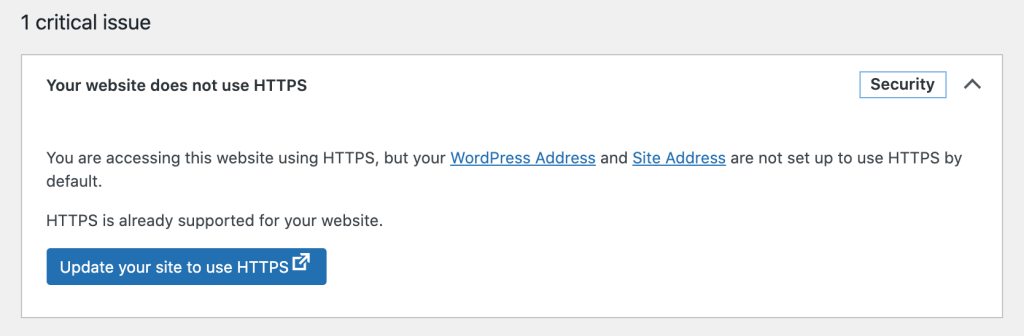
Isso mudará todos os URLs do seu site para uma conexão HTTPS. Além disso, o conteúdo do site será migrado para o novo HTTPS.
Tenha cuidado ao migrar seu site, pois isso pode causar erros de conteúdo misto.
Obtenha o máximo dos recursos do WordPress para elevar o nível do seu site!
Este artigo mostrou 10 excelentes recursos do WordPress que as pessoas geralmente ignoram. Esperamos que tenha ajudado você a descobrir algumas novas funções que você provavelmente não conhecia. Garantimos que, após aplicar esses recursos, você levará seu site WordPress a um novo patamar.
Então não hesite mais. Vamos colocar esse show na estrada!
