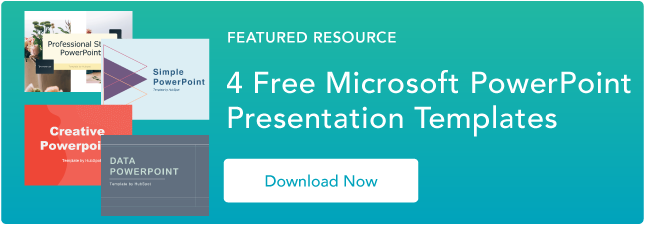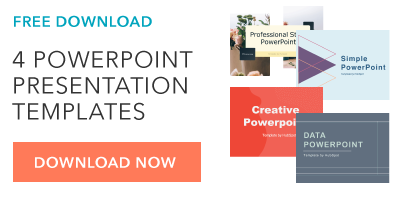17 dicas de apresentação do PowerPoint para fazer apresentações de slides mais criativas [+ modelos]
Publicados: 2022-03-18Criar uma ótima apresentação em PowerPoint é uma habilidade que qualquer profissional pode se beneficiar. O problema? É muito fácil errar. De escolhas de cores ruins a slides confusos, uma apresentação de slides ruim do PowerPoint pode distrair o conteúdo fantástico que você está compartilhando com as partes interessadas em sua equipe.
![→ Download Gratuito: 4 Modelos de Apresentação em PowerPoint [Acesse Agora]](/uploads/article/6155/2Tx01Bb95wmOGwYw.png)
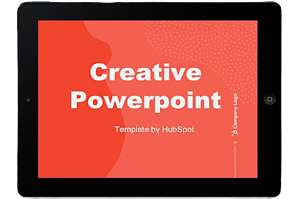 Baixe Agora
Baixe Agora
É por isso que é tão importante aprender a criar uma apresentação do PowerPoint do zero, começando pelos slides. Mesmo se você estiver familiarizado com o PowerPoint, uma atualização o ajudará a criar uma apresentação de slides mais atraente e profissional. Vamos começar.
Como fazer um slide do PowerPoint
- Abra o Microsoft PowerPoint.
- Se uma página com modelos não abrir automaticamente, vá para 'Arquivo' no canto superior esquerdo da tela e clique em 'Nova apresentação'.
- Para usar um modelo, clique na guia 'Design' ou vá para 'Arquivo' novamente e clique em 'Novo do modelo'.
- Insira um novo slide clicando na guia 'Início' e depois no botão 'Novo slide'.
- Considere o conteúdo que deseja colocar no slide, incluindo título, texto e imagens.
- Mantenha a quantidade de texto abaixo de 6-8 linhas (ou 30 palavras) com um tamanho mínimo de 24 pt.
- Adicione imagens clicando em 'Inserir' e clicando no ícone 'Imagens'.
- Adicione outros elementos usando recursos nas guias 'Início' e 'Inserir' na faixa superior.
- Brinque com o layout arrastando elementos com o mouse.
Gosto de pensar no Microsoft PowerPoint como um teste de habilidades profissionais básicas. Para criar uma apresentação de aprovação, preciso demonstrar habilidades de design, conhecimento técnico e um senso de estilo pessoal.
Se a apresentação tiver um problema (como uma fonte não intencional, um link quebrado ou um texto ilegível), provavelmente falhei no teste. Mesmo que minha apresentação falada seja bem ensaiada, uma experiência visual ruim pode arruiná-la para o público.
Experiência não significa nada sem uma boa apresentação em PowerPoint para apoiá-la. Para começar, pegue sua coleção de modelos gratuitos do PowerPoint abaixo.
Não importa o seu tópico, os PowerPoints bem-sucedidos dependem de três fatores principais: seu domínio das ferramentas de design do PowerPoint, sua atenção aos processos de apresentação e sua devoção ao estilo consistente. Aqui estão algumas dicas simples para ajudá-lo a começar a dominar cada um desses fatores e não se esqueça de verificar os recursos adicionais na parte inferior deste post.
Como fazer uma apresentação em PowerPoint
Uma apresentação é composta de vários slides e, agora que você sabe como fazer um, pode se aprofundar nos recursos do PowerPoint.
1. Abra uma apresentação em branco novamente ou comece a partir de uma que você já criou.
Se você já criou uma apresentação, clique duas vezes no ícone para abrir o arquivo existente. Caso contrário, abra o Microsoft PowerPoint, clique em Arquivo no canto superior esquerdo e clique em Nova apresentação . A partir daí, você pode seguir as instruções para configurar uma nova apresentação.
2. Escolha um tema ou crie o seu próprio.
A Microsoft oferece temas internos e variações de cores para ajudá-lo a criar seus slides com uma aparência coesa. Para escolher entre esses temas pré-criados, escolha a guia Arquivo novamente, selecione Novo , escolha uma das opções e clique em Criar .
Caso contrário, você pode usar elementos do PowerPoint, seu senso de design e a paleta de cores da sua marca para criar seu próprio “tema”.
3. Crie uma variedade de slides para diferentes propósitos.
Você não quer apresentar o mesmo slide exato, apenas com conteúdo diferente. Isso aborreceria seu público. Certifique-se de criar várias variações, acomodando alguns dos usos comuns dos slides. No mínimo, você precisará de:
- Um slide de título
- Uma agenda ou slide de índice
- Um slide que apresenta o orador
- Vários slides de conteúdo (crie layouts diferentes considerando o tipo de multimídia que você usará)
4. Use o recurso Duplicar slides para economizar tempo.
Não há razão para criar esses designs repetidamente. Agora que você tem alguns para desenhar, você pode simplesmente duplicá-los antes de inserir seu conteúdo. Veja como fazer isso:
- No painel esquerdo, clique com o botão direito do mouse na miniatura do slide que você deseja duplicar.
- Escolha Duplicar Slide no menu pop-up.
Isso adicionará automaticamente uma cópia deste slide à apresentação. A partir daí, você pode personalizá-lo para suas necessidades.
5. Adicione transições aos seus slides (opcional).
Bem feitas, as transições podem adicionar um pouco de movimento e carisma à sua apresentação. O PowerPoint tem várias transições integradas para você escolher.
Para acessá-los, selecione a guia Transições na faixa superior. A partir daí, você pode selecionar uma transição para visualizá-la na tela. Para personalizá-lo ainda mais, clique em Opções de efeito e brinque com os recursos para encontrar algo que se adapte ao seu gosto. Para remover uma transição, selecione Transições e clique em Nenhum .
6. Adicione animações aos seus slides (opcional).
Assim como as transições, as animações podem adicionar movimento, revelar informações e ajudá-lo a destacar os pontos que você deseja atingir durante o seu discurso. Para animar um elemento, siga estas etapas:
- Selecione o elemento que deseja animar clicando nele.
- Escolha Animações na faixa superior.
- Você terá a opção de escolher entre vários efeitos exibidos na faixa de opções.
- Clicar em um lhe dará uma prévia.
- Para personalizar a animação, selecione Opções de efeito.
- Para remover uma animação, clique em Nenhum na faixa de opções.
Algumas das maneiras de personalizar animações incluem:
- Ao clicar
- Com Anterior
- Após o anterior
- Duração
- Atraso
Eles descrevem como você deseja que o efeito se comporte, então brinque com eles até encontrar um efeito que se adapte ao seu gosto.
Você também terá a opção de mover as animações enquanto edita seus slides clicando no botão Animation Pane e reordenando as animações na lista que aparece.
7. Salve sua apresentação.
Clique em Arquivo e Salvar , certificando-se de especificar qual pasta ou destino você deseja que seu PowerPoint seja armazenado.
8. Execute sua apresentação.
É sempre bom fazer um teste para garantir que seus slides estejam configurados corretamente e suas animações sejam disparadas da maneira que você espera.
Para apresentar seu PowerPoint, vá para a guia Apresentação de slides e clique em Reproduzir do início. O slide cobrirá toda a tela, bloqueando a área de trabalho e o software PowerPoint. Isso é para que seu público (neste caso, você para o teste) se concentre apenas nos elementos visuais da sua apresentação.
9. Avance os slides.
Quando terminar um slide e quiser mostrar o próximo em sua sequência, clique com o mouse no modo de apresentação. Isso fará avançar o slide.
Dicas de apresentação do PowerPoint
- Não deixe o PowerPoint decidir como você usa o PowerPoint.
- Crie tamanhos de slide personalizados.
- Edite o design do seu modelo de slide.
- Escreva um texto com o seu público em mente.
- Certifique-se de que todos os seus objetos estejam alinhados corretamente.
- Use 'Formatar Objeto' para controlar melhor os designs de seus objetos.
- Aproveite as formas do PowerPoint.
- Crie formas personalizadas.
- Corte imagens em formas personalizadas.
- Apresentar sites no PowerPoint.
- Tente usar GIFs.
- Mantenha simples.
- Incorpore seus arquivos de fonte.
- Salve seus slides como JPEGs.
- Incorporar multimídia.
- Traga seu próprio hardware.
- Use 'Visualização do Apresentador'.
Estilo do PowerPoint
1. Não deixe o PowerPoint decidir como você usa o PowerPoint.
A Microsoft queria fornecer aos usuários do PowerPoint muitas ferramentas. Mas isso não significa que você deve usar todos eles. Aqui estão algumas coisas importantes a serem observadas:
- Certifique-se de que os temas PPT predefinidos complementam suas necessidades antes de adotá-los.
- Tente evitar usar as fontes padrão do Microsoft Office, Calibri e Cambria. Usar esses dois tipos de letra pode fazer a apresentação parecer abaixo do esperado.
- Os profissionais nunca devem usar os sons de ação do PPT. (Por favor, considere seu público acima da preferência pessoal).
- O PowerPoint torna os marcadores automáticos, mas pergunte a si mesmo: os marcadores são realmente apropriados para o que você precisa fazer? Às vezes são, mas nem sempre.
- Os padrões PPT recentes incluem uma pequena sombra em todas as formas. Remova essa sombra se não for realmente necessária. Além disso, não deixe as formas em seu azul padrão.
2. Crie tamanhos de slide personalizados.
Embora você geralmente possa usar o tamanho de slide padrão para a maioria das apresentações, pode ser necessário ajustá-lo para apresentações maiores em telas de tamanhos estranhos. Se você precisa fazer isso, veja como.
- No canto superior esquerdo, escolha Arquivo .
- Selecione Configuração de página .
- Digite a altura e a largura do plano de fundo desejado e clique em OK .
- Uma caixa de diálogo aparecerá. Clique em Dimensionar se quiser também redimensionar seu conteúdo ou em Não dimensionar se não quiser. Recomendamos clicar em Não dimensionar e ajustar manualmente pequenos problemas de layout.
Dica : Você pode evitar dores de cabeça com a última etapa se redimensionar seus slides antes de adicionar objetos a eles. Caso contrário, as dimensões de seus objetos ficarão distorcidas.
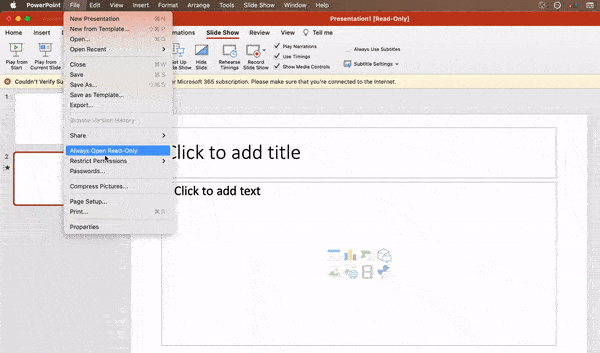
3. Edite o design do seu modelo de slide.
Muitas vezes, é muito mais fácil editar seu modelo do PowerPoint antes de começar - dessa forma, você não precisa criar cada slide manualmente. Aqui está como você faz isso.
- Selecione Exibir na navegação superior.
- Clique em Mestre .
- Na lista suspensa, clique em Slide Mestre .
- Faça as alterações desejadas e clique em Fechar mestre na faixa superior. Todos os slides atuais e futuros dessa apresentação usarão esse modelo.

4. Escreva o texto com o seu público em mente.
Uma parte significativa do conteúdo de um PowerPoint é o texto. Uma boa cópia pode fazer ou quebrar sua apresentação, portanto, avaliar seu trabalho escrito de alguns ângulos diferentes pode fazer você parecer mais persuasivo. Pensar em como seu texto é recebido diferencia bons apresentadores dos melhores.
Tipografia:
Muitas pessoas subestimam a influência do tipo de letra, mas escolher a fonte certa é importante – a percepção do seu tipo de fonte pode influenciar a impressão que o seu público tem de você. A fonte certa é uma oportunidade de transmitir personalidade e profissionalismo da marca consistente.
Algumas fontes são vistas como limpas e profissionais, mas isso não significa que sejam chatas. Um erro comum é pensar que sua fonte não é “empolgante” o suficiente, o que pode levar você a escolher uma fonte que distraia sua mensagem geral. Recomendamos manter as fontes com serifa simples e sem serifa. Evite fontes de script devido a possíveis problemas de legibilidade.

Dito isso, você ainda pode usar fontes divertidas e excêntricas – com moderação. Compensar uma fonte divertida ou letras grandes com algo mais profissional pode criar uma apresentação envolvente.
Acima de tudo, certifique-se de ser consistente para que sua apresentação tenha a mesma aparência em todos os slides. Dessa forma, seu público não se distrai com muitas fontes diferentes. Confira este exemplo dos modelos de perfil da empresa da HubSpot:
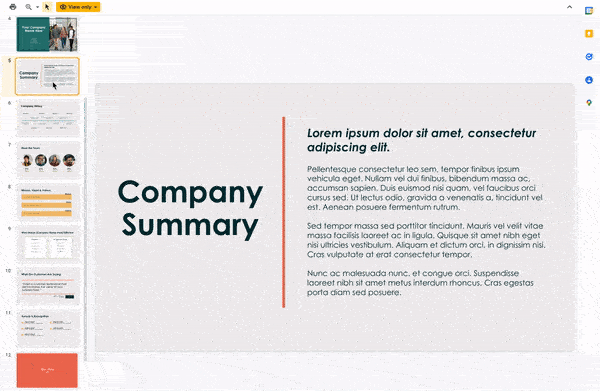
Interessado neste modelo de apresentação? Baixe isso de graça aqui.
5. Certifique-se de que todos os seus objetos estejam alinhados corretamente.
Ter objetos alinhados corretamente em seu slide é a chave para torná-lo polido e profissional. Você pode tentar alinhar manualmente suas imagens... mas todos nós sabemos como isso normalmente funciona. Você está tentando garantir que todos os seus objetos fiquem no meio do slide, mas quando você os arrasta para lá, ainda não parece muito certo. Livre-se do seu jogo de adivinhação e deixe o PowerPoint fazer sua mágica com este truque.
Veja como alinhar vários objetos:
- Selecione todos os objetos mantendo pressionada a tecla Shift e clicando em todos eles.
- Selecione Organizar na barra de opções superior e escolha Alinhar ou Distribuir .
- Escolha o tipo de alinhamento desejado.
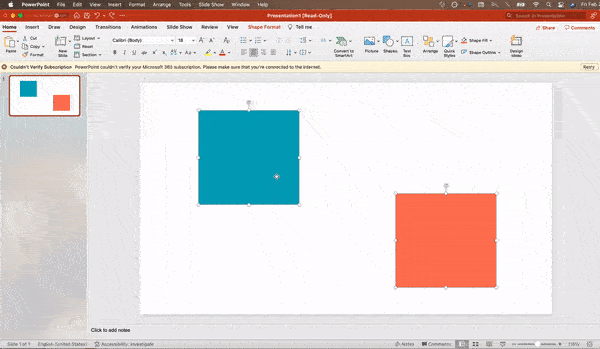
Veja como alinhar objetos ao slide:
- Selecione todos os objetos mantendo pressionada a tecla Shift e clicando em todos eles.
- Selecione Organizar na barra de opções superior e escolha Alinhar ou Distribuir .
- Selecione Alinhar ao slide .
- Selecione Organizar na barra de opções superior novamente e escolha Alinhar ou Distribuir .
- Escolha o tipo de alinhamento desejado.
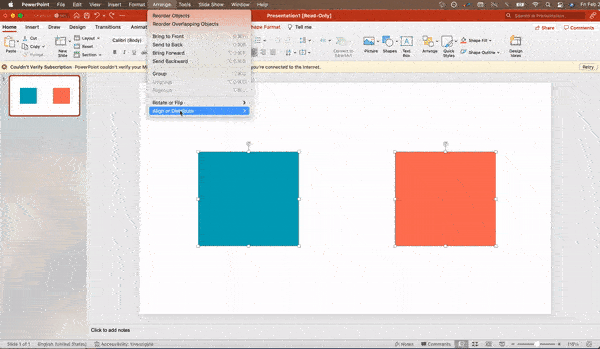

Projeto do PowerPoint
6. Use “Formatar Objeto” para controlar melhor os designs de seus objetos.
Os menus de formato permitem fazer ajustes finos que de outra forma parecem impossíveis. Para fazer isso, clique com o botão direito do mouse em um objeto e selecione a opção Formatar objeto . Aqui, você pode ajustar sombras, ajustar medidas de forma, criar reflexos e muito mais. O menu que irá aparecer é assim:
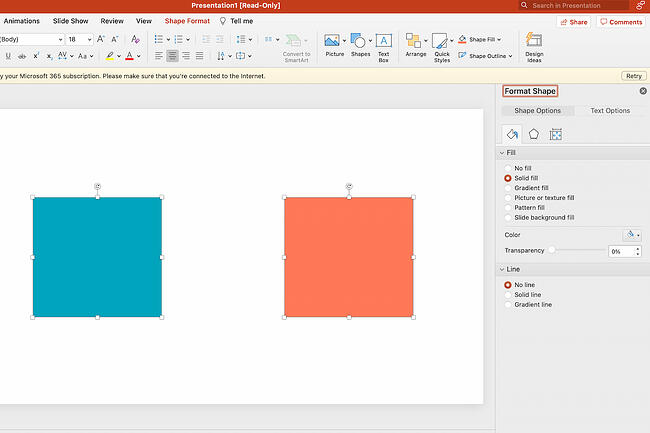
Embora as opções principais possam ser encontradas nas barras de ferramentas de formato do PowerPoint, procure o controle completo no menu da janela de formato. Outros exemplos de opções disponíveis incluem:
- Ajustando o texto dentro de uma forma.
- Criando uma sombra de perspectiva natural atrás de um objeto.
- Recolorir fotos manualmente e com opções automáticas.
7. Aproveite as formas do PowerPoint.
Muitos usuários não percebem como as ferramentas de forma do PowerPoint se tornaram flexíveis. Em combinação com as opções de formato expandido lançadas pela Microsoft, o potencial para um bom design com formas está prontamente disponível. O PowerPoint fornece ao usuário várias opções de formas excelentes além dos padrões tradicionais de retângulo, oval e retângulo arredondado.
As formas atuais incluem uma função Smart Shapes altamente funcional, que permite criar diagramas e fluxogramas rapidamente. Essas ferramentas são especialmente valiosas quando você considera que o PowerPoint é um meio visual. As listas de parágrafos e marcadores são chatas – você pode usar formas para ajudar a expressar sua mensagem com mais clareza.
8. Crie formas personalizadas.
Ao criar uma forma, clique com o botão direito e pressione Editar pontos . Ao editar pontos, você pode criar formas personalizadas que atendem às suas necessidades específicas. Por exemplo, você pode remodelar as setas para ajustar as dimensões que desejar.
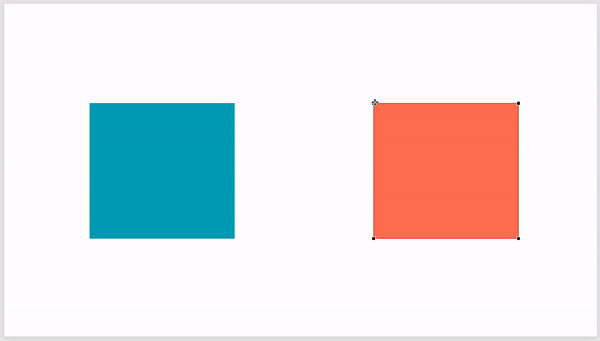
Outra opção é combinar duas formas juntas. Para fazer isso, selecione as duas formas com as quais deseja trabalhar e clique em Formato de forma na faixa de opções superior. Toque em Mesclar formas .
Você verá uma variedade de opções.
- Combinar cria uma forma personalizada que tem porções sobrepostas das duas formas anteriores cortadas.
- União faz uma forma completamente mesclada.
- Intersect cria uma forma apenas das seções sobrepostas das duas formas anteriores.
- Subtrair corta a parte sobreposta de uma forma da outra.
- Fragment dividirá sua forma em diferentes partes dependendo de onde elas se sobrepõem.
Ao usar essas ferramentas em vez de tentar editar pontos com precisão, você pode criar formas personalizadas medidas com precisão.
9. Corte as imagens em formas personalizadas.
Além de criar formas personalizadas em sua apresentação, você também pode usar o PowerPoint para recortar imagens existentes em novas formas. Veja como você faz isso:
- Clique na imagem e selecione Formato de imagem na barra de opções.
- Escolha Cortar , depois Cortar para Forma e, em seguida, escolha a forma desejada. Ta-da! Fotos em formato personalizado.
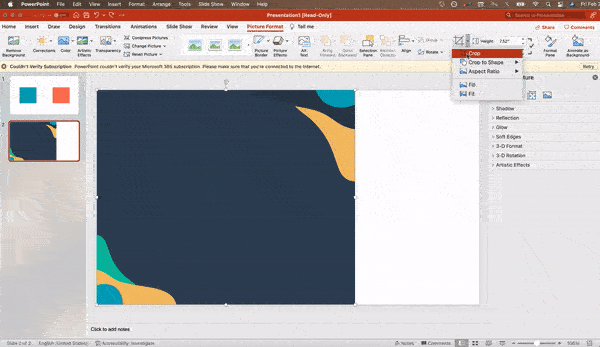
10. Apresentar sites no PowerPoint.
A tradição diz que, se você quiser mostrar um site em um PowerPoint, basta criar um link para a página e solicitar a abertura de um navegador. Para usuários de PC, há uma opção melhor.
O software de terceiros que se integra totalmente à guia do desenvolvedor do PowerPoint pode ser usado para incorporar um site diretamente ao seu PowerPoint usando um iframe HTML normal. Uma das melhores ferramentas é o LiveWeb, um software de terceiros que você pode instalar no seu programa PowerPoint.
Ao usar o LiveWeb, você não precisa interromper seu PowerPoint e sua apresentação permanecerá fluida e natural. Quer você incorpore uma página da Web inteira ou apenas um vídeo do YouTube, isso pode ser uma melhoria de terceiros de alta qualidade. Para instalar o add-on, basta acessar o site LiveWeb e seguir as instruções.
Infelizmente, os usuários de Mac não têm uma opção semelhante. Uma boa segunda opção é fazer capturas de tela do site, criar um link por meio de um navegador ou incorporar mídia (como um vídeo do YouTube) baixando-o diretamente para o seu computador.
11. Tente usar GIFs.
GIFs são imagens animadas em loop usadas para comunicar um humor, ideia, informação e muito mais. Os usuários adicionam GIFs a PowerPoints para serem engraçados ou demonstrarem rapidamente um processo. É fácil adicionar GIFs aos seus slides. Para isso, basta seguir estes passos:
- Baixe e salve o GIF desejado.
- Vá para o slide em que você deseja o GIF.
- Vá para a guia Início e clique em Inserir ou Imagem .
- No menu suspenso Imagem , escolha Imagem do arquivo .
- Navegue até onde você salvou seu GIF e selecione-o. Em seguida, escolha Inserir .
- Ele será reproduzido automaticamente no momento em que você o inserir.
Processo do PowerPoint
12. Mantenha-o simples.
O PowerPoint é uma excelente ferramenta para dar suporte à sua apresentação com informações visuais, gráficos e pontos suplementares. Isso significa que seu PowerPoint não deve ser toda a sua apresentação. Seus slides - não importa quão criativos e bonitos - não devem ser a estrela do show. Mantenha seu texto e imagens claros e concisos, usando-os apenas para complementar sua mensagem e autoridade.
Se seus slides tiverem informações densas e desordenadas, isso distrairá seu público e tornará muito mais provável que você perca a atenção deles. Nada em seus slides deve ser supérfluo! Mantenha sua apresentação persuasiva, mantendo-a limpa. Há algumas maneiras de fazer isto:
- Limite os marcadores e o texto.
- Evite parágrafos e citações longas.
- Mantenha “espaço em branco” ou “espaço negativo”.
- Mantenha porcentagens, gráficos e dados super básicos.
13. Incorpore seus arquivos de fonte.
Um problema constante que os apresentadores têm com o PowerPoint é que as fontes parecem mudar quando os apresentadores passam de um computador para outro. Na realidade, as fontes não mudam — o computador de apresentação simplesmente não tem os mesmos arquivos de fontes instalados. Se você estiver usando um PC e apresentando em um PC, há uma solução fácil para esse problema.
Aqui está o truque: quando você salvar seu arquivo do PowerPoint (somente em um PC), você deve clicar em Arquivo , Opções e abrir a guia Salvar . Em seguida, marque a caixa de seleção Incorporar fontes no arquivo em Preservar fidelidade ao compartilhar esta apresentação . Agora, sua apresentação manterá o arquivo de fonte e suas fontes não serão alteradas quando você mover os computadores.
A versão do macOS PowerPoint tem uma função semelhante. Para incorporar suas fontes em um Mac, faça o seguinte:
- Abra sua apresentação.
- Na barra superior, clique em PowerPoint e, em seguida, clique em Preferências .
- Em Saída e Compartilhamento , clique em Salvar .
- Em Incorporação de fontes , clique em Incorporar fontes no arquivo.
14. Salve seus slides como um arquivo PDF para fins de backup.
Se você ainda está com medo de que sua apresentação apareça de forma diferente na hora de apresentar, você deve criar uma versão em PDF por precaução. Essa é uma boa opção se você estiver apresentando em um computador diferente. Se você também tiver um problema em que o computador de apresentação não tenha o PowerPoint instalado, também poderá usar o visualizador do sistema para abrir o PDF. Nenhum laptop jamais lhe dará problemas com esse tipo de arquivo.
A única ressalva é que seus GIFs, animações e transições não serão transferidos. Mas como o PDF funcionará apenas como backup, não como sua cópia principal, isso deve ser bom.
Para salvar sua apresentação como um arquivo PDF, siga estas etapas:
- Vá para Arquivo e clique em Salvar como…
- Na janela pop-up, clique em Formato de arquivo.
- Um menu suspenso aparecerá. Selecione PDF .
- Clique em Exportar .
Você também pode acessar Arquivo , Exportar e selecionar PDF no menu de formato de arquivo.
15. Incorpore multimídia.
O PowerPoint permite que você vincule a arquivos de vídeo/áudio externamente ou incorpore a mídia diretamente em sua apresentação. Você deve incorporar esses arquivos se puder, mas se usar um Mac, não poderá incorporar o vídeo (veja a nota abaixo). Para PCs, dois grandes motivos para a incorporação são:
- A incorporação permite reproduzir mídia diretamente em sua apresentação. Parecerá muito mais profissional do que alternar entre janelas.
- A incorporação também significa que o arquivo permanece na apresentação do PowerPoint, portanto, ele deve ser reproduzido normalmente sem trabalho extra (exceto em um Mac).
Observação: os usuários do macOS do PowerPoint devem ter muito cuidado ao usar arquivos multimídia.
Se você usa o PowerPoint para Mac, sempre precisará trazer o arquivo de vídeo e/ou áudio com você na mesma pasta da apresentação do PowerPoint. É melhor inserir arquivos de vídeo ou áudio somente depois que a apresentação e a pasta que a contém forem salvas em uma unidade portátil em sua pasta permanente. Além disso, se a apresentação for reproduzida em um computador Windows, os usuários de Mac precisam garantir que seus arquivos multimídia estejam no formato WMV. Essa dica fica um pouco complicada, portanto, se você quiser usar o PowerPoint de maneira eficaz, considere usar o mesmo sistema operacional para projetar e apresentar, não importa o quê.
16. Traga seu próprio hardware.
Entre sistemas operacionais, o PowerPoint ainda é um pouco nervoso. Mesmo entre diferentes versões de PPT, as coisas podem mudar. Uma maneira de corrigir esses problemas é certificar-se de que você tem o hardware certo — portanto, leve seu próprio laptop quando estiver apresentando.
Se você está muito preocupado com os diferentes sistemas que pode ter que usar, carregue sua apresentação do PowerPoint no Google Slides como uma opção de backup. O Google Slides é um software de apresentação baseado em nuvem que aparecerá da mesma maneira em todos os sistemas operacionais. A única coisa que você precisa é uma conexão com a internet e um navegador.
Para importar sua apresentação do PowerPoint para o Apresentações Google, siga estas etapas:
- Navegue até slides.google.com . Verifique se você está conectado a uma conta do Google, de preferência a sua.
- Em Iniciar uma nova apresentação , clique na caixa vazia com um sinal de adição. Isso abrirá uma apresentação em branco.
- Vá para Arquivo e, em seguida, Importar slides .
- Uma caixa de diálogo aparecerá. Toque em Carregar e clique em Selecionar um arquivo do seu dispositivo .
- Selecione sua apresentação e clique em Abrir .
- Selecione os slides que deseja importar. Se você quiser importar todos eles, clique em Todos no canto superior direito da caixa de diálogo.
- Clique em Importar slides.
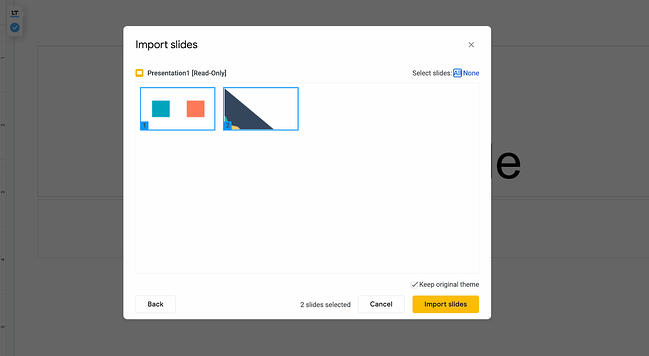
Quando testei isso, o Apresentações Google importou tudo perfeitamente, incluindo uma forma cujos pontos eu havia manipulado. Esta é uma boa opção de backup se você estiver apresentando em diferentes sistemas operacionais.
17. Use a Exibição do apresentador.
Na maioria das situações de apresentação, haverá a tela do apresentador e a tela principal projetada para sua apresentação. O PowerPoint tem uma ótima ferramenta chamada Visualização do Apresentador, que pode ser encontrada na guia Apresentação de slides do PowerPoint. Incluída na visualização do apresentador está uma área para anotações, um cronômetro/relógio e uma exibição de apresentação.
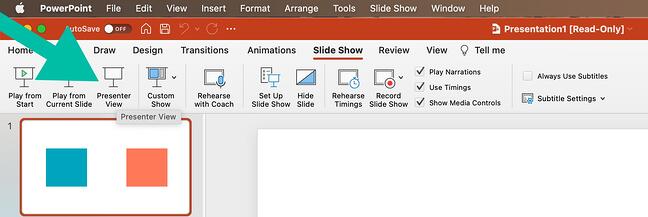
Para muitos apresentadores, essa ferramenta pode ajudar a unificar sua apresentação falada e seu auxílio visual. Você nunca quer fazer o PowerPoint parecer uma pilha de notas que você está lendo. Use a opção Exibição do apresentador para ajudar a criar uma apresentação mais natural.
Dica profissional: no início da apresentação, você também deve pressionar CTRL + H para fazer o cursor desaparecer. Apertar a tecla “A” irá trazê-lo de volta se você precisar!
Sua próxima grande apresentação em PowerPoint começa aqui
Com processos de estilo, design e apresentação em seu currículo, você pode fazer muito mais com o PowerPoint do que apenas apresentações para seus clientes. PowerPoint e aplicativos de slides semelhantes são ferramentas flexíveis que não devem ser esquecidas. Com um ótimo modelo, você pode criar apresentações que impressionam seu público.
Nota do editor: Este post foi publicado originalmente em setembro de 2013 e foi atualizado para maior abrangência.