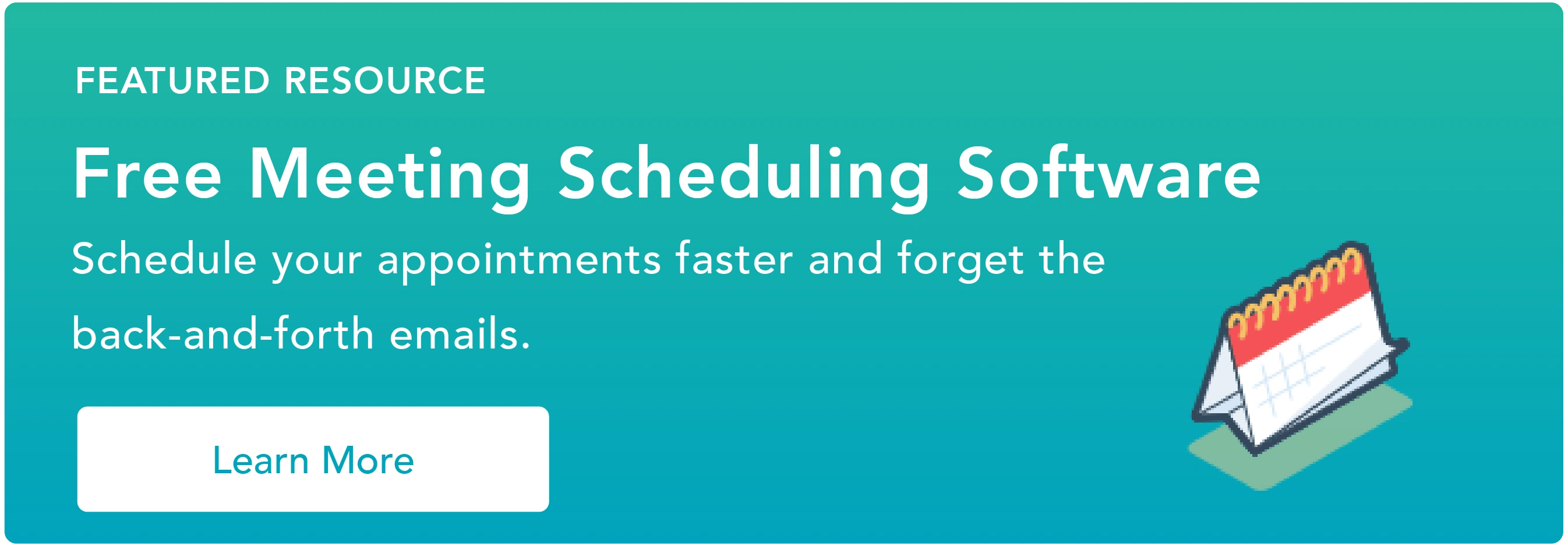21 recursos que tornarão você mais produtivo
Publicados: 2023-09-20Algumas coisas que você acha que serão simples acabam ficando muito complexas. O Google sabe disso muito bem, e é por isso que o Google Agenda tem muitos recursos interessantes para simplificar o agendamento.
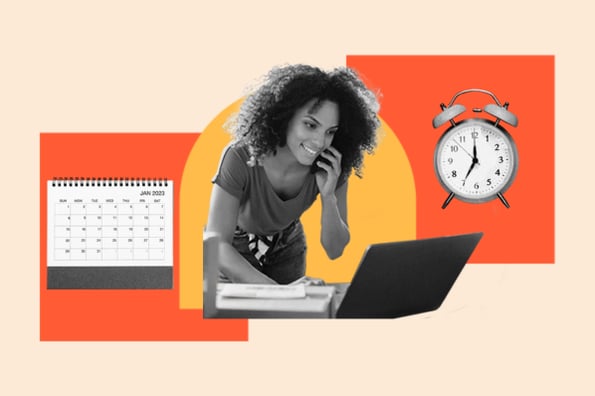
Seu Google Agenda vem com seu endereço pessoal do Gmail e você não vai acreditar como ele é simples de usar e configurar. No entanto, ao trabalhar em uma empresa com uma conta corporativa do Google, você precisa descobrir a melhor forma de integrar sua agenda pessoal à sua programação de reuniões semanais.

Abaixo estão algumas de nossas dicas, truques e recursos favoritos disponíveis no Google Agenda.
Pule para:
21 recursos do Google Agenda que tornarão você mais produtivo
1. Crie novos calendários para diferentes partes da sua vida.
Quando você começa a usar o Google Agenda, você recebe uma agenda para começar – é aquela com seu nome em “Minhas agendas”, conforme mostrado na captura de tela abaixo.
Portanto, se quiser usar seu calendário para diversas finalidades – como gerenciar sua programação real, planejar períodos de trabalho focado e agendar lembretes repetidos – você só tem um lugar para fazer isso. Mas quando você está trabalhando apenas com um calendário, todas essas coisas são tratadas igualmente - o que significa que você não pode realizar de forma rápida e fácil as tarefas importantes e não repetitivas que você tem para o dia.
Para combater isso, basta criar um novo calendário para cada parte da sua vida que você gostaria de acompanhar no Google Agenda.
Como usar este recurso
Para criar um novo calendário, clique no pequeno sinal de adição (+) ao lado de “Minhas agendas” e você verá a opção “Nova agenda”. Selecione esta opção, nomeie seu novo calendário, forneça uma descrição e fuso horário e pronto – você tem outro calendário.
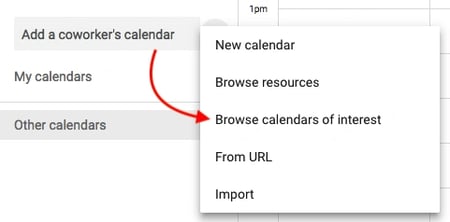
Dica profissional: você pode até codificar cada calendário por cores para facilitar a escolha do que fazer a cada dia.
2. Agende reuniões com grupos usando “Encontrar um horário” ou “Horários sugeridos”.Você já precisou marcar uma reunião com várias pessoas que têm agendas lotadas? Pode ser muito chato tentar descobrir quando você está totalmente livre. Felizmente, o Google Agenda tem dois recursos que podem fazer o trabalho pesado para você: “Horários sugeridos” ou “Encontre um horário”.
Como usar este recurso
Para usar qualquer uma dessas duas opções, primeiro certifique-se de ter adicionado ao evento todas as pessoas que precisam comparecer. Então, se quiser que o Google sugira um horário para vocês se encontrarem, basta selecionar o link “Horários sugeridos” abaixo dos nomes dos convidados. Uma janela suspensa aparecerá com uma lista de horários em que todos os convidados da reunião, incluindo você, estão disponíveis sem conflitos.
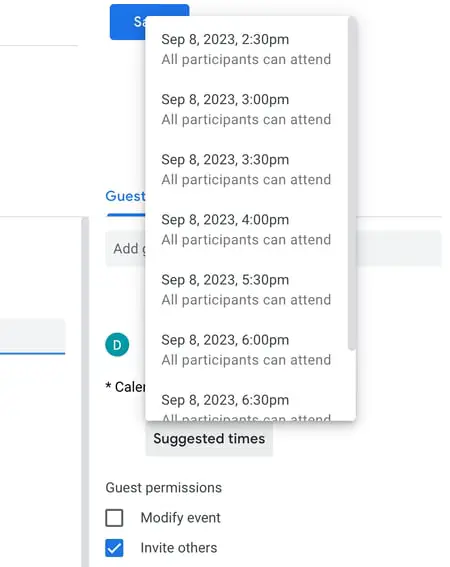
“Encontrar um horário” é a outra maneira de encontrar rapidamente um horário adequado para todos os convidados incluídos no convite da reunião. Para usar esse recurso, escolha a guia ao lado de “Detalhes do evento” chamada “Encontrar um horário” e você verá lado a lado a agenda de todos para o dia da reunião pretendida. Ao ver um horário em que nenhum de seus convidados está em conflito, clique nesta linha do calendário para destacar o horário e pressione “Salvar” na parte superior do seu calendário.
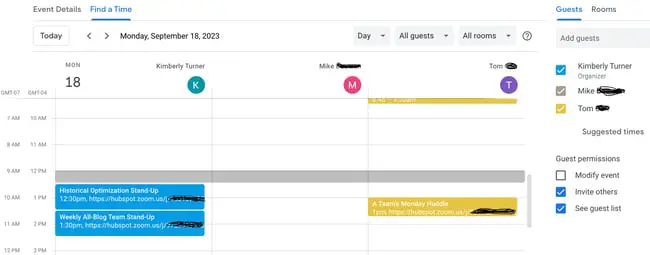
Dica profissional: você também pode usar um produto gratuito como o HubSpot Meetings para agendar reuniões facilmente, sem troca de e-mails. Com a ferramenta Reuniões da HubSpot, você pode enviar um link genérico e pedir aos clientes ou clientes potenciais que escolham um horário em sua agenda que funcione para eles ou escolham o representante de vendas que tiver disponibilidade mais rápida.
3. Sincronize reuniões com seu CRM.
Use um CRM diariamente? Pode ser irritante alternar entre o Google Agenda e o CRM. Em vez disso, mergulhe nas configurações do CRM para ver se existe uma integração com o Google Agenda.
Usuários do HubSpot CRM, vocês estão com sorte – é rápido e fácil configurar essa integração. Aprenda como fazer isso aqui.
4. Sincronize seu calendário com seu software de marketing.
Se quiser que seu Google Agenda se alinhe ainda mais com suas atividades de marketing, você pode integrá-lo ao seu software de marketing.
Para clientes da HubSpot, você pode usar o Zapier para configurar alguns fluxos de trabalho bem interessantes, como criar uma mensagem de mídia social sempre que um evento começa. Confira esta página para saber mais sobre como configurar essa integração, bem como algumas ideias de maneiras de integrar as duas.
5. Oculte os detalhes do seu evento.
Às vezes, as reuniões que você organiza ou participa são de natureza delicada. Tenha em mente, porém, que uma porta fechada não é a única maneira de outras pessoas saberem o que está acontecendo lá dentro. Os detalhes do evento no Google Agenda também podem revelar mais ao restante do escritório do que você gostaria.
Para garantir que você tenha toda a privacidade necessária durante reuniões mais confidenciais, defina seu evento como “Privado”. Isso faz com que ninguém que visualize sua programação semanal veja os detalhes do evento – nome da reunião, participantes, anexos e assim por diante. Por padrão, o rótulo público no bloco de eventos será simplesmente “Ocupado”.
Como usar este recurso
Para privatizar os detalhes de determinados eventos em sua agenda, clique no evento na visualização da agenda e selecione o ícone de lápis para editar os detalhes do evento. Na janela que aparece, encontre o ícone da pasta logo acima do campo de descrição do evento.
Com o primeiro campo definido como “Ocupado”, clique no segundo campo e selecione “Privado” no menu suspenso, conforme mostrado abaixo. Clique no botão azul “Salvar” na parte superior da tela e estará tudo pronto.
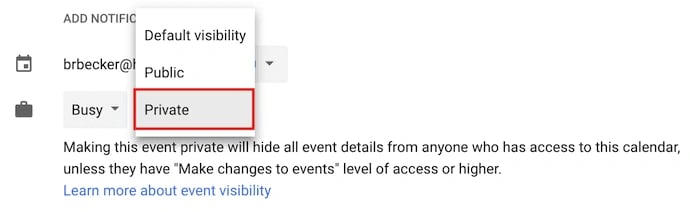
6. Adicione um Google Meet ao seu evento.
Precisa configurar facilmente uma reunião remota presencial? Basta clicar no link “Adicionar Google Meet” e o Google configurará uma videochamada para os participantes do evento usarem. (Saiba mais sobre o Google Meet aqui)
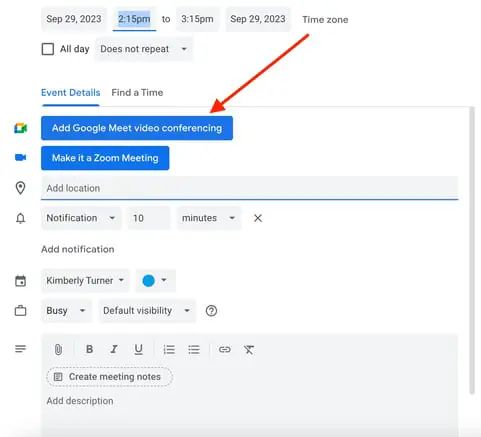
7. Adicione anexos.
Não sei sobre você, mas muitas vezes me vejo participando de reuniões que exigem que eu faça referência a um documento relevante. Talvez estejamos todos trabalhando em um Documento Google ou talvez estejamos lendo uma planilha complexa.
Independentemente disso, é melhor garantir que todos os participantes da reunião tenham os materiais necessários antes do início da reunião, para que não precisem procurá-los em suas caixas de entrada. O Google Agenda pode ajudá-lo a fazer isso, permitindo anexar documentos diretamente ao evento para que os convidados abram e revisem.
Como usar este recurso
Para anexar um documento ao seu evento, clique no bloco do seu evento na visualização do calendário e selecione o ícone de lápis para editar o evento, conforme mostrado abaixo.
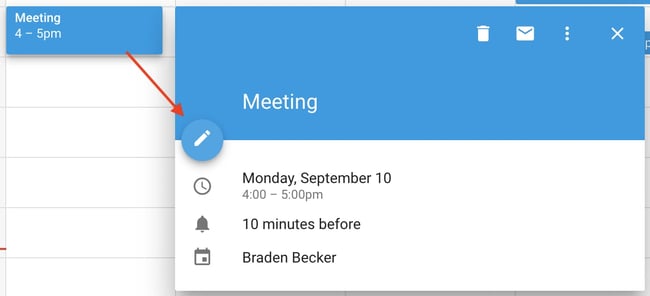
Quando estiver na tela de edição do evento, procure o ícone de um clipe de papel logo acima da seção de descrição, conforme mostrado na imagem abaixo. Clique neste ícone e uma grande janela aparecerá onde você poderá fazer upload de arquivos para anexar diretamente do seu Google Drive.
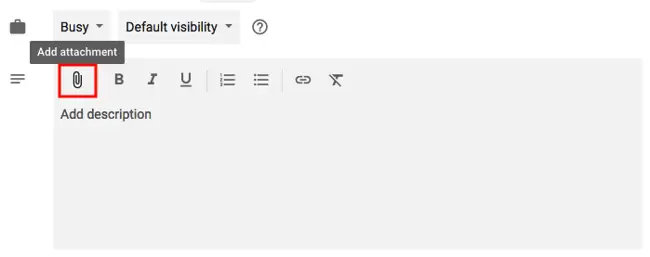
Dica profissional: ao chegar à janela de upload, você pode alternar para a guia “Meu Drive” para anexar Documentos, Planilhas e Apresentações Google que já existem em seu Google Drive. Ou você pode clicar na guia “Upload” na extremidade esquerda da janela para anexar arquivos offline do seu computador.
8. Ative seu relógio mundial.Você trabalha com colegas de equipe que vivem ao redor do mundo? Você pode achar difícil descobrir qual horário é apropriado para agendar reuniões com eles. Felizmente, você pode – ativando o “Relógio mundial” nas configurações do Google Agenda.
Como usar este recurso
Para verificar rapidamente vários fusos horários ao organizar reuniões, clique no ícone de engrenagem no canto superior direito da visualização do calendário. Estas são as suas configurações. Em seguida, navegue até a seção “Relógio mundial”, marque a primeira caixa azul e selecione os fusos horários que deseja ver na visualização do calendário.
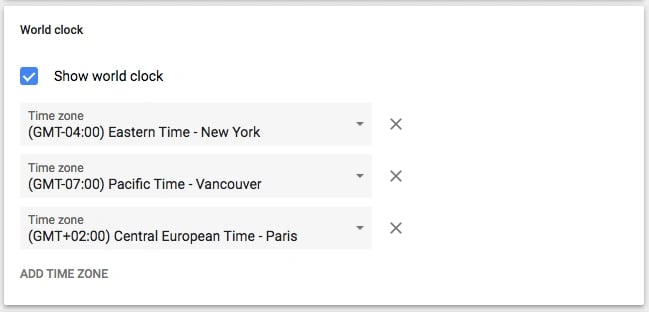
Depois de escolher os fusos horários desejados, retorne à visualização da agenda e você verá o seguinte na barra lateral esquerda do Google Agenda:

9. Habilite o horário de trabalho.
Nem todo mundo trabalha das 9 às 5, mas eles podem trabalhar bastante com aqueles que o fazem. Se você tem um horário de trabalho pouco convencional do qual nenhum de seus colegas parece se lembrar, esse recurso é para você.
“Horário de trabalho” é uma configuração que alerta as pessoas se elas tentarem adicioná-lo a uma reunião fora do horário definido por você no Google Agenda. Ei, é melhor do que clicar em “Recusar” e entrar em contato com o organizador da reunião para lembrá-lo de que você não estará disponível durante esse período.
Uma dica do Google Agenda que John Hall, cofundador do Calendar, aconselha as pessoas a usarem é reuniões rápidas. “Abaixo das configurações padrão de duração das reuniões está a opção de criar Speedy Meetings . Marque a caixa e as reuniões de 30 minutos serão automaticamente agendadas para durar 25 minutos, enquanto as reuniões mais longas serão reduzidas em dez minutos. Dessa forma, seu horário de trabalho se torna mais produtivo, pois você encerra as reuniões mais cedo e tem tempo para colocar em dia todas as tarefas que não o prendem além do horário de trabalho.”
Como usar este recurso
Para ativar horários de trabalho específicos em seu Google Agenda, clique no ícone de engrenagem na visualização do calendário para acessar suas configurações. Navegue até a seção “Horário de trabalho”, conforme mostrado abaixo. Aqui, você poderá especificar quando entrará e sairá do trabalho em cada dia da semana.
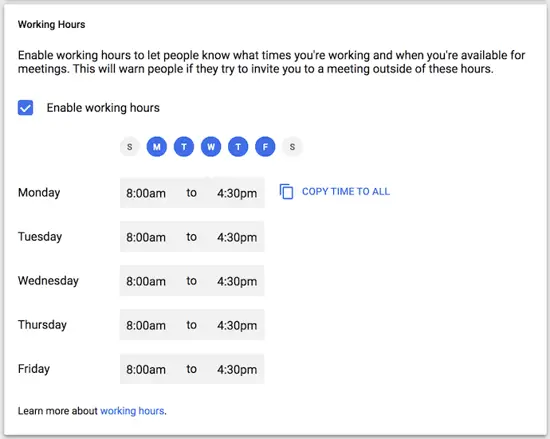
10. Envie e-mail aos convidados do evento.
Lembra-se de quando você tentou enviar um e-mail para um grande grupo de pessoas sobre um evento? Talvez você estivesse tentando coordenar um passeio em equipe - ou apenas avisando a todos que deveriam trazer seus laptops para a reunião geral. Independentemente disso, aposto que foi chato descobrir quem realmente iria ao evento e garantir que você não esqueceu ninguém.
Bem, este recurso do Google Agenda será útil na próxima vez.
Como usar este recurso
Contanto que você tenha adicionado todos ao evento que precisam participar, você pode facilmente enviar um e-mail para todos no grupo clicando no bloco de eventos na visualização do calendário e clicando no ícone do envelope.
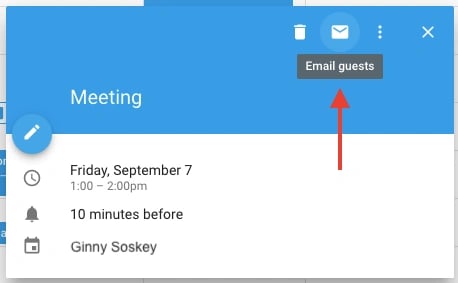
Depois de clicar no ícone do envelope dentro do bloco de eventos, uma caixa de redação de e-mail aparecerá. Basta digitar sua mensagem, digitar os endereços de e-mail das pessoas que deseja recebê-la e clicar em enviar.
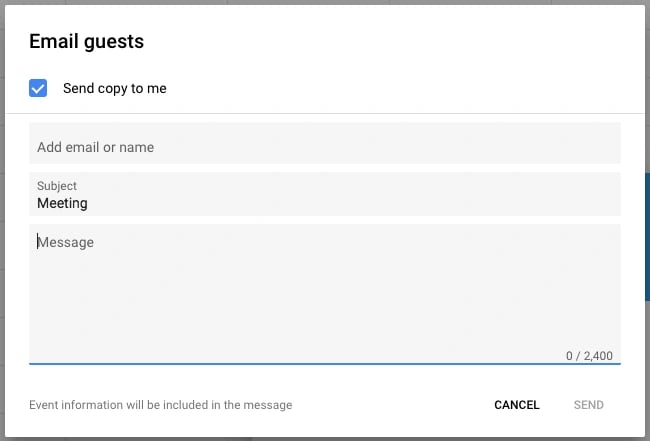
11. Adicione locais de reunião específicos.
Eu gostaria de ter conhecido esse recurso na última vez que tomei café com alguém no centro de Boston. Combinamos de nos encontrar no Starbucks… mas graças à infinidade de locais do Starbucks em Boston, nossa conversa foi mais ou menos assim:

“Tudo bem, então vamos nos encontrar naquele da State Street”, eu disse.
“Ah, aquele perto do Tribunal?” ele perguntou.
“Bem, fica perto do Tribunal, mas mais abaixo na State Street”, respondi.
“Ah, você quer dizer aquele de Downtown Crossing?” ele esclareceu.
Como usar este recurso
A logística de uma reunião pode ficar confusa sem um endereço ou sala de conferência específica. Felizmente, o Google Agenda tem um recurso que resolverá tudo isso. Em vez de ficar indo e voltando, eu poderia simplesmente ter enviado ao meu amigo um convite de calendário com o endereço específico na caixa “Onde”. Ele se integra ao Google Maps, por isso é muito fácil descobrir onde você está se reunindo e como chegar lá.
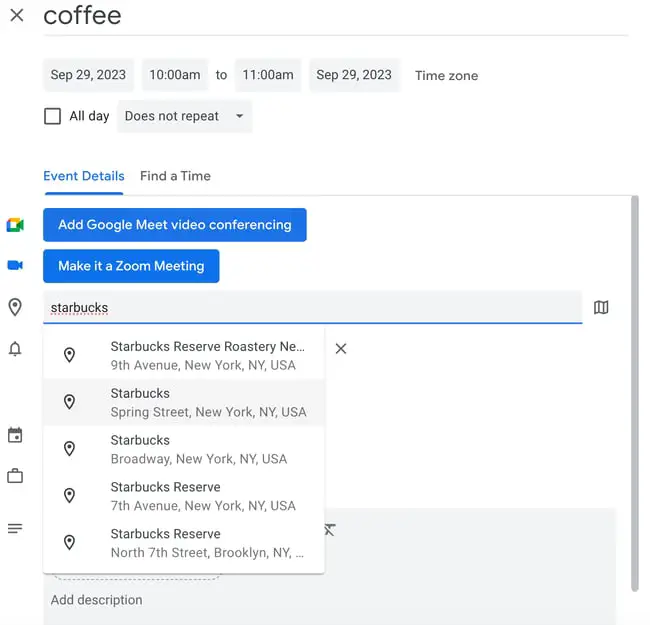
Como você provavelmente já deve saber, adoro o Google Agenda… mas há um recurso do qual não sou fã.
Se você estiver com o Google Agenda aberto como uma guia no navegador 10 minutos antes do próximo evento, o aviso de 10 minutos interrompe tudo o que você está fazendo e assume o controle da tela. Esqueça no que você estava trabalhando – o Google Agenda de repente exibirá sua guia com um grande alerta pop-up juntamente com um som irritante. É o pior.
Felizmente, existe uma configuração no Google Agenda que você pode usar para tornar as notificações muito menos irritantes: “Notificações na área de trabalho”. Em vez de interromper seu trabalho, você verá uma caixa muito mais suave deslizar no canto superior direito da tela do computador, exibindo o nome do evento que ocorrerá a 10 minutos.
Como usar este recurso
Para ativar “notificações na área de trabalho” no Google Agenda, clique em suas configurações usando o ícone de engrenagem no canto superior direito da visualização da agenda. Role para baixo até “Configurações de eventos” e clique na caixa “Notificações”, conforme mostrado abaixo.
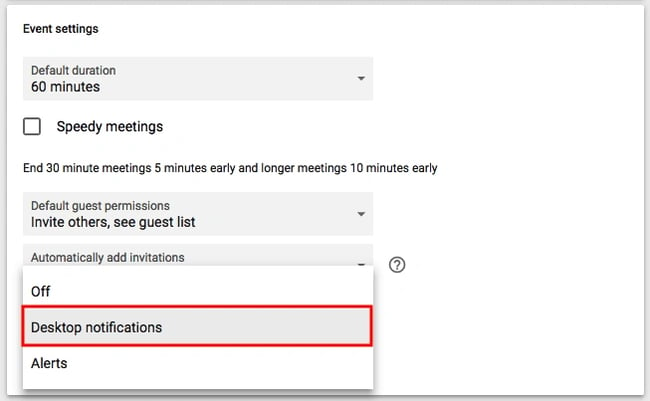
Por padrão, suas notificações podem ser definidas como “Alertas”, fazendo com que o aviso de 10 minutos de cada evento invada a tela do seu computador. Em vez disso, selecione “Notificações na área de trabalho”, retorne à visualização do calendário e você terá ativado com êxito notificações de reuniões mais suaves.
13. Altere o horário de notificação do evento.
Na dica anterior, você aprendeu como suavizar as notificações que recebe antes de uma reunião. Mas você também sabia que pode alterar o número de minutos antes do evento que deseja ser notificado?
Como usar este recurso
Por padrão, o Google irá notificá-lo 10 minutos antes do horário de início do evento. Para alterar esse horário de aviso para um evento específico, clique no evento na visualização do calendário e selecione o ícone de lápis para editar as configurações do evento.
Nos detalhes do evento, encontre o ícone do sino logo abaixo da linha de videoconferência. Passe o cursor sobre a caixa listada “10” e alterne para cima e para baixo usando as pequenas teclas de seta que aparecem à direita para alterar o número de minutos de antecedência com que você deseja ser notificado. Como você pode ver abaixo, você também pode solicitar ao Google que notifique você com horas, dias ou semanas de antecedência.
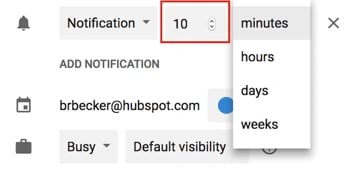
Dica profissional: à esquerda do “10”, você pode alterar “Notificação” para “E-mail” se preferir ser informado sobre as próximas reuniões por e-mail em vez de uma notificação na área de trabalho.
14. Organize horários de consultas.Já pensou em incorporar o “horário de expediente” para que outras pessoas da sua empresa possam agendar um horário com você? Talvez você seja um consultor de meio período com horário limitado para agendar reuniões ou queira limitar os horários em que sua equipe pode agendar com você a determinados horários do dia.
Se algum dos cenários acima lhe agrada, pense em usar as agendas de compromissos do Google.
As agendas de compromissos do Google permitem que você reserve horários específicos do dia em sua agenda e depois compartilhe esses horários com pessoas selecionadas por meio de um link de calendário privado. Quando essas pessoas clicam no link, elas podem agendar reuniões com você em qualquer horário que você reservou para elas.
Se os destinatários do link encontrarem um horário de sua preferência, basta selecioná-lo para agendar um evento privado com você, incluindo todas as informações necessárias para a reunião.
Como usar este recurso
Para configurar seus próprios horários disponíveis, comece clicando em qualquer lugar da visualização do calendário para criar um evento. Quando as opções de evento aparecerem, clique em “Agendamentos de compromissos”, conforme mostrado abaixo, no topo da janela. Defina o intervalo de datas dos horários que você gostaria de abrir para compromissos, bem como a duração padrão de cada compromisso ao lado de “Horários com duração”.

Se desejar ter mais controle sobre seus compromissos, clique em “Mais opções” e você será direcionado para a janela mostrada abaixo. Clique em “Página de compromissos deste calendário” para obter o link que você pode compartilhar com aqueles com quem deseja marcar compromissos.
15. Navegue pelos calendários de seu interesse.
Quer ter certeza de que está acompanhando os feriados em outros países, a programação do seu time esportivo favorito ou apenas a hora em que o sol nasce e se põe todos os dias? Você encontrará essas agendas (e mais) na barra lateral esquerda do Google Agenda.
Como usar este recurso
Para navegar e adicionar calendários interessantes, clique no sinal de mais (+) ao lado de “Adicionar calendário de um colega de trabalho”. Em seguida, escolha “Navegar pelos calendários de interesse”. A partir daí, escolha os calendários que deseja assinar.
.webp)
16. Implemente uma visualização personalizada.
Ao configurar seu calendário pela primeira vez, você terá a opção de visualizá-lo como uma semana, um mês, os próximos 4 dias ou como uma agenda. Aquela opção de “4 dias”? Você pode mudar isso com um intervalo diferente nas opções de “Visualização personalizada”.
Como usar este recurso
Para ajustar o número de dias que você vê na visualização do calendário, clique nas configurações usando o ícone de engrenagem no canto superior direito da tela. Role para baixo até “Exibir opções”. Clique em “Definir visualização personalizada” e selecione quantos dias você deseja ver de uma vez na visualização do calendário, conforme mostrado abaixo.
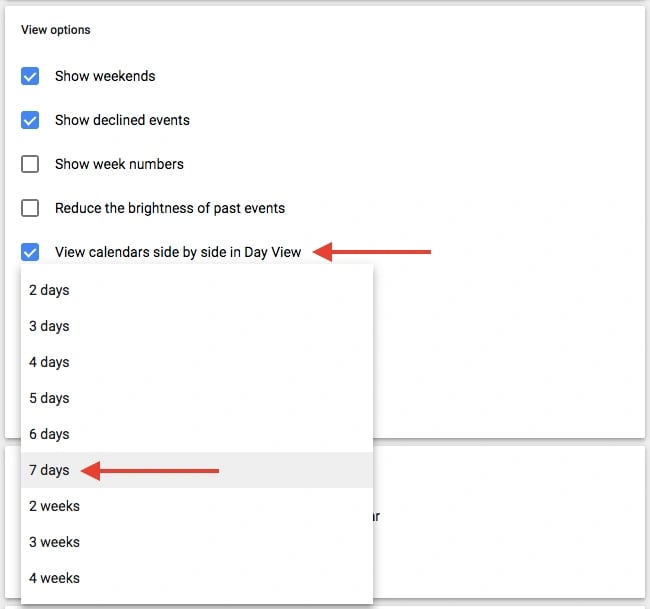
Você também pode fazer ajustes mais rápidos e gerais na interface do usuário diretamente na visualização do calendário. Ao lado do ícone de engrenagem das configurações, você verá uma caixa que, por padrão, pode dizer “Semana”. Clique nele para revelar um menu suspenso onde você pode personalizar ainda mais sua visualização, conforme mostrado abaixo.
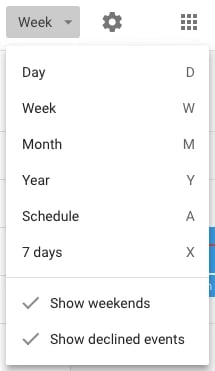
17. Compartilhe seus calendários com outras pessoas.
Se você usa o Google Apps para sua empresa, também pode controlar quem vê sua agenda, o que vê e se tem permissão para editá-la. (Se você tiver um assistente, será muito importante lembrar esta dica.) Você também pode tornar sua agenda pública, se desejar.
Como usar este recurso
Para alterar suas configurações de compartilhamento, clique no sinal de mais (+) ao lado do calendário preferido e escolha “Configurações e compartilhamento”, conforme mostrado abaixo.
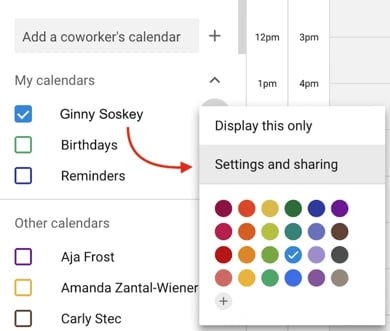
Em seguida, você será direcionado para a página mostrada abaixo. Aqui, você pode optar por fazer o seguinte:
- Torne o calendário público.
- Opte por mostrar detalhes do evento para todos na sua empresa ou apenas informações de disponibilidade.
- Adicione alguém ao seu calendário e escolha suas permissões individuais (ver todos os detalhes, fazer alterações em eventos, ocultar todos os detalhes, etc.).
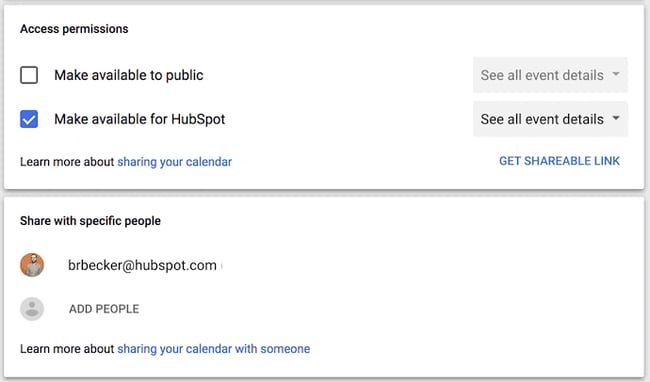
Quando terminar, clique na seta para voltar no canto superior esquerdo da tela para retornar à visualização do calendário. O Google salvará automaticamente suas novas configurações de calendário.
18. Use atalhos de teclado.
Você deseja realmente agilizar seus esforços no Google Agenda? O Google Agenda tem vários atalhos de teclado para usar, como:
- t = Mova a visualização do seu calendário para hoje
- c = Criar um evento
- q = Adicionar rapidamente um evento
Confira a lista completa aqui.
19. Use atalhos rápidos para encontrar um horário ou voltar para o horário atual.
Em vez de percorrer manualmente cada mês para encontrar uma data no futuro distante, você pode digitar a letra “G” quando estiver no Google Agenda para encontrar rapidamente uma data no futuro.
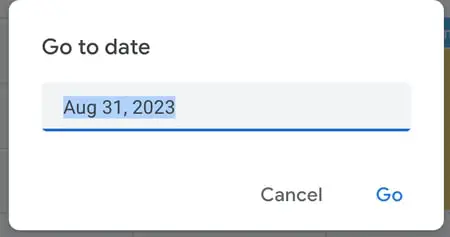
Como alternativa, se você rolou muito e deseja voltar à hora atual rolando manualmente, digite a letra “T” para retornar à data/hora atual.
20. Envie um e-mail para todos os convidados.
Admito: fui culpado de criar eventos e depois perder um ou dois destinatários quando tentei enviar por e-mail para todo o grupo um lembrete amigável ou informações necessárias para ler antes da reunião.
Felizmente, com o Google Agenda você não precisa digitar manualmente todos os nomes do convite. Em vez disso, vá até o topo do seu evento e clique no ícone E-mail, que permite enviar e-mails para todos os seus convidados de dentro do próprio calendário:
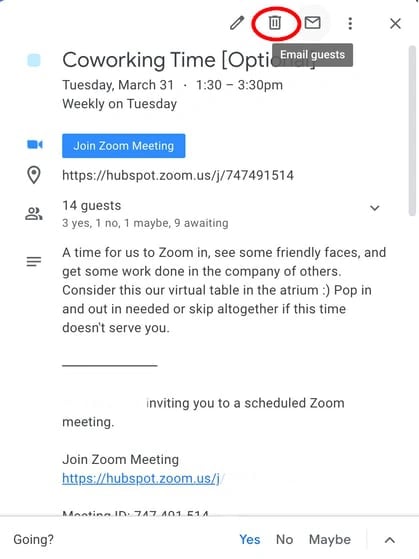
21. Defina uma “Duração padrão” para tornar as reuniões mais curtas ou um “Horário padrão” para eliminar os finais de semana da visão geral do seu calendário.
Se você estiver se sentindo sobrecarregado pelas reuniões de 30 minutos ou de uma hora de duração que consistentemente o privam de sua capacidade de realizar outros trabalhos, considere definir uma “Duração padrão” de 15 ou 20 minutos para as reuniões, para que, quando você Ao planejar check-ins rápidos no piloto automático, você garantirá que planejou seu tempo com eficiência.
É claro que, para determinados tópicos de reunião, é necessário de 30 minutos a uma hora. Mas se a maioria de suas reuniões são de “atualização” ou breves reuniões individuais com colegas, considere se você pode comunicar os pontos principais em 20 minutos ou menos e guarde os detalhes menores para um e-mail de acompanhamento.
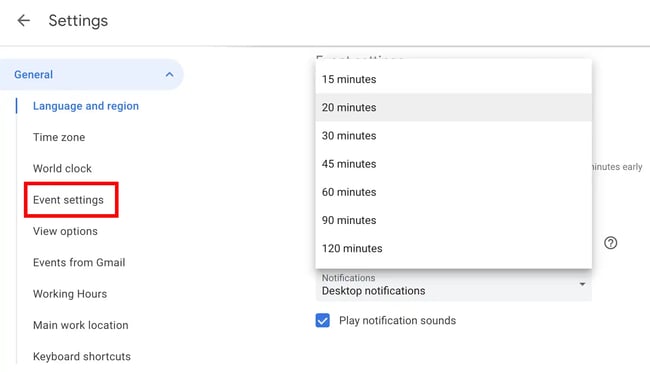
Alternativamente, se você é como eu, você só usa o Google Agenda durante a semana de trabalho – por que, então, você precisa do espaço adicional de sábado e domingo?
Há algum tempo, cliquei no botão “Semana” na parte superior do meu calendário e desmarquei “Mostrar fins de semana” para garantir que poderia visualizar exatamente como seria minha semana de trabalho - e guardei meus fins de semana para relaxamento e algo mais casual. planos que eu poderia salvar no meu telefone, se necessário.

Simplifique sua programação
O Google Agenda pode começar a parecer muito menos simples quanto mais eventos você tiver em sua agenda. Felizmente, esses hacks e recursos desconhecidos tornam sua vida no Google Agenda muito mais fácil de organizar.
Idealmente, você usará um (ou alguns) desses recursos para garantir que está usando o Google Agenda para seu benefício exclusivo e para se adequar ao seu estilo de vida e preferências de trabalho, em vez de aceitar as configurações padrão.
Nota do editor: Este artigo foi publicado originalmente em março de 2019 e foi atualizado para maior abrangência.