3 maneiras de editar um tema WordPress (um é antigo, o outro é ouro)
Publicados: 2023-05-16Embora existam muitos temas do WordPress para escolher, eles variam muito nos tipos de design e recursos que oferecem. Isso significa que o tema escolhido pode servir como uma linha de base sólida, mas não atender a todas as suas necessidades exatas. Felizmente, você pode editar um tema do WordPress para tornar seu site único.
Existem até várias maneiras de fazer isso. Se você é iniciante ou simplesmente deseja simplificar as coisas, pode usar as configurações de tema integradas ou o intuitivo Editor de sites. Usuários mais experientes podem preferir adicionar CSS e PHP personalizados aos arquivos do tema.
Fatores a considerar antes de editar seu tema
Antes de editar um tema do WordPress, existem algumas etapas importantes que você precisa seguir. É fácil alterar ou remover acidentalmente algo vital, então você deve manter seu site seguro durante o processo de edição.
️ Veja como:
- Primeiro, você vai querer fazer um backup do seu site. Quando você edita um tema do WordPress, pode ser necessário alterar arquivos importantes. Se você tiver um backup, poderá restaurar facilmente seu site para uma versão anterior se algo der errado.
- Além disso, você pode querer criar um tema filho. Isso herda os recursos e a funcionalidade do seu tema atual (o pai). No entanto, você pode editar o tema filho sem afetar o tema pai. Além disso, você não perderá nenhuma das alterações feitas ao atualizar seu tema pai.
- Também é uma boa ideia usar um site de teste, para que você possa testar as alterações em seu tema sem afetar seu site ao vivo. Então, quando tiver certeza de que as alterações são seguras, você pode facilmente enviá-las para o seu site ao vivo.
- Por fim, convém fazer uma cópia de qualquer código que adicionar ao seu site. Dessa forma, se você perder suas alterações durante a fase de edição (ou posteriormente), basta colar o código novamente.
Seguindo estas etapas, você poderá editar um tema do WordPress com segurança, mesmo se for um iniciante.
Melhores maneiras de editar um tema WordPress em 2023
Agora que você está pronto para editar um tema do WordPress, vamos dar uma olhada em três maneiras diferentes de fazer o trabalho. Cada método tem seus prós e contras; vamos começar com o mais simples.
- Use o Personalizador do WordPress
- Acesse o Editor de Site Completo (FSE)
- Edite o arquivo de funções do tema (usando CSS e PHP)
1. Use o Personalizador do WordPress
O WordPress Customizer permite que você altere vários aspectos do seu site, incluindo seu logotipo, título do site, página inicial e esquema de cores. É também uma das maneiras mais fáceis de editar um tema do WordPress.
Para abrir o Personalizador, vá para Aparência > Temas . Em seguida, passe o mouse sobre o tema ativo e selecione Personalizar :
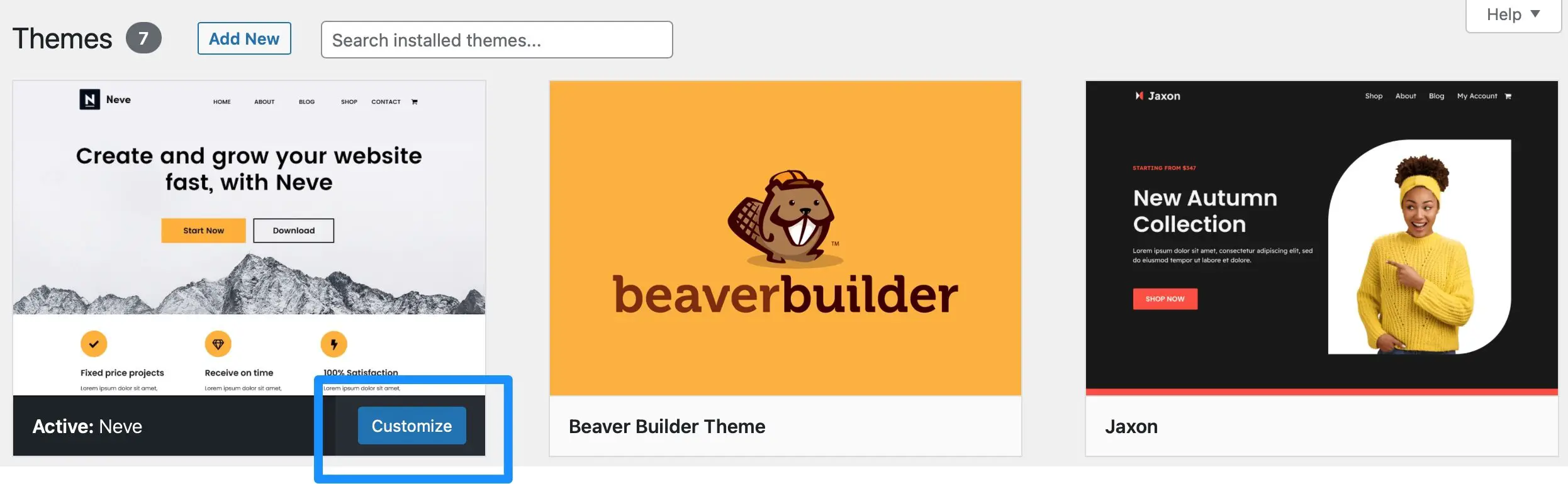
No Personalizador, você pode editar qualquer parte do seu site usando as guias à esquerda da tela. Enquanto isso, você pode ver uma prévia de suas alterações diretamente no editor.
As guias que você vê no Personalizador dependerão dos recursos e opções disponíveis em seu tema. Por exemplo, com Neve você pode editar as cores, layouts, campos de formulário, widgets e rodapé do seu site:
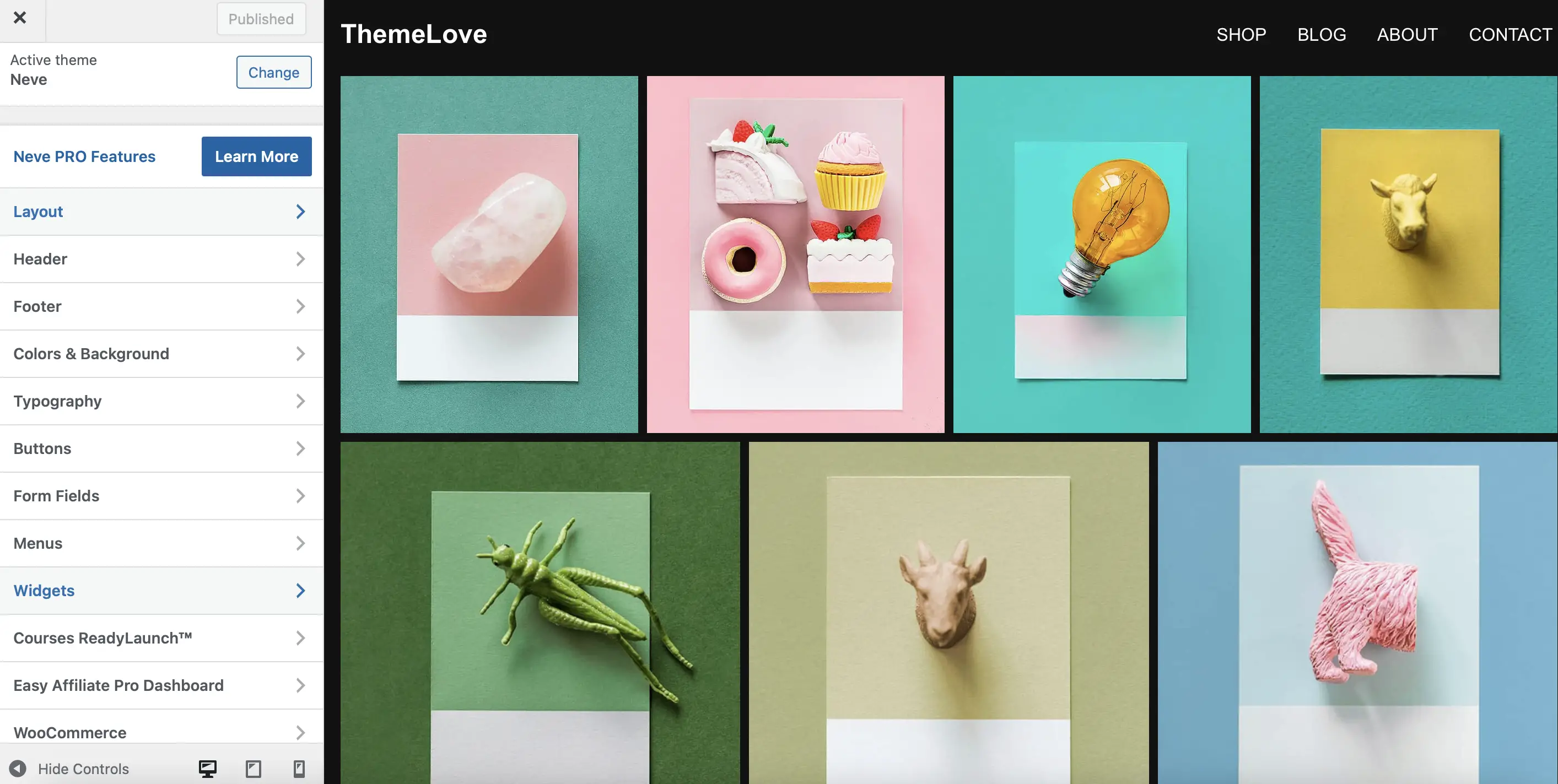
Para editar o rodapé do seu tema, por exemplo, basta clicar na seção Rodapé . Aqui, você pode alterar todo o conteúdo que aparece nessa área. Por exemplo, você pode alterar a cor do rodapé e o link de direitos autorais:
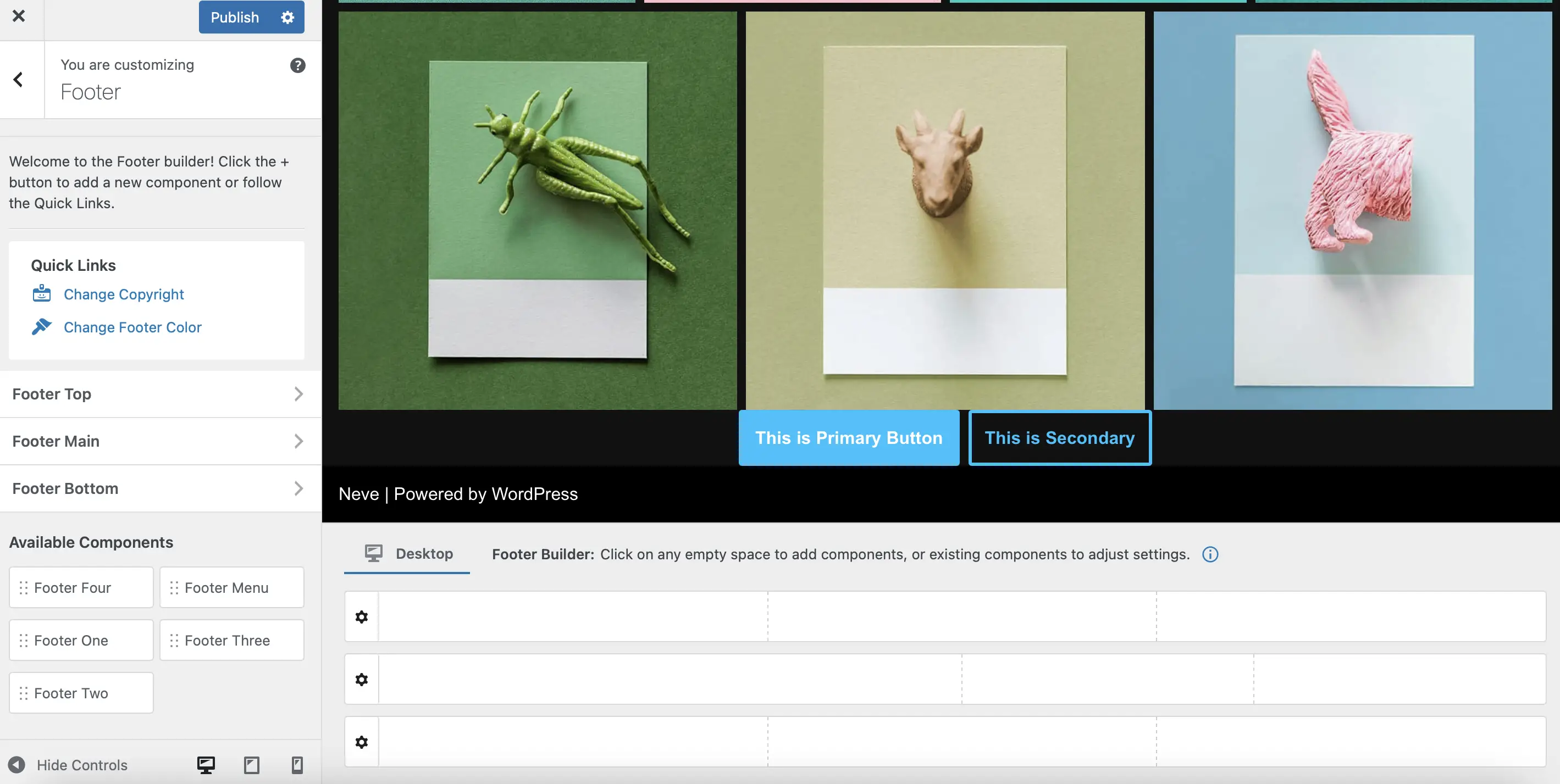
Além disso, na seção Componentes disponíveis , você pode adicionar conteúdo diretamente de suas áreas de widget. Por exemplo, criamos uma área chamada “Footer One” que contém um widget de barra de pesquisa.
Para adicioná-lo ao seu rodapé Neve, tudo o que você precisa fazer é arrastar o componente para a posição no Footer Builder :
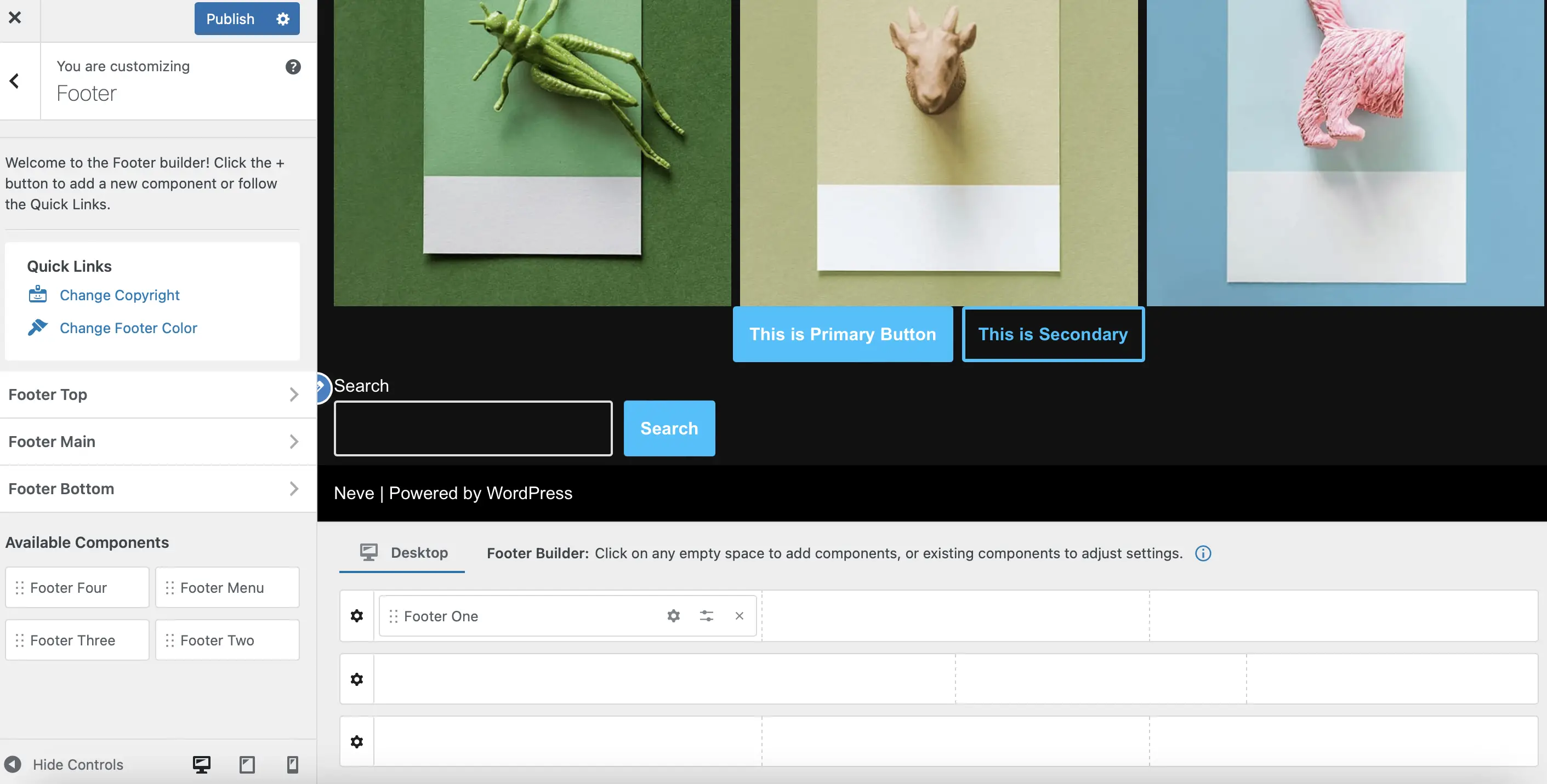
Instantaneamente, você deve ver a atualização do seu tema no editor ao vivo.
Em seguida, você poderá personalizar a aparência do rodapé clicando nos ícones de lápis de cada elemento. Você pode clicar para editar todo o rodapé, o widget ou a própria barra de pesquisa:
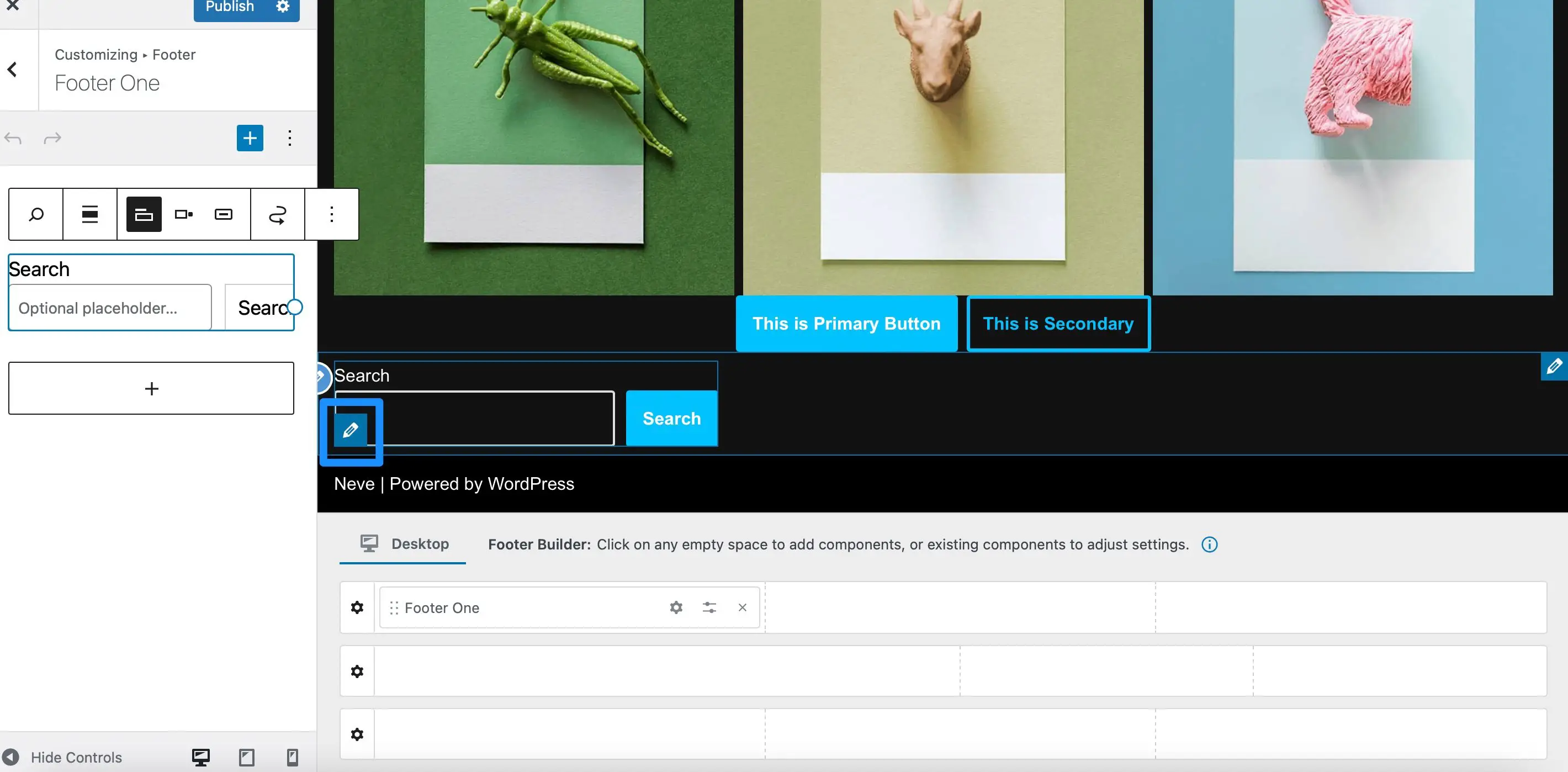
Agora você pode usar a barra de ferramentas para alterar a posição do botão ou ativar um ícone de pesquisa. Enquanto isso, se você clicar no ícone de mais (+) , poderá adicionar mais widgets ao rodapé do Neve.
Selecione Publicar para atualizar seu tema. Em seguida, vá até o frontend para ver as alterações:
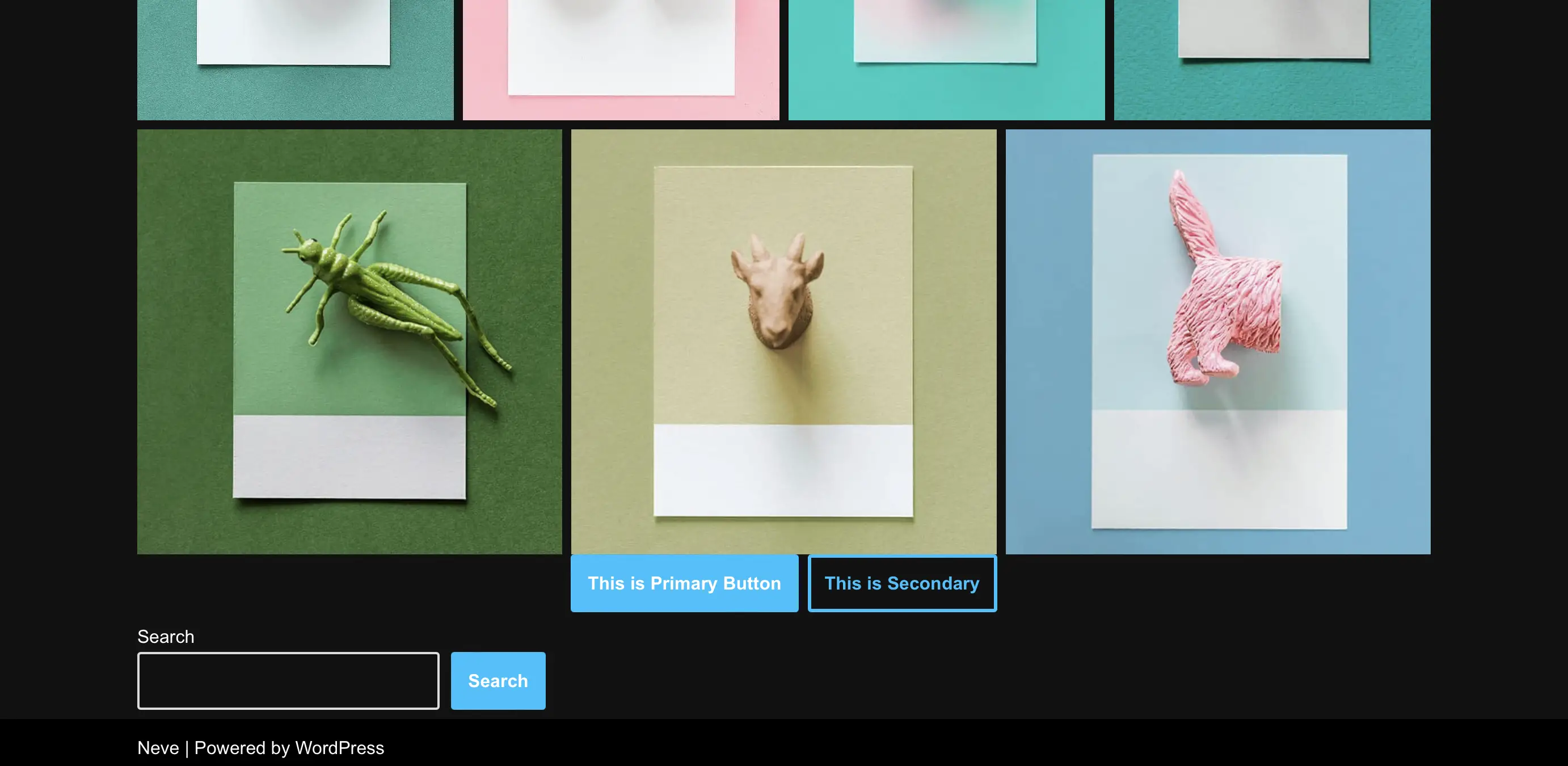
Se houver algo com o qual você não esteja satisfeito, simplesmente revisite o WordPress Customizer em seu painel.
Verifique seu tema para opções internas adicionais
A maioria dos temas possui opções de design integradas. Eles permitem que você edite aspectos do layout e do design do seu site no painel do WordPress. Se essas opções estiverem disponíveis com o tema escolhido, você as encontrará listadas em Aparência .
Esse costuma ser um recurso disponível com temas de construtor de páginas, como Beaver Builder ou Divi, e com as versões premium de determinados temas. Alguns também podem ter seus próprios “personalizadores”, onde você pode editar qualquer coisa, desde cores e tipografia até widgets e layouts.
2. Acesse o Full Site Editor (FSE)
O WordPress Full Site Editor permite ajustar quase qualquer parte do seu site, incluindo cabeçalhos e rodapés. Além disso, ele usa a mesma interface do Block Editor, por isso é familiar para a maioria dos usuários do WordPress.
No entanto, você só terá acesso ao Editor do Site quando ativar um tema de bloco em seu site. Esses temas são compostos por blocos personalizáveis, tornando seus layouts totalmente flexíveis.
Depois de instalar um tema de bloco, você pode acessar o Editor do site acessando Aparência > Editor em seu painel:
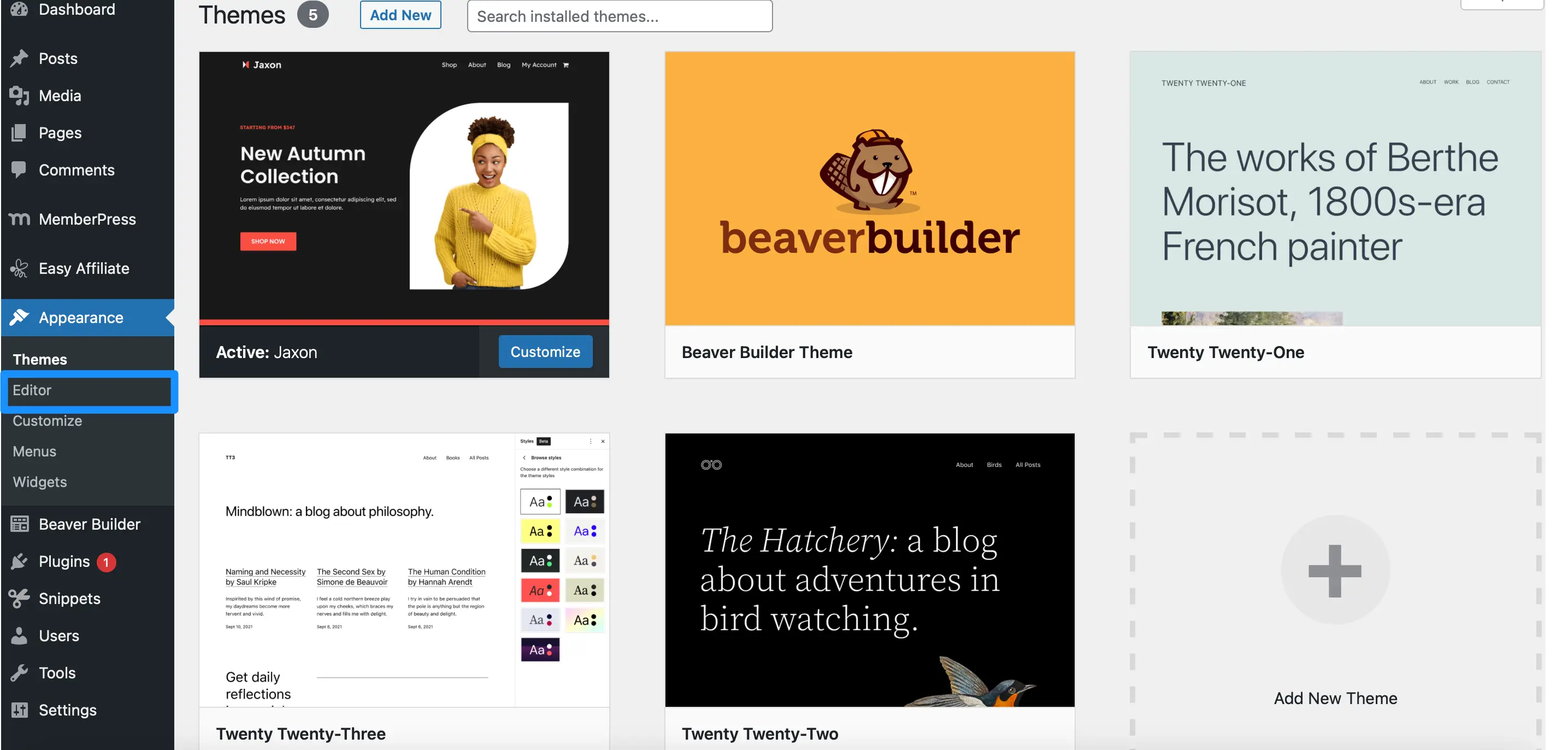
Se você acessar Partes do modelo , poderá personalizar áreas como cabeçalho, rodapé e quaisquer outros componentes do seu tema. Enquanto isso, se você selecionar Modelos , verá uma lista de todos os layouts de página disponíveis que podem ser editados.
Isso pode incluir sua página 404, tipos de postagem personalizados ou sua primeira página:
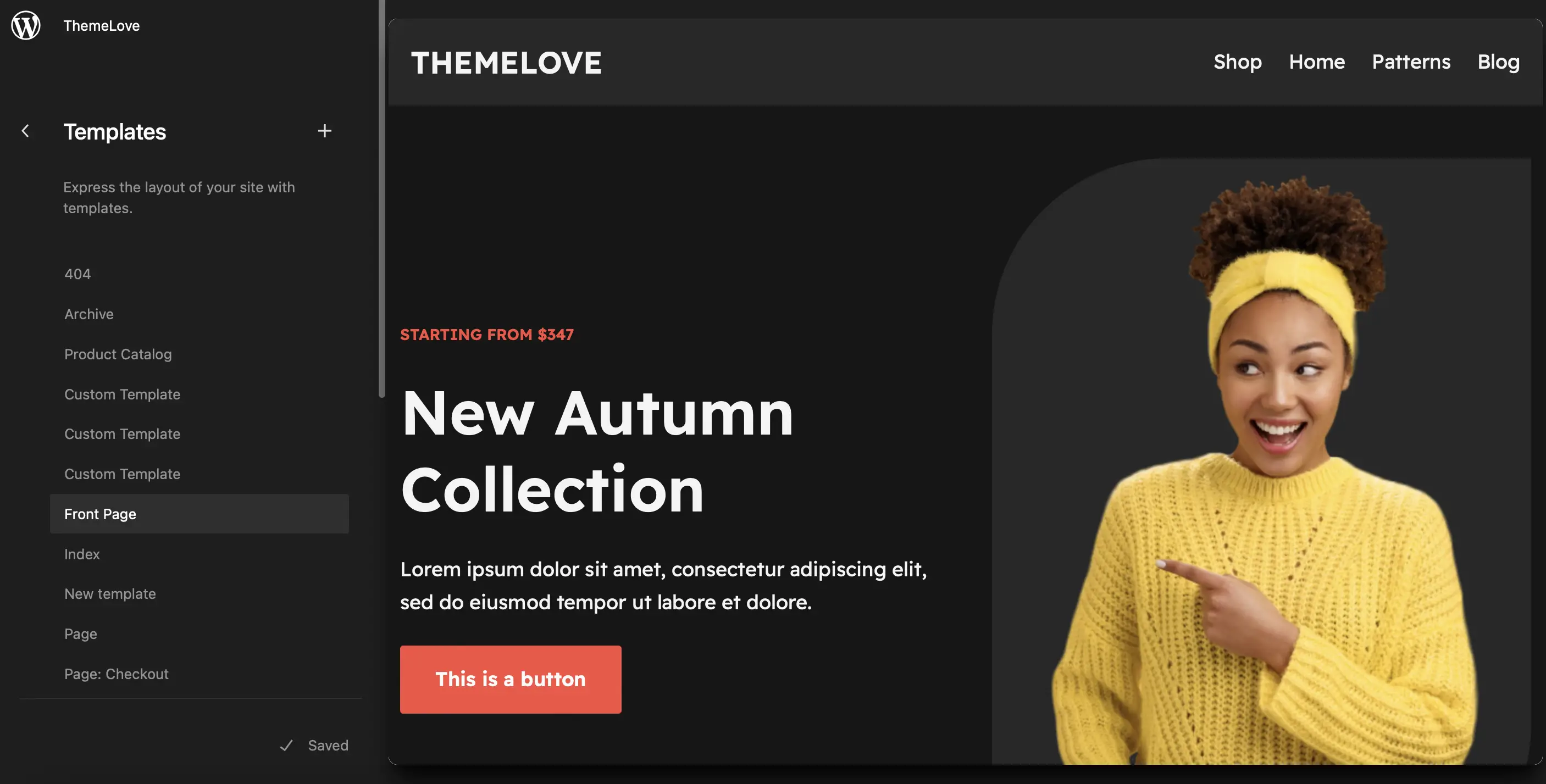
Selecione o modelo que deseja editar e clique no ícone de lápis . Isso iniciará o Editor de site completo, onde você pode personalizar seu modelo de tema usando blocos do WordPress.
Edite seu modelo de página inicial com o Full Site Editor (FSE)
Dentro do editor, você pode clicar em qualquer bloco em seu modelo para visualizar as configurações de personalização disponíveis. Além disso, você pode adicionar novos blocos ao modelo ou remover qualquer elemento que não goste:
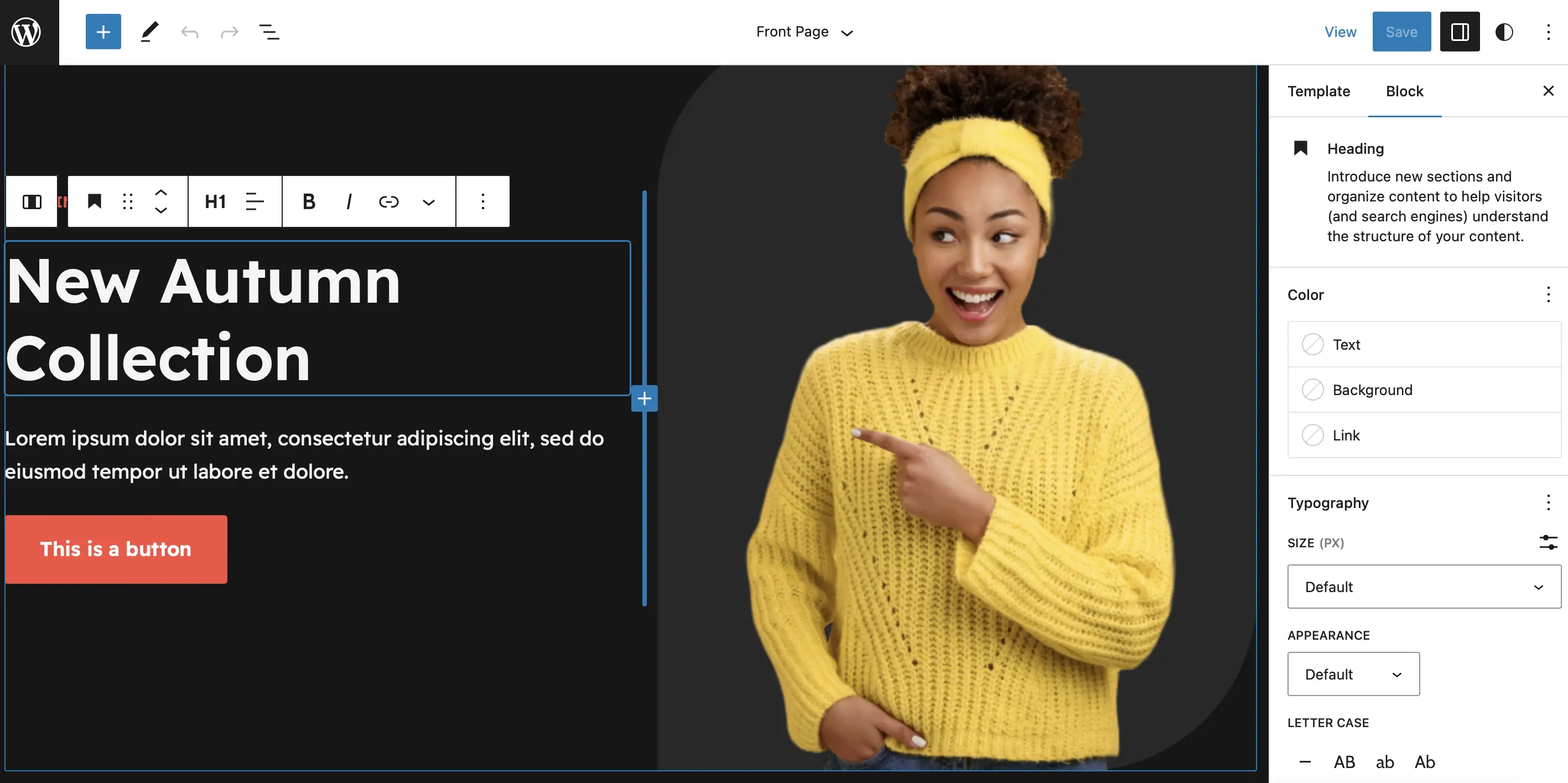
Além disso, o Site Editor oferece uma coleção de belos padrões de blocos. Estes são layouts pré-concebidos compostos por vários blocos, de modo que facilitam a construção rápida do tema.

Para acessar esses recursos, selecione o ícone + para adicionar um novo bloco e clique em Padrões :
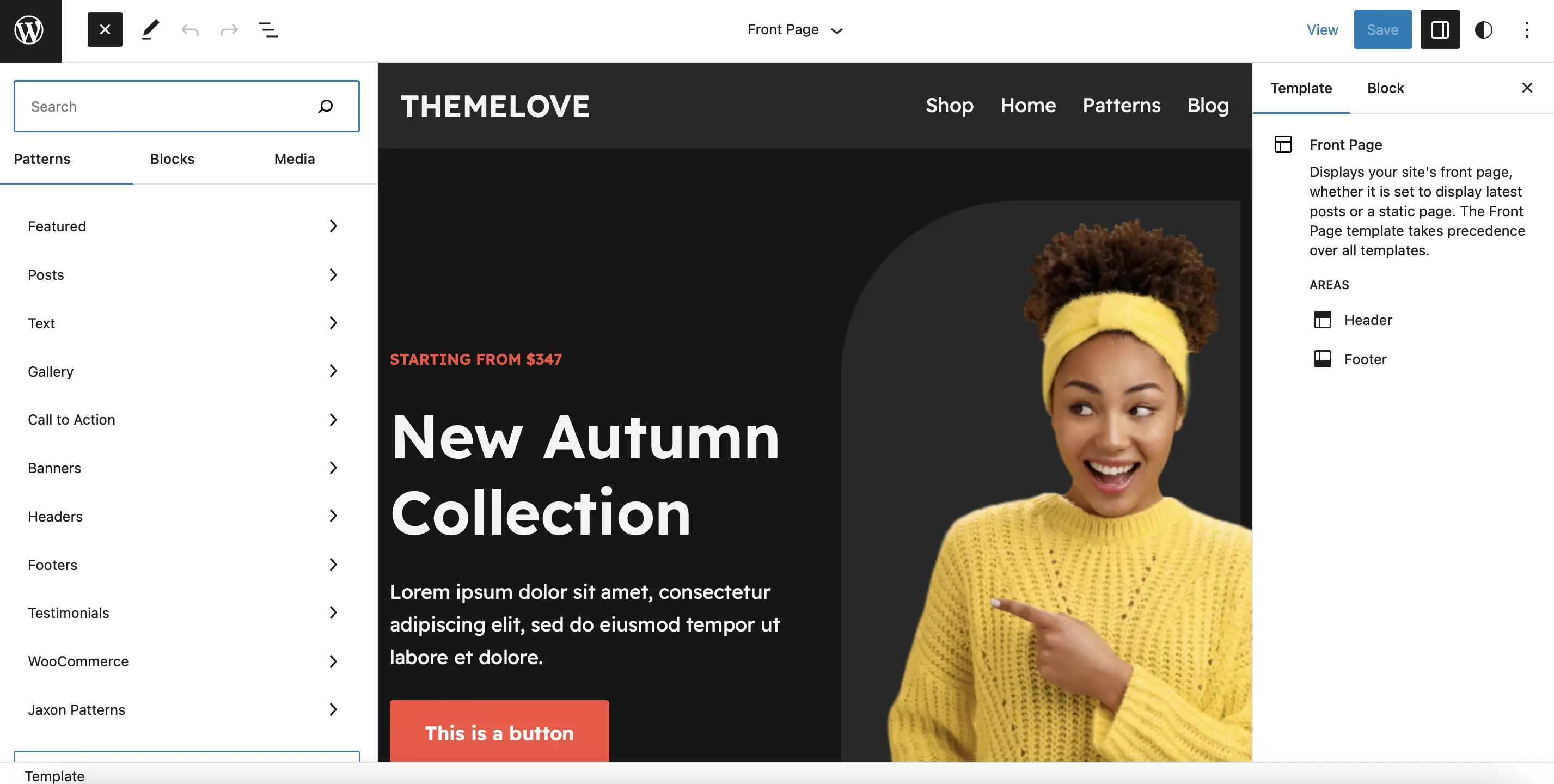
Você encontrará padrões para frases de chamariz, depoimentos, conteúdo em destaque e muito mais. Se você gerencia um site de comércio eletrônico, pode adicionar um padrão de banner na parte superior da página, anunciando uma venda ou desconto. Tudo o que você precisa fazer é arrastar o padrão para o seu modelo:
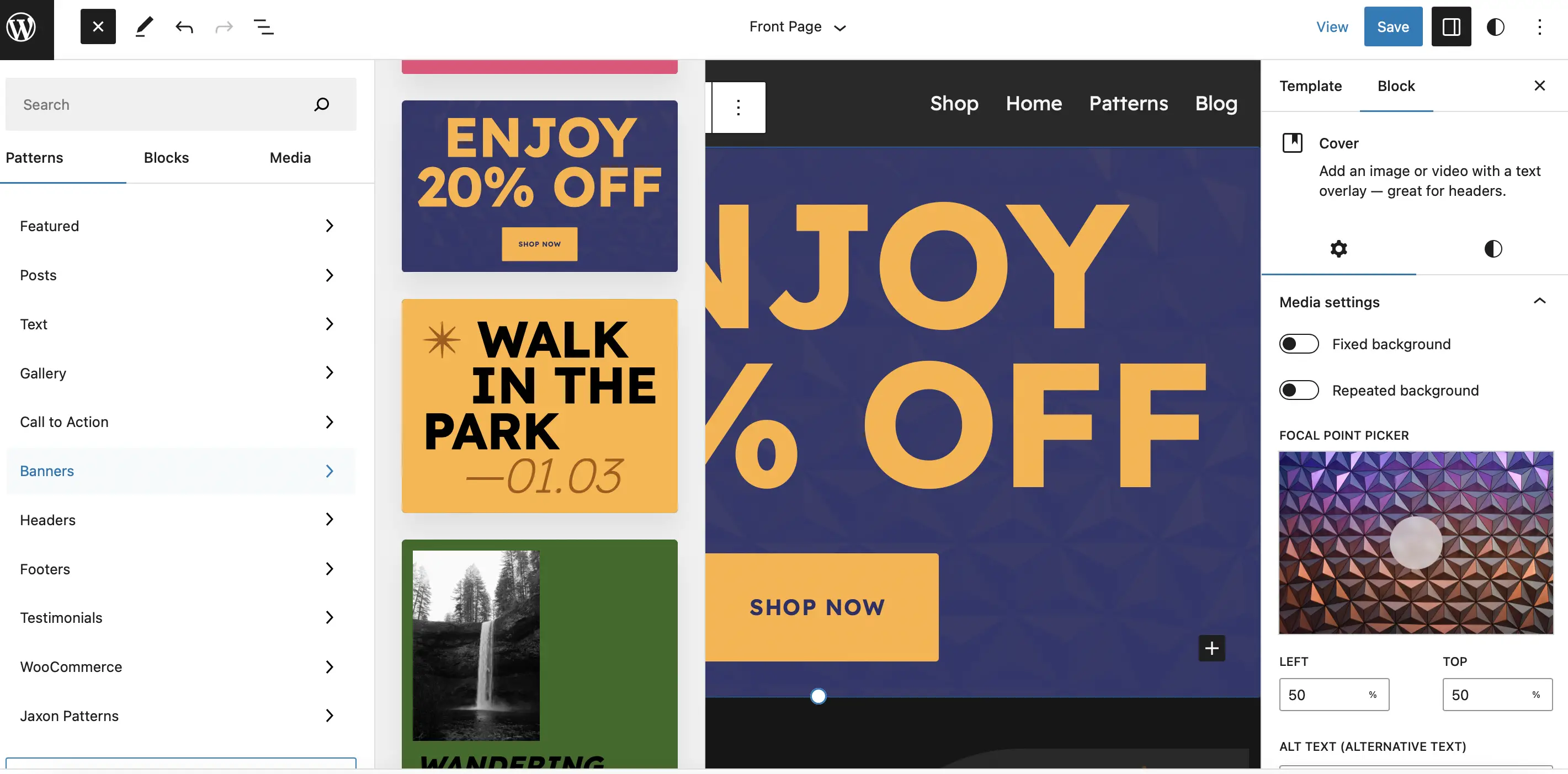
Em seguida, você pode usar a barra de ferramentas e as configurações de bloco para modificar a cor, tamanho e fontes em seu padrão.
Salve suas alterações e, em seguida, vá para o front-end do seu site para ver os resultados:
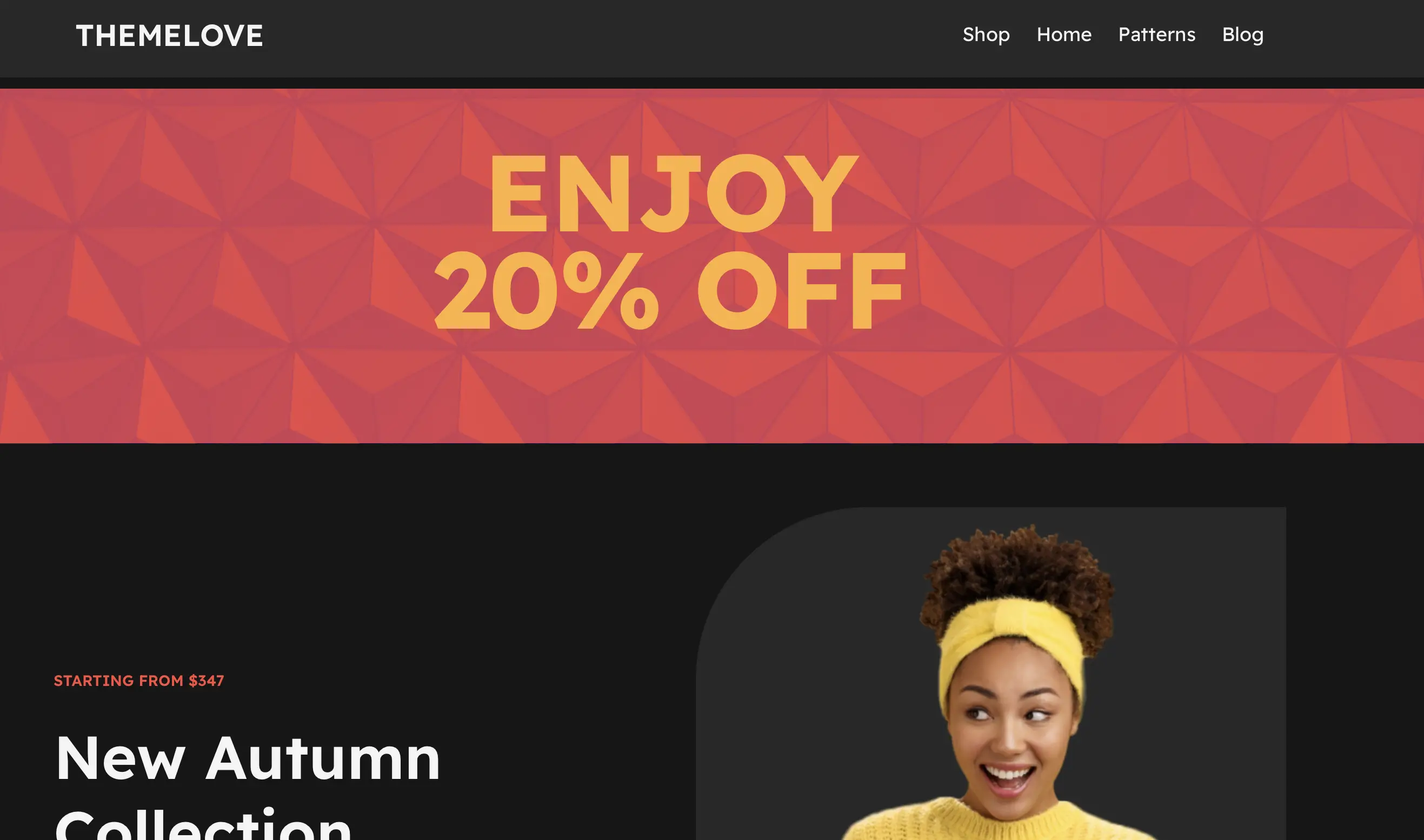
Com o Site Editor, você também pode aplicar estilos globais em seu site. Basta clicar no ícone Estilos no topo da página:
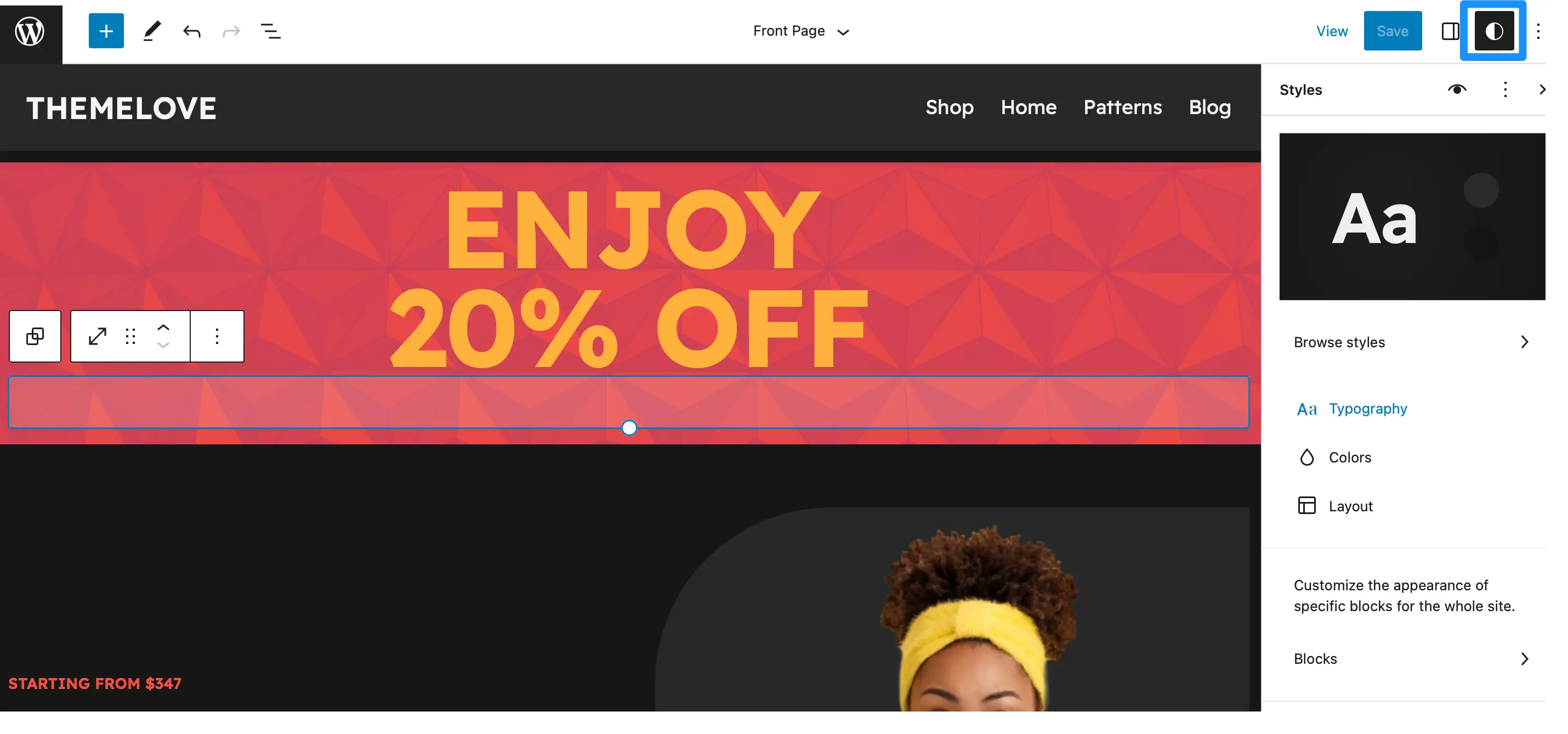
Aqui, você pode gerenciar paletas de cores, alterar as configurações de tipografia para diferentes elementos e muito mais.
3. Edite o arquivo de funções do tema (usando CSS e PHP)
Esta é possivelmente a maneira mais desafiadora de editar seu tema WordPress. Por esse motivo, recomendamos esse método apenas para aqueles que se sentem à vontade para adicionar e editar códigos como PHP e CSS. Também é muito importante fazer um backup do seu site antes de tentar editar o tema do WordPress dessa maneira.
O arquivo de funções do seu tema ( functions.php ) contém todas as informações importantes para o seu tema. O código aqui é usado para registrar imagens em destaque, widgets e muito mais.
Você pode editar esse arquivo acessando Ferramentas > Editor de arquivo de tema . No entanto, é improvável que quaisquer alterações feitas no arquivo sobrevivam às atualizações do tema.
Portanto, é uma boa ideia usar um plug-in como o Code Snippets.
Esse método também pode ser muito mais simples (e menos arriscado), pois não exige que você edite manualmente o arquivo de funções do tema. Além disso, existem vários efeitos diferentes que você pode obter usando PHP e CSS.
Por exemplo, você pode querer remover categorias de sua página inicial ou ocultar o número da versão do WordPress. Você pode até mesmo substituir a mensagem “Olá” que os usuários veem quando você está logado em seu site:
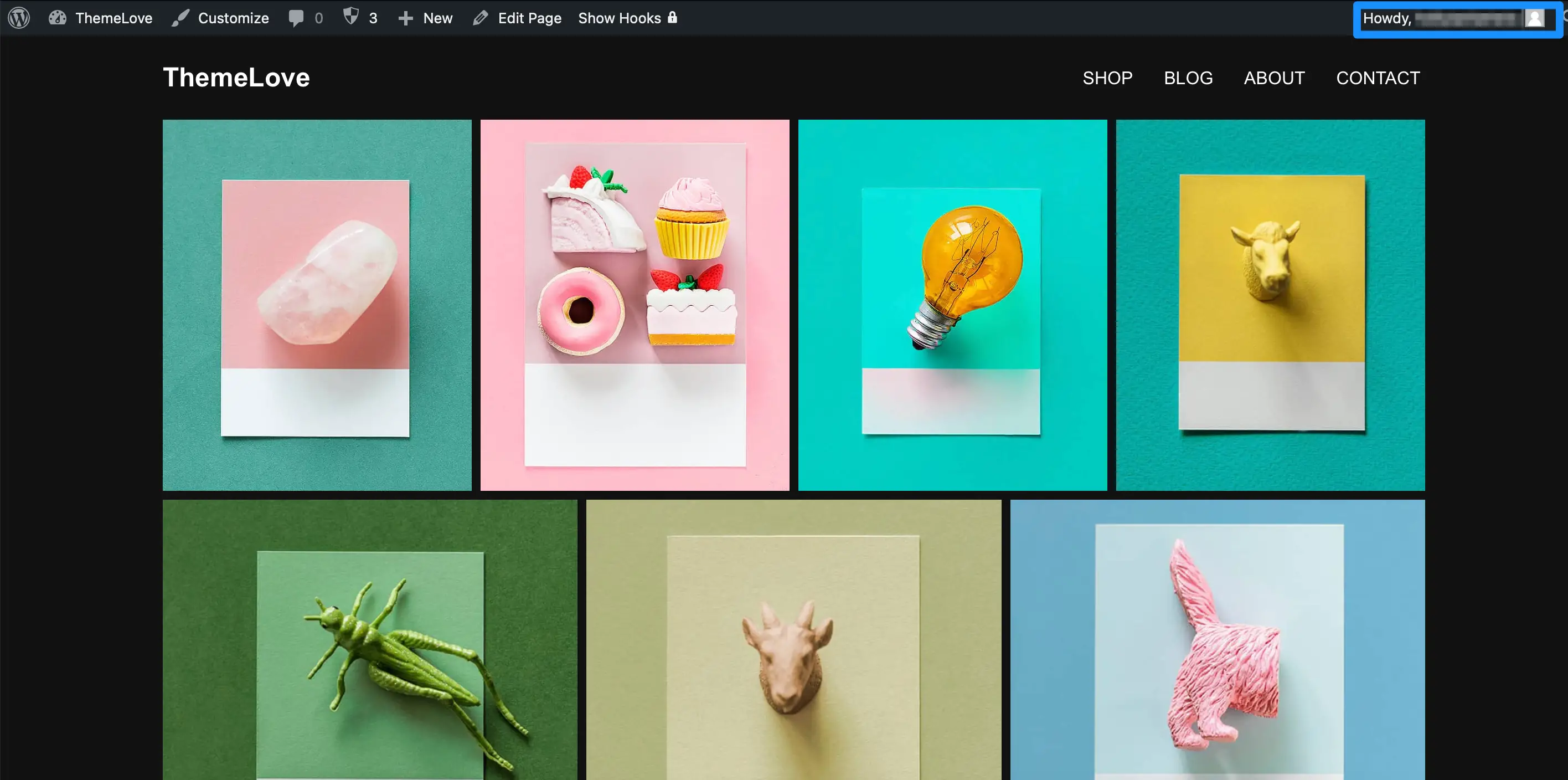
Para fazer isso, você só precisa encontrar ou criar o código certo. Você pode encontrar muitos trechos de código úteis nos fóruns do WordPress e na seção Aprenda WordPress.
Adicione um snippet de código ao WordPress usando um plug-in
Em nosso exemplo, decidimos substituir o texto "Olá" por "Bem-vindo". Se você quiser fazer o mesmo, vá para Snippets > Add New . Dê um nome ao seu snippet para ser lembrado e verifique se você está na guia Functions (PHP) .
Em seguida, cole o trecho de código:
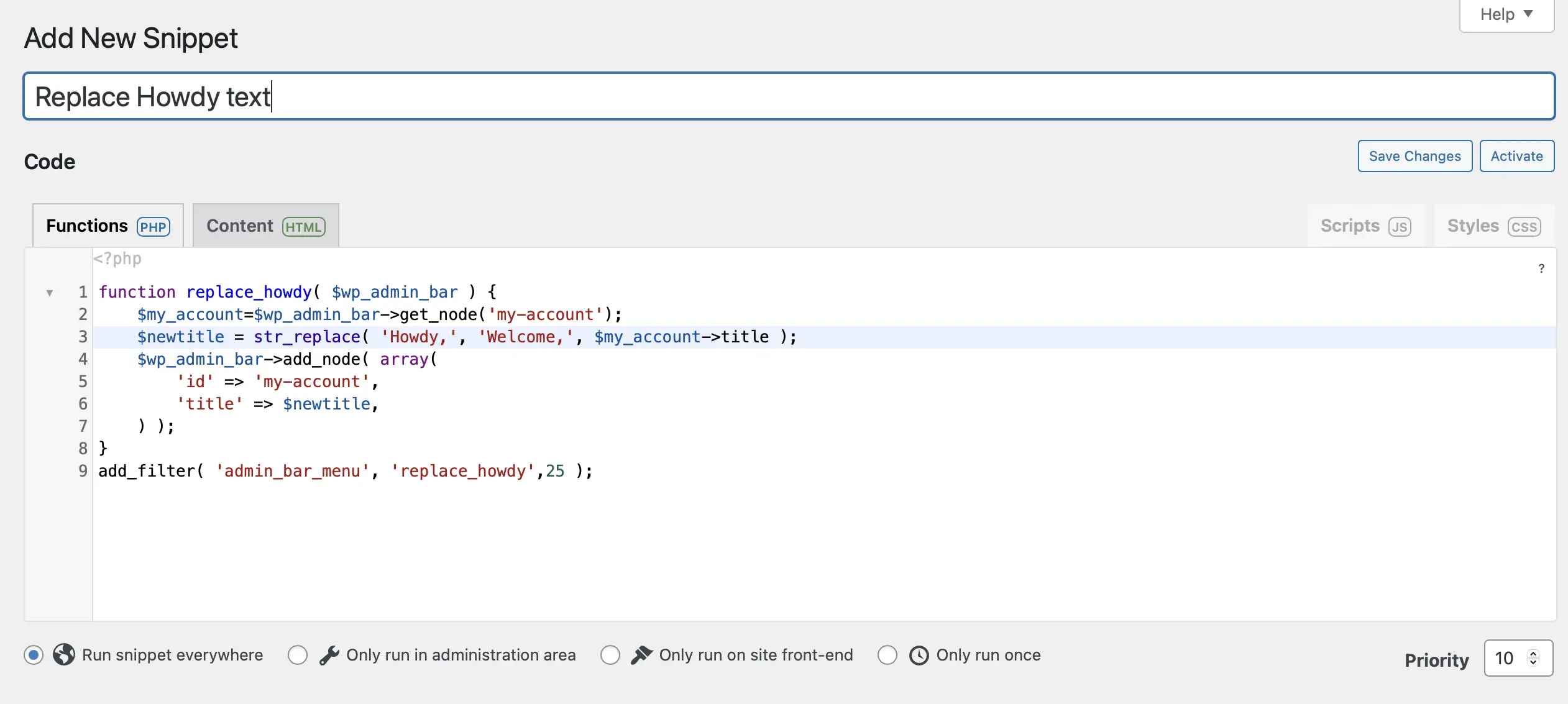
Em seguida, use as opções abaixo do campo de texto para determinar onde o código será executado. Por exemplo, você pode executar o código em todo o site, na área de administração ou apenas no front-end.
Você também pode fornecer uma descrição ao seu snippet. Isso pode ser útil se você tiver outros usuários em seu site que não entenderão o que o snippet faz. Quando estiver pronto, role até a parte inferior da página e clique em Salvar alterações e ativar .
Agora, vá para o frontend para ver a alteração entrar em vigor:
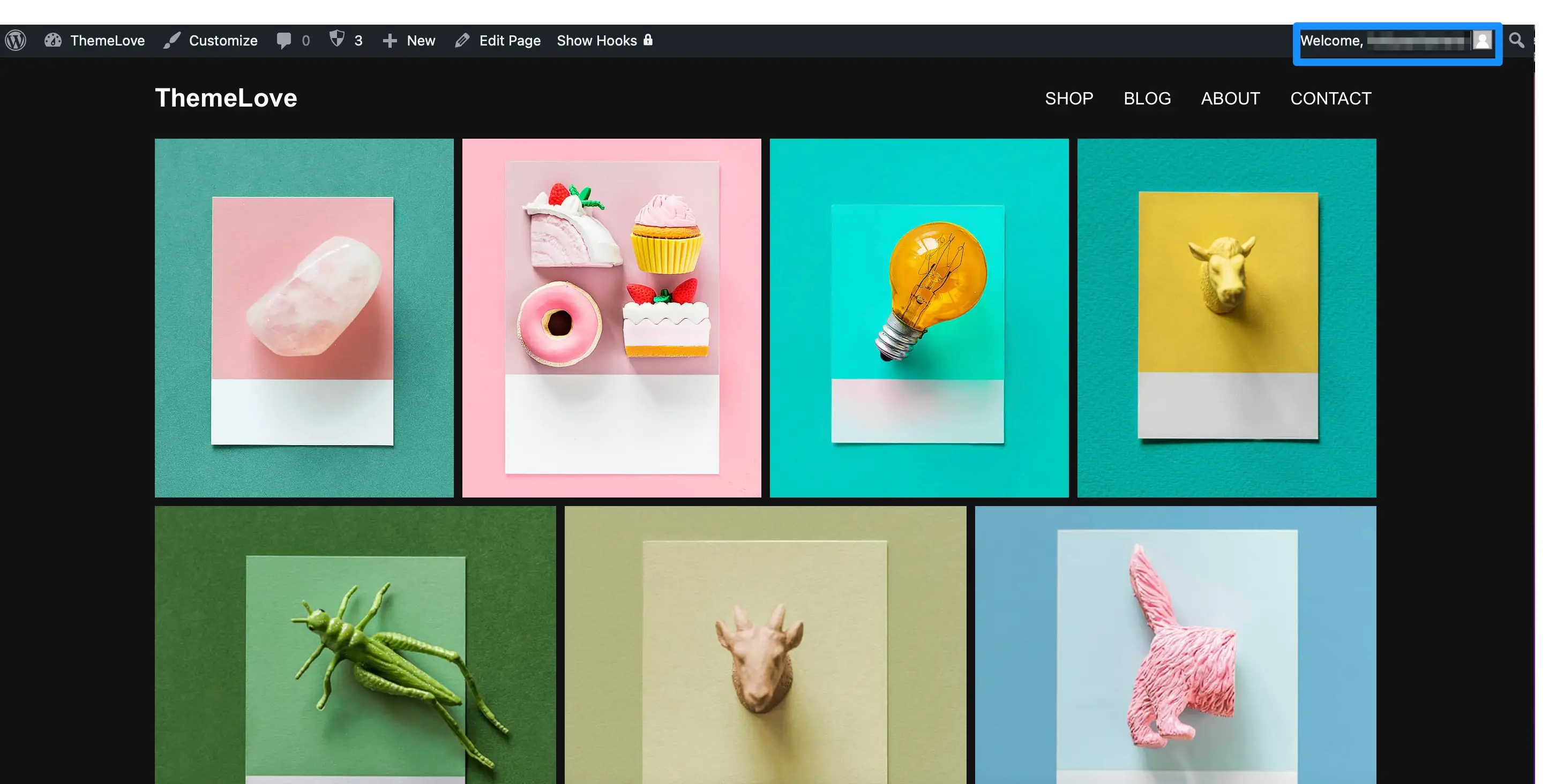
Se você quiser reverter as alterações, vá para Snippets > All Snippets e desative o snippet de código.
Conclusão
Embora os temas do WordPress possam fornecer um bom ponto de partida, eles tendem a ser projetados para usos gerais. Isso significa que o design escolhido nem sempre atende às suas necessidades e preferências específicas.
Felizmente, você pode editar seu tema WordPress para tornar seu site mais exclusivo.
Para recapitular, aqui estão três maneiras de editar um tema WordPress:
- Use o Personalizador do WordPress.
- Acesse o Editor de sites do WordPress.
- Edite o arquivo de funções do tema (usando PHP e CSS).
Você tem alguma dúvida sobre como editar seu tema WordPress? Deixe-nos saber na seção de comentários abaixo!
