5 passos simples para instalar o WordPress localmente no seu computador.
Publicados: 2019-05-16Instalar o WordPress localmente no seu computador é uma tarefa muito fácil. Na verdade, aprender WordPress é muito divertido.
O WordPress ser fácil, compreensível e simplesmente acessível é a razão pela qual milhões de pessoas o estão usando em seus sites.
De acordo com o WordPress.com, o WordPress é a plataforma de publicação online mais popular, atualmente alimentando mais de 32% da web, desde blogs de hobby até os maiores sites de notícias online.
Tendo isso em mente, este artigo é voltado exclusivamente para iniciantes que desejam aprender como instalar o WordPress para construir um site. Não é necessário que você exija conhecimento técnico ao fazê-lo. Tudo que você precisa fazer é criar um ambiente, baixar o WordPress e instalá-lo.
Parece muito fácil, certo?
Vamos discutir os 5 passos simples e fáceis em detalhes para instalar o WordPress em seu localhost.
1. Instale um servidor local [XAMPP ou WAMP ou MAMP]
Índice
Você vai criar um software/aplicativo local em seu computador local. Então, a primeira coisa que você precisa fazer é instalar um servidor local para criar um ambiente localhost.
Existem vários servidores que estão facilmente disponíveis para você escolher. Como XAMPP , WAMP e MAMP . Escolha um servidor adequado de acordo com seu sistema operacional e instale-o em seu computador.
Vamos começar com o XAMPP.
O que é XAMPP?
O XAMPP é um pacote de pilha de soluções de servidor web multiplataforma gratuito e de código aberto desenvolvido pela Apache Friends, consistindo principalmente no Apache HTTP Server, banco de dados MariaDB e interpretadores para scripts escritos nas linguagens de programação PHP e Perl.
Instalando o XAMPP
É um processo muito fácil, você pode simplesmente ir para Apache Friends e depois baixar o XAMPP.
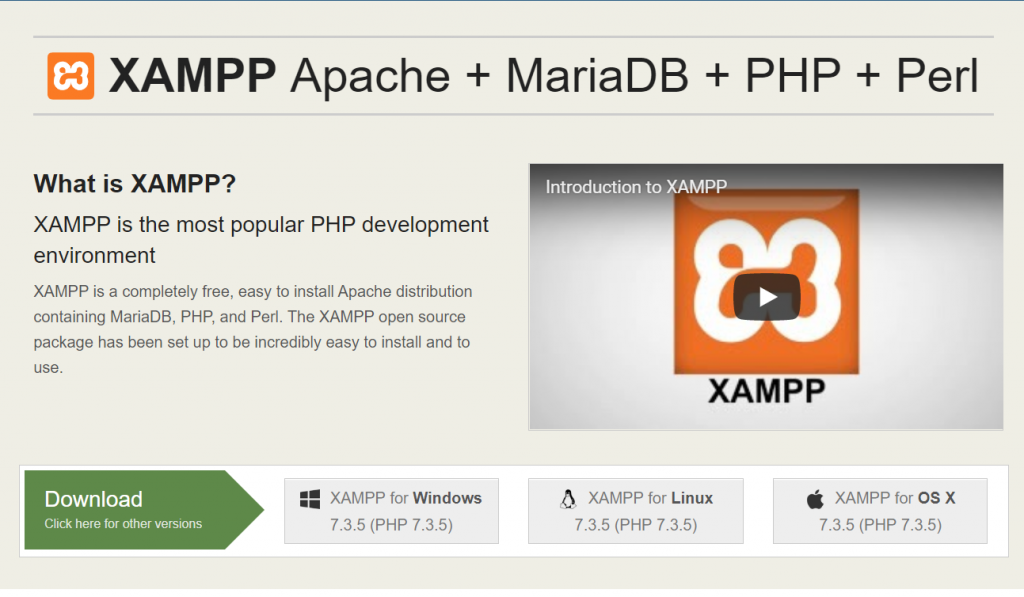
Após o término do download, a próxima etapa é executar o arquivo baixado. Então abra/clique no arquivo baixado. Depois disso, você verá o assistente de configuração do XAMPP, agora siga este assistente de configuração do XAMPP, ele o guiará pela instalação. Clique em Avançar .
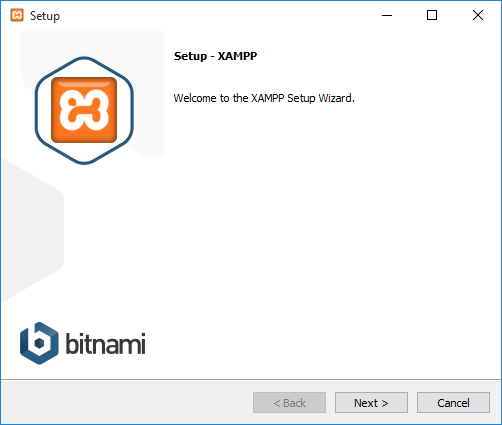
Após clicar no botão Avançar, você chegará à próxima janela e será solicitado a selecionar os componentes que deseja instalar.
Para executar o WordPress em nosso ambiente localhost, precisamos do MySQL e do phpMyAdmin. Portanto, deixe-as marcadas e desmarcadas as opções restantes se você não quiser instalar.
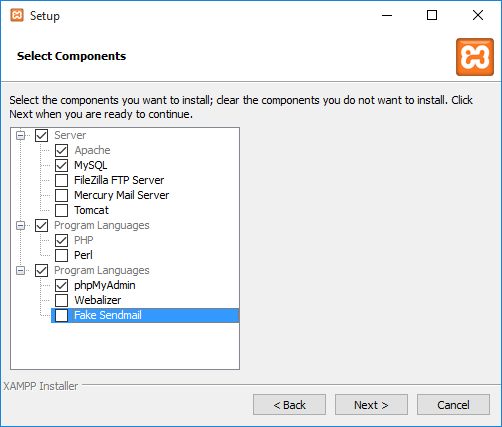
Em seguida, clique no botão Avançar. Depois disso, você verá a próxima janela, onde você pode escolher o caminho para instalar o XAMPP em seu computador, recomendamos que você use a partição diferente da partição da unidade do sistema operacional, porque mesmo que você decida alterar o sistema operacional posteriormente, não perderá nenhum seu trabalho atual.
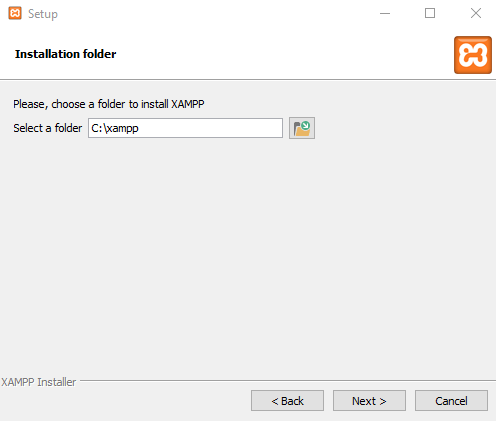
Depois de clicar no botão Avançar, na próxima janela, você será perguntado se deseja instalar o Bitnami para XAMPP, que oferece ferramentas gratuitas para instalar WordPress, Drupal e Joomla! em cima do XAMPP.
Como vamos instalar o WordPress manualmente mais adiante neste tutorial e não precisamos de instaladores gratuitos, desmarque “Saiba mais sobre Bitnami para XAMPP” e clique em Avançar .
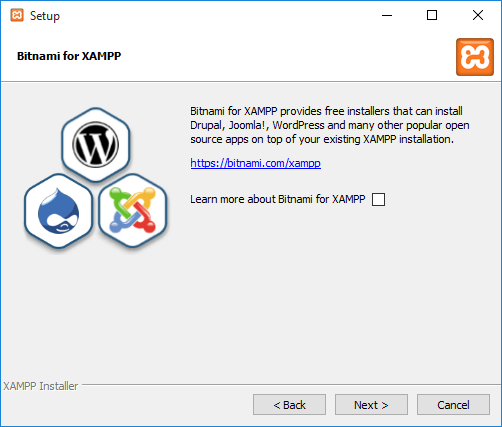
Agora, o XAMPP está pronto para ser instalado. Clique no botão “Next” e está instalado.
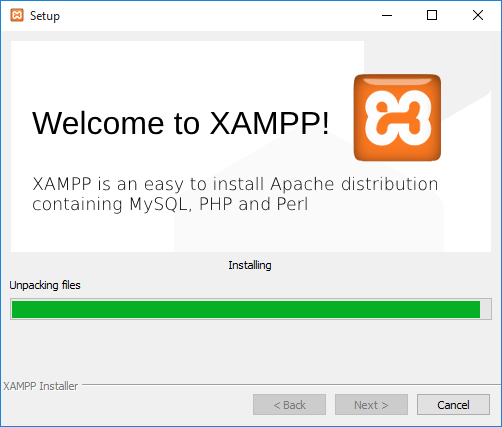
Uma vez instalado, você será perguntado se deseja iniciar o Painel de Controle do XAMPP, que fornece uma interface para executar seu ambiente localhost. Deixe esta opção marcada e clique em Concluir
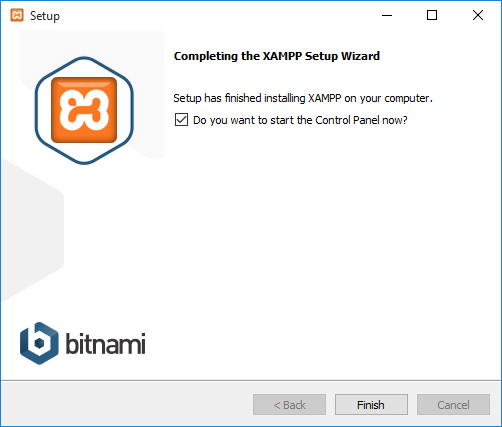
2. Execute o servidor
Depois de instalar com sucesso o servidor local em seu computador, a próxima coisa que você precisa fazer é INICIAR os módulos necessários para o seu trabalho, ou seja, Apache e MySQL.

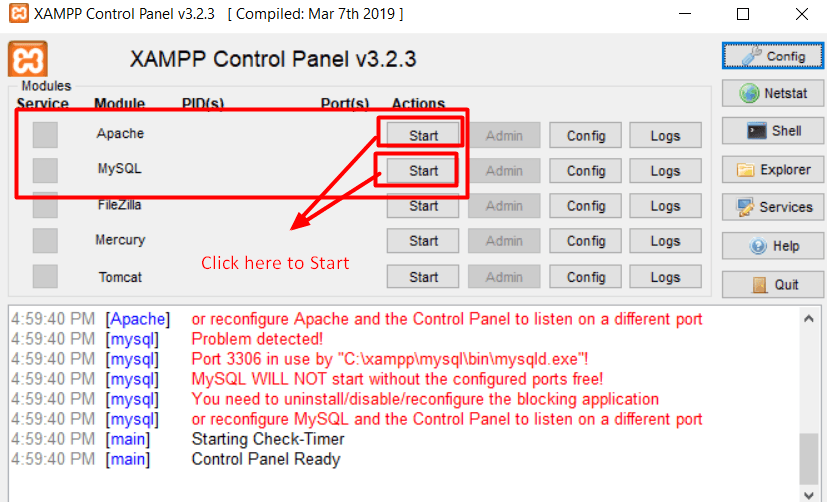
Em algumas instalações, você pode ver uma notificação de firewall do Windows, conforme mostrado na imagem abaixo. Clique no botão “ Permitir acesso ” para Apache e MySQL para executar os aplicativos.
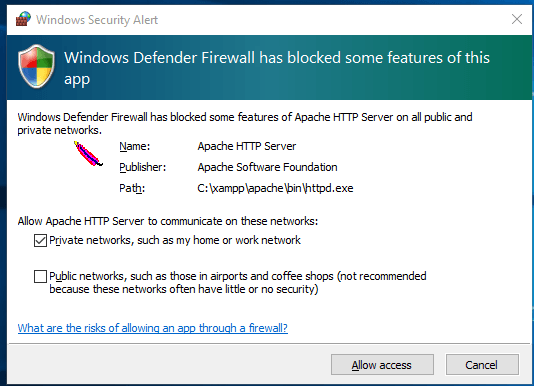
Depois de clicar no botão, o status deles ficará verde. Se ambos os módulos estiverem de luz a verde, significa que estão prontos para uso.
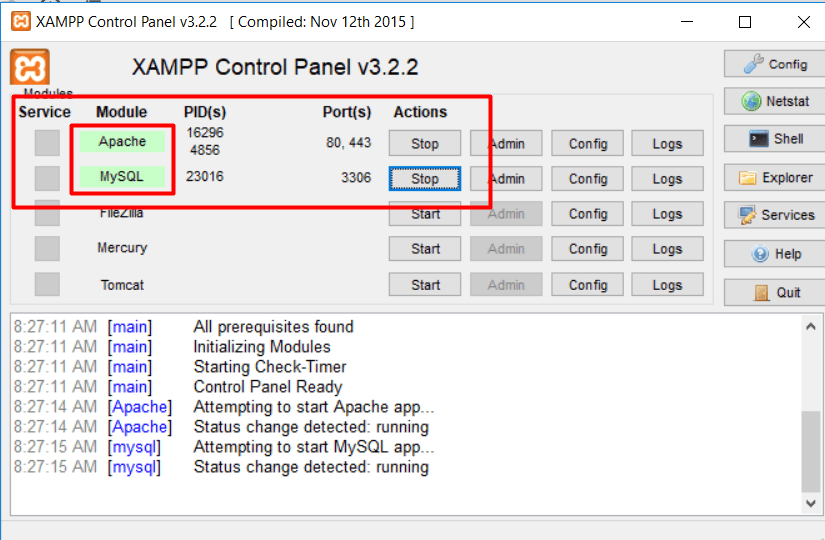
Quando seu servidor começar a funcionar corretamente, você poderá processar http://localhost/ em seu navegador de onde poderá iniciar o restante do trabalho do WordPress.
3. Crie um banco de dados
Depois de configurar com sucesso seu servidor local, agora você precisa de um banco de dados onde possa armazenar dados para seu site WordPress. Estaremos criando um banco de dados MySQL por causa do nosso servidor escolhido.
Inicie http://localhost/phpmyadmin no seu navegador, onde você pode criar um novo banco de dados.
Lembre-se das credenciais, como:
- Nome do banco de dados: Meusite
- Nome de usuário: raiz
- Senha [deixe em branco]
para uso posterior.
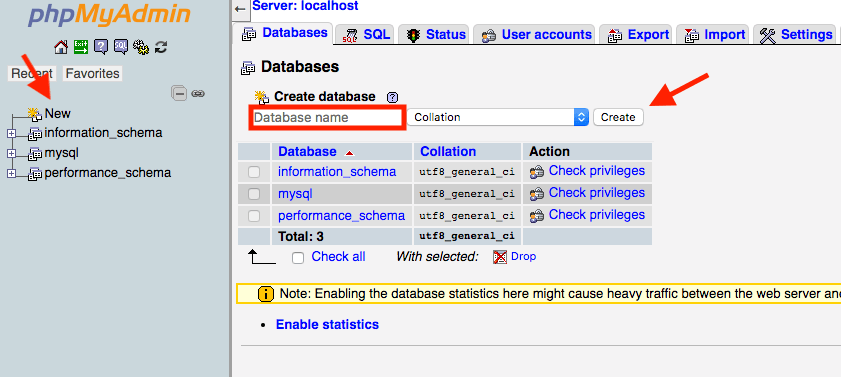
Agora, depois de criarmos com sucesso o banco de dados para nosso WordPress, vamos para a instalação do WordPress.
4. Baixe o WordPress
Agora, temos um servidor funcional e um novo banco de dados para construir nosso site WordPress. Portanto, é hora de baixar a versão mais recente do WordPress do WordPress.org.
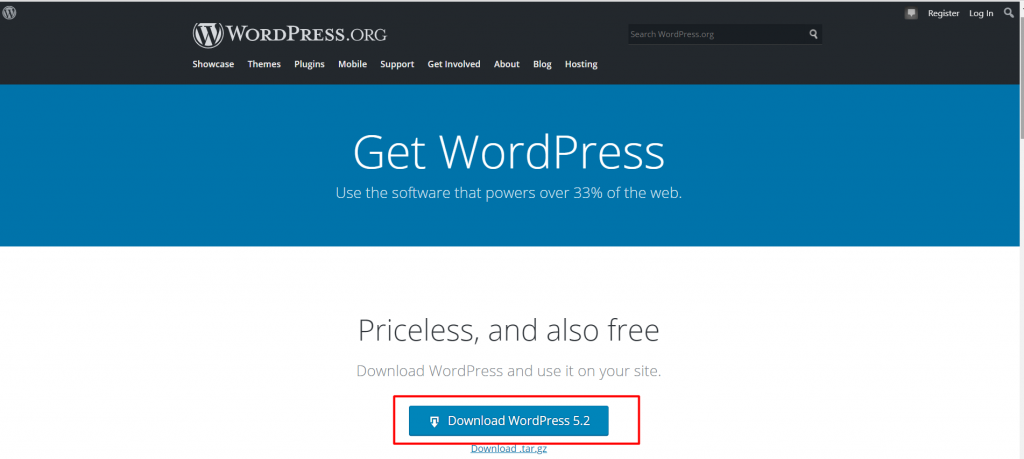
Você receberá um arquivo zip no momento do download que você precisa descompactar e obter o arquivo real. Você precisa colocar esse arquivo real na pasta chamada htdocs. A pasta residirá no diretório do servidor local (XAMPP/WAMP/MAMP).
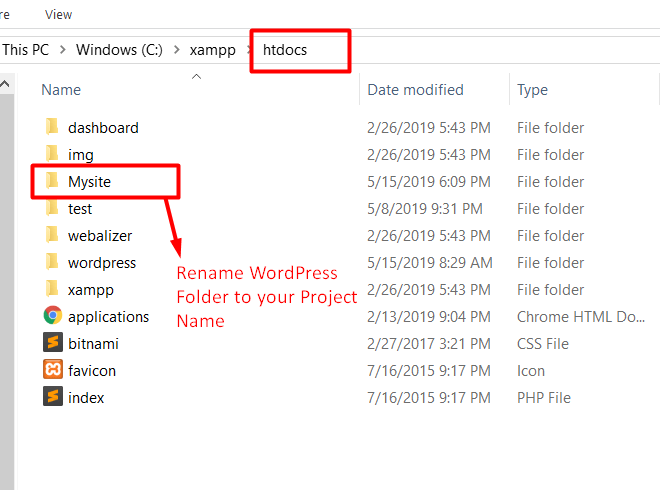
NOTA : Crie uma subpasta com o nome do seu site WordPress na pasta htdocs e cole o arquivo descompactado lá. Dessa forma, o nome da subpasta será usado como um subnome ao acessar seu site.
Por exemplo: Se você criou uma subpasta chamada Meusite, então você pode acessar seu site iniciando http://localhost/Meusite em seu navegador.
5. Instale o WordPress e sincronize seu banco de dados
Ao iniciar http://localhost/Mysite em seu navegador, você receberá as ações necessárias que você precisa realizar antes de configurar seu site WordPress.
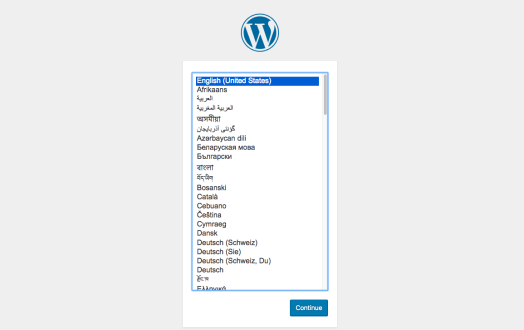
Continuando com o processo, você também precisará fornecer os detalhes do banco de dados. Neste momento, use os detalhes do banco de dados que você criou anteriormente.
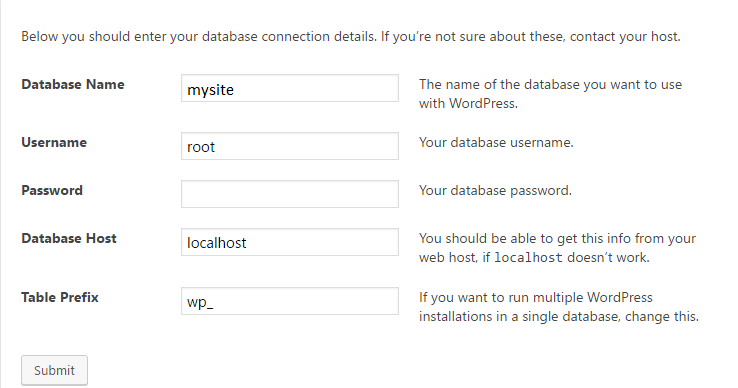
Então o resto do procedimento é muito normal, como preencher os detalhes do administrador do seu site.
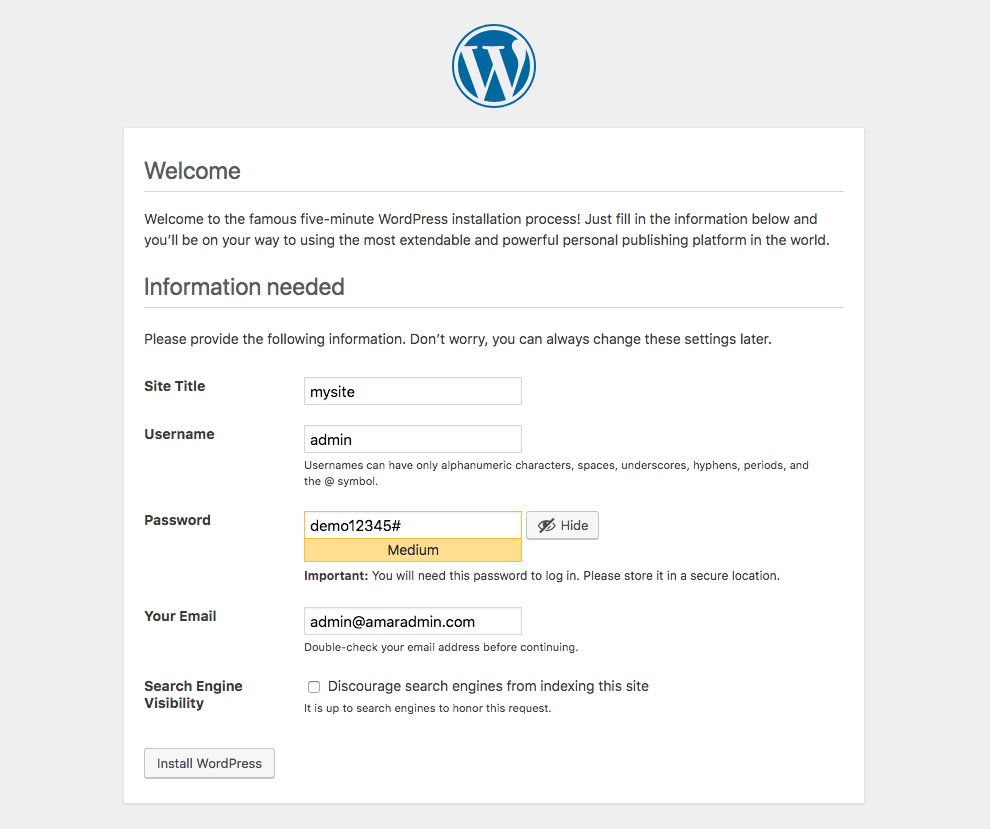
Depois de concluir todas as etapas restantes com cuidado, você poderá executar seu site WordPress recém-criado no host local do seu navegador.
Seguindo os passos simples descritos acima, você pode instalar facilmente o WordPress em seu localhost sem enfrentar qualquer dificuldade e erro.
O próximo passo é escolher um belo tema que seja apropriado para o seu projeto. Depois disso, comece a improvisar o site de acordo com seus requisitos de design e desenvolvimento. Deste ponto em diante, pode exigir um conhecimento de compreensão técnica.
ARRASANDO AS COISAS!
Agora, você instalou o WordPress com sucesso em sua máquina.
Apenas para ter certeza de que você executou todas as etapas de maneira perfeita, você pode fazer login na sua conta.
Instalar o WordPress é muito mais fácil do que qualquer outro trabalho.
Depois de se familiarizar com essa plataforma empolgante, você pode fazer qualquer coisa, desde blogs até criar um site. É tudo gratuito.
Espero que este artigo tenha ajudado você a aprender como instalar o WordPress localmente no XAMPP.
