5 maneiras mais simples de adicionar galeria de fotos e vídeos no WordPress
Publicados: 2018-09-25Quando o WordPress foi lançado pela primeira vez, não era possível criar galerias em seu painel sem plugins adicionais. No entanto, como todos sabemos, a próxima atualização do WordPress 5.0 incluirá o editor visual Gutenberg em seu núcleo, portanto, a criação de galerias se tornará possível sem instalar e utilizar soluções adicionais.
Até agora estamos usando a versão 4.9.8 do WordPress e, como sempre, facilita a criação de galerias com a ajuda de diferentes plugins que estendem sua funcionalidade para fornecer aos usuários oportunidades abrangentes para construir seus sites de fotografia e portfólio.
Hoje vou criar galerias de fotos e vídeos com a ajuda de algumas soluções populares que você provavelmente já usou muitas vezes antes ou vai usar muito em breve. Então vamos ver!
1. Adicione uma Galeria em Gutenberg
Um Bloco Comum da Galeria está disponível no editor Gutenberg, portanto, se você for a Páginas ou Postagens e escolher um post ou página disponível para editá-lo, ou adicionar um novo usando a opção 'Adicionar novo', poderá editar seu post ou página com Gutenberg adicionando novos blocos em sua área de conteúdo.
Por exemplo, vá para Páginas -> todas as páginas, passe o mouse sobre qualquer página na lista e clique no link Editar em uma página para abrir o editor Gutenberg.
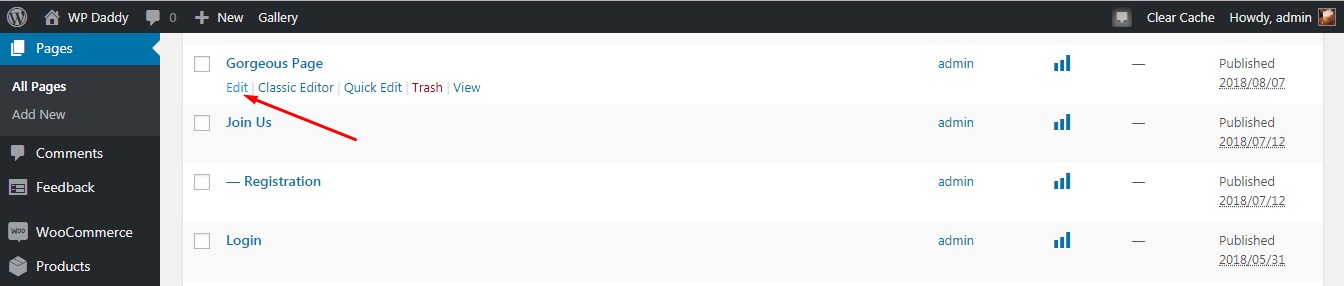
Adicione um bloco de galeria,
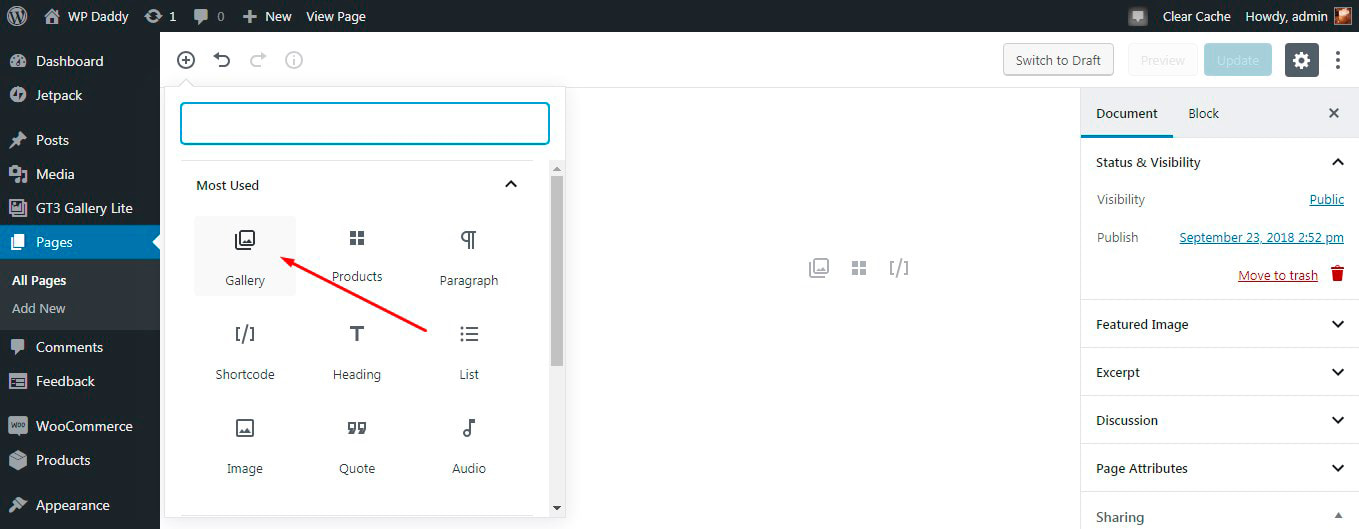
e você verá as opções de Upload e Biblioteca de mídia disponíveis para escolha.
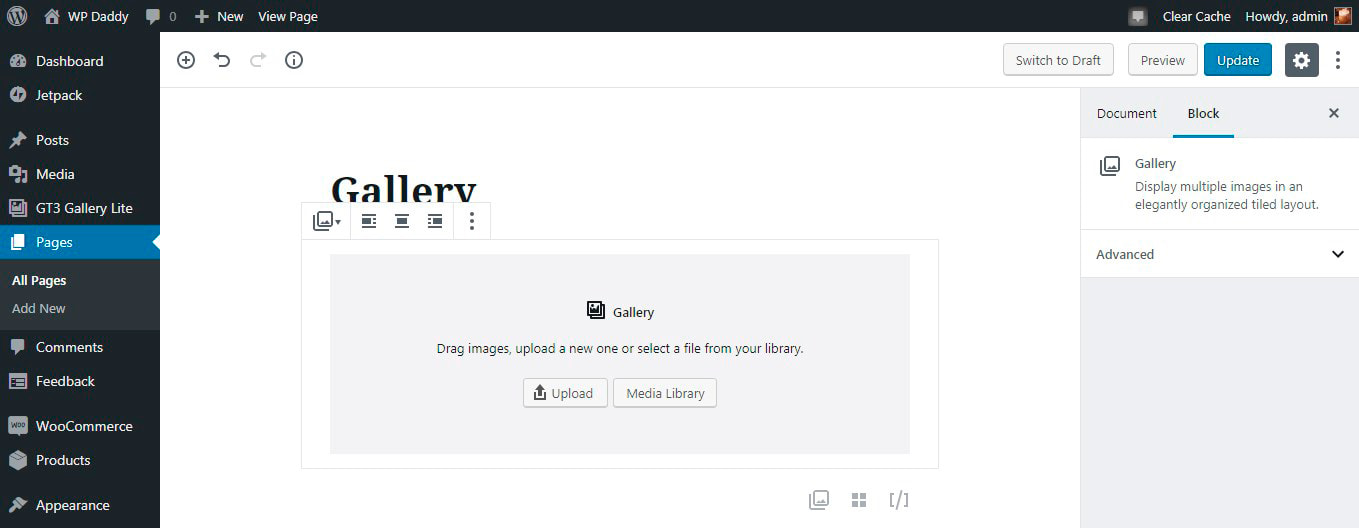
Eu seleciono Biblioteca de mídia e faço upload de várias imagens ->
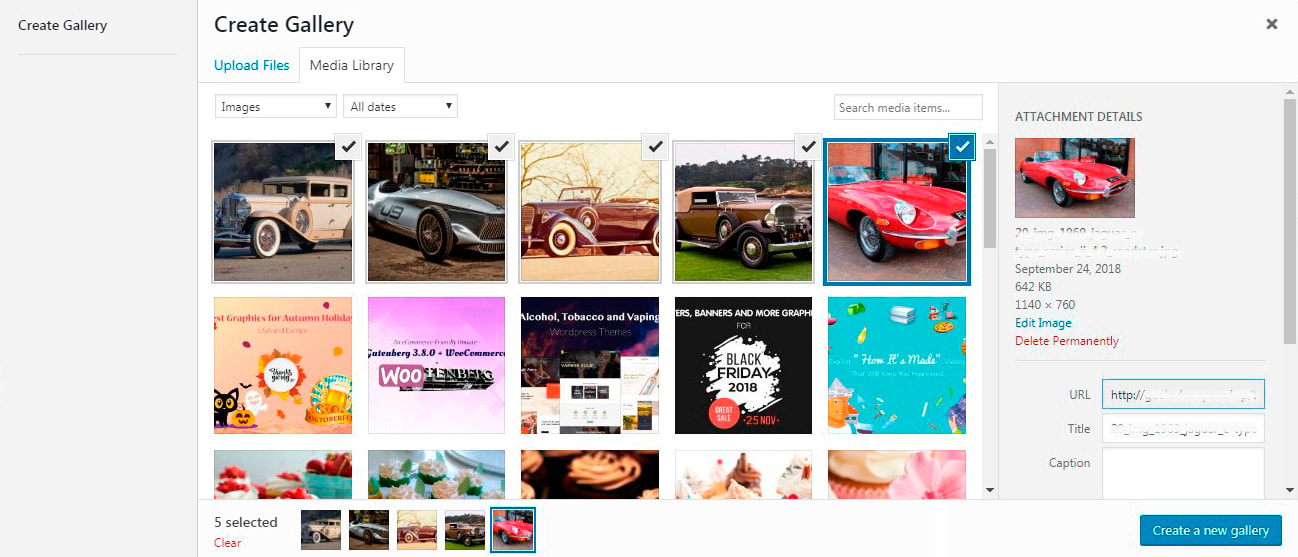
-> Clique no botão 'Criar uma nova galeria' -> arraste e solte as imagens escolhidas para reordenar -> e depois clique no botão 'Inserir galeria'.
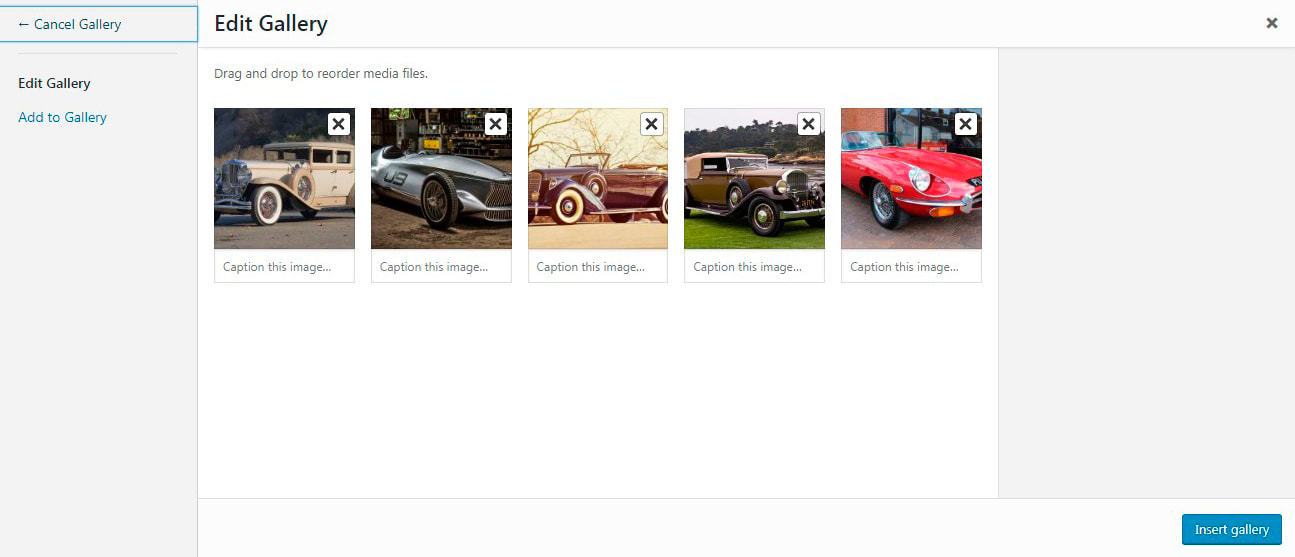
Agora a galeria está inserida
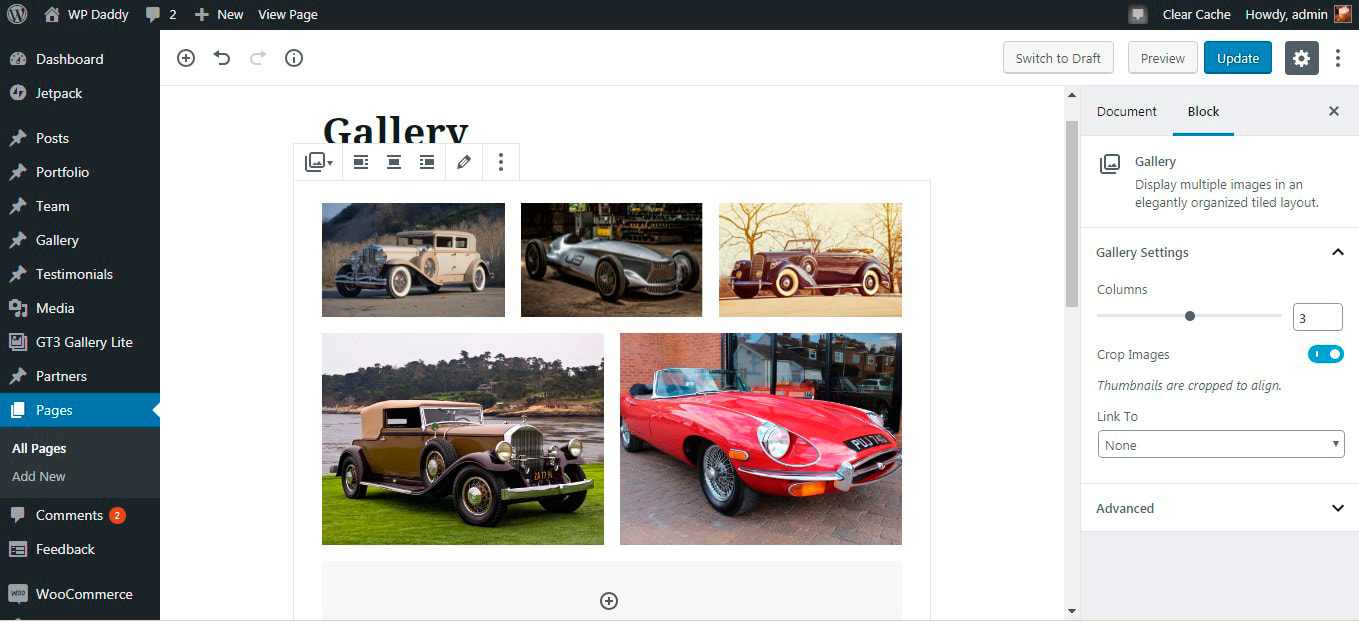
e você pode observá-lo ao vivo.
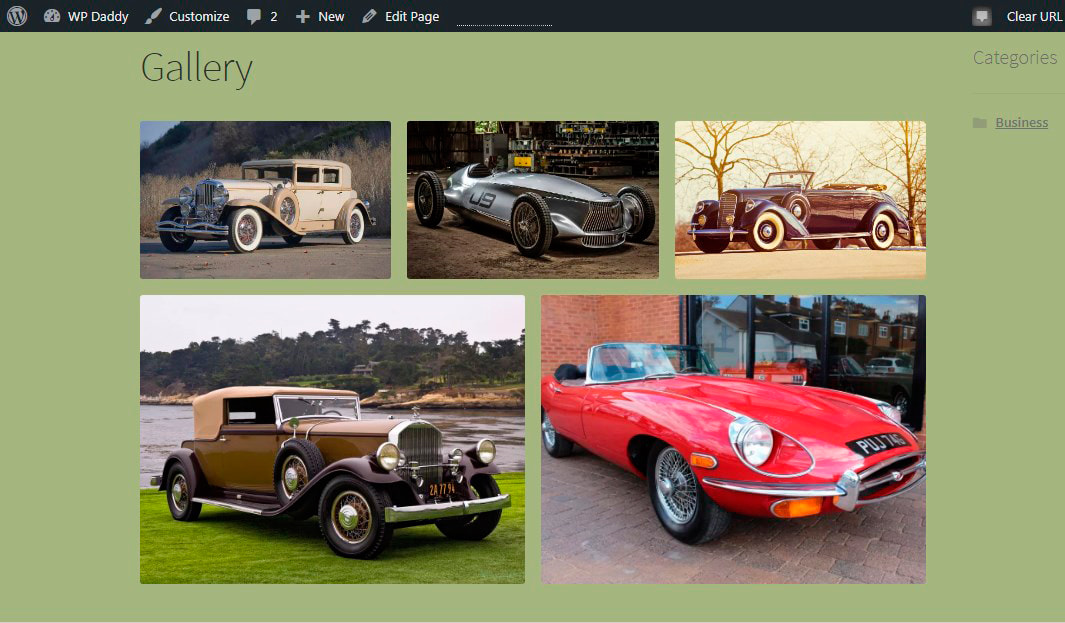
Tente você mesmo!
2. Adicionar Galeria de Fotos e Vídeos com Plugin GT3
Aqui vou usar um plugin de Galeria de Fotos e Vídeos desenvolvido por nossos amigos – GT3 Themes. O plugin permite criar galerias em seus posts e páginas com apenas alguns cliques.
Ao usar um editor WP clássico para sua postagem ou página,

clique no botão Adicionar mídia
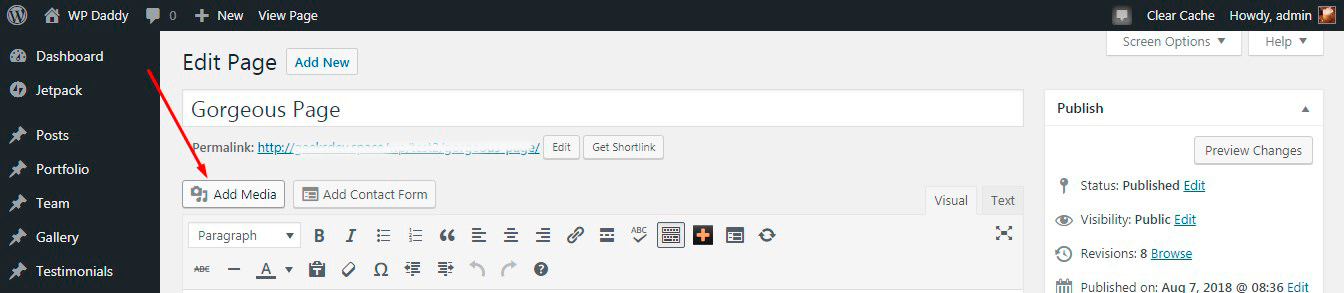
e você verá a opção 'Criar Galeria'. Ao clicar nesta opção, você poderá selecionar várias imagens para sua galeria e, em seguida, clicar no botão 'Criar uma nova galeria' para prosseguir para Configurações.
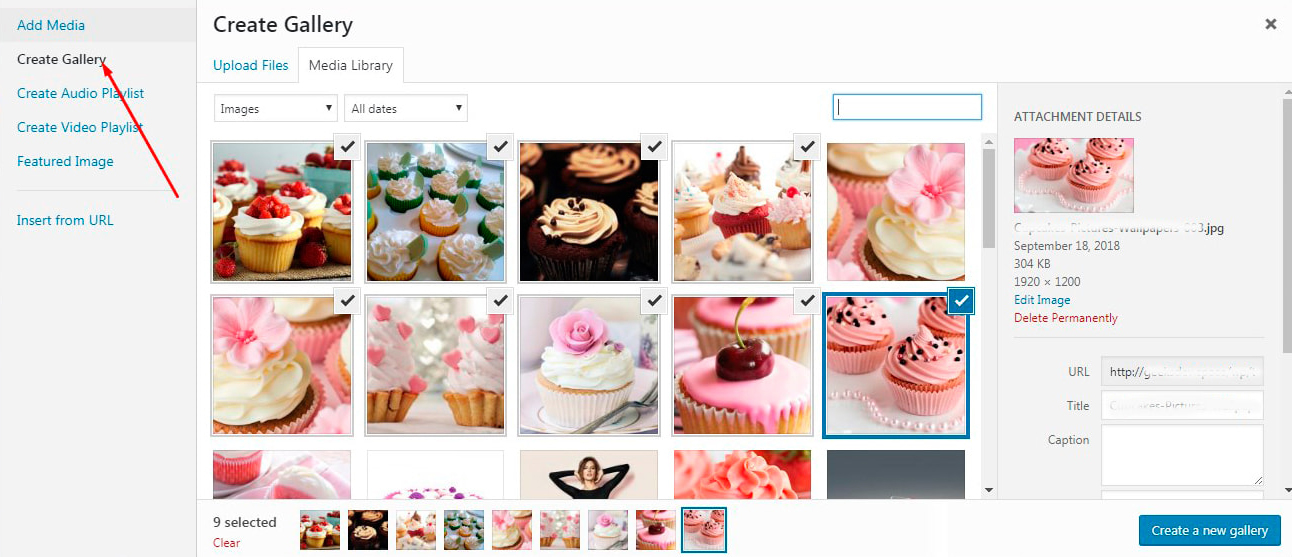
Você pode deixar todas as configurações por padrão ou alterar o tamanho da imagem, número de colunas, margem, etc.
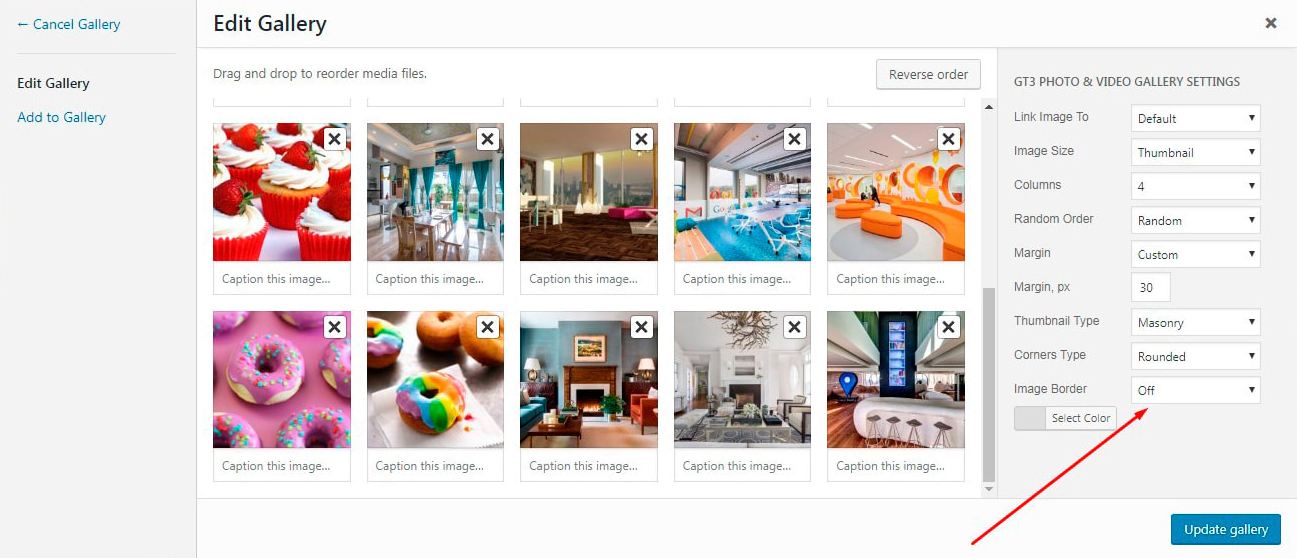
Depois disso, clique no botão 'Inserir galeria' (ou no botão 'Atualizar galeria' se você editar a galeria que já criou)
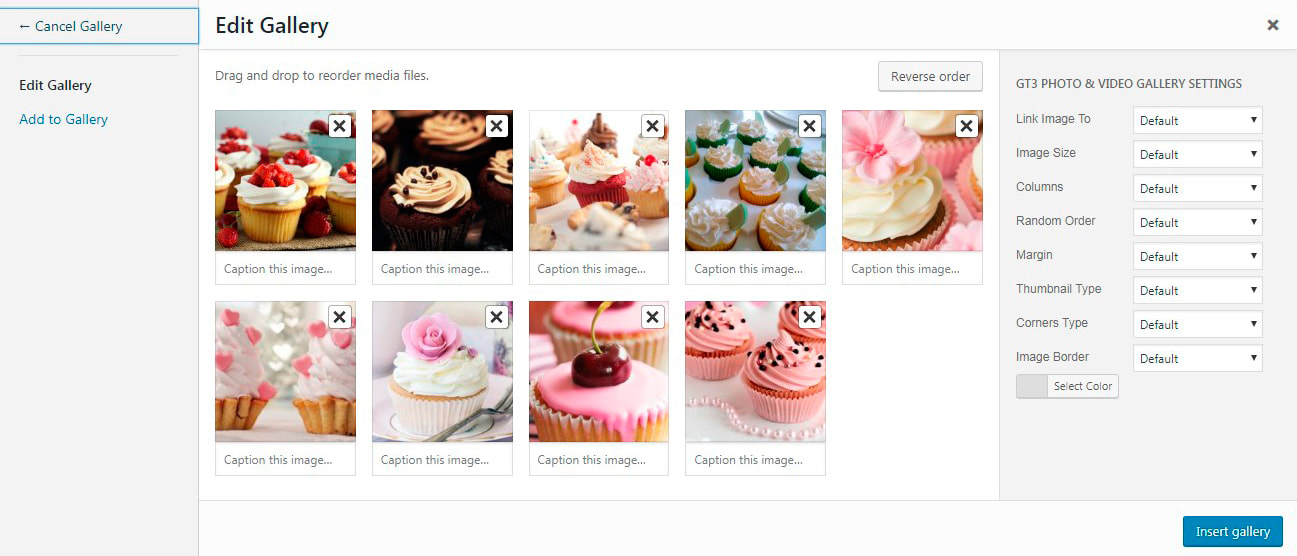
e agora sua galeria está pronta.
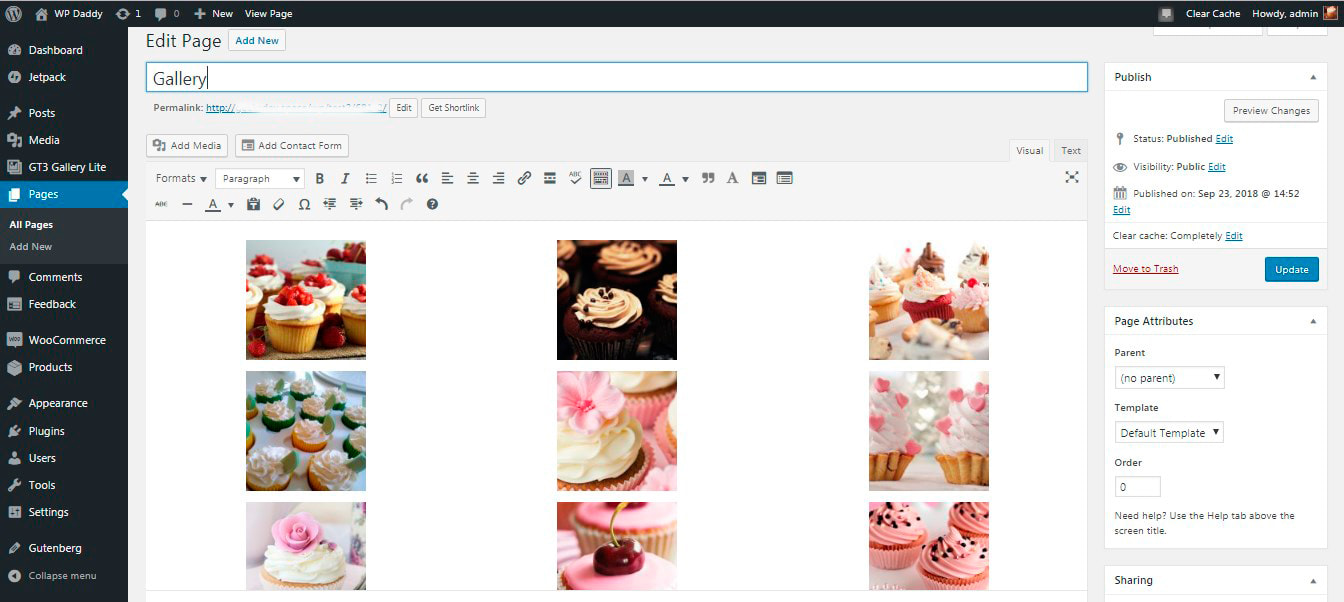
Se desejar, você pode destacar a galeria para editá-la.
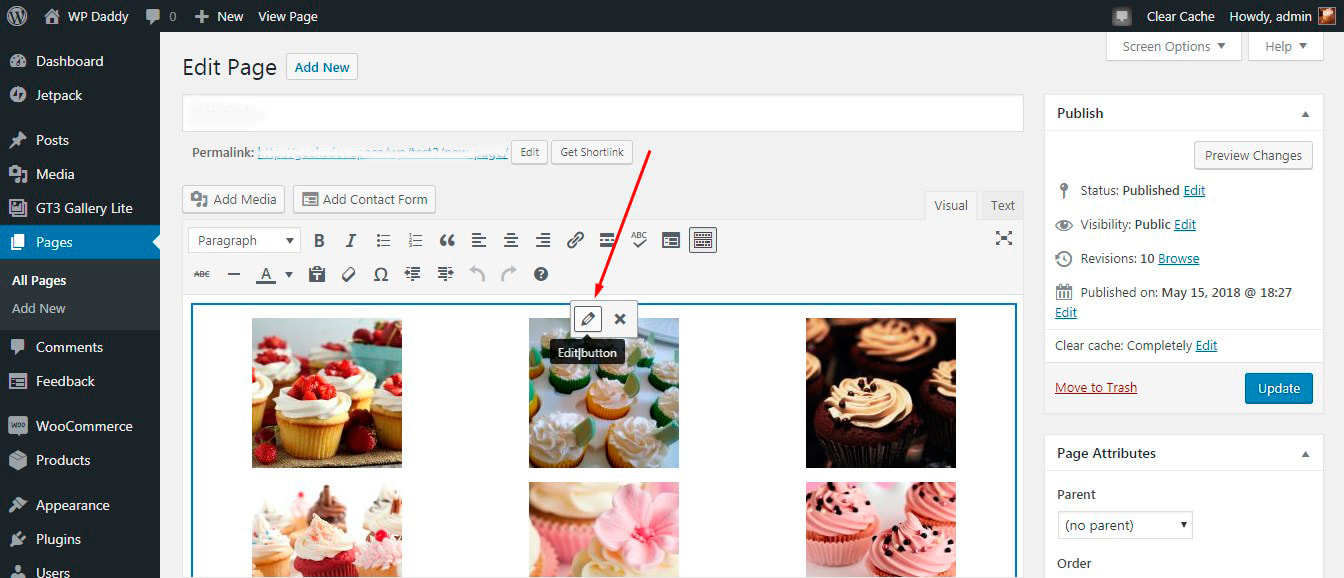
Depois de tudo feito, observe sua galeria ao vivo.
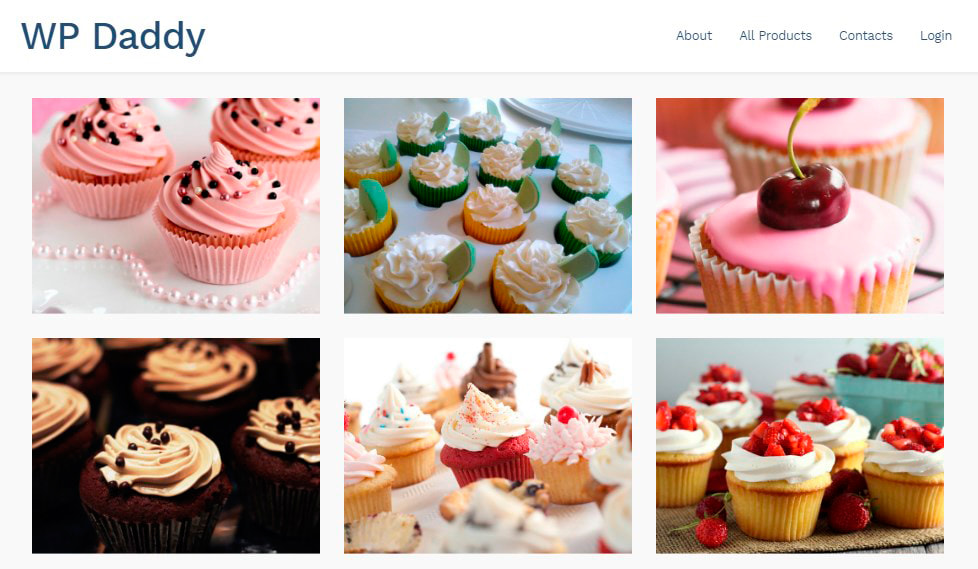
Também é possível alterar o Tipo de Miniatura nas configurações da galeria e tentar outro tipo de exibição da galeria, por exemplo, Maçonaria.
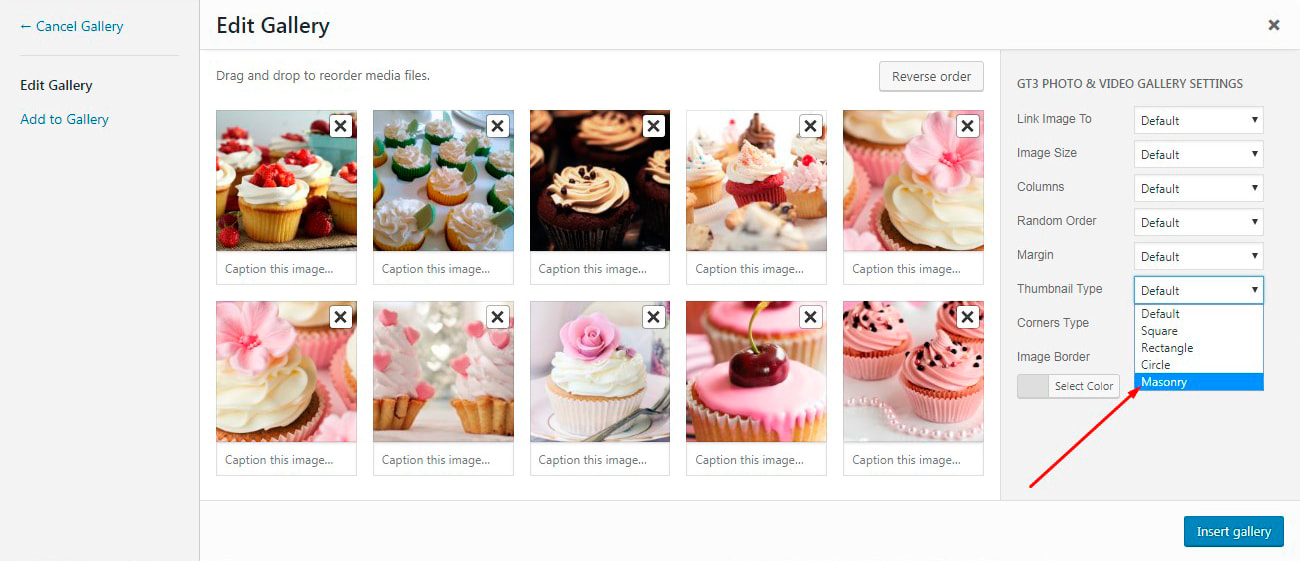
Você pode adicionar mais fotos à sua galeria ao alterar a miniatura.
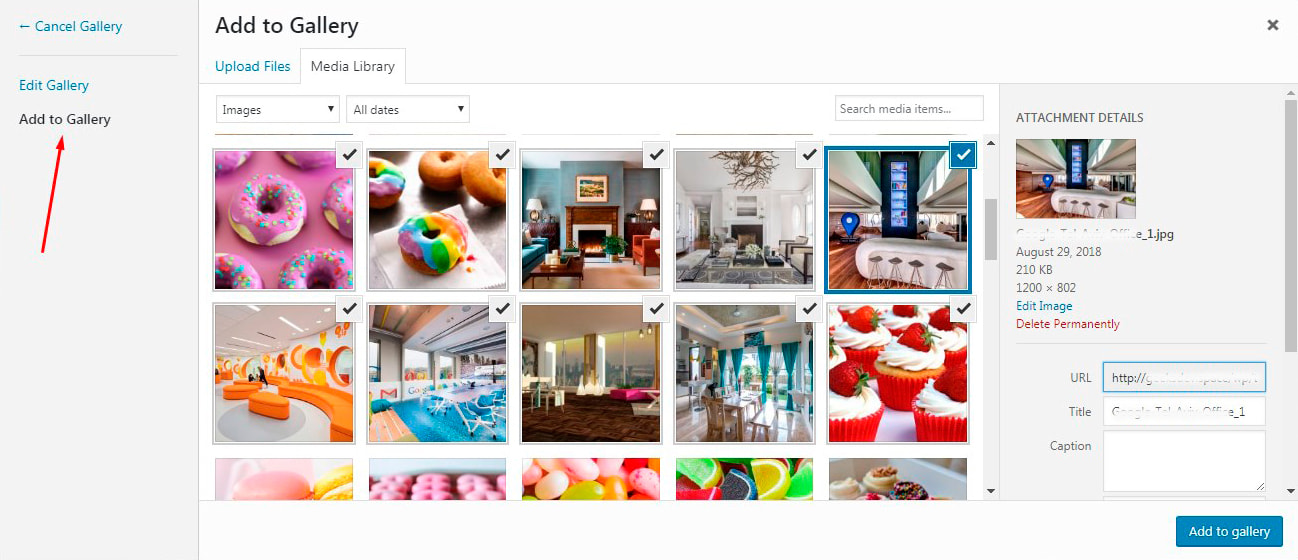
Basta ver como uma Maçonaria parece ao vivo.
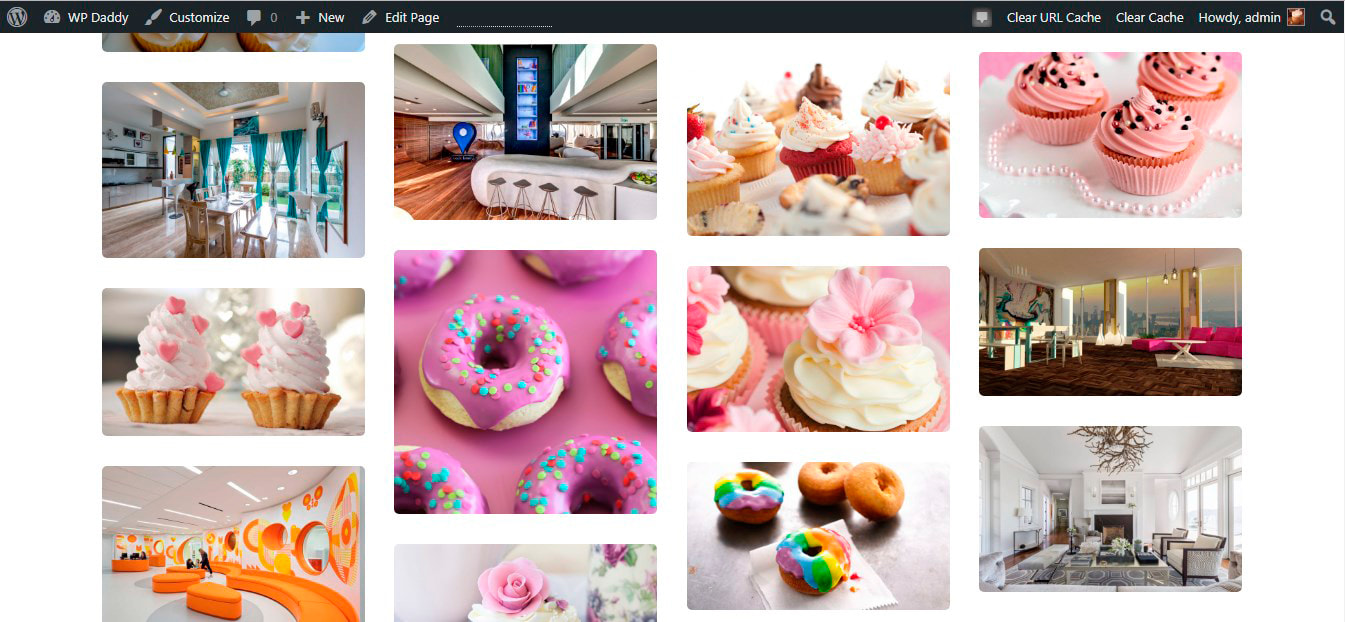
O plugin GT3 Gallery também permite criar listas de reprodução de vídeo e áudio. Clique no botão 'Adicionar mídia' em sua postagem clássica ou editor de página e, em seguida, clique, por exemplo, na opção 'Criar lista de reprodução de vídeo'.
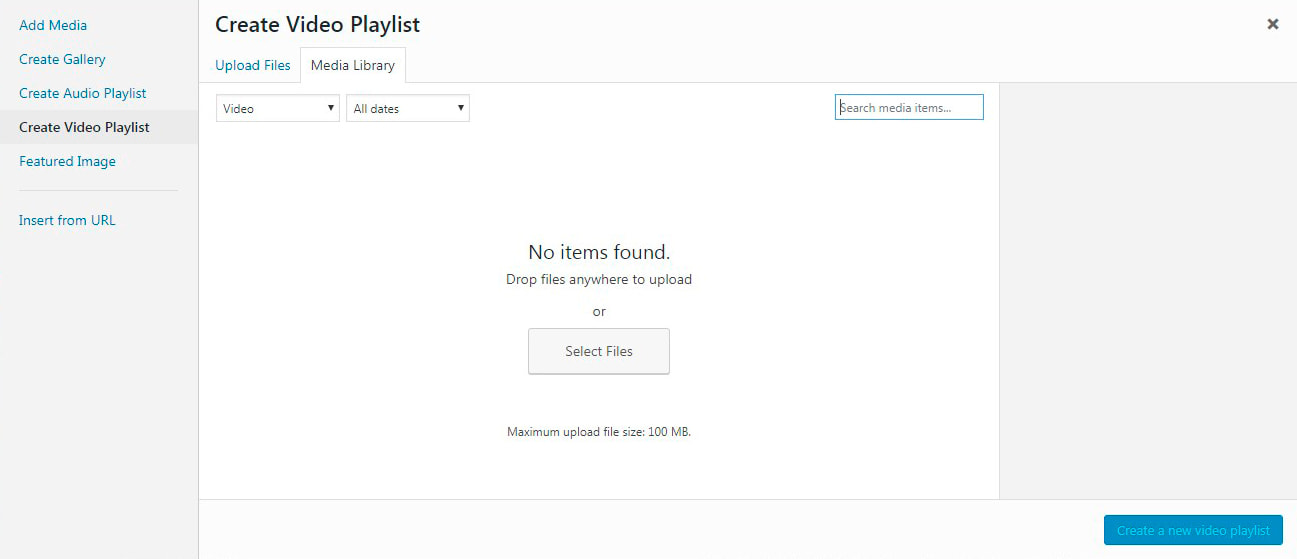
Agora você pode adicionar vídeos da sua biblioteca de mídia ou carregá-los do seu PC e criar facilmente uma lista de reprodução em qualquer página ou postagem do WordPress. Então eu baixei vários vídeos curtos do YouTube e os enviei para a biblioteca de mídia.

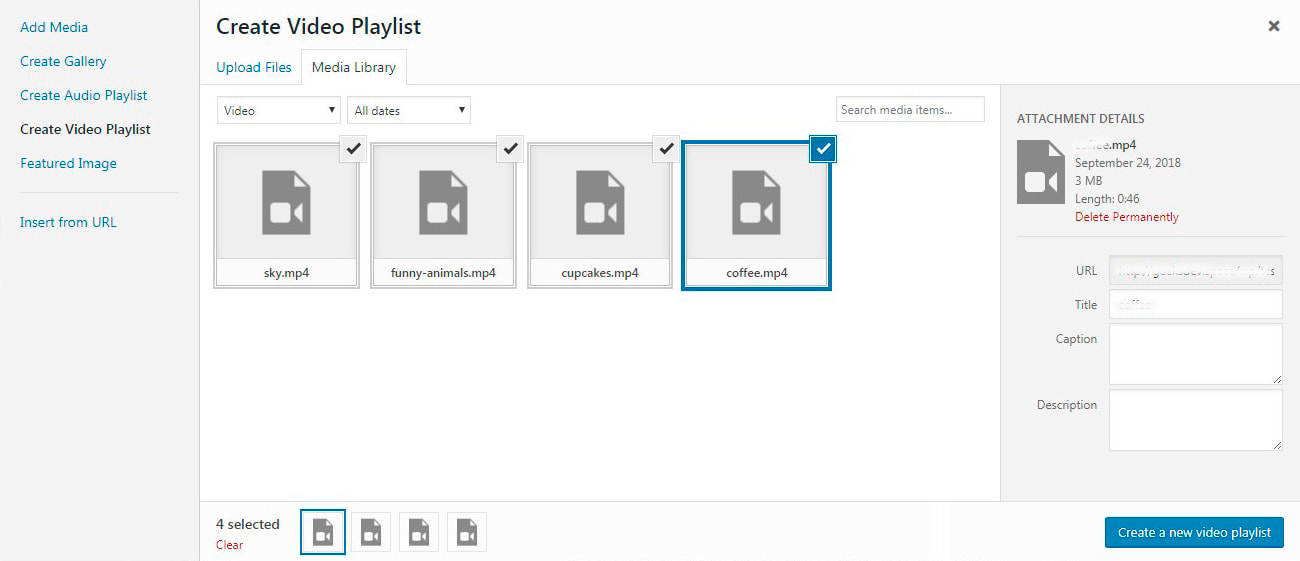
Quando os vídeos são selecionados, clico no botão 'Criar uma nova lista de reprodução de vídeo' -> gerenciar as configurações -> e, em seguida, clico no botão 'Inserir lista de reprodução de vídeo'.
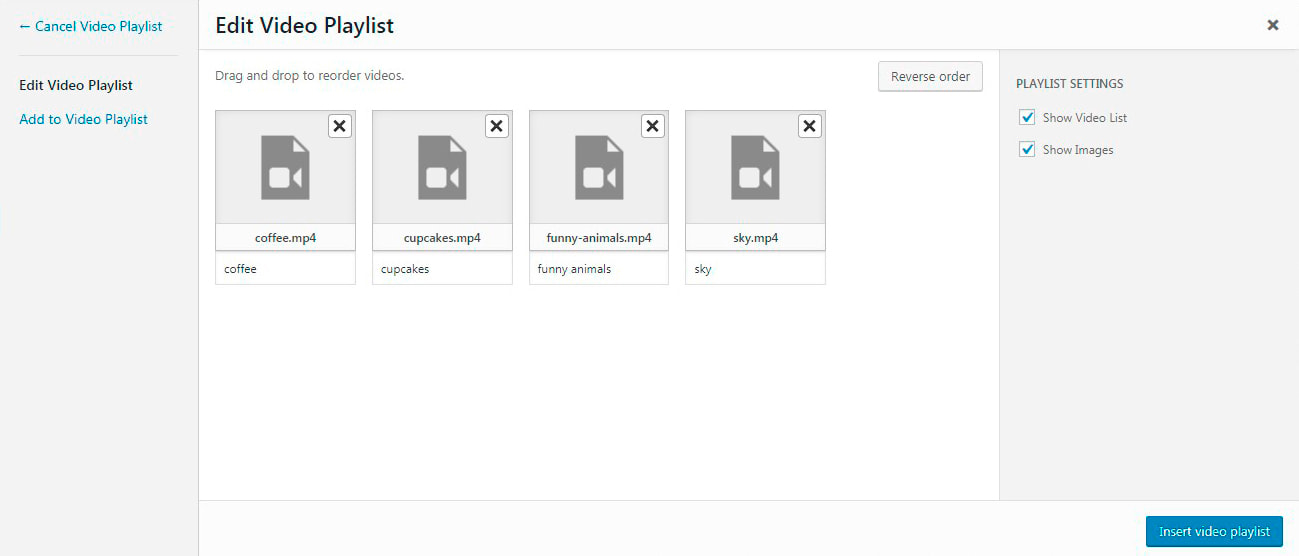
Quando a playlist é inserida na minha postagem, posso vê-la ao vivo. Os vídeos serão reproduzidos automaticamente um por um.
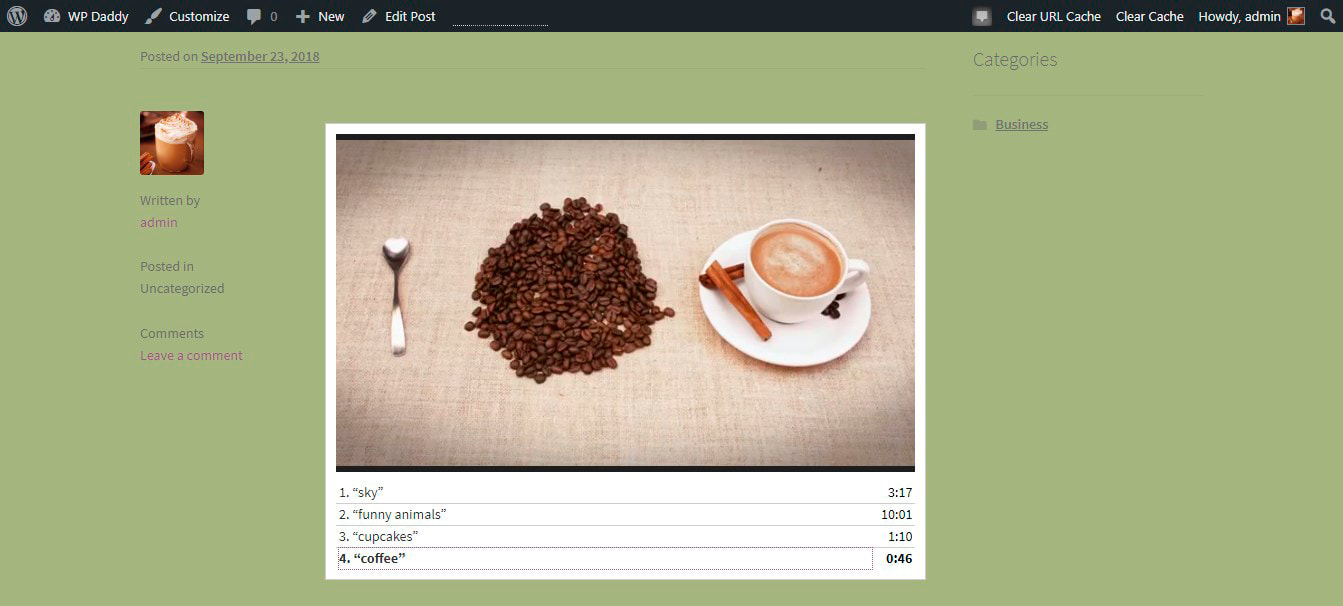
Nota: Se você precisar adicionar vídeos “pesados”, por exemplo, filmes ou clipes, é melhor incorporar esses vídeos do YouTube, Vimeo ou Facebook e não carregá-los na biblioteca. Não sobrecarregue suas páginas com mídia adicional e mantenha seu site rápido e otimizado.
O plugin GT3 Gallery tem a opção 'Insert from URL' se você quiser criar uma galeria usando os arquivos de mídia hospedados em qualquer outro lugar, exceto em sua biblioteca.
3. Adicionar WP Slideshow Gallery – Revolution Slider
Slider Revolution é uma das maneiras mais reconhecidas de adicionar fotos ou vídeos deslizantes em suas páginas e postagens.
(Por favor, leia nosso guia passo a passo sobre como adicionar vídeos no Revolution Slider). RevSlider é a maneira mais fácil de mostrar seus trabalhos fotográficos ou representar o material promocional de seu produto ou serviço.
Depois que o plugin estiver instalado e ativado, vá para Slider Revolution e clique em 'New Slider' para iniciar.
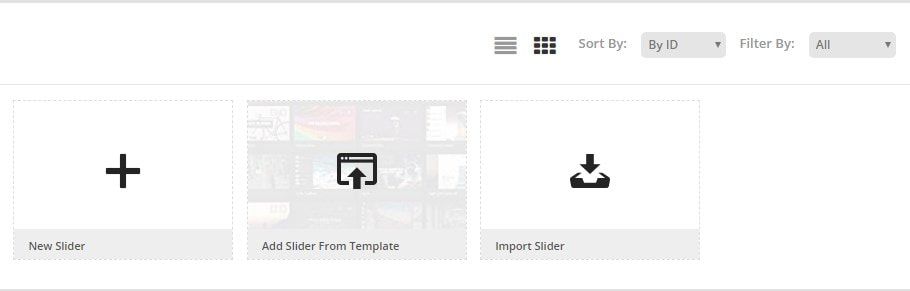
Você pode selecionar a fonte de conteúdo para incorporar mídia do YouTube, Vimeo, Flickr, postagens específicas etc., ou pode optar por um controle deslizante padrão.

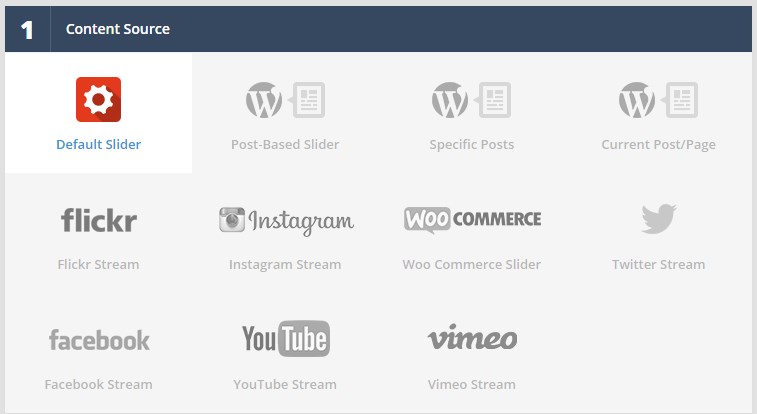
Adicione um título e um alias do slider para gerar um código de acesso que será adicionado a qualquer postagem ou página de sua preferência (isso é necessário para adicionar um slider que você está criando no momento).
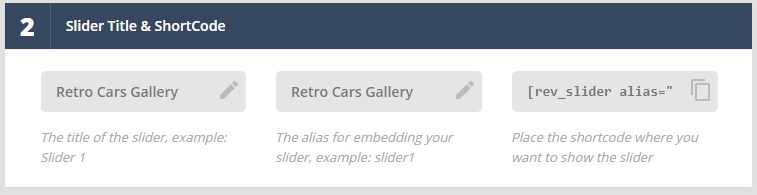
Depois disso, você deve selecionar um tipo de slider de Standard, Hero Scene ou Carousel, bem como optar por um Preset de um tipo de slider selecionado.
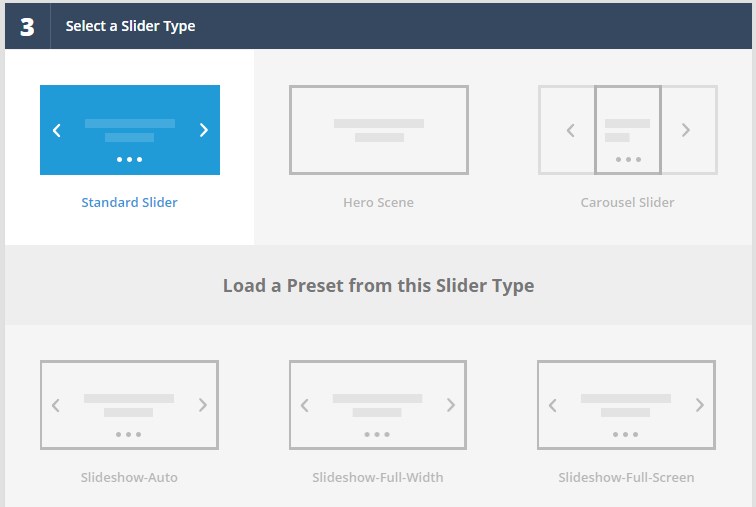
Escolha um layout de slide entre Automático, Largura total ou Tela inteira e salve suas configurações para prosseguir para a próxima etapa de edição.
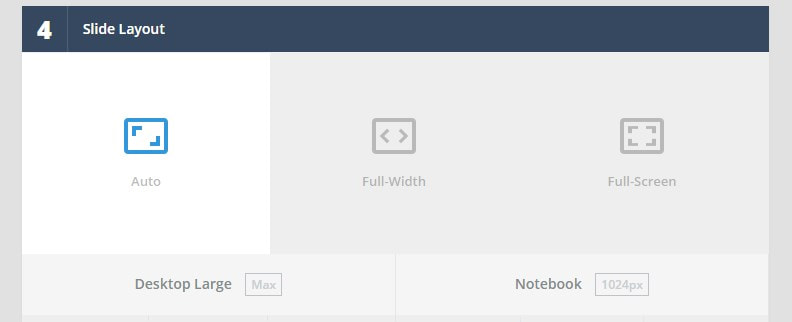
No Editor de slides, você poderá adicionar slides da sua biblioteca de mídia
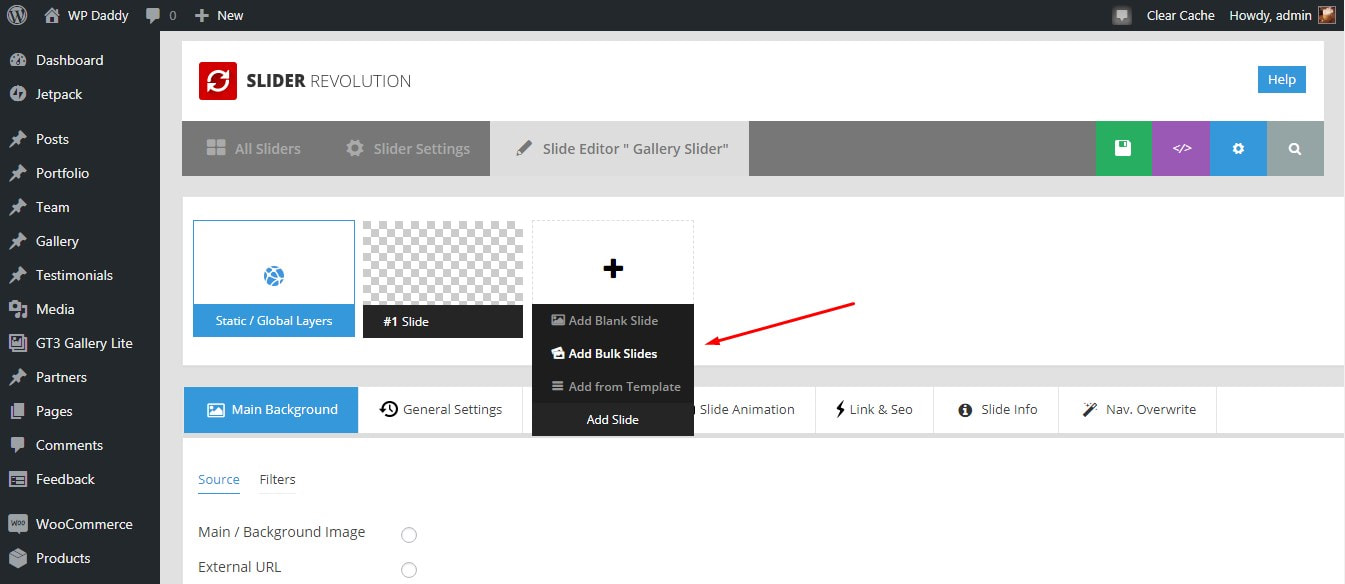
Clico na opção 'Adicionar slides em massa', seleciono imagens na biblioteca de mídia e clico no botão 'Inserir'.
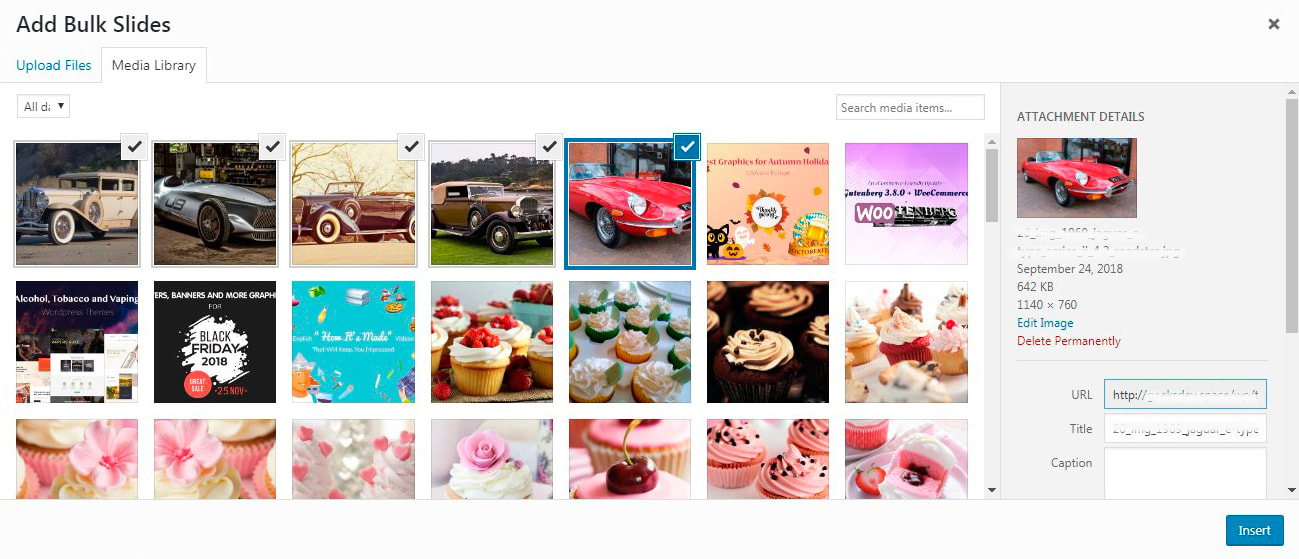
Agora meus slides estão inseridos.
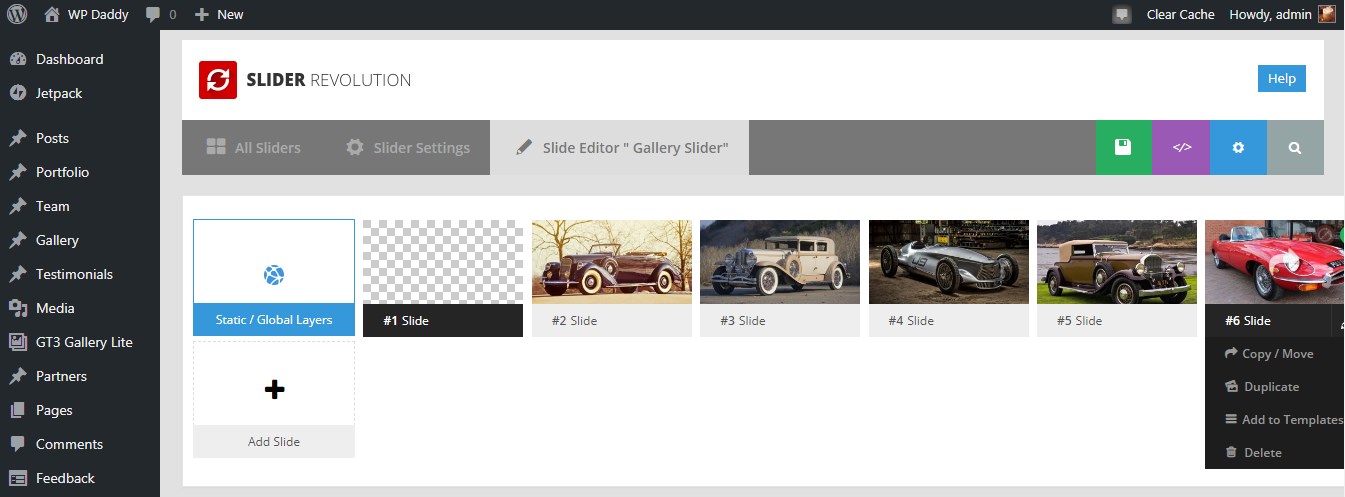
Agora também posso selecionar o plano de fundo,
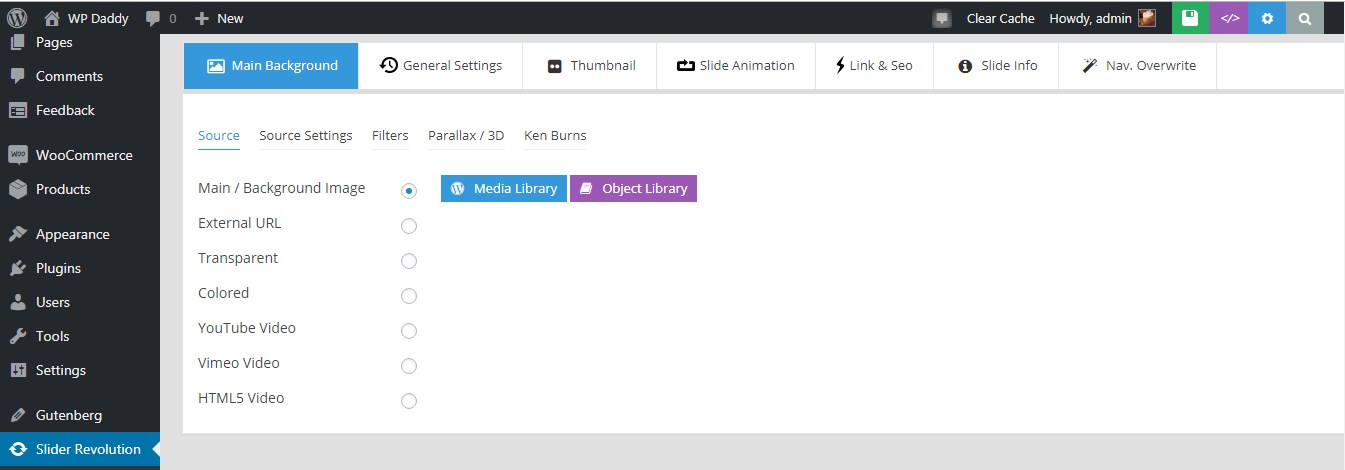
dimensionar meus slides, adicionar camadas como, por exemplo, legenda
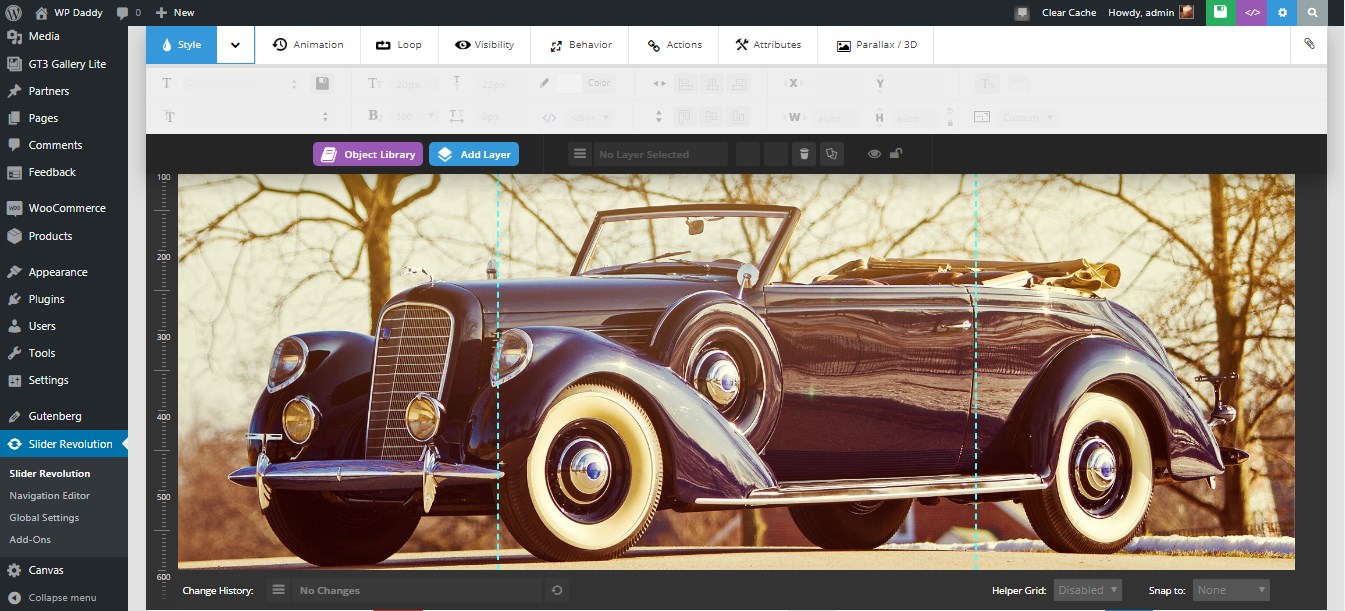
bem como editar a duração geral de todos os meus slides.

Depois que toda a edição estiver concluída, clique no botão verde com um ícone de disco flexível no canto superior direito acima da área de edição para salvar as alterações.
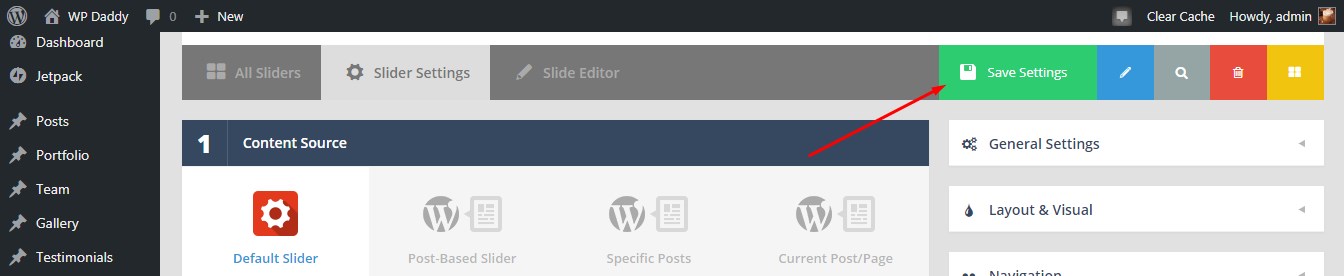
Agora vá para Páginas ou Posts -> Todas as Páginas ou Todos os Posts (ou Adicionar Nova Página ou Post ao seu gosto) -> escolha ou crie qualquer página ou post e insira o shortcode copiado da seção Slider Title & Shortcode na área Slider Settings de Revolução deslizante.

Agora você pode observar seu controle deslizante ao vivo.
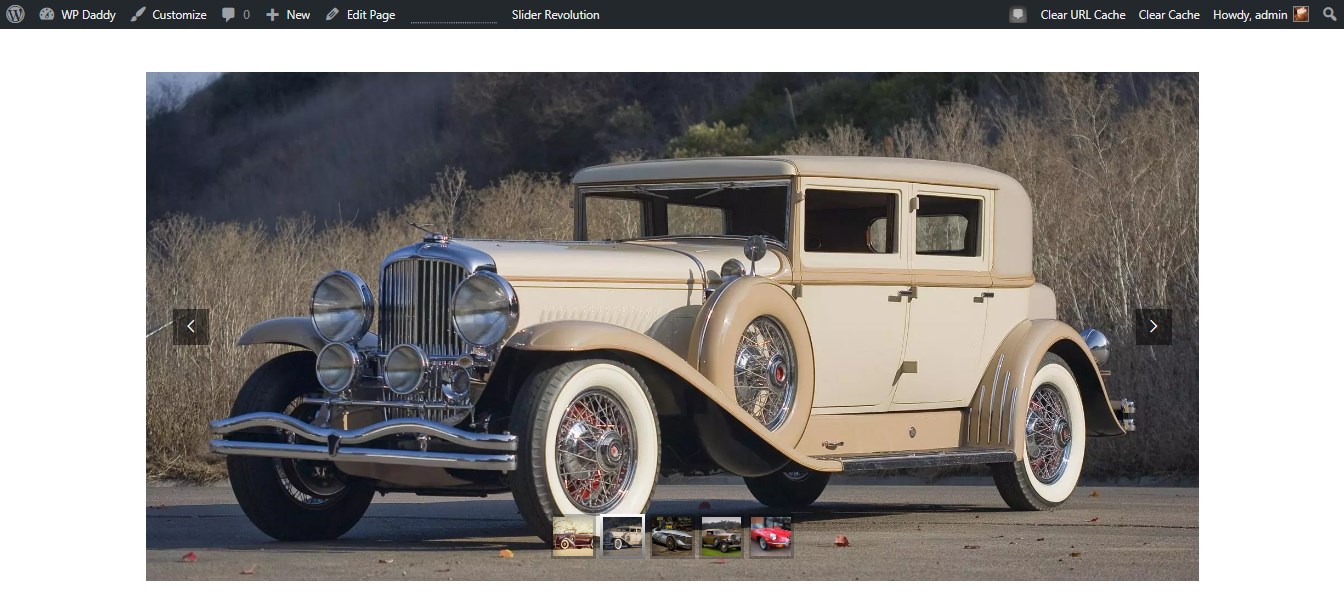
4. Use um construtor de páginas para um tema específico do WordPress
Eu gostaria de selecionar um tema WP aleatório da lista de designs feitos por nossos amigos – Temas GT3, seja Canvas Interior & Furniture Portfolio WP Theme. Este modelo vem com o GT3 Page Builder, que permite adicionar e gerenciar blocos para adicionar diferentes tipos de conteúdo às suas postagens ou páginas, e a galeria não é exceção.
Portanto, quando o tema estiver instalado e ativado, você encontrará o menu Galeria no painel de administração. Vá para Galeria e clique no botão Adicionar novo.
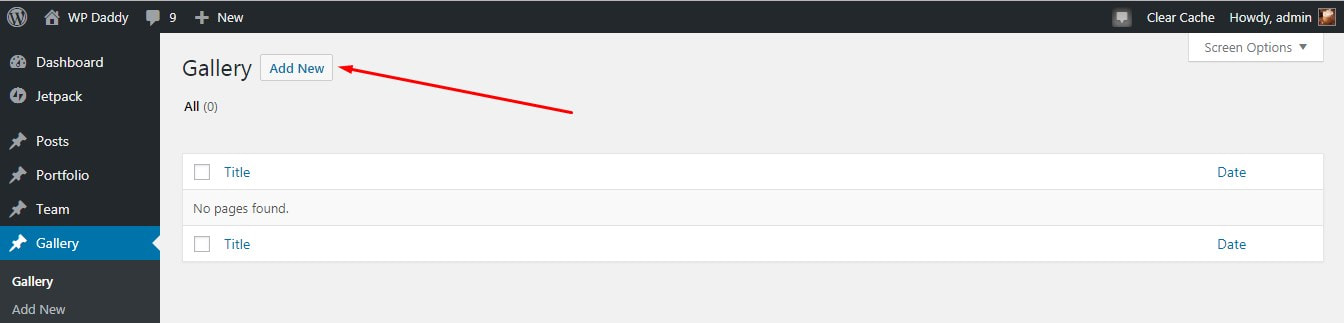
Agora você estará criando uma nova página de galeria. Aqui você pode selecionar as imagens da sua biblioteca de mídia diretamente na área de edição de conteúdo da página.
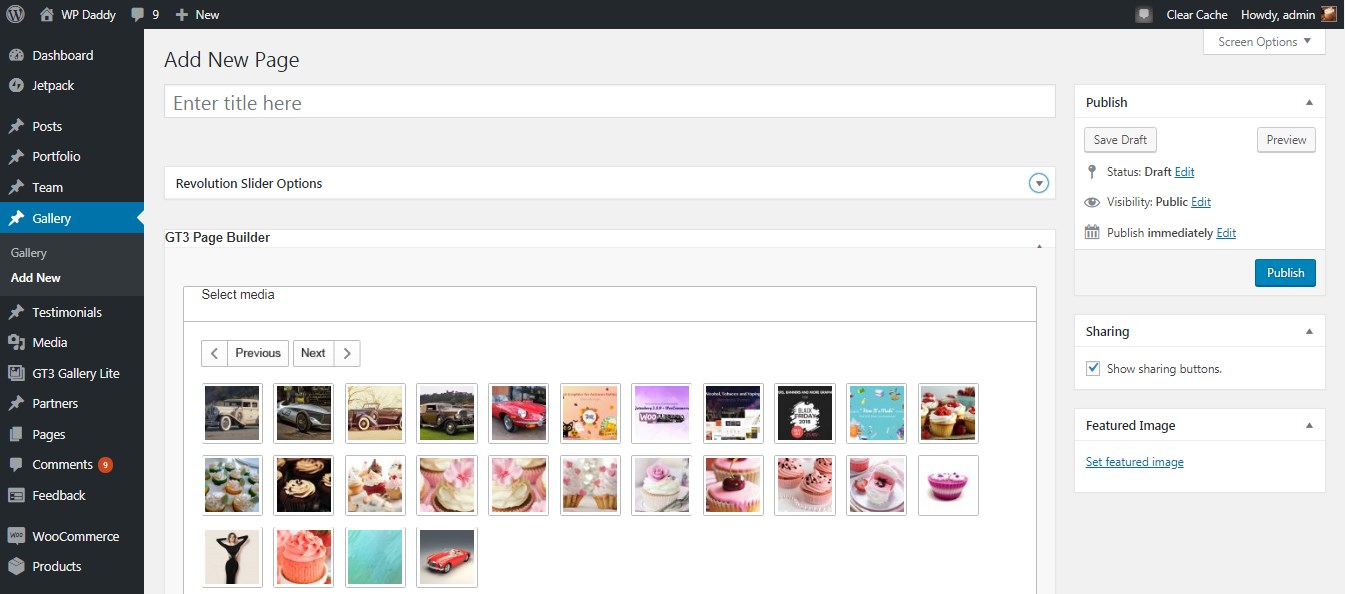
Ao clicar em cada imagem, ela será adicionada à seção GT3 Page Builder.
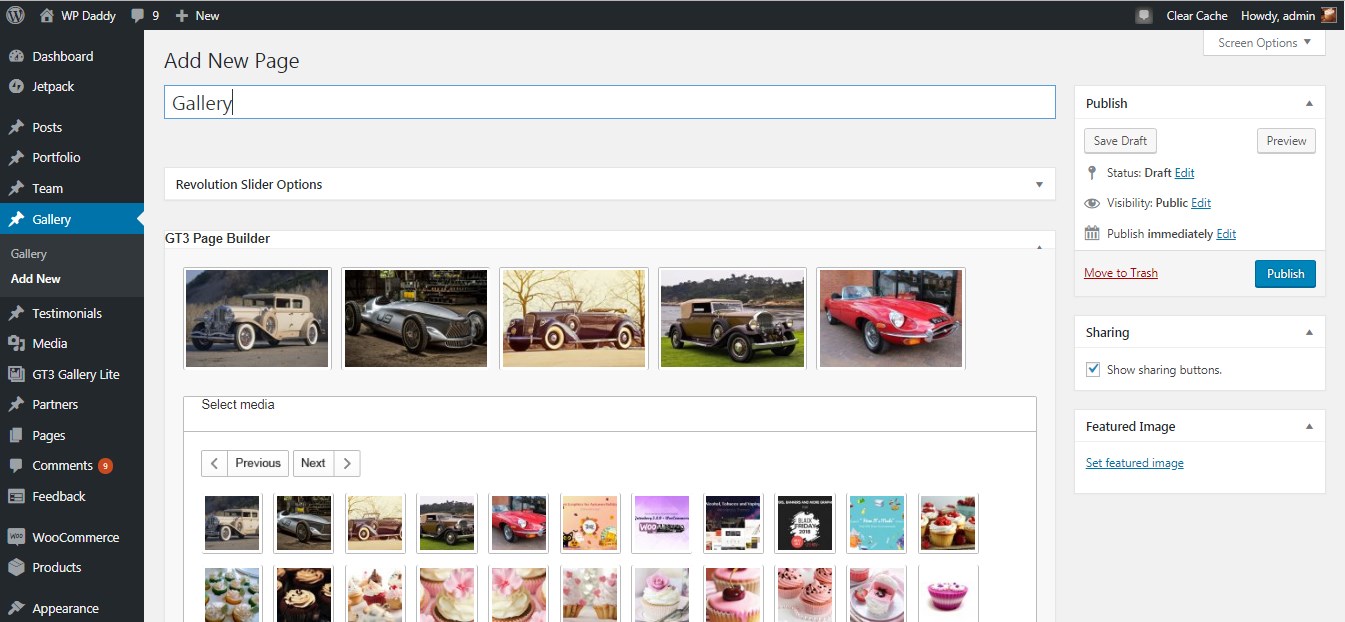
Depois de terminar, clique em Publicar e visualize a galeria pronta. Isso é facil!

5. Adicione uma Galeria com NextGen
Vamos capturar a essência de uma vez. Depois que o plugin NextGen Gallery for instalado e ativado, vá para Gallery (o NextGen) -> Add Gallery/Images menu no seu painel de administração e você chegará à área de edição. Aqui será possível carregar imagens do seu PC, importá-las da biblioteca de mídia ou importar uma pasta inteira com as imagens contidas.
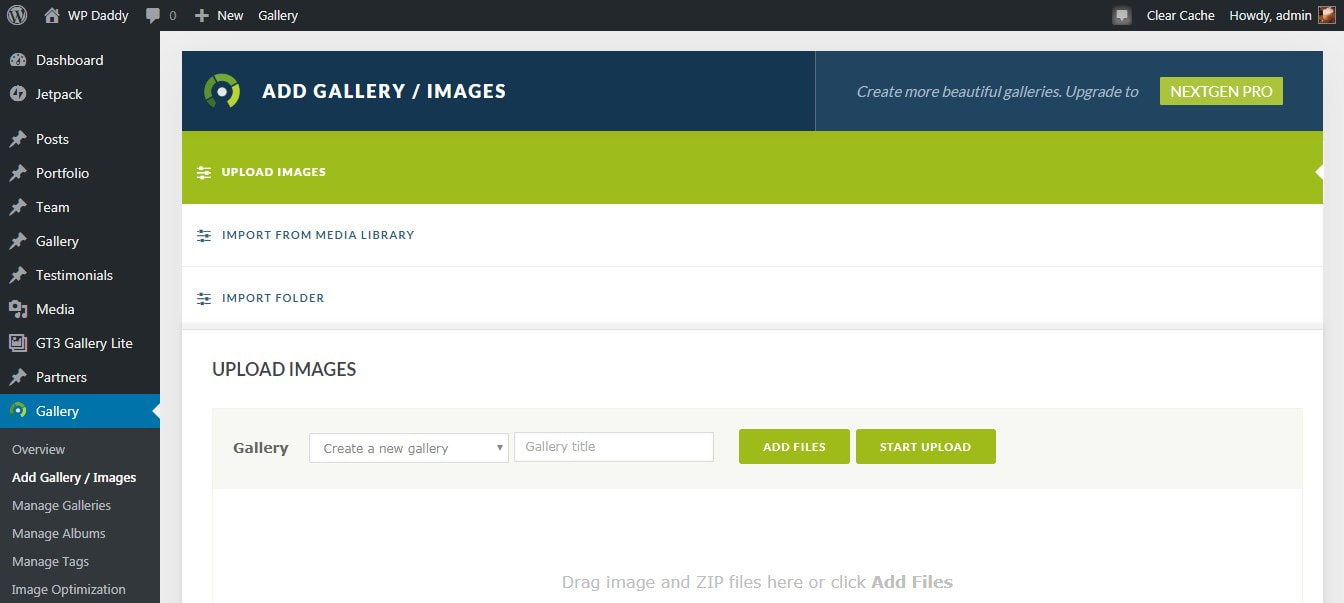
Seria melhor importar os arquivos da biblioteca de mídia, então escolho a opção necessária -> clique no botão 'Selecionar imagens' ->
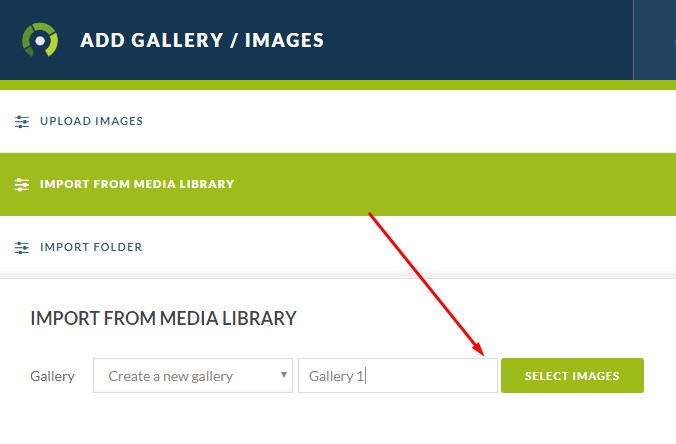
-> selecione um monte de imagens na biblioteca de mídia -> e clique em outro botão 'Selecionar' novamente.
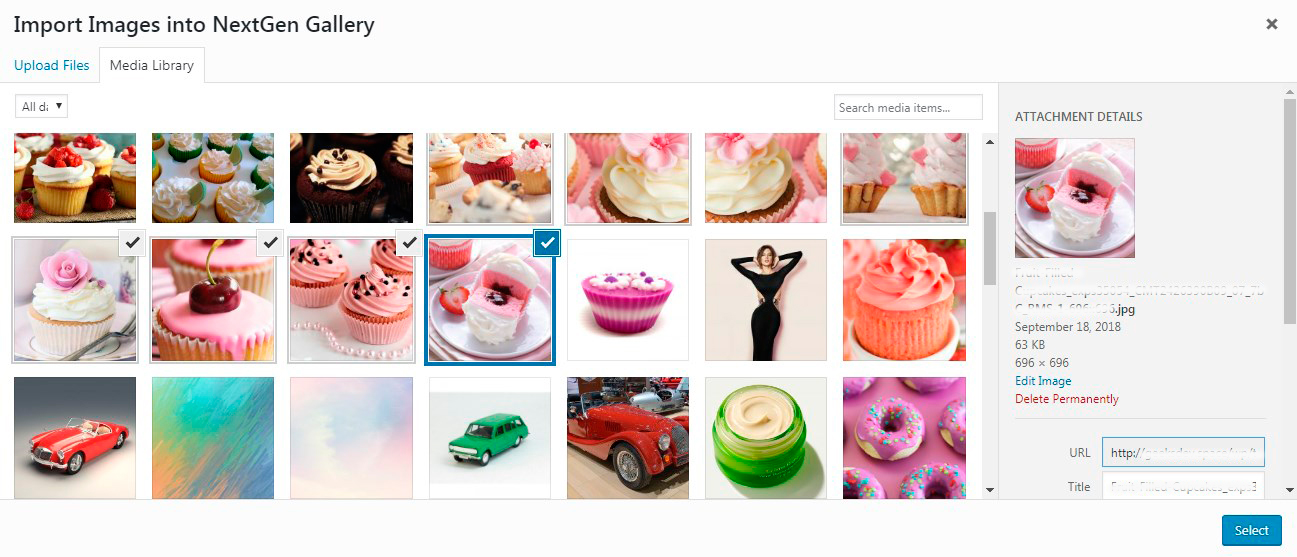
Agora clico no botão 'Importar… imagens' (onde o número de imagens selecionadas é indicado em vez de reticências),
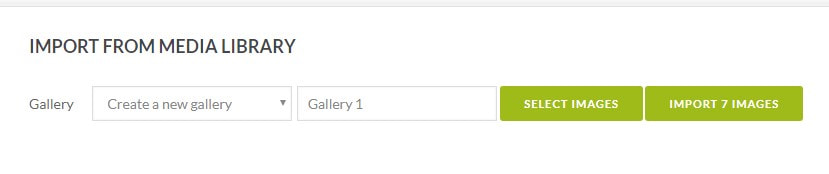
e minhas imagens foram carregadas com sucesso.
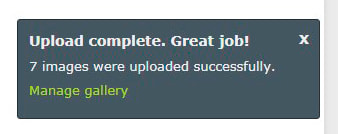
Depois disso, vou para Galeria -> Gerenciar Galerias e aqui posso encontrar minha recém-criada.
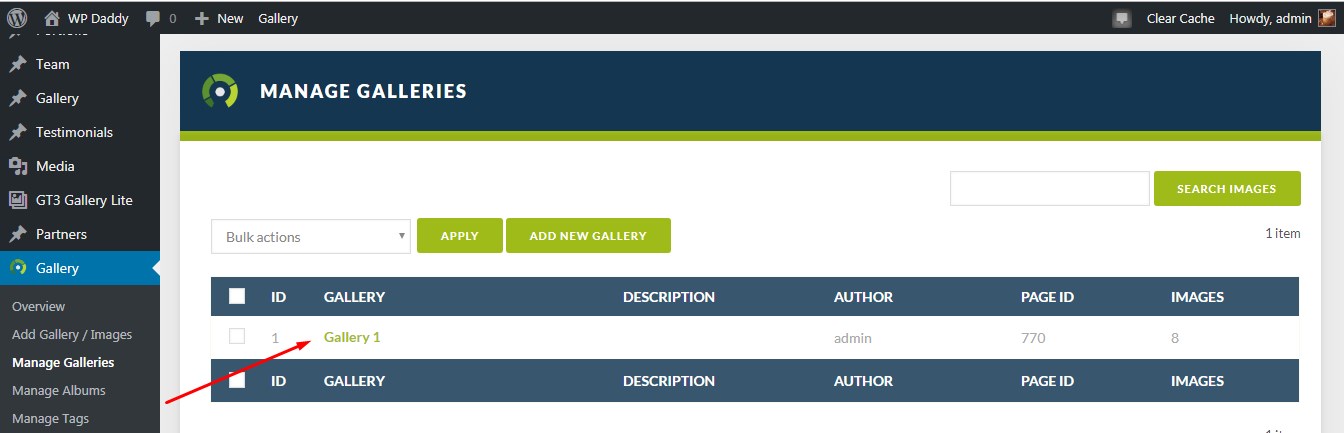
Clico na nova galeria e chego à página de configurações. Então, aqui eu clico em Configurações da Galeria para aprender o caminho da galeria, vincular a galeria a qualquer outra página, criar uma nova página para exibir a galeria etc.
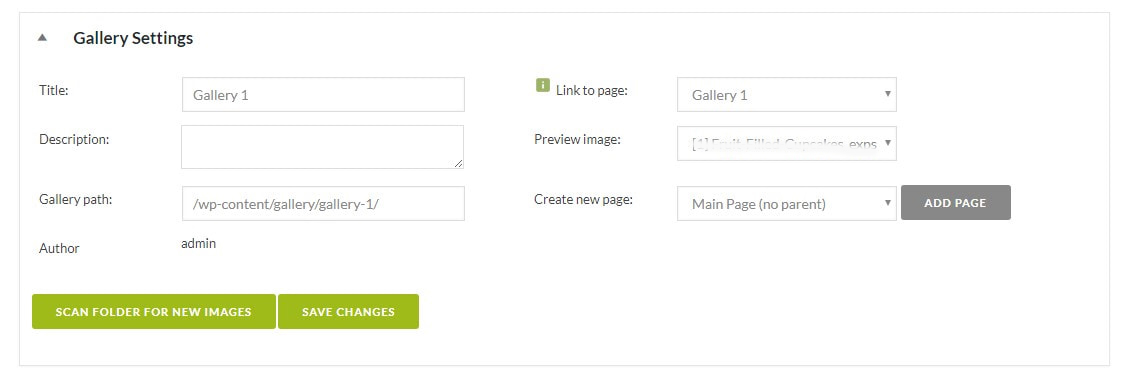
Aqui também posso gerenciar as opções de cada imagem da galeria (excluir, girar, publicar a imagem etc.)
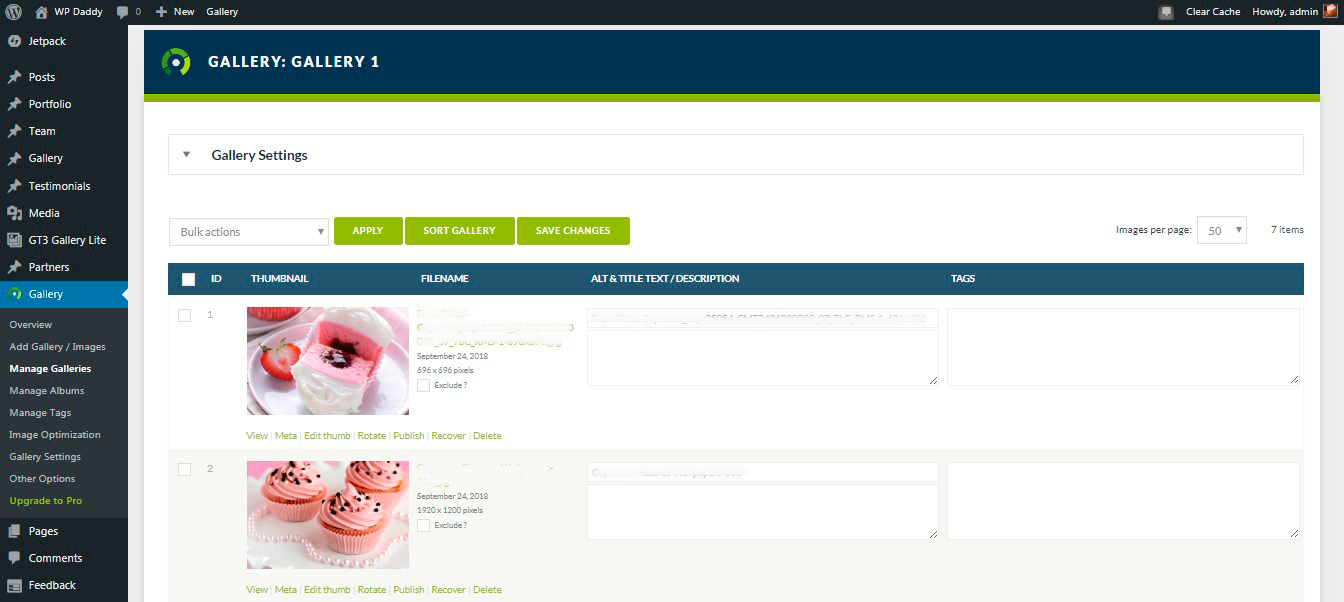
No editor visual da sua página ou post uma nova galeria será mostrada automaticamente como um shortcode.
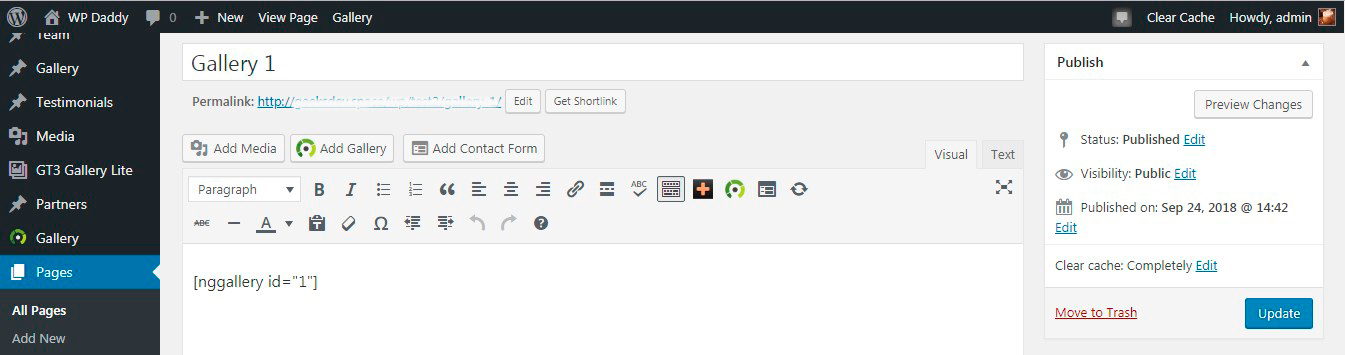
E aqui está como parece ao vivo. Você pode visualizá-lo como uma apresentação de slides ou um monte de miniaturas. Então aqui você vê os polegares.
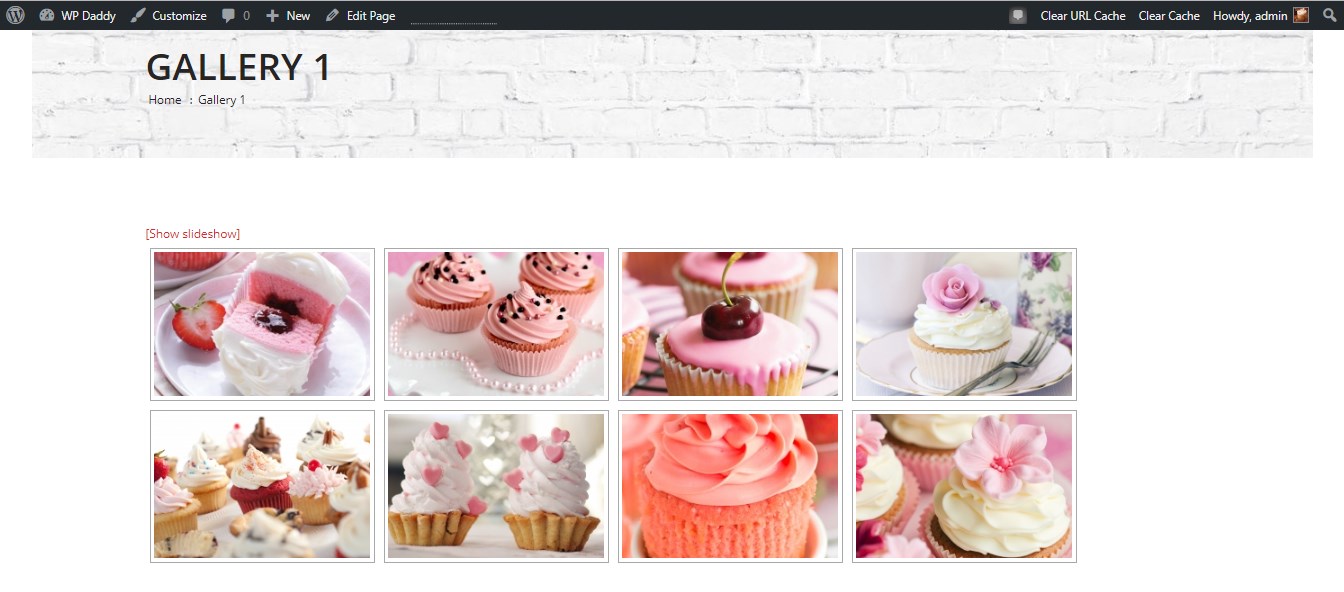
E aqui está a apresentação de slides.
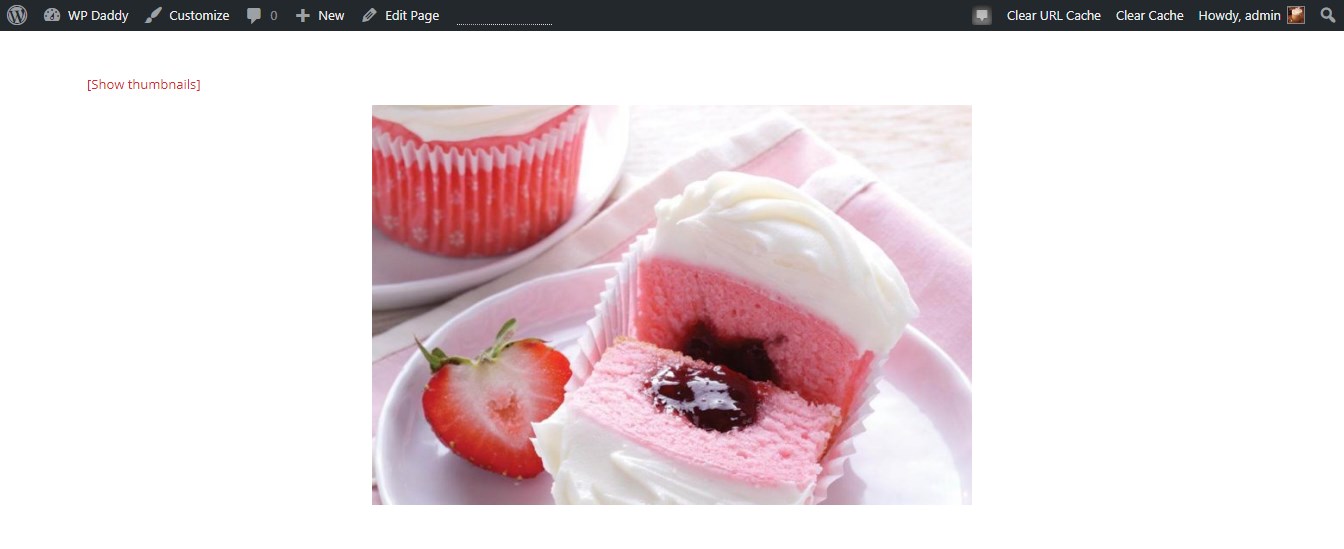
Espero que este tutorial tenha sido muito útil e prometo tornar mais interessante e capturar tuts e comentários para deixar o WordPress claro para você. Obrigado por ficar com WP Daddy!
Melany H.
