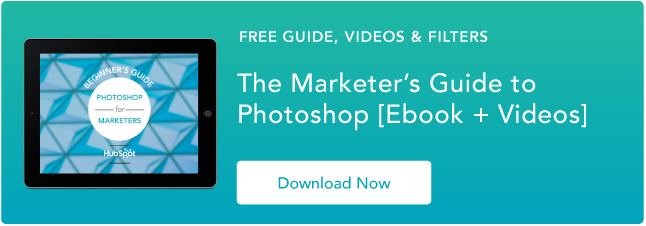71 atalhos do Photoshop para ajudá-lo a editar fotos como um profissional [+ PDF Cheatsheet]
Publicados: 2022-01-07Você já perdeu um dia inteiro no Photoshop? Eu também. Não é como se você começasse sem rumo. Você tem um objetivo simples em mente, como cortar uma foto, melhorar a resolução ou alterar o tamanho da tela. Mas então, você vê todas as opções. E antes que você perceba, você está tentando resolver O Enigma da Esfinge.
Não seria legal se você pudesse simplesmente apertar um botão e, magicamente, o Photoshop fizesse o que você queria? Acontece que existem muitos atalhos do Photoshop que fazem exatamente isso.
Ao pressionar algumas teclas do teclado do computador ao mesmo tempo, você pode selecionar ferramentas, manipular imagens e camadas e até mesmo fazer ajustes na tela do seu projeto. Mostraremos como fazer tudo isso (e muito mais) neste guia.
Salve todos esses atalhos em sua área de trabalho baixando a versão em PDF aqui.
Observação: todos esses atalhos podem ser acessados no PC e no Mac, mas às vezes são diferentes em cada sistema operacional. Incluímos os dois tipos abaixo e, nos casos em que podem ser diferentes, as instruções do Mac aparecem entre parênteses em itálico. Além disso, nessas fórmulas, o sinal de mais (+) está presente apenas para representar a combinação de comandos de teclas. Ocasionalmente, pode ser parte do próprio comando, como quando você pressiona o sinal de mais para ampliar uma parte de uma imagem. Caso contrário, não pressione o sinal de mais entre os comandos.
71 atalhos do Photoshop para economizar seu tempo
- Alterar o tamanho da imagem
- Alterar o tamanho da tela
- Mais Zoom
- Reduzir o zoom
- Escalar Proporcionalmente
- Escala no lugar
- Mostrar réguas
- Mostrar ou ocultar a grade
- Ponteiro, também conhecido como Move Tool
- Varinha mágica
- Letreiro Retangular, também conhecido como Ferramenta Selecionar
- Laço
Configurando
Você pensaria que configurar seu conteúdo no Photoshop seria uma segunda natureza. Mas, às vezes, os atalhos para alterar o tamanho do plano de fundo ou ampliar o projeto não são o que você pensa. Aqui estão alguns dos atalhos fundamentais mais cruciais para saber:

1. Altere o tamanho da imagem
Control + Alt + i (Command + Option + i )
2. Altere o tamanho da tela
Control + Alt + c (Command + Option + c )
3. Amplie
Controle + + (Comando + + )
4. Diminua o zoom
Controle + – (Comando + – )
5. Dimensione Proporcionalmente
Segure a tecla shift enquanto seleciona o objeto
6. Dimensione no lugar (a partir do centro do objeto)
Segure shift + opção enquanto seleciona o objeto
7. Mostrar Réguas
Controle + r (Comando + r)
8. Mostre ou oculte a grade (as linhas horizontais e verticais geradas automaticamente que ajudam a alinhar objetos à tela.)
Controle + ' (Comando + ')
Escolhendo as ferramentas certas
Esses atalhos ativarão diferentes grupos de ferramentas, como “Lasso”, “Brush” ou “Spot Healing Brush”. Dentro dessas ferramentas, porém, existem funções diferentes. No grupo de ferramentas “Magic Wand”, por exemplo, você tem a opção de executar uma nova seleção ou adicionar e subtrair de uma atual.
Cada uma dessas ferramentas tem um atalho de teclado e descrevemos algumas delas abaixo.

9. Ponteiro, também conhecido como Ferramenta Mover 
v
10. Varinha Mágica 
W
11. Letreiro Retangular, também conhecido como Ferramenta Selecionar 
m
12. Laço 
eu
13. Conta-gotas 
eu
14. Cortar 
c
15. Borracha 
e
16. Retângulo 
você
17. Tipo Horizontal 
t
18. Escova 
b
19. Pincel de História

y
20. Escova de cicatrização de manchas 
j
21. Gradiente 
g
22. Seleção de caminho 
uma
23. Mão 
h
24. Girar Vista 
r
25. Caneta 
p
26. Selo de clone 
s
27. Esquiva 
o

28. Ferramenta Zoom 
z
29. Cores padrão de primeiro plano e plano de fundo 
d
30. Alterne as cores de primeiro e segundo plano 
x
31. Edite no Modo de Máscara Rápida 
q
32. Alterar o modo de tela 
x
33. Tela Cheia
f
Usando a ferramenta Pincel
Com as configurações de pincel, você pode alterar o tamanho, a forma e a transparência das pinceladas para obter vários efeitos visuais diferentes. Para usar esses atalhos de teclado, primeiro selecione a ferramenta Pincel pressionando b. 
34. Selecione o estilo de pincel anterior ou seguinte
, ou .
35. Selecione o primeiro ou último estilo de pincel usado
Desloque + ou .
36. Exibir mira precisa para pincéis
Caps Lock ou Shift + Caps Lock (Caps Lock)
37. Alternar a opção de aerógrafo
Shift + Alt + p (Shift + Opção + p)
Usando a ferramenta Marquee (para fatiar/selecionar)
Quando usada corretamente, a ferramenta letreiro permite selecionar elementos individuais, gráficos inteiros e determinar o que é copiado, recortado e colado em seus gráficos. Para usar esses atalhos de teclado, primeiro selecione a ferramenta Marquee pressionando m. 

38. Alternar entre a ferramenta Fatia e a ferramenta Seleção de Fatia
Controle (Comando)
39. Desenhe uma fatia quadrada
Shift + arrastar
40. Desenhe do centro para fora
Alt + arrastar (Opção + arrastar)
41. Desenhe uma fatia quadrada do centro para fora
Shift + alt + arrastar (Shift + opção + arrastar)
42. Reposicione a fatia enquanto cria a fatia
Barra de espaço + arrastar
Usando diferentes opções de mesclagem
As opções de mesclagem incluem vários recursos para aprimorar a aparência do seu gráfico. Você sempre pode escolher uma opção de mesclagem acessando a barra de menu superior, em Camada > Estilo de camada > Opções de mesclagem. Ou você pode clicar duas vezes em qualquer camada para exibir as opções dessa camada específica.
Depois de abrir as opções de mesclagem, você pode usar atalhos de teclado para selecioná-las sem mover o mouse. Para usar os atalhos, selecione a ferramenta Mover (“v”) e, em seguida, selecione a camada na qual deseja usar as opções de mesclagem. Abaixo estão alguns dos modos mais populares.

43. Percorra os modos de mesclagem
Deslocar + + ou –
44. Modo normal
Shift + Alt + n (Shift + Opção + n)
45. Dissolver
Shift + Alt + i (Shift + Option + i)
46. Escurecer
Shift + Alt + k (Shift + Opção + k)
47. Clarear
Shift + Alt + g (Shift + Opção + g)
48. Multiplicar
Shift + Alt + m (Shift + Opção + m)
49. Sobreposição
Shift + Alt + o (Shift + Option + o)
50. Matiz
Shift + Alt + u (Shift + Option + u)
51. Saturação
Shift + Alt + t (Shift + Opção + t)
52. Luminosidade
Shift + Alt + y (Shift + Option + y)
Para mais atalhos de combinação de nicho, confira essas dicas da Adobe.
Manipulando Camadas e Objetos
Se você quiser modificar um objeto ou ficar complexo com várias camadas, aqui estão alguns atalhos que você pode querer saber:

Clique para ampliar
53. Selecione todos os objetos
Controle + a (Comando + a )
54. Desmarque todos os objetos
Controle + d (Comando + d )
55. Selecione o inverso dos objetos selecionados
Shift + Control + i (Shift + Command + i )
56. Selecione todas as camadas
Control + Alt + a (Comando + Opção + a)
57. Mesclar todas as camadas
Control + Shift + E (Command + Shift + e)
58. Selecione a camada superior
Alt+. (Opção + .)
59. Selecione a camada inferior
Alt + , (Opção + ,)
Nota: Nos atalhos 55-57, os colchetes ([ ]) são os pressionamentos de tecla no comando, e “OR” refere-se à palavra real — como em, pressione um colchete OU o outro, não as letras “o” e “r .”
60. Selecione a próxima camada para baixo ou para cima
Alt + [ OU ] (Opção + [ OU ])
61. Mova a camada de destino para baixo ou para cima
Controle + [ OU ] (Comando + [ OU ])
62. Mova a camada para baixo ou para cima
Control + Shift + [ OR ] (Command + Shift + [ OR ])
63. Crie uma nova camada
Shift + Control + n (Shift + Command + n)
64. Agrupe as camadas selecionadas
Controle + g (Comando + g)
65. Desagrupar camadas selecionadas
Control + Shift + g (Comando + Shift + g)
66. Mesclar e nivelar as camadas selecionadas
Controle + e (Comando + e)
67. Combine todas as camadas em uma nova camada em cima das outras camadas
Control + Shift + Alt + e (Command + Shift + Option + e)
Nota: Esta etapa oferece uma camada combinada, com todos os elementos dessa camada em camadas separadas abaixo - o que é diferente de um comando tradicional de mesclar e nivelar camadas.
68. Transforme seu objeto (inclui redimensionamento e rotação)
Controle + t (Comando + t)
69. Desfazer Múltiplos
Control + Alt + z (Comando + Opção + z)
E finalmente - Salve seu trabalho para mais tarde
Parabéns — você terminou de trabalhar em seu projeto e agora está pronto para compartilhá-lo com o mundo. Economize tempo em seu projeto usando estes atalhos simples:

70. Salvar como
Control + Shift + s (Comando + Shift + s)
71. Economize para web e dispositivos
Control + Shift + Alt + s (Command + Shift + Option + s)