Um guia completo para WHMCS na hospedagem de revendedores
Publicados: 2022-07-19Tutorial Completo WHMCS
Nestes dias modernos, onde todos querem estar online, trabalhar online e fazer a maior parte de suas coisas diárias online. Além disso, milhares de milhares de usuários estão aumentando diariamente e marcando presença online. A demanda por domínios e serviços de hospedagem também aumentou rapidamente nos últimos dois anos. Onde alguns grandes provedores de hospedagem já conquistaram o mercado, os revendedores também estão conquistando o mercado com seu suporte de ponta a ponta e planos personalizáveis.
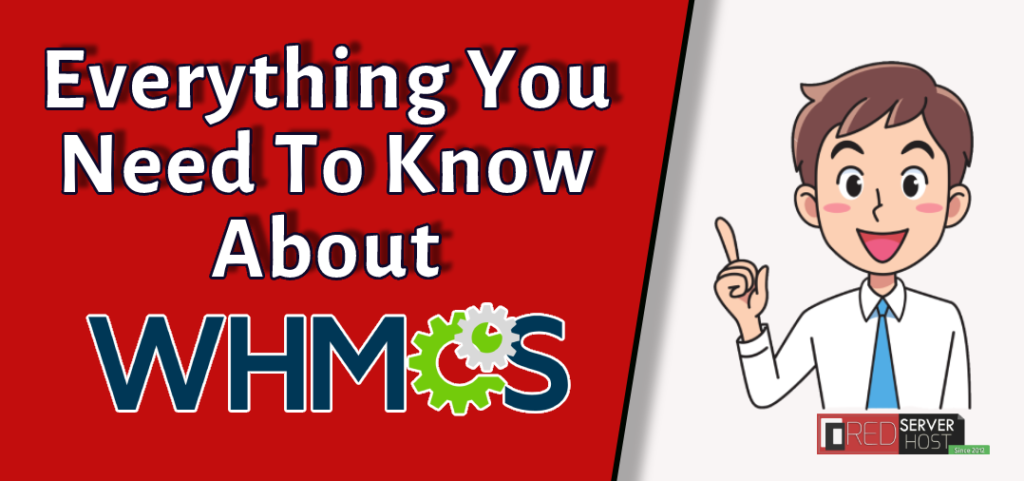
WHMCS refere-se à Solução Completa do Web Host Manager. É um sistema de gerenciamento de clientes (CMS) que oferece uma enorme variedade de soluções automatizadas que podem ajudar diretamente você e sua empresa a crescer mais rapidamente com uma solução WHMCS completa . Depois de ler este artigo, você conhecerá quase todas as qualidades exclusivas do WHMCS, pois este artigo será um dos tutoriais mais abrangentes sobre o WHMCS de todos os tempos.
Aqui, neste tutorial, vamos orientá-lo através de um guia completo para WHMCS (Web Host Manager Complete Solution) em revenda de hospedagem . Não há necessidade de ir a outro lugar depois de passar por este artigo.
O que é Revenda de Hospedagem?
A própria palavra Revendedor diz que você pode revender produtos de hospedagem na web com seu próprio nome e marca do provedor pai. De outra forma, a Revenda de hospedagem é um modelo de negócios de hospedagem na Web em que um provedor de hospedagem na Web pai permite que outros usuários revendam produtos (retirados do provedor pai) com sua marca personalizada.
Artigo relacionado =〉 Como configurar e usar o revendedor WHMO que é WHMCS?
O Web Host Manager Complete Solution (WHMCS) é um conjunto de software de gerenciamento de clientes totalmente automatizado usado para automatizar a tarefa de WHM e reduzir incontáveis recursos humanos para que os proprietários possam se concentrar mais no crescimento de seus negócios.
WHMCS é feito intencionalmente para Web Hosting Managers para fornecer a solução completa, tais como; gerenciamento de clientes, gerenciamento de domínio, gerenciamento de cobrança, gerenciamento de suporte e muito mais. O WHMCS permite que empresas ou revendedores de hospedagem na Web tenham um sistema de carrinho que pode ser facilmente integrado a qualquer site front-end de hospedagem de revendedores, e então os visitantes podem comprar facilmente uma hospedagem e domínio.
Ele pode reduzir horas de trabalho manual e tornar o processo de integração fácil e sem esforço. Aqui estão algumas das principais tarefas que o WHMCS pode automatizar e facilitar seu trabalho.
- Suporte ao cliente
- Registro do Domínio
- Gerenciamento de pedidos
- Gerenciamento de faturamento
- Gerenciamento de fraude
- Relatórios e faturas
- Contas de e-mail
- Hospedagem VPS
Além disso, o WHMCS tem muito mais a fazer além dos pontos acima e uma ampla variedade de serviços completos relacionados a produtos, gerenciamento e suporte. Além disso, a instalação do WHCMS é tão fácil quanto a instalação do WordPress. Deixe-me orientá-lo no próximo ponto de Como instalar o WHMCS .
Como instalar o WHMCS?
A instalação do WHMCS é simples. Pode-se instalá-lo facilmente a partir do cPanel usando o Softaculous 1-Click-Installer, ou pode ser instalado manualmente através do upload de um arquivo zip também. No entanto, vou orientá-lo no método mais fácil de instalar o WHMCS, que é do cPanel.
Instale o WHMCS do cPanel
- Faça login no seu cPanel associado à conta WHMCS.
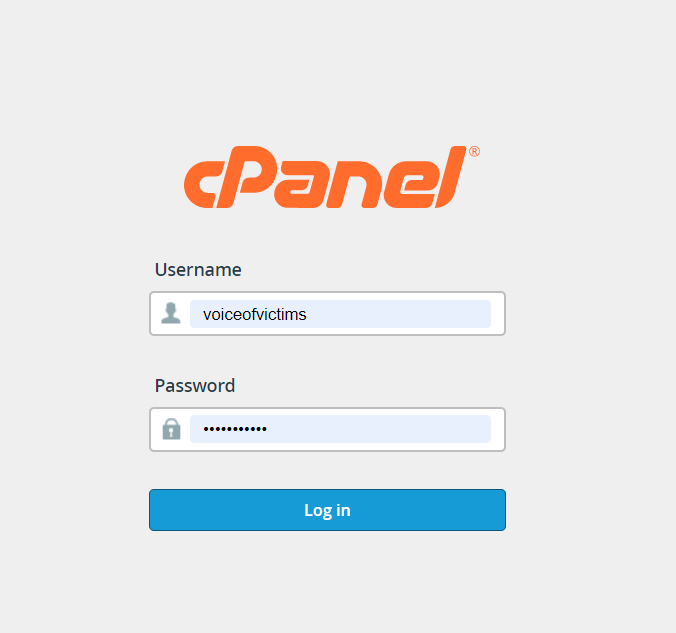
Instale whmcs do cPanel - Procure Softaculous e clique na opção Softaculous Apps Installer .
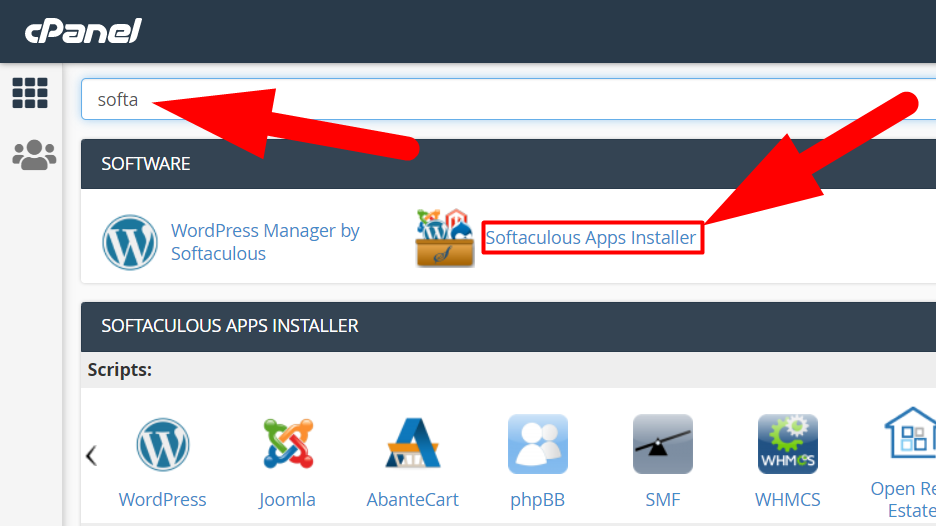
- Na caixa de pesquisa do canto superior esquerdo, pesquise WHMCS e clique sobre ele.
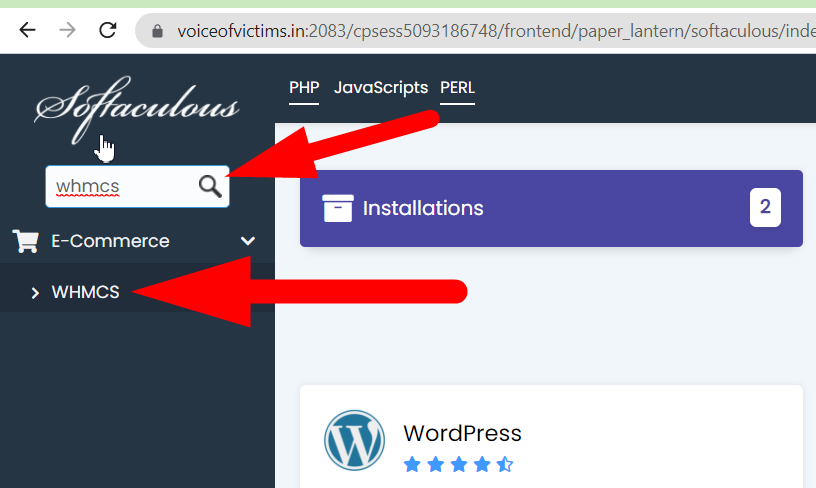
- Clique no botão Instalar agora para iniciar o processo de instalação.
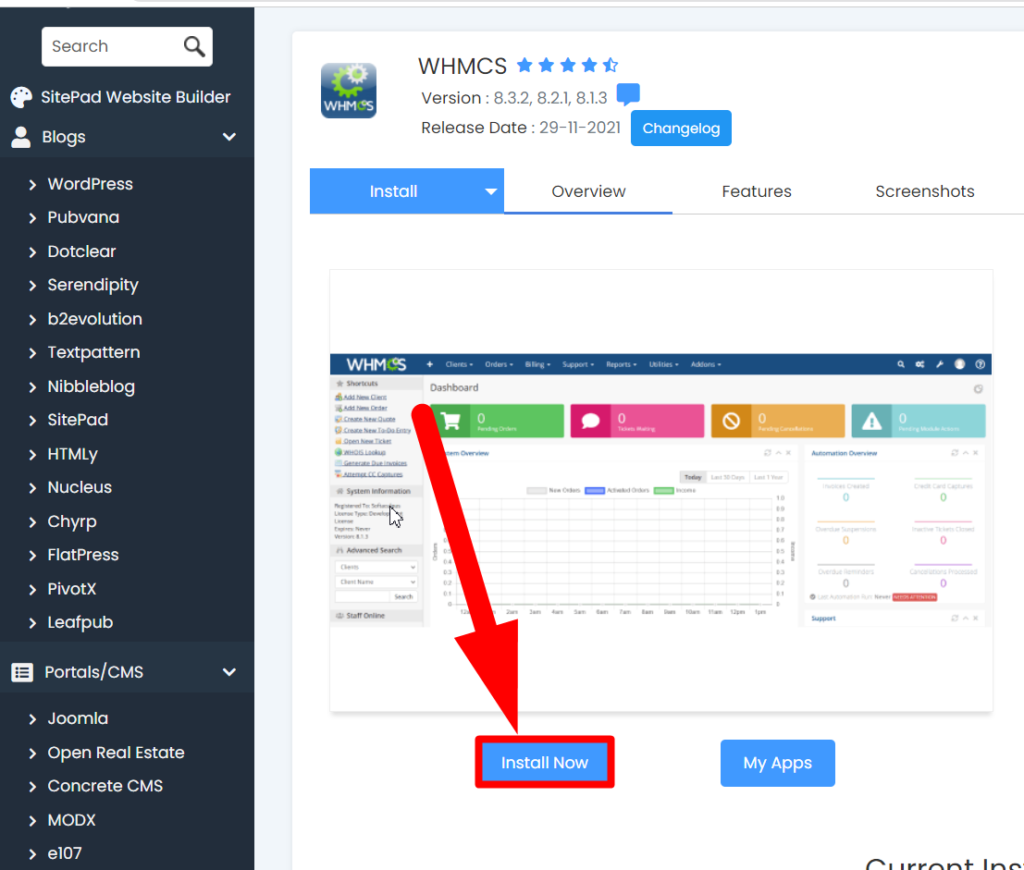
- Preencha os detalhes básicos, como o nome de domínio no qual deseja instalar o WHMCS, especifique o diretório, se desejar, e outros detalhes. Depois de preencher os detalhes, role um pouco para baixo para a próxima etapa.
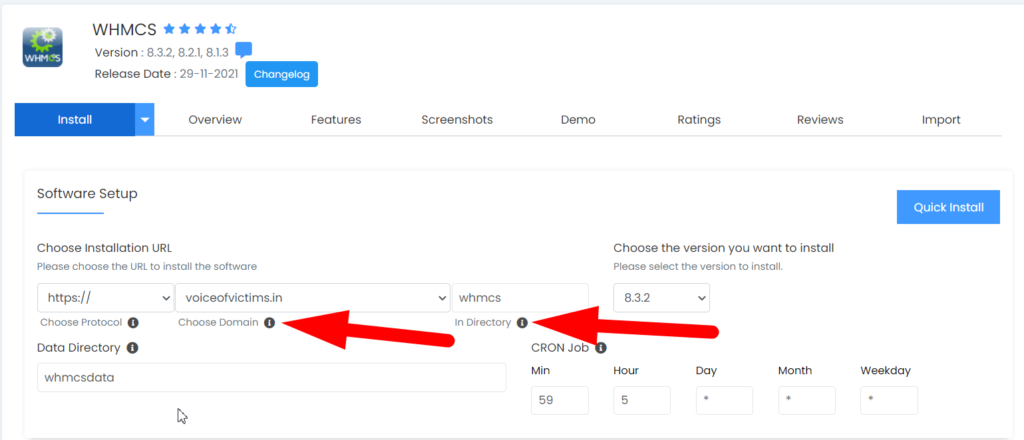
- Agora preencha os detalhes básicos como; nome de usuário, senha, nome da organização e, mais importante, a chave de licença. O WHMCS não pode ser instalado sem uma chave de licença.
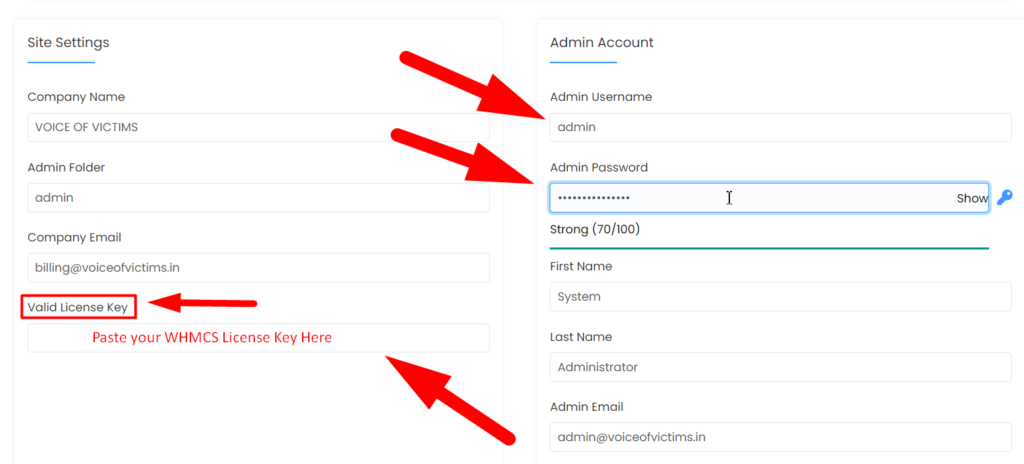
- Role um pouco para baixo e pressione o botão Instalar .

- É isso. O WHMCS será instalado em breve e você poderá navegar no caminho www.DomainName.xyz/whmcs .
Artigo relacionado =〉 Como desinstalar o WHMCS usando o cPanelComo configurar o WHMCS?
Agora, quando você tiver instalado o WHMCS em seu domínio, vamos configurar o WHMCS.
- Para fazer isso, abra sua página de login de administrador do WHMCS em www.DomainName.xyz/whmcs/admin ou www.DomainName.xyz/whmcs/login.php URL.
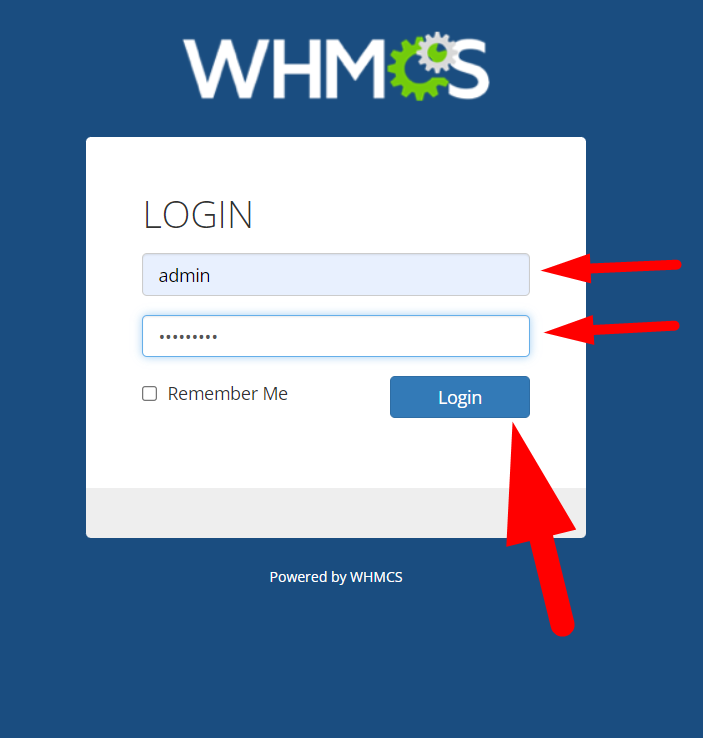
- Uma janela pop-up chamada Getting Started Wizard será aberta, clique no botão Next para iniciar a configuração do WHMCS.
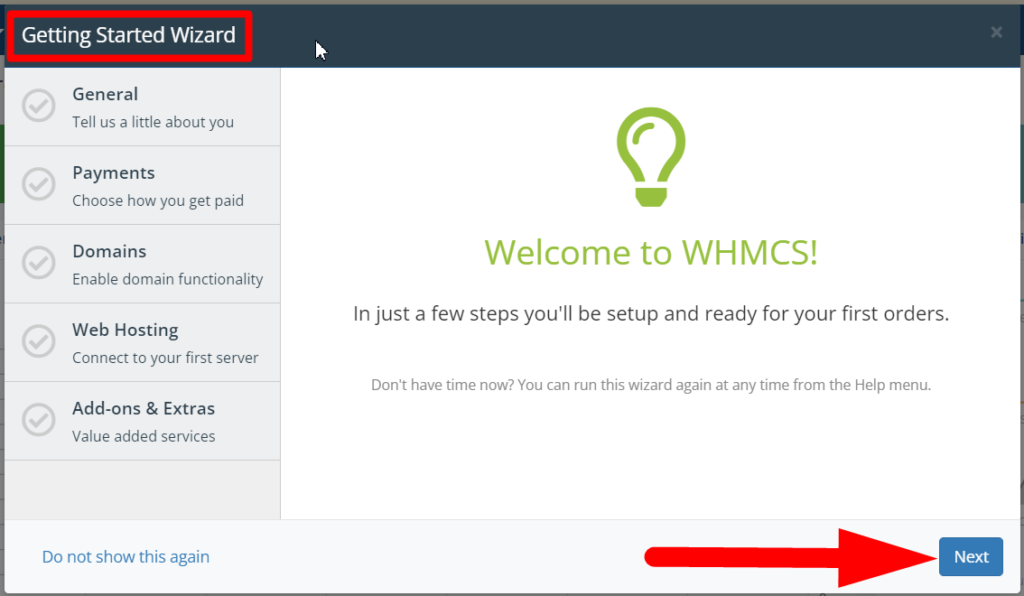
- Preencha as credenciais simples, como; Nome da empresa, logotipo, endereço de e-mail, etc. Quando terminar, clique no botão Avançar .
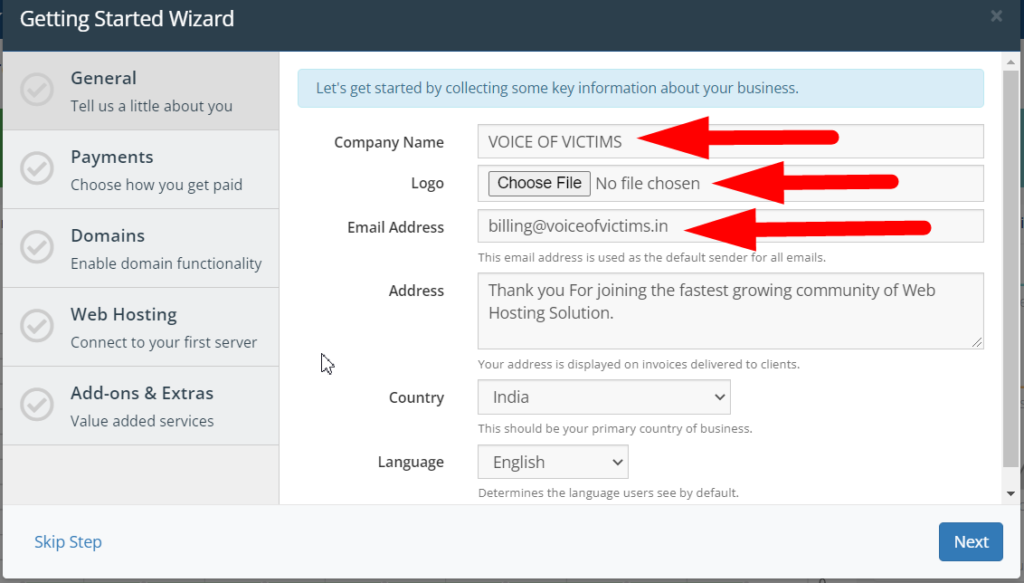
- Marque a caixa de seleção Ativar e pressione o botão Avançar se desejar integrar o PayPal. Caso contrário, desmarque a caixa Ativar e clique no botão Avançar (você também pode adicioná-lo mais tarde).
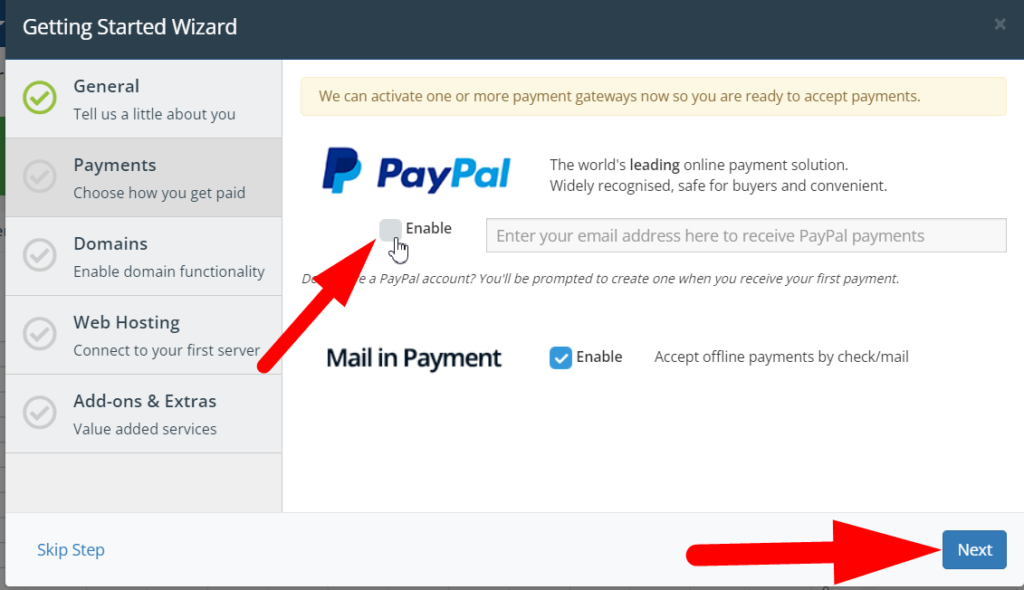
- Ao clicar no botão Avançar , você pulará para a seção Configuração do domínio . Se você deseja vender domínios também em seu site, marque a caixa de seleção Ativar domínios e modifique o preço do domínio de acordo com você. Aperte o botão Next para avançar para a próxima etapa.
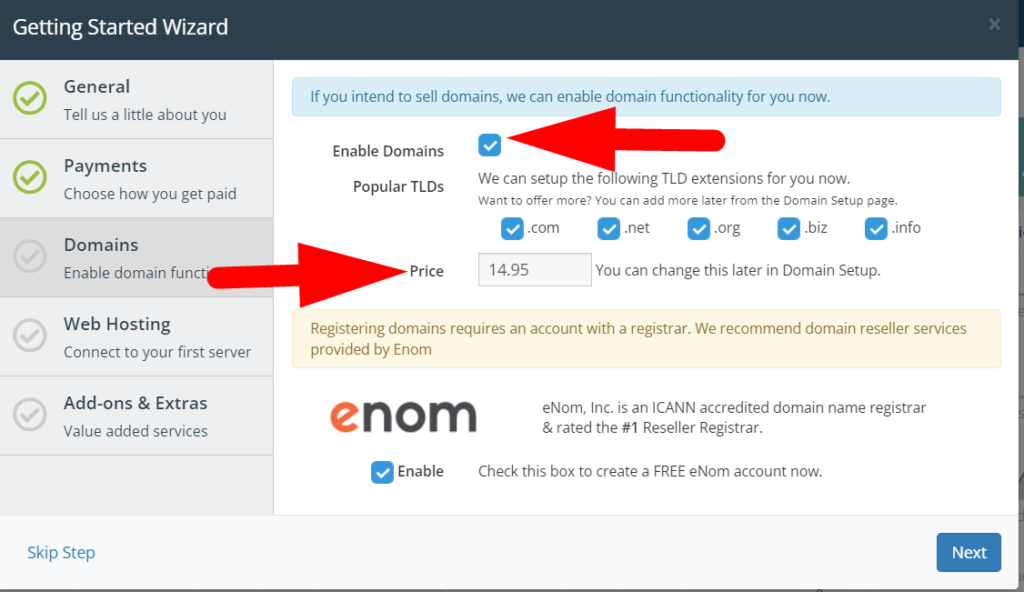
- Você verá uma janela de registro se tiver habilitado domínios na etapa anterior. A Enom é a empresa líder em revenda de domínios que fornece domínios e produtos premium e automatiza os serviços com a ajuda do WHMCS. Você pode se registrar no Enom a partir da janela do assistente de configuração do WHMCS.
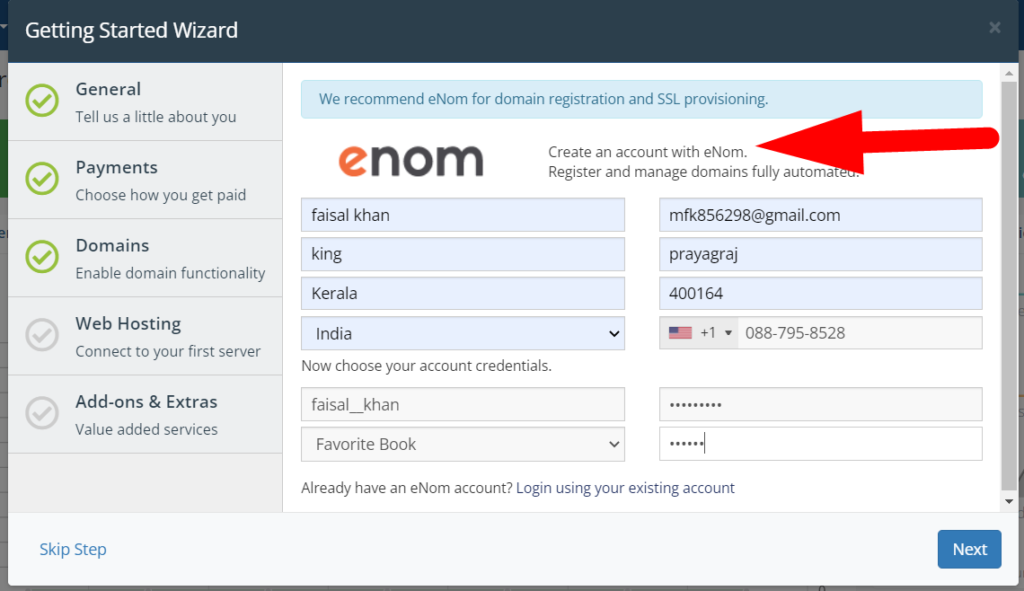
- Você preencheu com sucesso os detalhes gerais, detalhes de pagamento e domínios. Agora é hora de configurar o Web Hosting Server. Conecte seu servidor digitando o nome de host, nome de usuário e senha do servidor.
- Clique na opção Verificar conexão depois de inserir as credenciais.
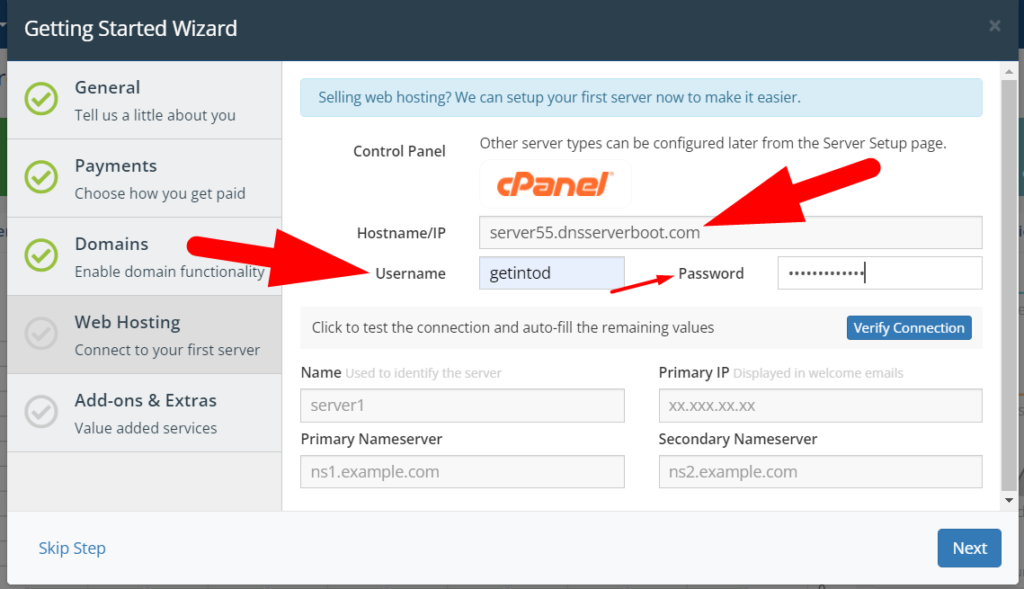
- Se você inseriu as credenciais corretas, receberá um alerta de conexão bem-sucedida na parte superior e todos os campos abaixo serão preenchidos automaticamente. Agora clique no botão Avançar novamente.
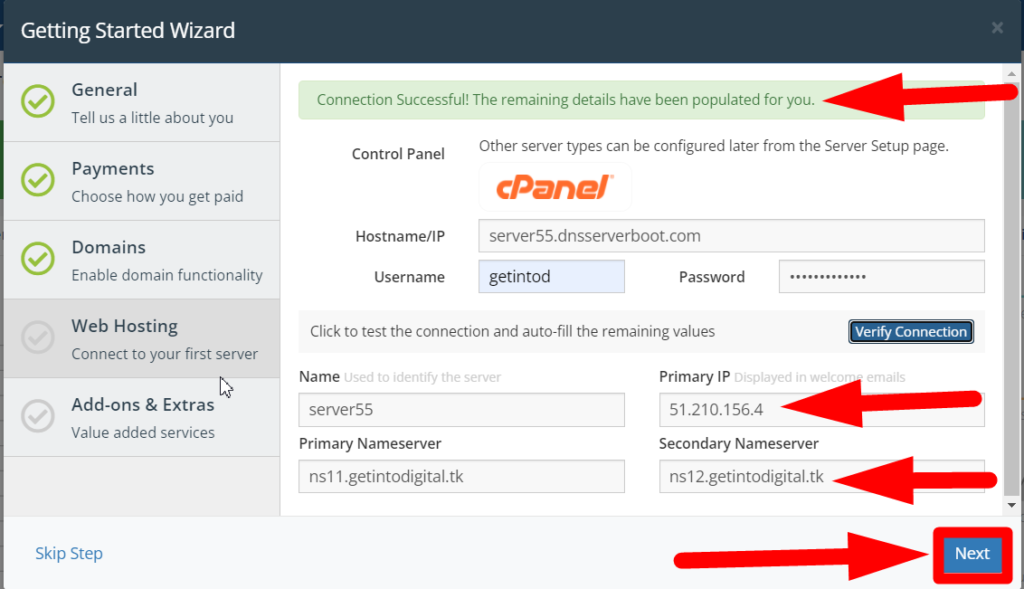
- Você pode adicionar Complementos Extras, se desejar, ou apenas clicar no botão Ignorar Etapa , pois também pode fazê-lo mais tarde.
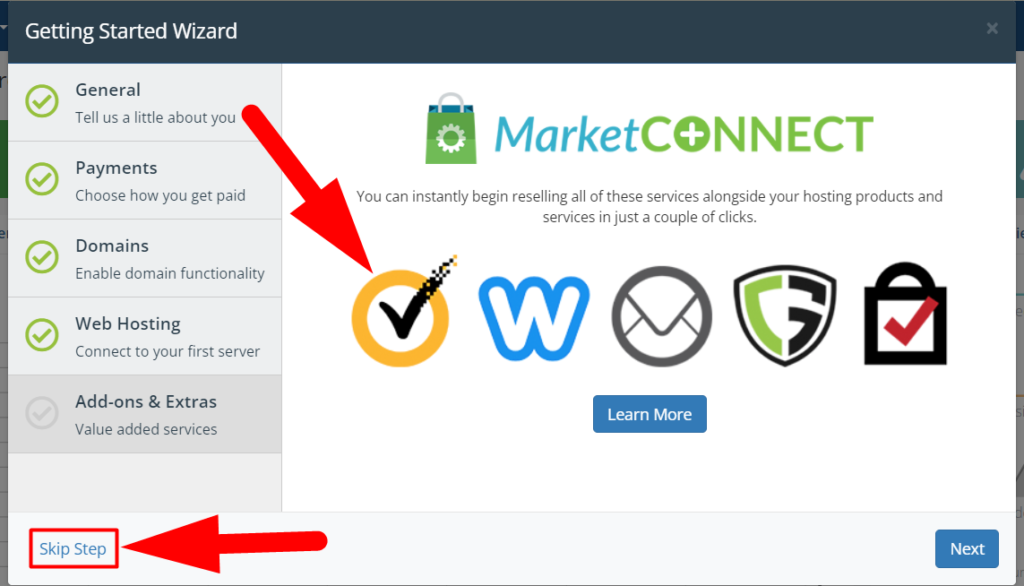
- É isso. Você terminou a configuração do WHMCS. Agora clique no botão Concluir para fechar a janela.
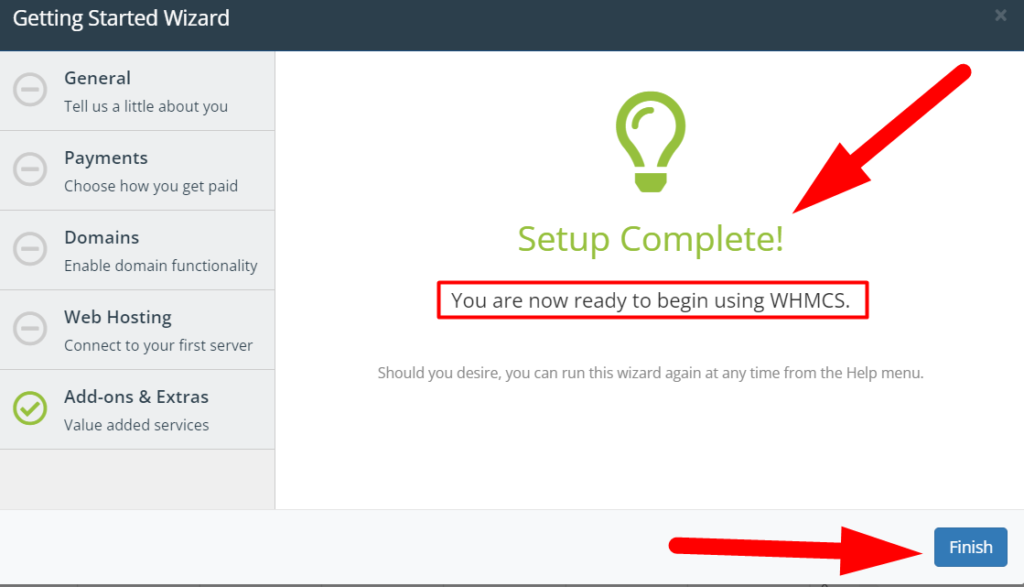
- Você fez todas as configurações básicas do WHMCS, e agora, para começar a aceitar pedidos, você precisa configurar o WHM no WHMCS. No entanto, você já conectou o servidor WHM no WHMCS na seção Assistente de configuração, mas também pode adicionar vários servidores. Vamos orientá-lo na adição de outro servidor WHM no WHMCS.
Como configurar o WHM no WHMCS?
Bem, é muito fácil configurar o WHM no WHMCS na seção Configurações gerais . Siga os passos abaixo para um tutorial prático.
- Faça login no painel de administração do WHMCS.
- Mova o cursor em direção ao ícone Configurações de configuração e clique em Configurações do sistema.
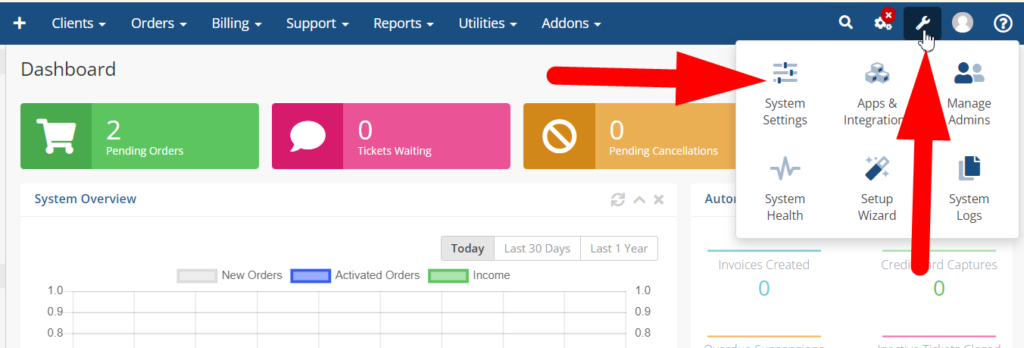

- Dentro das Configurações do Sistema, clique na opção Servidores .
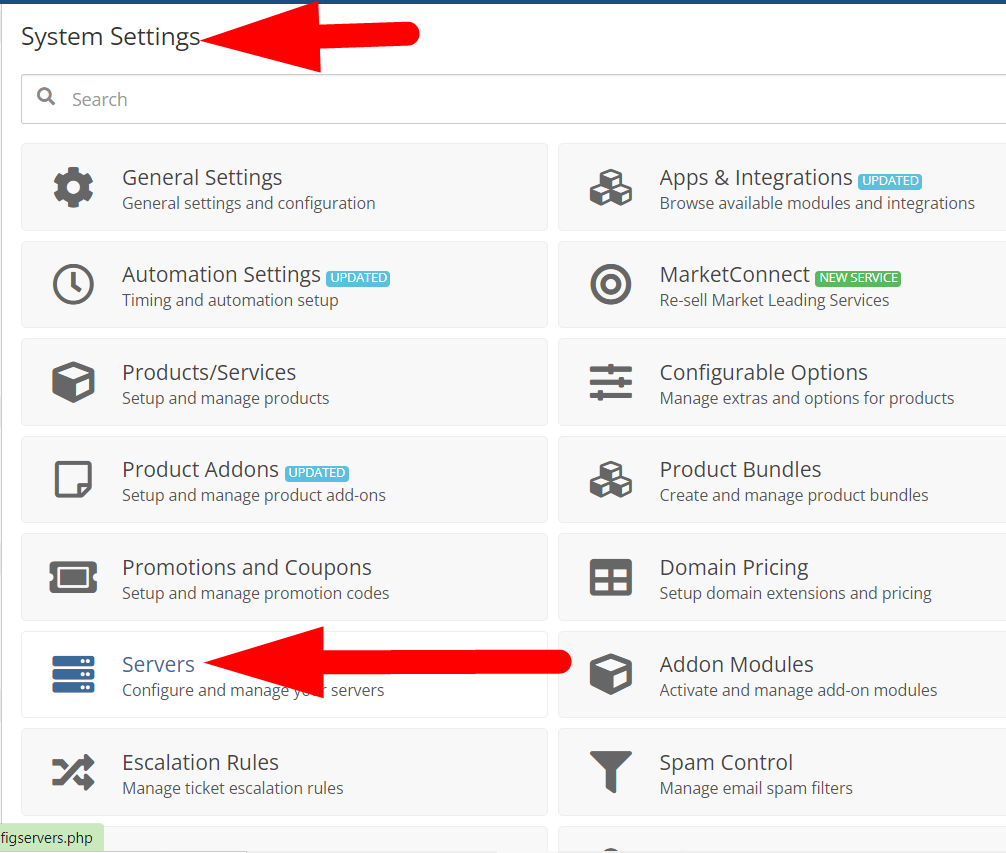
- Você pode adicionar, visualizar, editar e excluir os servidores aqui. Para configurar o WHM no WHMCS, clique no botão +Add New Server .
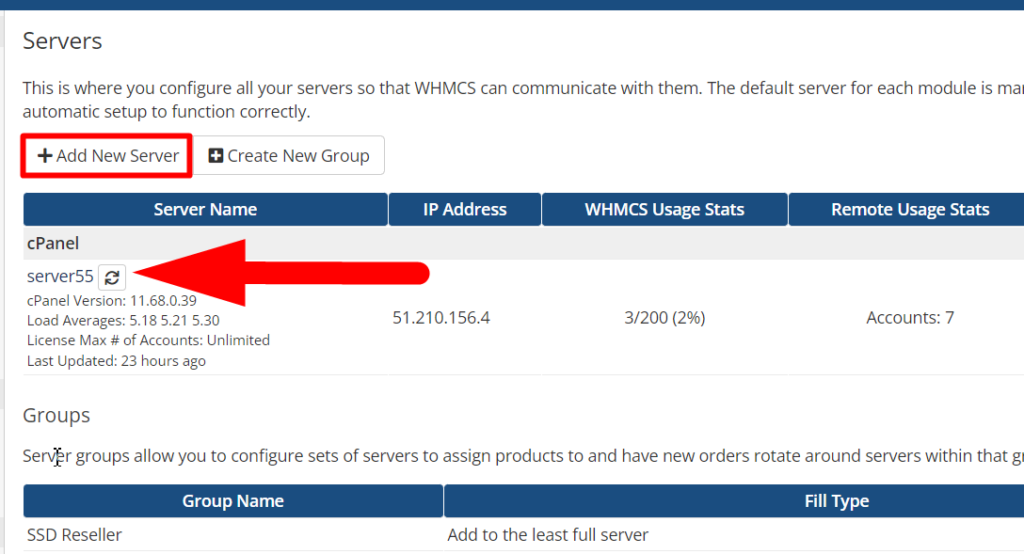
- Preencha as credenciais do servidor e clique no botão Test Connection .
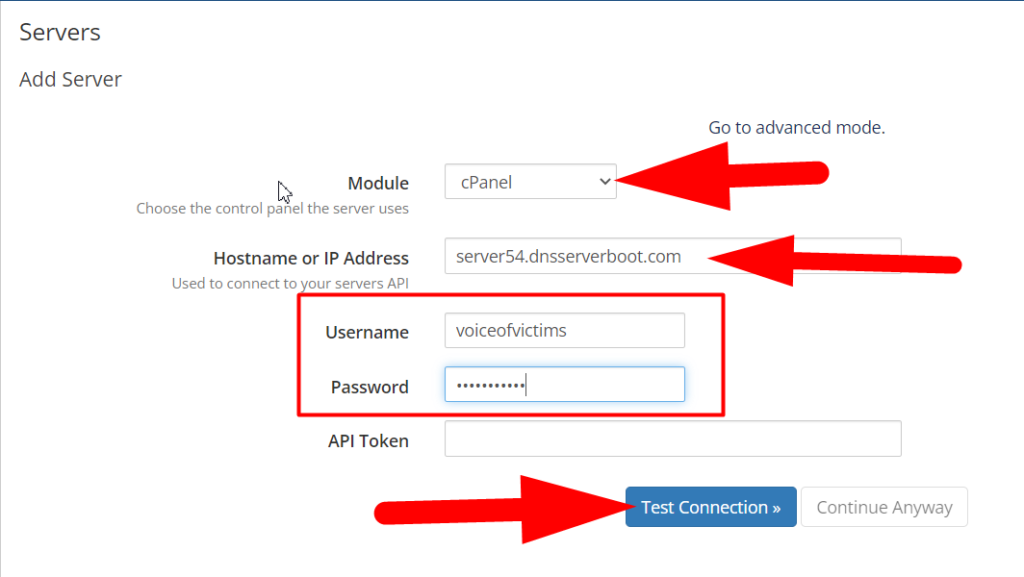
- Você receberá um alerta de conexão bem-sucedida , que indica que as credenciais estavam corretas. Você pode personalizar configurações como um número máximo de contas cPanel, servidores de nomes primários, etc.
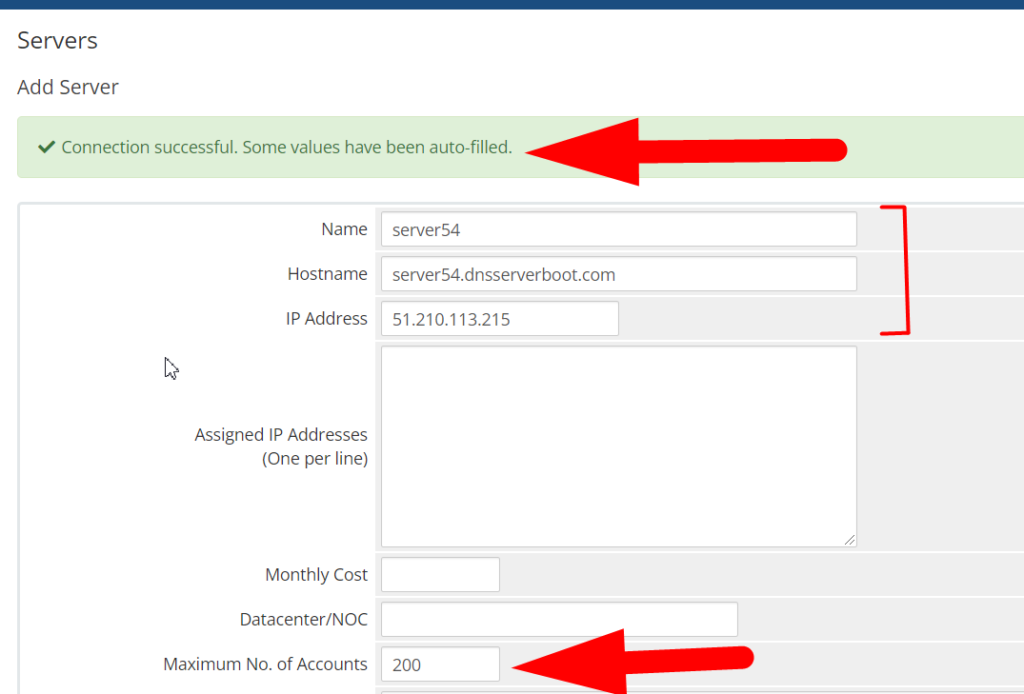
- Role para baixo até a seção Detalhes do servidor e lá você pode personalizar algumas coisas, como; Porta, modo de conexão e você pode restringir os clientes a navegar e personalizar a área do cliente no cPanel, restringindo a opção de controle de acesso .
- Uma vez feito, pressione o botão Salvar alterações para integrar o servidor WHM no WHMCS.
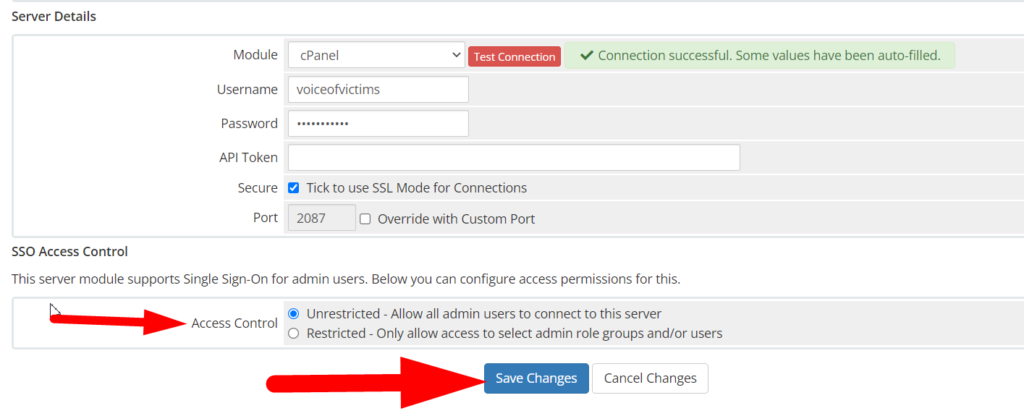
- Você configurou com sucesso o servidor WHM no WHMCS. O Servidor foi adicionado com sucesso e agora você pode começar a receber pedidos em seu servidor recém-adicionado.
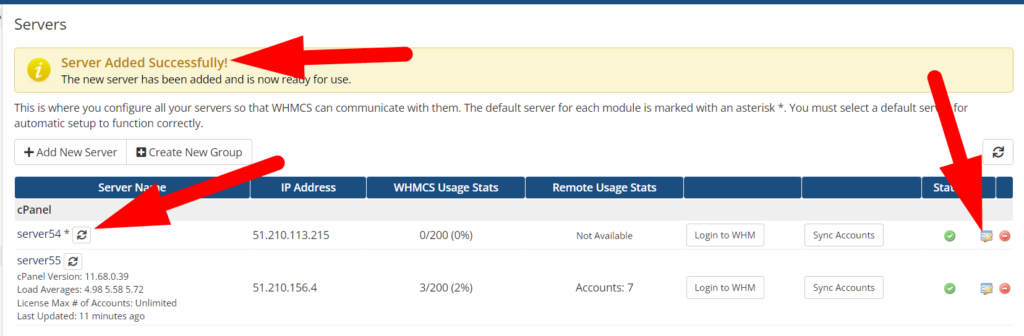
Você fez todas as configurações básicas para começar com o WHMCS, mas ainda assim, você precisa ter conhecimento de todas as guias e recursos importantes do WHMCS, como produtos/serviços, configurações de automação, clientes e todos os recursos dentro das configurações do sistema. Deixe-me guiá-lo por algumas das opções importantes do WHMCS.
Recursos importantes do WHMCS
Criação/Gerenciamento de Produtos e Serviços:
Existem dois tipos de opções de Produtos/Serviços presentes no WHMCS. O primeiro está nas Configurações do Sistema , enquanto o segundo está na seção Clientes .
Na seção Produtos/Serviços, você pode adicionar um novo produto ao seu site , como; Hospedagem Linux, Hospedagem VPS, Hospedagem de Revenda e outros. 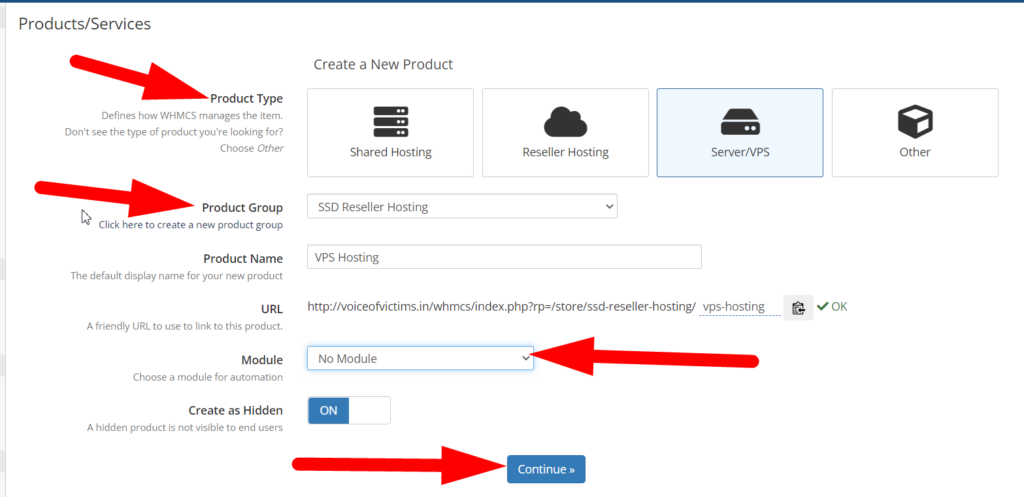
Por outro lado. Você pode visualizar os Produtos/Serviços atribuídos ao cliente , Gerenciar os Serviços como; Transferir a propriedade, gerenciar informações de cobrança, atualizar/rebaixar o produto/serviços, etc. 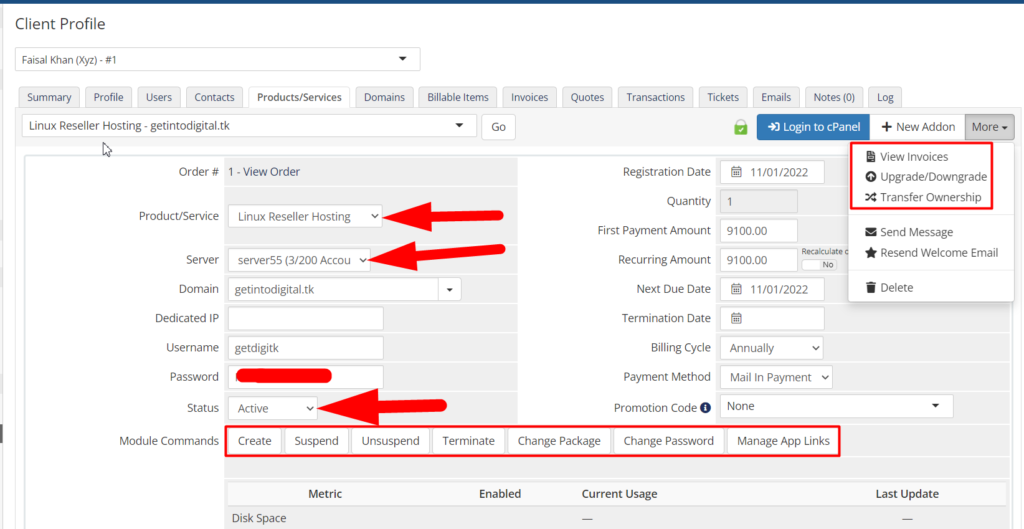
Estrutura de cobrança automatizada
A maioria das configurações de automação está presente em Configurações do sistema > Configurações de automação. Deixe-me mostrar-lhe praticamente.
- Faça login no painel de administração do WHMCS.
- Vá em direção ao ícone Configurações de configuração e clique em Configurações do sistema.
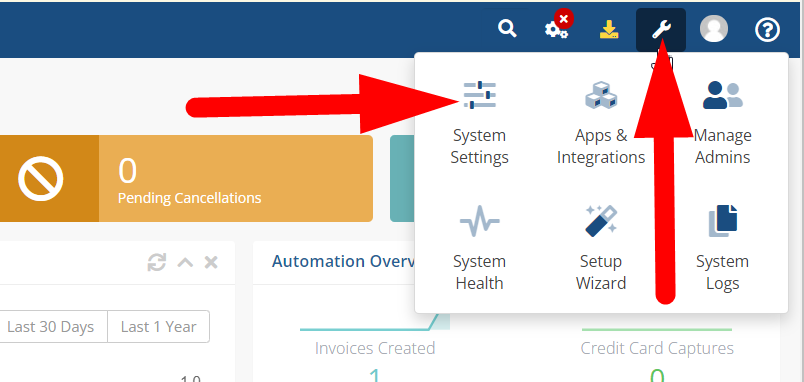
- Clique nas configurações de automação presentes nas configurações do sistema.
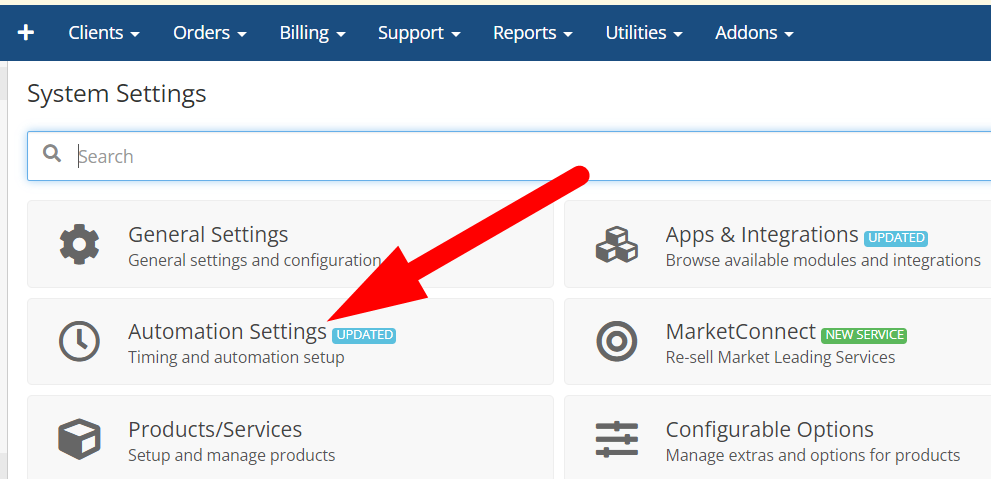
- Agora vá para a seção Configurações de cobrança presente nas Configurações de automação.
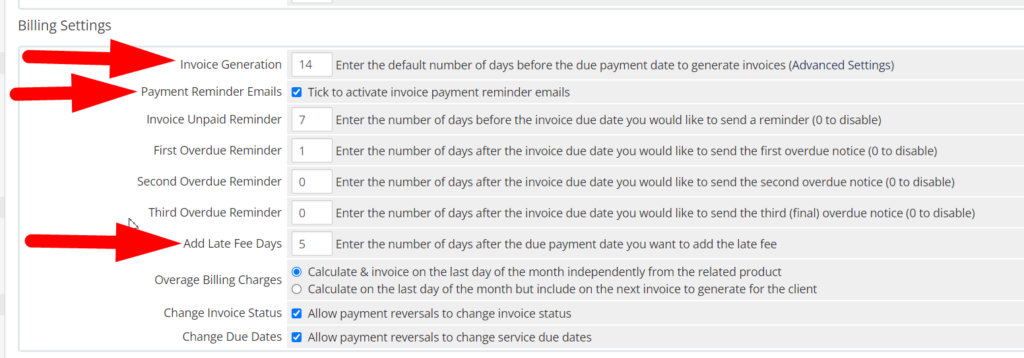
Geração de Faturas: Insira os dias para gerar faturas automaticamente para todos os clientes antes da data de vencimento.
E-mails de lembrete de pagamento: você pode marcar a caixa se quiser enviar e-mails de lembrete de pagamento para seus clientes.
Adicionar dias de taxa de atraso: você pode adicionar dias de taxa de atraso e cobranças de taxa de atraso para coletar o valor da taxa devida.
Lembrete de atraso: o lembrete de atraso é usado para enviar um e-mail de lembrete aos clientes que excederam as datas de vencimento. Você pode adicionar no máximo três lembretes.
Há mais opções nas configurações de automação que você deve conhecer, como Agendamento, Funções Automáticas do Módulo, Etc.
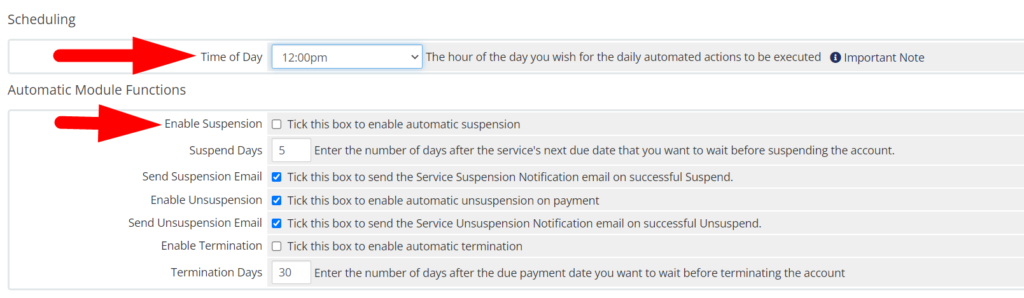
Agendamento: Você pode definir o horário exato para que a ação automatizada diária seja executada.
Habilitar Suspensão: Se Habilitado, suspenderá automaticamente todas as contas cPanel do cliente que ultrapassaram a data de vencimento.
Dias de Encerramento: WHMCS destruirá completamente os dados do seu servidor encerrando a conta.
Enviar e-mail de suspensão/dessuspensão: marque a caixa de seleção se desejar enviar e-mails de suspensão/dessuspensão para o cliente.
Além disso, você pode ativar/desativar muito mais opções, como; Alerta de vencimento do cartão de crédito, atualização automática das taxas de câmbio, avisos de renovação, automatização do status do cliente, etc.
Não se esqueça de clicar no botão Salvar alterações por último. 
Configurando as configurações de segurança
Se quiser adicionar uma camada extra de recursos de segurança aos seus clientes, você pode definir as configurações de segurança em Configurações do sistema > Perguntas de segurança.
Na seção Perguntas de Segurança , você pode adicionar uma camada extra de segurança configurando as Perguntas de Segurança para seus clientes para que eles possam recuperar suas contas caso esqueçam a senha. 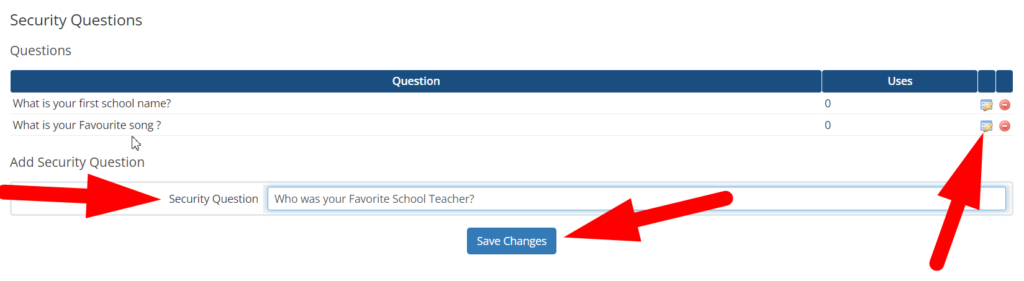
É totalmente simples adicionar perguntas de segurança no WHMCS. Basta digitar a pergunta na caixa de perguntas de segurança e clicar no botão Salvar alterações . Além disso, você também pode editar e excluir as perguntas existentes clicando nos ícones apontados na captura de tela acima.
Suporte ao cliente
O suporte ao cliente ruim é uma das principais razões para os clientes trocarem seus serviços com outro provedor. É altamente recomendável fornecer suporte ao cliente de ponta a ponta aos usuários com chat, chamada e outras opções. O WHMCS pode minimizar essas dores de cabeça com seus recursos de respostas automatizadas e pré-definidas.
Você pode reduzir a mão de obra do Suporte ao Cliente automatizando o processo básico de suporte ao cliente no WHMCS. Vamos fazer isso de forma prática.
- Entre nas configurações do sistema, role para baixo até o final e clique na opção Departamento de Suporte .
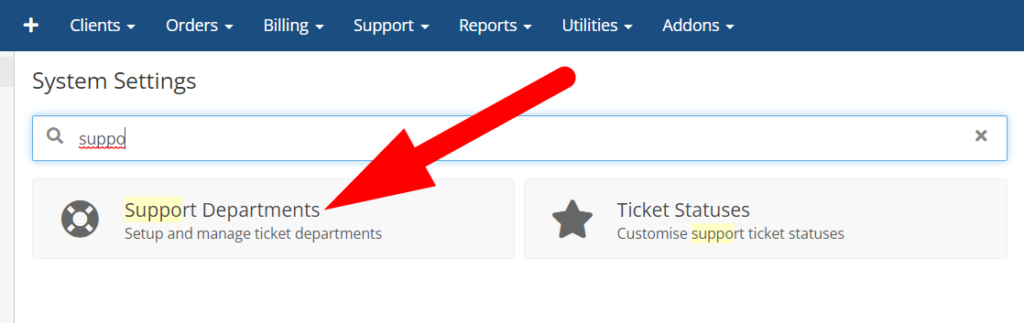
- Aqui você pode ver que criei alguns departamentos para os clientes abrirem um ticket de suporte. Você pode adicionar seus departamentos personalizados e atribuir as respostas pré-fabricadas a eles.
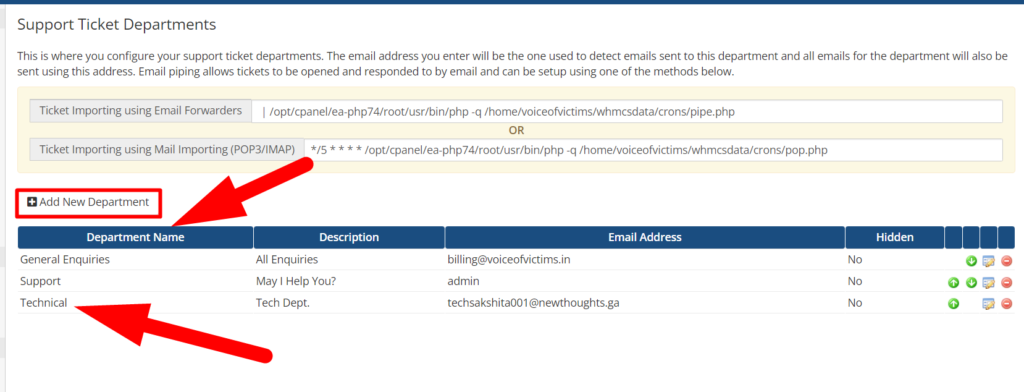
- Você também pode personalizar as configurações do Departamento clicando no ícone Editar .
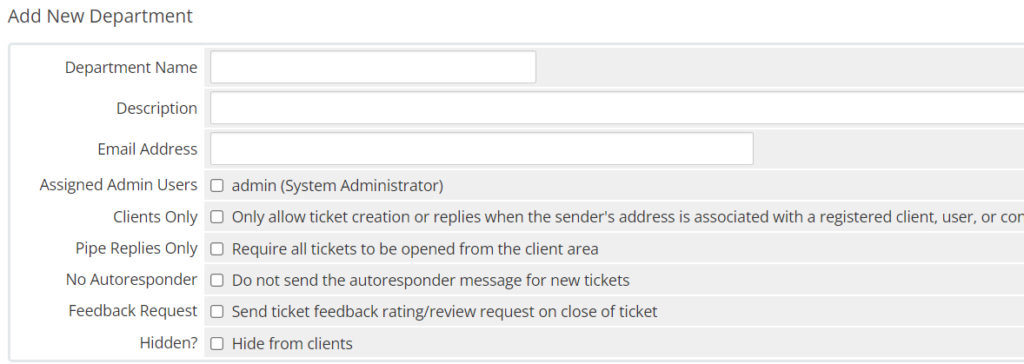
Usuários administrativos atribuídos: marque a caixa de seleção se desejar especificar o administrador para lidar com o departamento selecionado. Dessa forma, você pode isolar os usuários para lidar com seu departamento específico e reduzir a bagunça.
Apenas Clientes: Quando marcado, os clientes não podem levantar um ticket com um endereço ou nome de usuário diferente que não seja seu cliente registrado.
Pipe Replies Only: Quando marcado, os clientes só podem abrir um ticket na área do cliente.
Oculto: Se você deseja usar esse recurso como demonstração, pode ocultá-lo dos clientes e fazer seu trabalho sem problemas. os clientes não poderão ver e navegar no departamento que você ocultou.
- Como você já criou departamentos para várias consultas, volte para a página inicial do WHMCS e passe o cursor em direção à guia Suporte . Você verá várias opções presentes na guia Suporte .
- Você pode gerenciar clientes facilmente na guia Suporte .
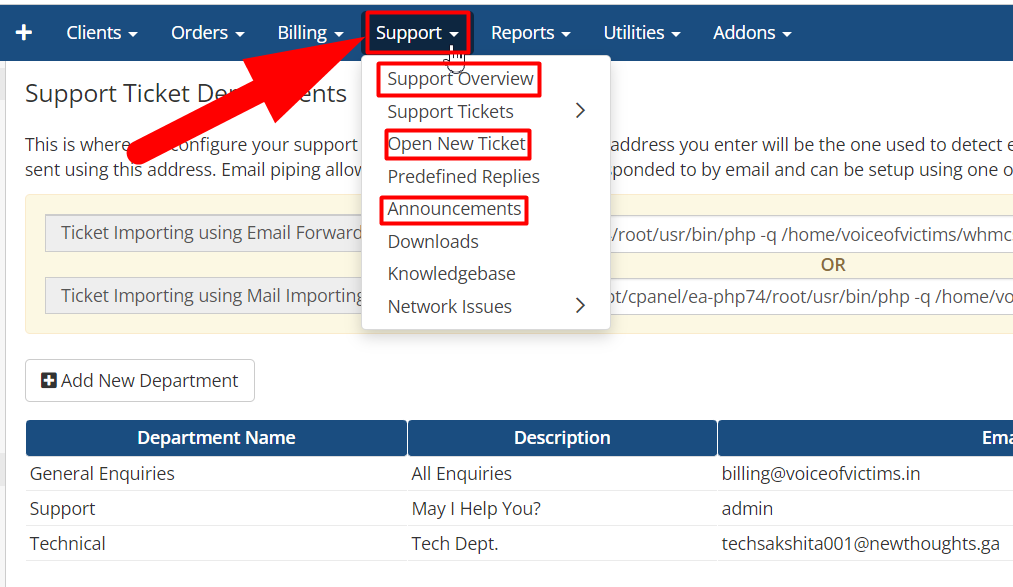
Você pode verificar minha postagem no quora para obter uma explicação detalhada sobre cada recurso da guia Suporte no WHMCS.
Conclusão
Neste artigo, cobri quase tudo o que é necessário para começar a usar o WHMCS sem problemas. Se você ainda enfrentar algum problema no WHMCS, comente e ficarei feliz em resolvê-lo. Além disso, no RedserverHost, fornecemos a solução de hospedagem de revendedores mais barata na Internet. Então, se você está ansioso para começar seu negócio como um provedor de hospedagem na web, o RedserverHost pode ser seu ponto (amigo) em termos de qualidade e serviços.
