Uma correção de DNS_PROBE_FINISHED_NXDOMAIN que funciona
Publicados: 2023-04-14Procurando uma correção de DNS_PROBE_FINISHED_NXDOMAIN?
Ao operar um site WordPress, é comum encontrar erros como a tela branca da morte, erros de HTTP, erros internos do servidor, erros de conexão com o banco de dados, etc.
Às vezes, você pode encontrar outro grupo de erros relacionados a navegadores e problemas de DNS, como o erro DNS_PROBE_FINISHED_NXDOMAIN.
O erro DNS_PROBE_FINISHED_NXDOMAIN ocorre quando o navegador não consegue se conectar ao servidor do site que você está tentando acessar. Isso geralmente acontece devido a um problema com suas configurações de DNS.
O que é o erro DNS_PROBE_FINISHED_NXDOMAIN? E por que isso ocorre?
O erro DNS_PROBE_FINISHED_NXDOMAIN está relacionado à resolução DNS.
Próxima pergunta – o que é DNS?
DNS significa Sistema de Nomes de Domínio. É uma técnica usada para traduzir nomes de domínio (como exemplo.com) em endereços IP (como 302.1.311.1). Os computadores usam esse endereço IP para identificar e se comunicar uns com os outros pela Internet.
Às vezes, o DNS falha ao traduzir o domínio para IP e é aí que o navegador mostra o erro DNS_PROBE_FINISHED_NXDOMAIN.
Por que o DNS falha?
As possíveis causas para o DNS não traduzir o domínio em IP são:
- O nome de domínio estava incorreto
- O domínio não está registrado ou expirou
- Sua conexão com a internet está temporariamente desativada
- O firewall do seu plug-in de segurança ou CDN está bloqueando o acesso ao seu site
- O DNS não está configurado corretamente no seu computador
- Uma VPN está interferindo na conexão, etc.
Vale a pena notar que esse erro específico parece distinto em diferentes navegadores. Vamos dar uma olhada em algumas variações do erro DNS_PROBE_FINISHED_NXDOMAIN:
- Google Chrome : este site não pode ser acessado ou esta página da web não está disponível . O endereço IP do servidor de example.com não pôde ser encontrado .
- Mozilla Firefox : Hum. Estamos com problemas para encontrar esse site. Não podemos nos conectar ao servidor em example.com .
- Microsoft Edge : Hmmm…não é possível acessar esta página. Tente o seguinte: verifique se você tem o endereço da Web correto: example.com .
- Safari : O Safari não consegue encontrar o servidor. O Safari não pode abrir a página “example.com” porque o Safari não consegue encontrar o servidor “example.com” .
Agora que você sabe por que o erro de DNS ocorre e como ele pode parecer com base no navegador que você está usando, vamos mergulhar nas soluções.
DNS_PROBE_FINISHED_NXDOMAIN correção: etapas de solução de problemas
Para uma correção de DNS_PROBE_FINISHED_NXDOMAIN, você pode tentar implementar as seguintes etapas de solução de problemas:
- Reinicie a conexão com a Internet e reinicie o computador
- Limpar cache DNS
- Renove o endereço IP no computador
- Reinicie o serviço de cliente DNS (somente Windows)
- Alterar o servidor DNS
- Desativar antivírus e VPN
- Verifique as configurações de arquivo de hosts locais
- Redefinir sinalizadores do Chrome
Como não sabemos o motivo exato pelo qual o erro aparece em seu site, recomendamos experimentar as soluções a seguir, uma a uma.
1. Reinicie a conexão com a Internet e reinicie o computador
Como problemas de rede temporários são conhecidos por causar erros de DNS, sugerimos que você comece reiniciando sua conexão com a Internet e reiniciando seu sistema.
2. Limpe o cache DNS
Se o acima não resolveu o problema, fique comigo. Ainda temos sete outras possíveis tentativas de correção de DNS_PROBE_FINISHED_NXDOMAIN para trabalhar e a próxima é um culpado comum.
O armazenamento em cache refere-se ao processo de armazenamento de dados acessados com frequência em um local onde eles podem ser recuperados de forma rápida e fácil, em vez de acessar repetidamente a fonte dos dados.
O DNS implementa o cache para armazenar os endereços IP dos sites que você visita, para que possa carregar esses sites mais rapidamente quando você os visitar novamente no futuro. Às vezes, o endereço IP armazenado fica desatualizado, quando o navegador mostra o erro “site não pode ser acessado”.
Para corrigir esse problema, você precisa remover o cache DNS do seu sistema operacional (Windows ou macOS). Aqui está o que você precisa fazer:
Descarregar cache DNS para Windows
Vá para o menu Iniciar e procure o Prompt de Comando . Selecione-o e escolha a opção Executar como administrador que aparece abaixo do aplicativo.
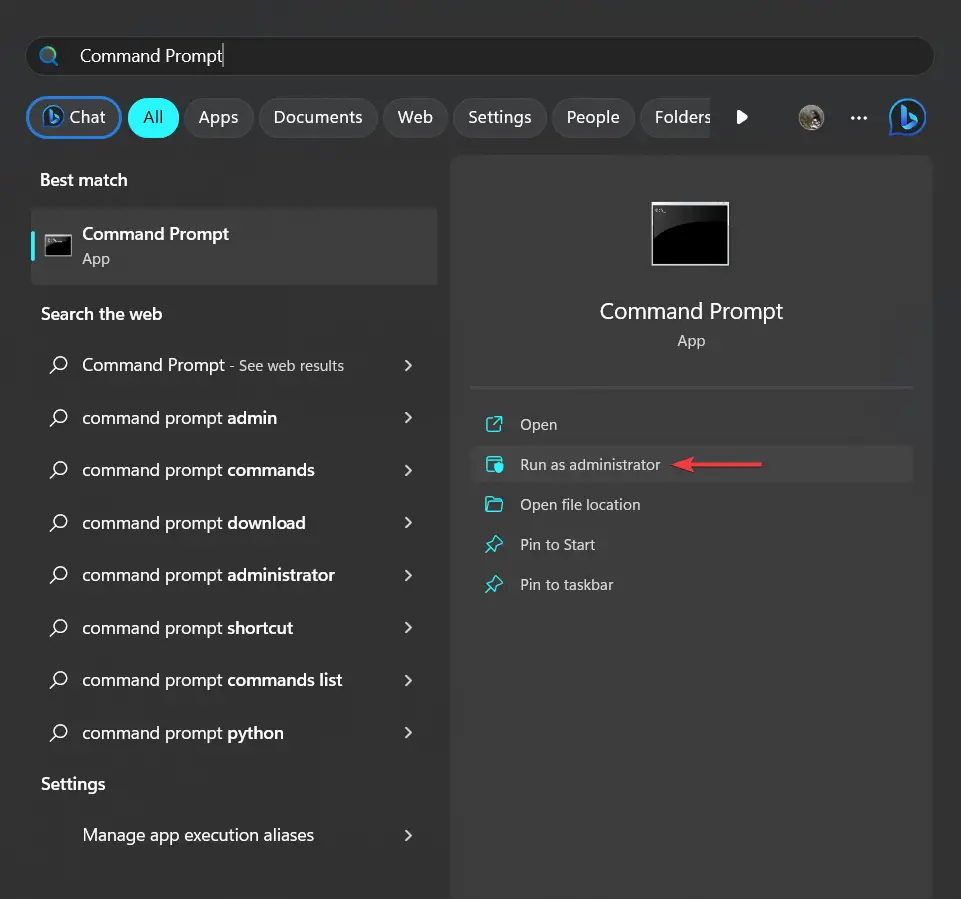
Uma janela de cor escura será aberta. Digite o seguinte comando e pressione Enter :
ipconfig /flushdns

Descarregar cache DNS para macOS
Abra o Terminal no mac e digite o seguinte comando:
sudo dscacheutil -flushcache; sudo killall -HUP mDNSResponder
Pressione a tecla Enter quando terminar.

Você será solicitado a inserir sua senha . Faça isso e pressione a tecla Enter novamente.
Depois de liberar seu DNS, abra seu site e verifique se o erro de DNS desapareceu. Caso contrário, prossiga com a próxima solução.
3. Renove o endereço IP no computador
Outra solução que poderia funcionar como uma correção DNS_PROBE_FINISHED_NXDOMAIN é renovar o endereço IP no seu Windows ou Mac.
Renovando o endereço IP no Windows
Abra o prompt de comando e selecione Executar como administrador ( veja as capturas de tela acima se não tiver certeza de como fazer isso ).
Digite o seguinte comando e pressione Enter :
ipconfig /release
Em seguida, insira este próximo comando e pressione Enter :
ipconfig /renew
Isso renovará seu endereço IP.
Reinicie o computador antes de verificar seu site.
Renovando o endereço IP no macOS
Vá para System Preferences → Network , selecione sua conexão de internet atual e clique no botão Advanced .
Em seguida, vá para a guia TCP/IP , selecione a opção Renew DHCP Lease e clique em OK .

Reinicie o computador antes de verificar seu site.
4. Reinicie o serviço de cliente DNS (somente Windows)
Para reiniciar o serviço de cliente DNS no Windows, abra o prompt de comando , insira o seguinte comando e pressione Enter :
net stop dnscache
Isso interromperá o serviço DNS. Para reiniciá-lo, insira o seguinte comando e pressione Enter :
net start dnscache
Tente abrir seu site agora.
5. Mude o servidor DNS
Seu DNS é atribuído pelo seu provedor de serviços de Internet (ISP), mas você pode mudar temporariamente para um servidor público como Cloudflare ou Google. Demonstraremos usando o servidor DNS do Google.
Alterar o servidor DNS no Windows
Abra o prompt de comando , digite “ painel de controle ” e pressione o botão OK .

Uma nova janela se abrirá. Nesta janela, selecione Rede e Internet → Central de Rede e Compartilhamento → Alterar configurações do adaptador .
Clique com o botão direito do mouse em sua conexão atual e selecione a opção Propriedades .

Selecione a opção Internet Protocol Version 4 e clique no botão Properties .

Na próxima janela, selecione a opção Usar os seguintes endereços de servidor DNS e insira os endereços IP nos locais apropriados (veja a imagem abaixo):
- Para IPv4: 8.8.8.8 (servidor DNS preferencial) e 8.8.8.4 (servidor DNS alternativo)
- Para IPv6: 2606:4700:4700::1111 e 2606:4700:4700::1001

Aperte o botão OK , reinicie o navegador e verifique se o erro de DNS ainda está aparecendo.

Alterar o servidor DNS no macOS
Vá para Preferências do Sistema → Rede .
Selecione sua conexão de área local atual e clique no botão Avançado .
Em seguida, selecione a guia DNS . Clique no botão + na parte inferior da lista de servidores DNS e insira um endereço IPv4 (8.8.8.8) ou IPv6 (2001:4860:4860::8888). Aperte o botão OK , vá para o navegador e tente abrir o site.
Aqui está um exemplo de como é o gerenciamento de DNS no Mac ( no entanto, nossa captura de tela mostra o DNS da Cloudflare ):

6. Desative antivírus e VPN
Os aplicativos antivírus não apenas verificam seu site, mas também monitoram suas atividades de navegação e impedem que você acesse sites prejudiciais. Ocasionalmente, eles bloqueiam sites mesmo quando o site é totalmente seguro.
Uma VPN ou rede privada virtual também impede que os usuários acessem sites mal-intencionados, mas podem bloquear involuntariamente sites inofensivos.
Desative os aplicativos VPN e antivírus se você os tiver instalado em seu computador. Em seguida, verifique se o erro DNS_PROBE_FINISHED_NXDOMAIN ainda está aparecendo. Se você tiver uma VPN instalada em seu navegador, desative-a também.
7. Verifique as configurações do arquivo de hosts locais
Cada computador tem um arquivo de host local que ajuda a corresponder um nome de domínio com seu endereço IP.
O arquivo de hosts locais pode ser usado para bloquear o acesso a determinados sites por motivos de segurança, controle dos pais ou produtividade. Você pode verificar se seu site foi adicionado ao arquivo para impedir que os usuários o acessem online.
Verifique as configurações de arquivo de hosts locais no Windows
Vá para o menu Iniciar e procure por Bloco de Notas . Você pode usar qualquer tipo de editor de texto como Sublime, Atom, TextPad, TextEdit, etc.
Selecione o editor de texto e escolha Executar como administrador .
Em seguida, no editor de texto, vá para Arquivo → Abrir .

Uma nova janela aparecerá com uma opção chamada File Name . Nessa opção, insira o seguinte local e pressione Enter :
C:WindowsSystem32driversetchosts
O arquivo será aberto no editor de texto.

No editor de texto, procure a linha “ ::1 localhost ”.

Verifique se o nome de domínio do seu site aparece abaixo dessa linha. Se isso acontecer, isso significa que o arquivo de hosts locais bloqueou o site. Remova o nome de domínio, salve as alterações e saia do editor.
Verifique as configurações de arquivo de hosts locais no macOS
Navegue até Ir → Utilitários e selecione Terminal .
Em seguida, digite o seguinte comando:
sudo nano /private/etc/hosts
Assim que você pressionar Enter , você será solicitado a inserir sua senha e, em seguida, será direcionado para o arquivo de hosts locais.
Procure a linha “ ::1 localhost ” e veja se o seu nome de domínio aparece abaixo dessa linha. Em caso afirmativo, isso significa que o arquivo está bloqueando esse domínio.
Exclua seu domínio, salve o arquivo e saia do editor.

Agora, você deve conseguir acessar seu site sem encontrar o erro de DNS.
Vale a pena notar que o arquivo de hosts locais não coloca sites na lista negra automaticamente. Portanto, provavelmente foi editado manualmente por um usuário para bloquear o acesso ao seu site.
8. Redefina os sinalizadores do Chrome
Se nenhuma das tentativas anteriores de correção de DNS_PROBE_FINISHED_NXDOMAIN funcionou, você ainda tem uma última chance – não desista! Os sinalizadores do Chrome podem resolver o problema. Se você nunca ouviu falar deles, eles se referem a um menu oculto de opções que permite aos usuários habilitar ou desabilitar recursos experimentais no navegador. Esses recursos não são lançados oficialmente e são disponibilizados apenas para fins de teste.
Alguns desses recursos experimentais podem causar o erro DNS_PROBE_FINISHED_NXDOMAIN devido a configuração incorreta. Redefinir os sinalizadores do Chrome deve resolver esse problema.
Insira “ chrome://flags ” na barra de endereços do navegador e pressione Enter . Em seguida, selecione o botão Redefinir tudo na parte superior da tela.

Você será solicitado a reiniciar o navegador. Faça isso e tente abrir seu site.
Considerações finais sobre a correção DNS_PROBE_FINISHED_NXDOMAIN
Ao contrário da resolução de erros comuns do WordPress, a implementação da correção DNS_PROBE_FINISHED_NXDOMAIN não envolve acessar o back-end do seu site e fazer modificações arriscadas em seus arquivos. O erro de DNS indica um problema com seu computador.
Para corrigir esse problema específico, você precisa executar as seguintes etapas:
- Reinicie a conexão com a Internet e reinicie o computador
- Limpar cache DNS
- Renove o endereço IP no computador
- Reinicie o serviço de cliente DNS (somente Windows)
- Alterar o servidor DNS
- Desativar antivírus e VPN
- Verifique as configurações de arquivo de hosts locais
- Redefinir sinalizadores do Chrome
Se você estiver encontrando outros problemas com seu site WordPress, temos muitos artigos de solução de problemas semelhantes a este. Um bom lugar para começar é nosso tutorial sobre como corrigir os erros mais comuns do WordPress.
Se você tiver outras dúvidas sobre como implementar uma correção de DNS_PROBE_FINISHED_NXDOMAIN, informe-nos nos comentários.
