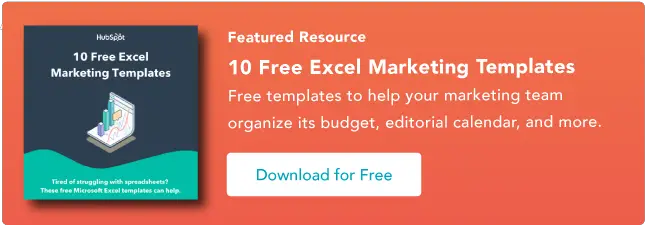Um guia simples para organizar dados
Publicados: 2023-06-28Saber classificar no Excel pode parecer um superpoder. Mas, infelizmente, muitos passam pela tediosa rota de classificação e organização de dados manualmente.
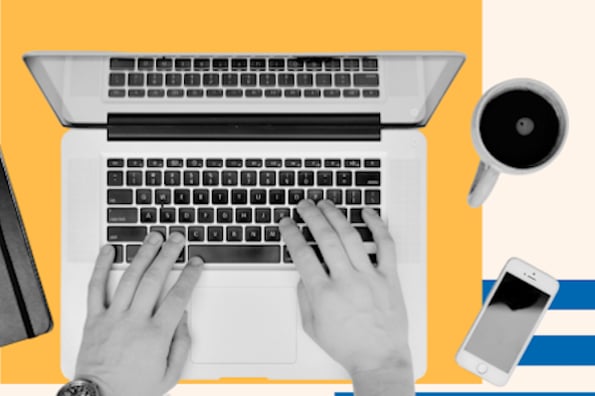
![Baixe 10 modelos de Excel para profissionais de marketing [Kit gratuito]](/uploads/article/18100/NUNtq9AXKNrs9EXb.png)
No entanto, como muitas operações no Excel, há uma solução alternativa para classificar e organizar dados com apenas alguns cliques.
Neste guia, mostraremos as diferentes maneiras de usar o recurso de classificação do Excel que talvez você não conheça — para que você possa começar a usar o Excel como um profissional.
Vamos começar com o básico.
Índice
1. Destaque as linhas e/ou colunas que deseja classificar.

Para classificar um intervalo de células no Excel, clique e arraste o cursor pela planilha para realçar todas as células que deseja classificar, mesmo aquelas linhas e colunas cujos valores você não está classificando.
Por exemplo, suponha que você deseja classificar a coluna A, mas há dados associados à coluna A nas colunas B e C.
Nesse caso, é essencial destacar todas as três colunas para garantir que os valores nas colunas B e C se movam junto com as células que você está classificando na coluna A.
Na captura de tela abaixo, classificaremos esta folha pelo sobrenome dos personagens de Harry Potter. Mas o primeiro nome e a casa de cada pessoa precisam ir com cada sobrenome que é classificado, ou cada coluna ficará incompatível quando terminarmos a classificação.
2. Navegue até 'Dados' na parte superior e selecione 'Classificar'.

Depois de destacar todos os dados que deseja classificar, selecione a guia "Dados" na barra de navegação superior (você pode ver esse botão no canto superior direito da captura de tela na primeira etapa acima).
Essa guia expandirá um novo conjunto de opções abaixo dela, onde você pode selecionar o botão “Classificar”. O ícone possui um gráfico “AZ”, como você pode ver abaixo, mas você pode classificá-lo de outras maneiras além da ordem alfabética.
3. Se estiver classificando por coluna, selecione a coluna pela qual deseja ordenar sua planilha.

Uma janela de configuração aparecerá quando você clicar no botão "Classificar". É aqui que você pode configurar o que deseja classificar e como deseja classificá-lo.
Se você estiver classificando por uma coluna específica, clique em “Coluna” — o menu suspenso mais à esquerda, mostrado abaixo — e selecione a coluna cujos valores você deseja que sejam seus critérios de classificação. No nosso caso, será "Sobrenome".
4. Se estiver classificando por linha, clique em 'Opções' e selecione 'Classificar da esquerda para a direita'.

Se preferir classificar por uma linha específica do que por uma coluna, clique em “Opções” na parte inferior da janela e selecione “Classificar da esquerda para a direita”.
Depois de fazer isso, a janela de configurações de classificação será redefinida e solicitará que você escolha a “Linha” específica pela qual deseja classificar no menu suspenso mais à esquerda (onde atualmente diz “Coluna”).
Esse sistema de classificação não faz muito sentido para o nosso exemplo, portanto, continuaremos classificando pela coluna “Sobrenome”.
5. Escolha o que você gostaria de classificar.
Você pode classificar as células por mais do que seu valor.
Na coluna do meio da janela de configurações de classificação, você verá um menu suspenso chamado "Classificar em".
Clique nele e você pode optar por classificar sua planilha por diferentes características de cada célula na coluna/linha pela qual está classificando. Essas opções incluem cor da célula, cor da fonte ou qualquer ícone incluído na célula.
6. Escolha como deseja ordenar sua planilha.
Na terceira seção da janela de configurações de classificação, você verá uma barra suspensa chamada "Pedido". Clique nele para selecionar como deseja organizar sua planilha.
Por padrão, a janela de configurações de classificação sugere a classificação alfabética (para a qual mostraremos atalhos no processo subsequente abaixo).
No entanto, você também pode classificar de Z a A ou por uma lista personalizada. Embora você possa criar sua própria lista personalizada, existem algumas listas predefinidas pelas quais você pode classificar seus dados imediatamente. Discutiremos como e por que você pode classificar por lista personalizada em alguns minutos.
Para classificar por número
Se sua planilha incluir uma coluna de números em vez de valores baseados em letras, você também poderá classificar sua planilha por esses números. Selecione a coluna no menu suspenso “Colunas” mais à esquerda para fazer isso.
Essa seleção alterará as opções na barra suspensa "Ordem" para que você possa classificar de "Menor para Maior" ou "Maior para Menor".
7. Clique em 'OK'.
Clique em "OK" na janela de configurações de classificação e você verá sua lista classificada com sucesso de acordo com os critérios desejados.
Aqui está a aparência da nossa lista de Harry Potter, organizada por sobrenome em ordem alfabética:

Como Alfabetizar no Excel
Para colocar em ordem alfabética no Excel, realce uma célula na coluna pela qual deseja classificar.
Clique na guia Dados na navegação superior para ver os botões de classificação em ordem alfabética direta ou inversa.
Clicar em qualquer um dos botões ordenará sua planilha de acordo com a coluna da célula que você destacou primeiro.
Às vezes você pode ter uma lista de dados que não tem organização alguma. Por exemplo, digamos que você exportou uma lista de seus contatos de marketing ou postagens de blog.
Seja qual for o caso, você pode começar colocando a lista em ordem alfabética - e há uma maneira fácil de fazer isso que não exige que você siga cada etapa descrita acima.
Para alfabetizar em um Mac
- Selecione uma célula na coluna que deseja classificar.
- Clique na guia “Dados” na barra de ferramentas e procure a opção “Classificar” à esquerda.
- Se o “A” estiver no topo do “Z”, clique nesse botão uma vez. Se o “Z” estiver em cima do “A”, clique no botão duas vezes. Observação: quando o “A” estiver no topo do “Z”, sua lista será classificada em ordem alfabética. No entanto, quando o “Z” estiver no topo do “A”, sua lista será classificada em ordem alfabética inversa.

Alfabetizar em um PC
- Selecione uma célula na coluna que deseja classificar.
- Clique na guia "Dados" na sua barra de ferramentas. Você verá as opções de classificação no meio.
- Clique no ícone acima da palavra "Classificar". Um pop-up aparecerá: Se você tiver cabeçalhos, verifique se “Minha lista tem cabeçalhos” está marcada. Se estiver, clique em “Cancelar”.
- Clique no botão que tem o “A” na parte superior e o “Z” na parte inferior com uma seta apontando para baixo. Isso classificará sua lista em ordem alfabética de "A" a "Z". Caso queira ordenar sua lista em ordem alfabética inversa, clique no botão que tem o “Z” em cima e o “A” embaixo.

Classificando Múltiplas Colunas
E se você quiser classificar mais de uma coluna?
Digamos que você queira organizar todas as postagens do seu blog em uma lista pelo mês em que foram publicadas. E você deseja organizá-los por data e, em seguida, pelo título ou URL da postagem do blog.
Neste exemplo, desejo classificar minha lista por casas e, em seguida, sobrenomes. Isso me daria uma lista organizada por cada casa e em ordem alfabética dentro de cada casa.
Para classificar várias colunas em um Mac
- Clique nos dados da coluna que deseja classificar.
- Clique na guia “Dados” na barra de ferramentas e procure a opção “Classificar” à esquerda.
- Clique na pequena seta à esquerda do ícone de classificação “A a Z”. Em seguida, selecione “Classificação personalizada” no menu.
- Um pop-up aparecerá: Se você tiver cabeçalhos, verifique se “Minha lista tem cabeçalhos” está marcada.
- Você verá cinco colunas. Em "Coluna", selecione a primeira coluna que deseja classificar no menu suspenso. (Neste caso, é “Casa”.)
- Em seguida, clique no sinal “+” no canto inferior esquerdo do pop-up. Abaixo de onde diz “Coluna”, selecione “Sobrenome” no menu suspenso.
- Verifique a coluna "Pedido" para garantir que esteja escrito de A a Z. Em seguida, clique em "OK".

Para classificar várias colunas em um PC
- Clique nos dados da coluna que deseja classificar.
- Clique na guia "Dados" na sua barra de ferramentas. Você verá as opções "Classificar" no meio.
- Clique no ícone acima da palavra "Classificar". Você verá um pop-up aparecer. Certifique-se de que “Meus dados têm cabeçalhos” esteja marcado se você tiver cabeçalhos de coluna.
- Você verá três colunas. Em "Coluna", selecione a primeira coluna que deseja classificar no menu suspenso. (Neste caso, é “Casa”.)
- Em seguida, clique em "Adicionar nível" no canto superior esquerdo do pop-up. Abaixo de onde diz “Coluna”, selecione “Sobrenome” no menu suspenso.
- Verifique a coluna "Pedido" para garantir que esteja escrito de A a Z. Em seguida, clique em "OK".


Classificando em ordem personalizada
Às vezes, você deseja evitar a classificação de A a Z ou de Z a A e, em vez disso, classificar por outra coisa, como meses, dias da semana ou algum outro sistema organizacional.
Em situações como essa, você pode criar seu pedido personalizado para especificar precisamente o tipo que deseja. (Ele segue um caminho semelhante para várias colunas, mas é um pouco diferente.)
Digamos que temos o mês de aniversário de todos em Hogwarts e queremos que todos sejam classificados primeiro por mês de aniversário, depois por casa e depois por sobrenome.
Para classificar em ordem personalizada em um Mac
- Clique nos dados da coluna que deseja classificar.
- Clique na guia "Dados" na sua barra de ferramentas. Você encontrará "Classificar" à sua esquerda.
- Clique na pequena seta à esquerda do ícone de classificação “A a Z”. Em seguida, selecione “Classificação personalizada” no menu.
- Um pop-up aparecerá: Se você tiver cabeçalhos, verifique se “Minha lista tem cabeçalhos” está marcada.
- Você verá cinco colunas. Em "Coluna", selecione a primeira coluna que deseja classificar no menu suspenso da planilha. Nesse caso, é o “Mês de Aniversário”.
- Na coluna "Pedido", clique no menu suspenso ao lado de "A a Z". Selecione a opção "Lista personalizada".
- Você verá algumas opções (mês e dia). Selecione a lista de meses onde os meses estão escritos, pois correspondem aos dados. Clique OK."
- Em seguida, clique no sinal “+” no canto inferior esquerdo do pop-up. Em seguida, em “Coluna”, selecione “Casa” no menu suspenso.
- Clique no sinal “+” no canto inferior esquerdo novamente. Em seguida, em “Coluna”, selecione “Sobrenome” no menu suspenso.
- Verifique a coluna "Pedido" para garantir que "Casa" e "Sobrenome" estejam de A a Z. Em seguida, clique em "OK".

Para classificar em ordem personalizada em um PC
- Clique nos dados da coluna que deseja classificar.
- Clique na guia "Dados" na sua barra de ferramentas. Você verá as opções "Classificar" no meio.
- Clique no ícone acima da palavra "Classificar". Você verá um pop-up aparecer: Se você tiver cabeçalhos, verifique se “Minha lista tem cabeçalhos” está marcado.
- Você verá três colunas. Em "Coluna", selecione a primeira coluna que deseja classificar no menu suspenso. Nesse caso, é o “Mês de Aniversário”.
- Na coluna "Pedido", clique no menu suspenso ao lado de "A a Z". Selecione a opção "Lista personalizada".
- Você verá algumas opções (mês e dia) e a opção de criar seu próprio pedido personalizado. Selecione a lista de meses onde os meses estão escritos, pois correspondem aos dados. Clique OK."
- Em seguida, clique em "Adicionar nível" no canto superior esquerdo do pop-up. Em seguida, em “Coluna”, selecione “Casa” no menu suspenso.
- Clique no botão "Adicionar nível" no canto superior esquerdo do pop-up novamente. Em seguida, em “Coluna”, selecione “Sobrenome” no menu suspenso.
- Verifique a coluna "Pedido" para garantir que "Casa" e "Sobrenome" estejam de A a Z. Em seguida, clique em "OK".

Classificando uma linha
Às vezes, seus dados podem aparecer em linhas em vez de colunas. Você ainda pode classificar seus dados com uma etapa ligeiramente diferente quando isso acontecer.
Para classificar uma linha em um Mac
- Clique nos dados na linha que deseja classificar.
- Clique na guia "Dados" na sua barra de ferramentas. Você verá "Classificar" à esquerda da tela.
- Clique na pequena seta à esquerda do ícone de classificação “A a Z”. Em seguida, selecione “Classificação personalizada” no menu.
- Um pop-up aparecerá: Clique em “Opções” na parte inferior.
- Em "Orientação", selecione "Classificar da esquerda para a direita". Em seguida, clique em "OK".
- Você verá cinco colunas. Em "Linha", selecione o número da linha que deseja classificar no menu suspenso. (Neste caso, é a Linha 1.) Quando terminar, clique em “OK”.

Para classificar uma linha em um PC
- Clique nos dados na linha que deseja classificar.
- Clique na guia "Dados" na sua barra de ferramentas. Você verá as opções "Classificar" no meio.
- Clique no ícone acima da palavra "Classificar". Você verá um pop-up aparecer.
- Clique em “Opções” na parte inferior.
- Em "Orientação", selecione "Classificar da esquerda para a direita". Em seguida, clique em "OK".
- Você verá três colunas. Em "Linha", selecione o número da linha que deseja classificar no menu suspenso. (Neste caso, é a Linha 1.) Quando terminar, clique em “OK”.

Classifique sua formatação condicional
Se você usar a formatação condicional para alterar a cor de uma célula, adicionar um ícone ou alterar a cor da fonte, também poderá classificar por isso.
No exemplo abaixo, usei cores para indicar diferentes faixas de notas: Se tiverem 90 ou mais, a célula aparece em verde. Entre 80-90 é amarelo. Abaixo de 80 é vermelho.
Veja como você classificaria essas informações para colocar os melhores desempenhos no topo da lista. Quero classificar essas informações para que os melhores desempenhos estejam no topo da lista.
Para classificar a formatação condicional em um Mac
- Clique nos dados na linha que deseja classificar.
- Clique na guia "Dados" na sua barra de ferramentas. Você verá "Classificar" à esquerda da tela.
- Clique na pequena seta à esquerda do ícone de classificação “A a Z”. Em seguida, selecione “Classificação personalizada” no menu.
- Um pop-up aparecerá: Se você tiver cabeçalhos, verifique se “Minha lista tem cabeçalhos” está marcado.
- Você verá cinco colunas. Em "Coluna", selecione a primeira coluna que deseja classificar no menu suspenso. Neste caso, é "Notas".
- Na coluna "Classificar em", selecione "Cor da célula".
- Na última coluna que diz “Cor/Ícone”, selecione a barra verde.
- Em seguida, clique no sinal “+” no canto inferior esquerdo do pop-up. Repita os passos 5-6. Em vez de selecionar verde em “Cor/Ícone”, selecione a barra amarela.
- Em seguida, clique no sinal “+” no canto inferior esquerdo do pop-up. Repita os passos 5-6. Em vez de selecionar verde em “Cor/Ícone”, selecione a barra vermelha.
- Clique OK."

Para classificar a formatação condicional em um PC
- Clique nos dados na linha que deseja classificar.
- Clique na guia "Dados" na sua barra de ferramentas. Você verá as opções "Classificar" no meio.
- Clique no ícone acima da palavra "Classificar". Um pop-up aparecerá: Se você tiver cabeçalhos, verifique se “Minha lista tem cabeçalhos” está marcado.
- Você verá três colunas. Em “Coluna”, selecione a primeira coluna que deseja classificar no menu suspenso. Neste caso, é "Notas".
- Na coluna "Classificar em", selecione "Cor da célula".
- Na última coluna que diz “Pedido”, selecione a barra verde.
- Clique em "Adicionar nível". Repita os passos 4-5. Em vez de selecionar verde em “Pedido”, selecione a barra amarela.
- Clique em “Adicionar nível” novamente. Repita os passos 4-5. Em vez de selecionar amarelo em “Pedido”, selecione a barra vermelha.
- Clique OK."

Aí está - todas as formas possíveis de classificar no Excel.
Pronto para classificar sua próxima planilha? Comece pegando nove modelos diferentes do Excel abaixo e, em seguida, use a função de classificação do Excel para organizar seus dados como achar melhor.