Como adicionar seleção e tweet ao seu site
Publicados: 2024-04-08Você está procurando aumentar o envolvimento do usuário do seu site e a presença nas mídias sociais? Adicione o plugin “selecionar e tweetar” ao seu site!
Com um plugin de seleção e tweet, você pode capacitar seus visitantes a compartilhar facilmente trechos de conteúdo específico diretamente com seus seguidores no Twitter com apenas um clique.
Neste guia, orientaremos você nas etapas para incorporar facilmente esse plugin ao seu site, ampliando seu alcance e promovendo maior interação com seu público.
Índice
- 1 Compreendendo o plugin Select and Tweet
- 2 Como adicionar plugin de seleção e tweet em seu site?
- 3 Como uso o plugin select and tweet em um site?
- 4 Configuração Básica
- 5 Configuração de layout
- 6. Conclusão
Compreendendo o plugin Select and Tweet
Os plug-ins Select e Tweet tornam mais fácil para os usuários destacar texto em uma página da web e compartilhá-lo rapidamente no Twitter, completo com uma mensagem e link predefinidos.
Essa integração tranquila agiliza a experiência de compartilhamento dos visitantes, motivando-os a distribuir seu conteúdo em seus círculos sociais.
Esses plug-ins geralmente vêm com recursos de personalização, permitindo ajustar a aparência e a funcionalidade do botão de tweet para combinar com o estilo e a marca do seu site.
Vamos mergulhar e desbloquear o potencial da funcionalidade de seleção e tweet para sua presença online.
Como adicionar plugin de seleção e tweet em seu site?
Para adicionar o plugin gratuito Select and Tweet ao seu site WordPress, siga estas instruções:
1. Faça login no seu site WordPress.
Após fazer login, você será redirecionado para o seu Dashboard.
2. Navegue até ‘Plugins’.
No lado esquerdo da tela, você encontrará um menu. Selecione 'Plugins' neste menu.
3. Pesquise 'Selecionar e Tweetar'.
Clique em ‘Adicionar novo’ localizado próximo ao topo da tela e digite ‘Selecionar e tweetar’ na barra de pesquisa.
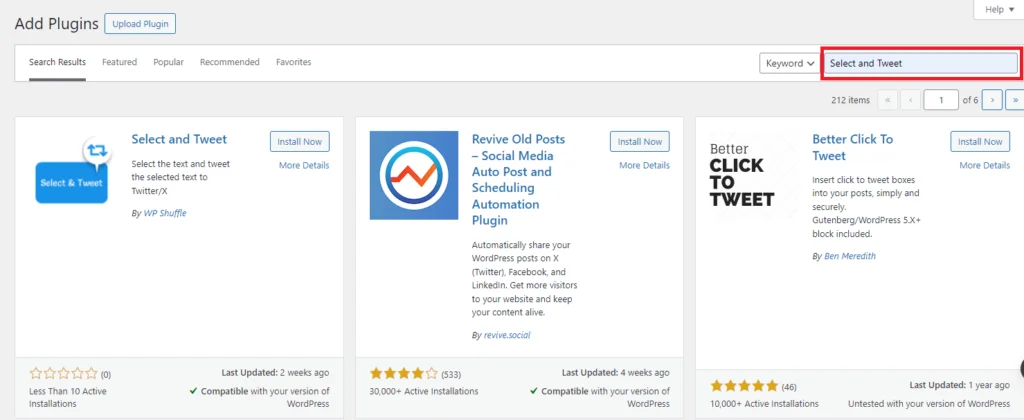
4. Instale o plugin.
Após pesquisar, você verá uma lista de resultados. Localize o plugin Select and Tweet e clique em ‘Instalar agora’ para iniciar o processo de instalação.
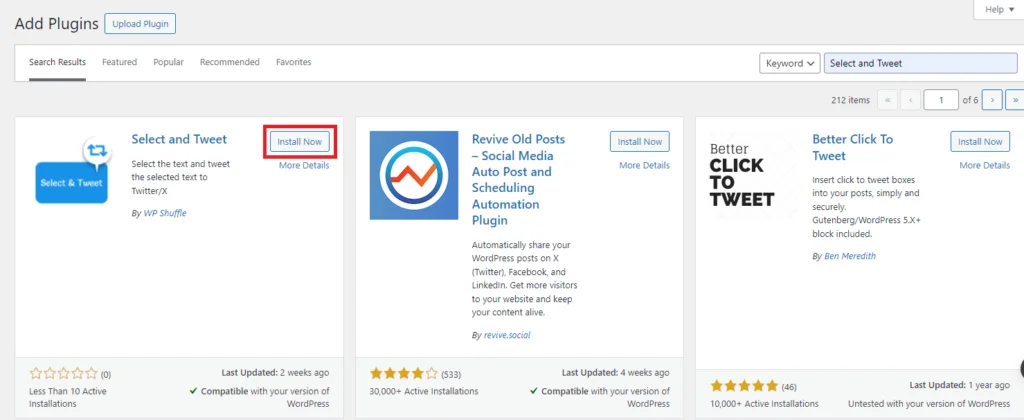
5. Ative o plugin.
Assim que a instalação for concluída, clique no botão ‘Ativar’ que substitui o botão ‘Instalar agora’.
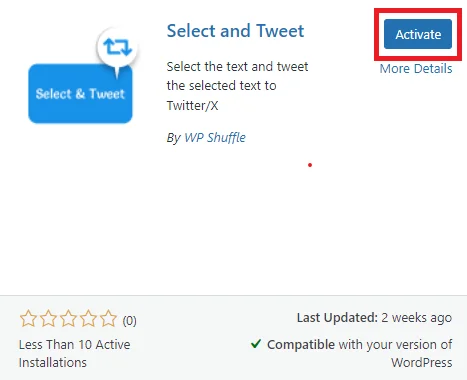
6. Configuração concluída!
Você está pronto para configurar o plugin de acordo com suas preferências.
Baixe o plug-in
Como faço para usar o plugin select and tweet em um site?
Depois de instalar e ativar o plugin com sucesso, você verá um plugin de seleção e tweet adicionado ao menu de administração esquerdo.
Para acessar a página de configurações do plugin, basta clicar em “Selecionar e tweetar” . A partir daí, você pode configurar e personalizar o plugin de seleção e tweet para atender às suas preferências.
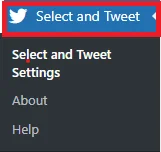
Depois disso, você irá para o painel Selecionar e Tweetar, onde encontrará duas seções distintas para configurações.
- Configuração básica
- Configuração de layout
Configuração básica
Nas configurações básicas, você pode definir todas as configurações básicas , como status e opções de tweet.
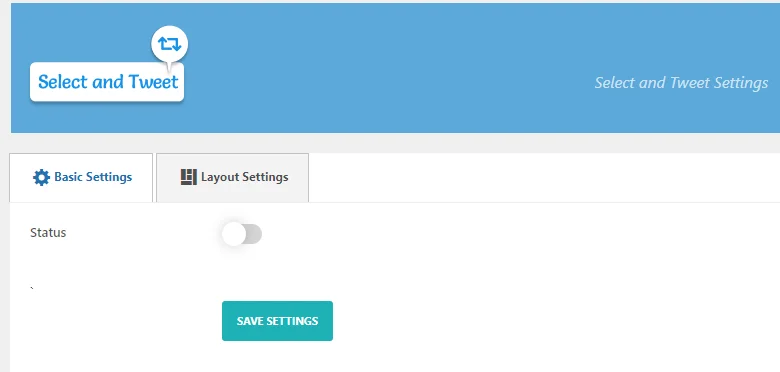
Por padrão, o status está definido como desativado. Para mostrar uma seção, você deve habilitar essa opção.
Para ativar a opção “Status”, você precisa clicar no botão ou botão de alternância ao lado dele. Isso ativará o recurso “Status” e fornecerá opções adicionais.

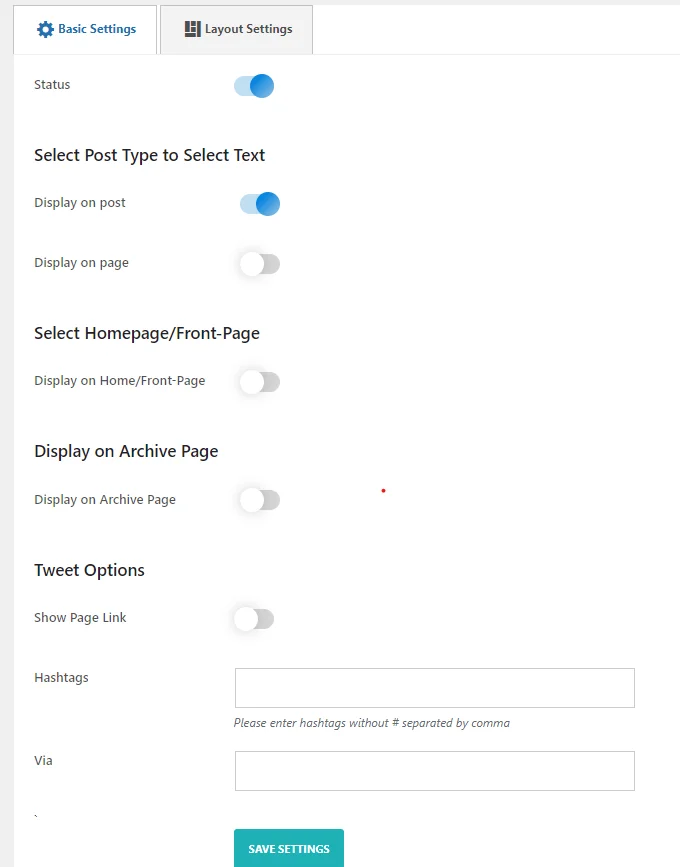
Você pode definir as configurações depois de ativar a opção “Status”.
Se o “Status” estiver habilitado, você verá agora as opções “Selecionar tipo de postagem para selecionar texto”, “Selecionar página inicial/página inicial”, “Exibir na página de arquivo” e “Tweet” .
- Opção de tipo de postagem: configure tipos de postagem, como postagens, páginas e quaisquer outros tipos de postagem personalizados registrados.
- Opção de exibição de página: habilite opções de exibição para página inicial e páginas de arquivo.
- Opções de tweet: personalize as configurações de tweet, incluindo a exibição do status atual do link da página, a especificação de hashtags personalizadas e a configuração do URL do site por meio de atribuição.
Agora, habilite a opção em qual página ou post você deseja exibir o select e tweet. Após habilitar a opção, o ícone do Twitter aparecerá na página ou post quando você destacar o texto e compartilhar o tweet clicando no ícone.
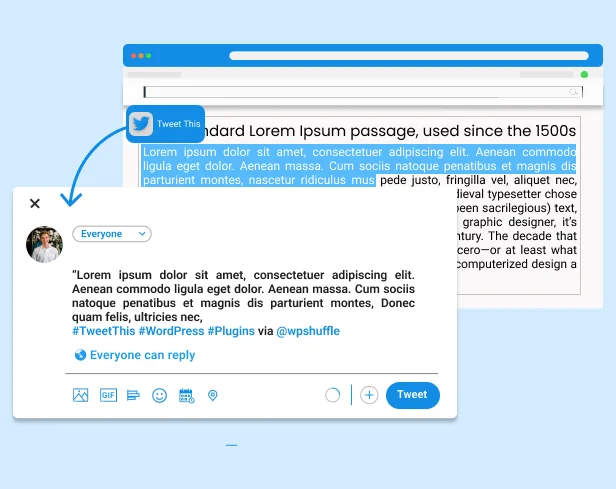
Depois disso, por padrão, a opção Tweet terá o link mostrar página desabilitado. Para exibir o link da página, você precisa ativar essa opção.
A seguir, no campo de entrada “Hashtags” , insira as hashtags desejadas sem incluir o símbolo “#” e separe-as com vírgulas.
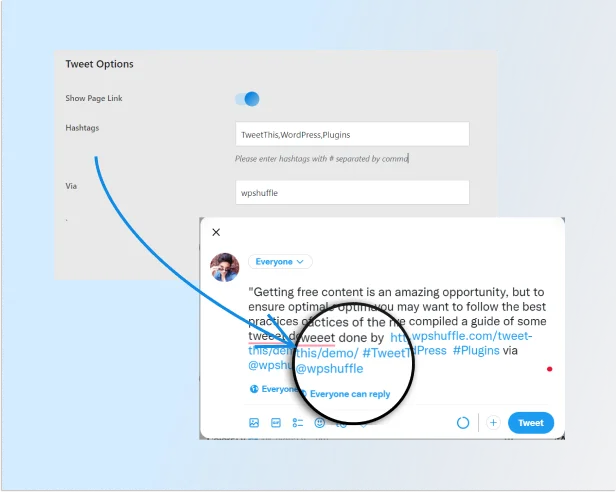
Em seguida, encontre a opção “Via” , onde você pode inserir o nome da conta do Twitter para incluir uma atribuição “Via”.
Depois disso clique em “Salvar configuração” .
Agora navegaremos até as “configurações de layout”.
Configuração de layout
Nesta seção, você pode definir as configurações necessárias relacionadas ao layout. Você pode escolher qualquer modelo de nossos 2 lindos modelos pré-concebidos.
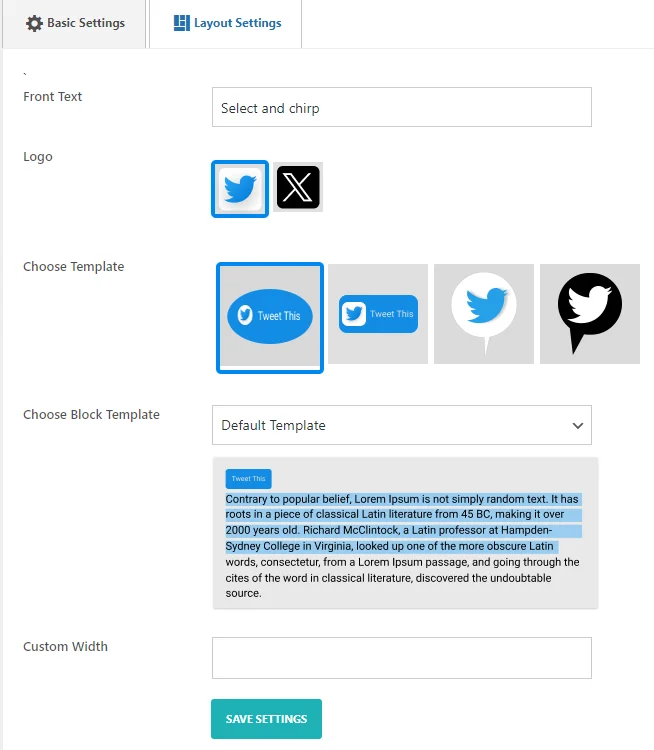
- Texto frontal: existe uma opção para inserir ou editar o texto frontal do conteúdo.
- Logotipo: Está disponível uma opção para fazer upload ou selecionar um logotipo a ser exibido.
- Escolha o modelo: os usuários podem selecionar entre uma variedade de modelos para personalizar a aparência.
- Escolha modelo de bloco: opções de modelo mais específicas estão disponíveis para determinadas seções de conteúdo. Existem dois modelos disponíveis.
- Largura personalizada: os usuários podem modificar a largura do conteúdo para atender às suas preferências.
- Shortcode: para utilizar o modelo de cotação em bloco, envolva o texto com nosso shortcode da seguinte maneira:
[modelo select_and_tweet =”modelo-0/template-1/template-2″]
O texto que você deseja mostrar
como citações em bloco com
ícone de tweet
[/select_and_tweet]
Após habilitar todos esses campos clique em “Salvar configuração” .
Você pode copiar e colar um código de acesso dentro da postagem, página ou outras páginas.
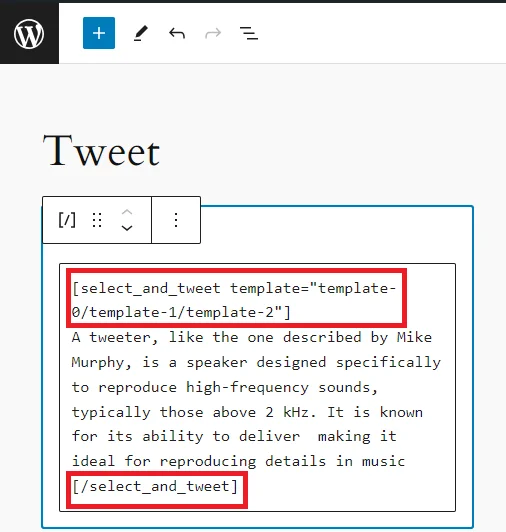
Depois de usar o shortcode, fica assim no front end.
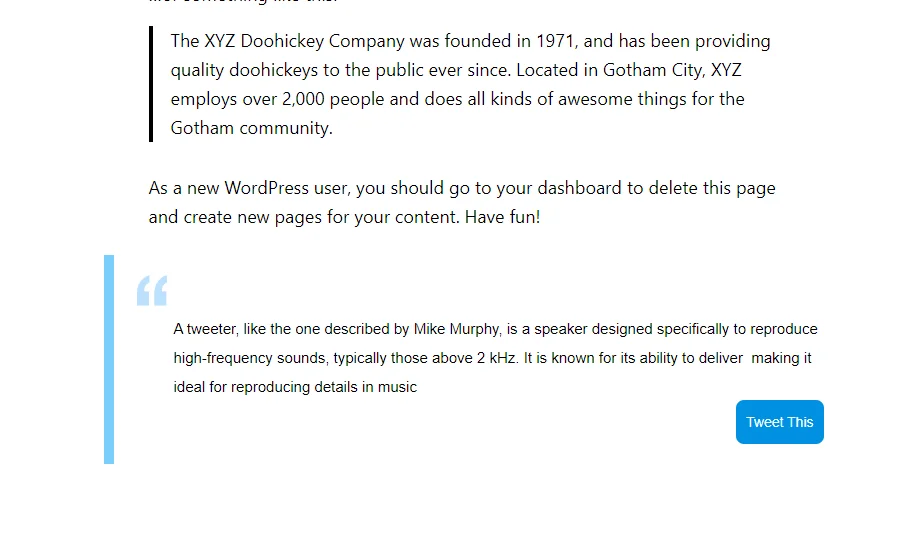
Conclusão
Certamente! Adicionar um plugin Select and Tweet ao seu site permite que os usuários compartilhem facilmente conteúdo específico no Twitter com apenas um clique, aumentando o engajamento e a presença nas redes sociais. Seguindo as etapas descritas no guia, você pode integrar perfeitamente este plug-in ao seu site WordPress e personalizar suas configurações para corresponder à sua marca. Com recursos como habilitar opções de tweet e escolher modelos pré-concebidos, você pode aprimorar a experiência do usuário e incentivar o compartilhamento social, expandindo seu alcance online e promovendo maior interação com seu público. Incorporar um plugin Select and Tweet é uma maneira simples, mas eficaz de maximizar o impacto do conteúdo do seu site no mundo digital.
