Como fazer backup do site WordPress gratuitamente? (Guia do iniciante)
Publicados: 2023-09-18Quer saber como fazer backup do seu site WordPress gratuitamente ? Se sim, então fique aqui.
Imagine acordar um dia e descobrir que seu site está com problemas. Pode ser um ataque cibernético, uma atualização problemática ou um simples erro. Esses problemas inesperados podem acontecer a qualquer momento.
Portanto, é crucial manter seu site seguro . Para isso, você deve fazer backups regulares do site . Isso garante que o conteúdo , o design e as configurações do seu site sejam seguros. E a boa notícia é que você pode fazer isso de graça quando se trata de sites WordPress !
Neste guia para iniciantes, mostraremos como fazer backup do seu site WordPress gratuitamente. Portanto, siga estas etapas simples para garantir que seu site WordPress esteja seguro. Vamos começar!
O que é um backup de site WordPress?
Antes de mergulharmos nas etapas, vamos aprender o que é um backup de site WordPress.
Um backup do WordPress é o processo de fazer uma cópia do seu site WordPress. Isso protege os arquivos e o banco de dados do seu site contra perda ou destruição de dados.
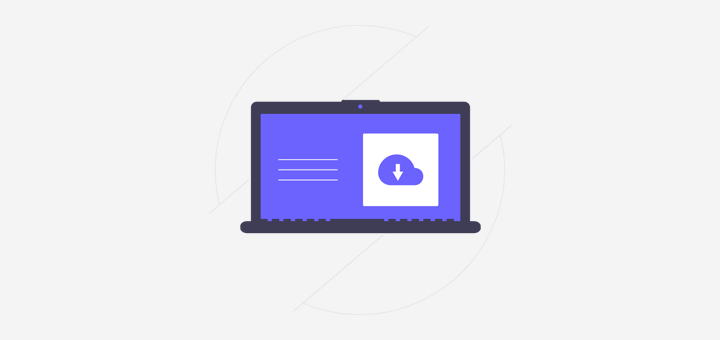
Ao fazer um backup do site WordPress, você pode incluir todos os seus arquivos, como o núcleo do WordPress, tema, plugin, mídia e banco de dados. Além disso, suas páginas, postagens, comentários, etc.
Alguns motivos para fazer backups são para evitar que seu site:
- Perda de dados por exclusão acidental de conteúdo ou arquivos.
- Violações de segurança, como hackers ou malware .
- Problemas de servidor, como falhas de hardware, travamentos de servidor ou problemas de serviço de hospedagem.
- Problemas causados por atualizações no núcleo, tema ou plugin do WordPress.
- Desastres naturais .
Além disso, fazer backup do seu site WordPress permite restaurar o estado anterior do seu site em caso de eventos inesperados. Portanto, se você não quiser perder seu site, faça backups regulares do site.
Aprenda todas as diferentes maneiras de proteger seu site neste guia definitivo.
Por que é importante fazer backup do seu site WordPress?
Pela própria definição, você deve ter percebido que fazer backup do seu site WordPress é crucial. Além disso, você deve ter adivinhado alguns motivos pelos quais isso é importante.
Dê uma olhada melhor na importância de fazer backups de sites WordPress abaixo:
- Um backup recupera seu site em caso de perda de dados devido a todos os eventos inesperados.
- Se você alterou algo de que não gostou em seu site, poderá restaurar uma versão anterior a partir do backup.
- Suponha que você queira migrar seu site para um novo host. Em seguida, você pode fazer backup do seu site, permitindo movê-lo facilmente sem perder dados.
- Digamos que você queira testar novas alterações em seu site sem afetar a versão ativa. Em seguida, você pode usar o backup para restaurar seu site ao estado original.
- Sem backups, a recuperação do seu site pode ser demorada e cara .
- Ter backups regulares proporciona tranquilidade . Agora você pode se concentrar no seu negócio sem se preocupar com a perda de dados.
Nota: Existem muitas maneiras de criar um backup do WordPress. Você pode usar o recurso de backup do seu host ou criar um backup manualmente . O mais fácil de tudo é usar um plugin de backup WordPress dedicado .
Não importa qual método você use, certifique-se de que os backups sejam armazenados em um local seguro. Além disso, não armazene seus backups no mesmo servidor do seu site. Porque isso pode colocá-los em risco de serem perdidos ou corrompidos.
3 plug-ins gratuitos de backup para WordPress
Agora listaremos alguns dos melhores plug-ins de backup do WordPress que você pode usar em seu site gratuitamente. Porque escolher o plugin ideal para o seu site WordPress pode ser um pouco agitado. Assim, você pode usar uma das 3 sugestões a seguir, que melhor atenda às suas necessidades.
Sem mais delongas, vamos conhecê-los!
1. Atualização Plus
UpdraftPlus é um dos plug-ins de backup do WordPress mais populares e confiáveis, com mais de 3 milhões de instalações ativas. Usando sua versão gratuita, você pode fazer backup do seu site em um local de armazenamento como Dropbox, Google Drive, DreamObjects, Rackspace Cloud, etc.

Além disso, permite restaurar seu site WordPress com apenas 3 cliques. Simplificando, você deve selecionar quais componentes restaurar, como plugins, temas, bancos de dados, etc. Em seguida, clique para iniciar o processo de restauração. Por fim, clique novamente para retornar à tela principal; é isso!
Características principais:
- Você pode fazer backups manualmente ou programá-los para execução a cada 2, 4, 8 ou 12 horas, diariamente, semanalmente, mensalmente ou quinzenalmente.
- Migre facilmente seu site para outro host, servidor ou domínio. Ou seja, você pode baixar os arquivos da fonte e carregá-los no seu destino.
- Além disso, seu mecanismo integrado de busca e substituição encontra strings antigas e as substitui para refletir o novo local. Isso reduz o risco de links quebrados ou arquivos perdidos.
- Sua versão premium oferece 1 GB de armazenamento integrado com UpdraftVault.
- Verifique os relatórios detalhados de sua versão paga para verificar a integridade dos arquivos de backup.
Preço:
UpdraftPlus é um plugin de backup freemium para WordPress. Isso significa que você pode encontrar versões gratuitas e premium dele. O plugin gratuito pode ser baixado do repositório de plugins do WordPress.org. Outra maneira é simplesmente instalar o plugin no painel de administração.
Se você quiser mais recursos, escolha a versão paga . Na verdade, ele contém os seguintes planos de preços para você escolher:
- Pessoal: US$ 70 por ano, até 2 sites e todos os recursos premium.
- Negócios: US$ 95 por ano, até 10 sites e todos os recursos do plano Pessoal.
- Agência: US$ 145 por ano, até 35 sites e cada recurso do plano de negócios.
- Empresarial: US$ 195 por ano, sites ilimitados e todos os recursos do plano de agência.
- Ouro: US$ 399 por ano, todos os recursos do plano Enterprise, 50 GB de armazenamento UpdraftVault.
2. Backup do Everest
Se você deseja armazenar os backups do seu site na nuvem gratuitamente, use o Everest Backup. Este plugin integra-se perfeitamente ao seu armazenamento em nuvem e armazena seus arquivos de backup.
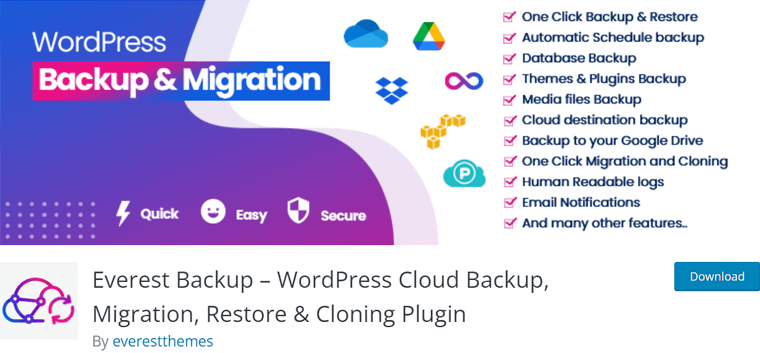
Suponha que você esteja enviando seus arquivos de backup para uma pasta no Google Drive. Então, você pode gerenciar todos esses arquivos no painel do WordPress. Com sua versão premium, você pode integrar este plugin com OneDrive, Dropbox, Amazon S3, etc.
Características principais:
- Você pode fazer backups manuais ou automatizados com apenas um clique.
- Além disso, permite restaurar seus dados de backup com o clique de um botão.
- Se você usar este plug-in em seus hosts original e de destino, poderá criar e transferir arquivos de backup usando uma chave de migração simples.
- Fornece relatórios avançados com notificações sobre a conclusão do backup e eventos vitais.
- Mostra logs legíveis para que você saiba o que está acontecendo em seus arquivos de backup.
- Suporta instalações multisite do WordPress. Assim, você pode fazer backup e restaurar toda a rede multisite de uma só vez.
Preço:
Everest Backup também é um plugin freemium para WordPress. Você pode baixar o plugin gratuito do diretório de plugins do WordPress.org ou instalá-lo diretamente do seu painel.
Para adquirir o Everest Backup Pro, você deve selecionar um destes esquemas de preços premium :
- Plano Pessoal: US$ 59 por ano, 2 sites, atualizações anuais, complementos de armazenamento em nuvem, etc.
- Plano de negócios: US$ 79 por ano, 21 sites e todos os recursos do plano pessoal.
- Plano de agência: US$ 129 por ano, 99 sites e todos os recursos do plano de negócios.
Se você quiser saber mais sobre este plugin, leia nossa análise do Everest Backup aqui.
3. Duplicador
Duplicator é um plugin de backup WordPress confiável e gratuito que cria um arquivo ZIP dos arquivos do seu site, chamado de pacote. Você pode usar este pacote para migrar seu site WordPress para qualquer local. Pode estar no mesmo servidor, entre servidores ou em qualquer host WordPress sem tempo de inatividade.
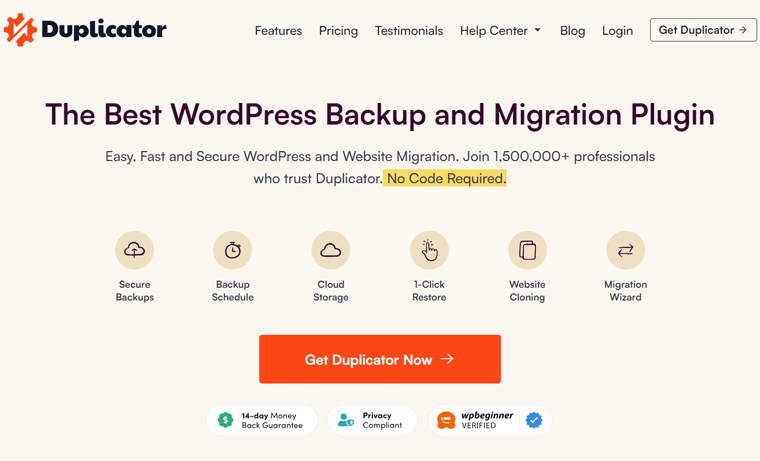
Além disso, o Duplicator permite usar seus sites pré-configurados em vários locais. Com isso, você não precisa configurar seu tema, plugins ou conteúdo favorito. Isso elimina retrabalho e agiliza a criação de sites.
Características principais:
- Você pode baixar um site ativo para localhost para desenvolvimento.
- Além disso, permite duplicar seu site em uma área de teste ou vice-versa.
- É possível fazer backup manual do seu site WordPress ou de partes de um site.
- Usando sua versão paga, você pode agendar backups automaticamente.
- O plugin profissional armazena seu site em serviços em nuvem como Dropbox, Google Drive, Microsoft OneDrive, etc.
Preço:
Da mesma forma, o Duplicator também é uma solução de backup freemium para WordPress. Você pode instalar o plano gratuito no painel de administração ou obtê-lo no repositório de plug-ins do WordPress.org.
Além disso, o Duplicator contém as seguintes opções de preços premium para mais recursos:
- Básico: US$ 49,5 por ano, até 2 sites, backups ilimitados, suporte padrão, etc.
- Mais: US$ 99,5 por ano, até 5 sites, recursos básicos, agendamento por hora e muito mais.
- Pro: $ 199,5 por ano, até 20 sites, recursos Plus, rede multisite, suporte prioritário, etc.
- Elite: US$ 299,5 por ano, até 100 sites, recursos Pro e suporte premium.
Nossa recomendação: UpdraftPlus

Entre as três sugestões de plugins de backup gratuitos para WordPress mencionadas acima, recomendamos usar o UpdraftPlus. Porque testamos e pesquisamos exaustivamente este plugin.
Assim, aqui estão algumas das razões pelas quais preferimos este plugin:
- É simples de configurar e usar.
- Atualmente, é um dos plugins de backup mais conhecidos.
- Você pode fazer backups manuais e automáticos com sua versão gratuita.
- Ao contrário de outros plugins, sua versão gratuita oferece suporte a vários locais de armazenamento.
- Permite selecionar os arquivos que deseja adicionar a um backup.
Com isso, vamos pular para o nosso principal tema de interesse!
Como fazer backup do seu site WordPress gratuitamente? (Usando UpdraftPlus)
Agora vamos começar nosso guia sobre como fazer backup do seu site WordPress gratuitamente! Para este tutorial, usaremos nosso plugin UpdraftPlus recomendado.
Resumindo, você deve instalar e ativar o plugin. Depois disso, configure-o para agendar os backups. Também daremos uma olhada em seu processo de fazer backups manuais e restaurá-los.
Então, vamos começar!
Etapa 1: instalar e ativar o UpdraftPlus
Primeiro, faça login no painel do WordPress e navegue até o menu ‘ Plugins > Adicionar novo ’.
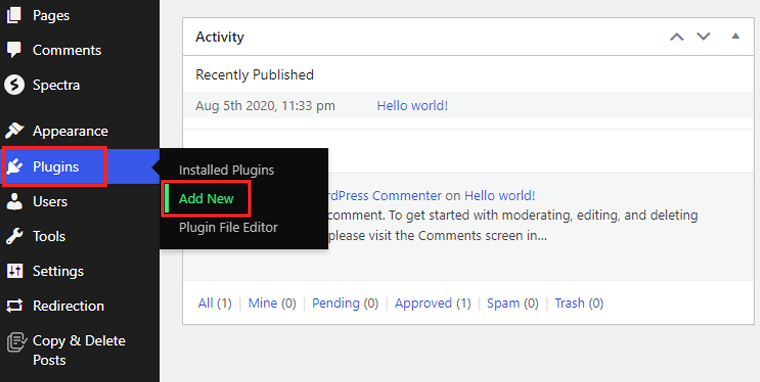
Lá, digite a palavra-chave ‘UpdraftPlus’ na barra de pesquisa. Em seguida, pesquise ' UpdraftPlus WordPress Backup Plugin ' nos resultados. Depois de encontrá-lo, clique no botão ‘ Instalar agora ’.
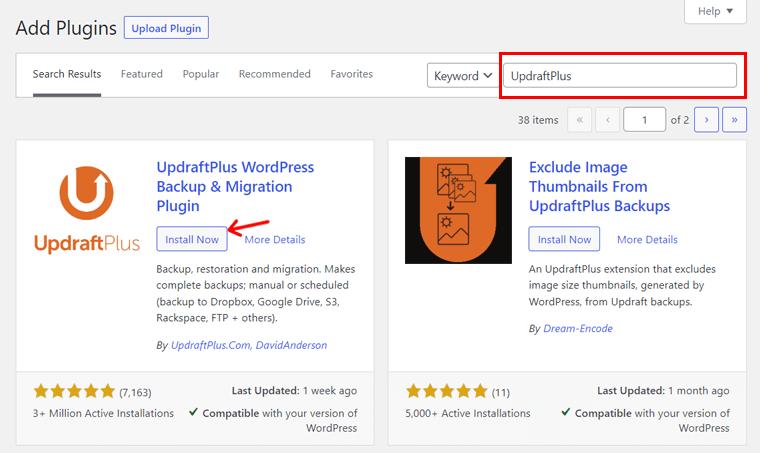
Depois, certifique-se de clicar no botão ‘Ativar’ . É assim que o UpdraftPlus é instalado e ativado no seu site WordPress.

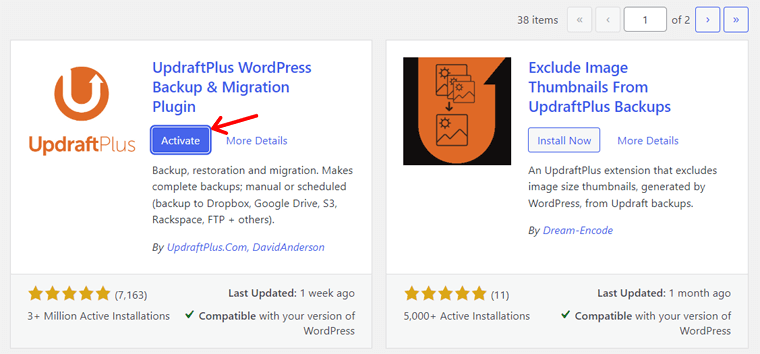
Se você quiser usar uma versão premium do plugin, o processo de instalação é diferente. Para isso, você pode ler nosso guia sobre como instalar um plugin para WordPress.
Etapa 2: agende seus backups do WordPress
Após a conclusão da ativação, você pode abrir o menu ‘ Configurações> Backups do UpdraftPlus ’.
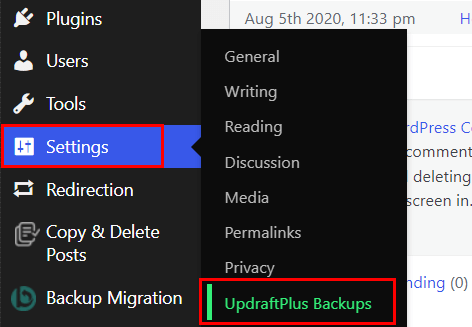
Como sabemos, UpdraftPlus permite fazer backups manuais e automáticos com seu plano gratuito. Aqui, passaremos pelo processo de agendamento de backups do WordPress.
Para isso, vá até a aba ‘ Configurações ’. Lá você pode encontrar várias opções para agendar backups de arquivos e bancos de dados. E servem para configurar a frequência com que você deseja um backup. Portanto, você pode selecionar qualquer um deles para ter intervalos regulares. As opções são:
- Manual
- A cada hora, 2 horas, 4 horas, 8 horas ou 12 horas
- Diário
- Semanalmente
- Quinzenal
- Por mês
Além disso, você pode ajustar quantos backups são armazenados de uma vez. Mas lembre-se, novos backups podem substituir os antigos.
Não se esqueça de clicar no botão ' Salvar alterações ' para que seus ajustes sejam salvos.
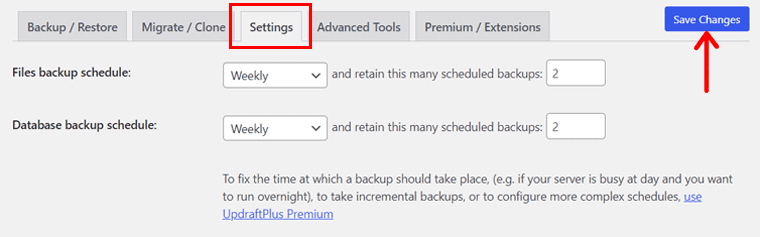
Etapa 3: escolha seu local de armazenamento
Depois disso, você pode selecionar um local de armazenamento seguro para armazenar os backups. Isso garante que seus arquivos e bancos de dados estejam seguros.
Verifique a lista abaixo para encontrar alguns locais de armazenamento disponíveis ao usar o plugin gratuito:
- Dropbox
- FTP
- Amazon S3 (ou compatível)
- Google Drive
- Nuvem Rackspace
- OpenStack (Swift)
- DreamObjects
Dependendo do local remoto selecionado, você deve seguir as instruções fornecidas. Por exemplo, vamos clicar em ‘ Google Drive ’. Em seguida, clique no botão ‘ Salvar alterações ’.
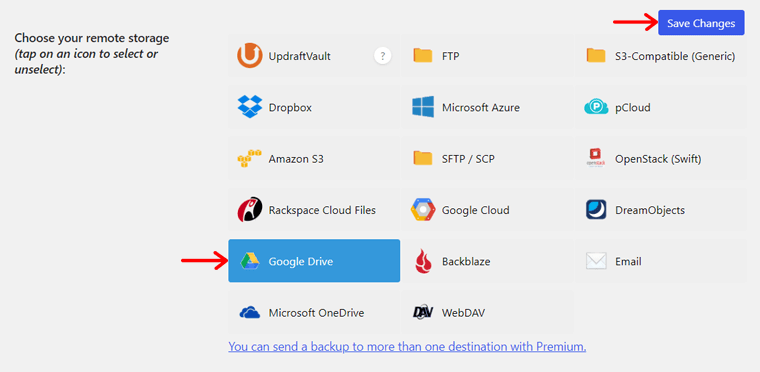
Abaixo, você pode encontrar as etapas de configuração a serem concluídas. Com a versão gratuita, você deve usar o nome da pasta automatizada do Google Drive feita para você.
Em seguida, você deve se autenticar com sua conta do Google. Então, clique no botão ‘ Fazer login com o Google ’. Agora, você será solicitado a fazer login em sua conta do Google Drive.
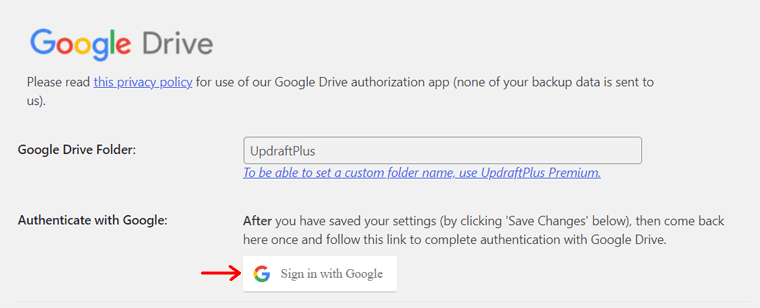
Depois de concluir as etapas, clique no botão ‘ Permitir ’ para permitir que o UpdraftPlus tenha acesso ao seu Google Drive. Em última análise, este plugin enviará backups do site para sua conta automaticamente.
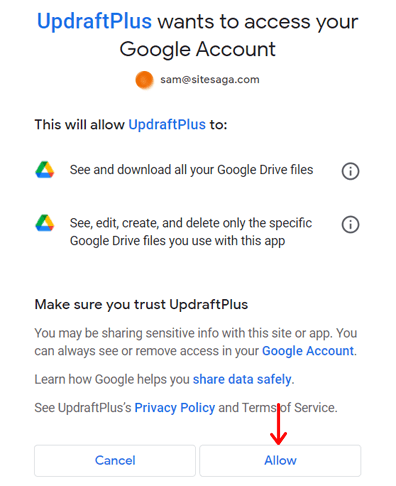
Então, você pode clicar no botão ‘ Concluir configuração ’ para voltar às configurações do plugin.
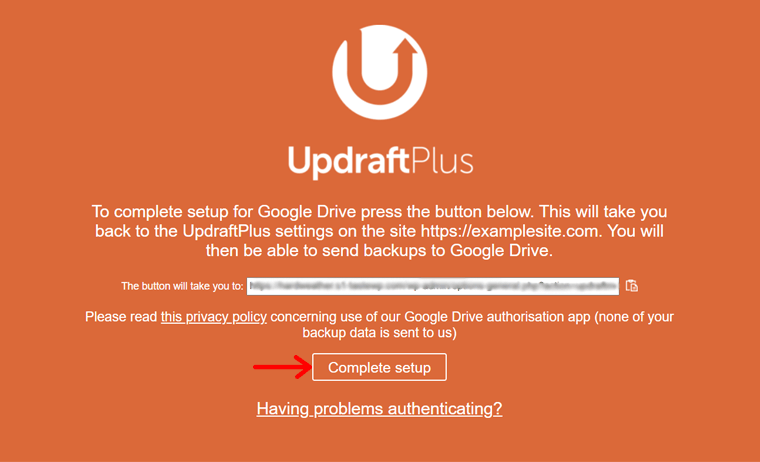
Etapa 4: selecione os arquivos para incluir no seu backup
Quando voltar às configurações, você poderá escolher os arquivos que deseja incluir em seus backups. Por padrão, o UpdraftPlus salva todos os seus plug-ins, temas, uploads e outros diretórios do WordPress dentro do wp-content.
Mas você pode decidir e selecionar os arquivos que deseja em seus backups. No entanto, recomendamos manter todos os arquivos do seu site WordPress como backup.
Se decidir fazer backups dos uploads do seu site, você encontrará uma seção intitulada ' Excluir estes dos uploads '. Lá, você pode criar algumas regras sobre quais tipos de uploads você deseja excluir ao fazer backups.
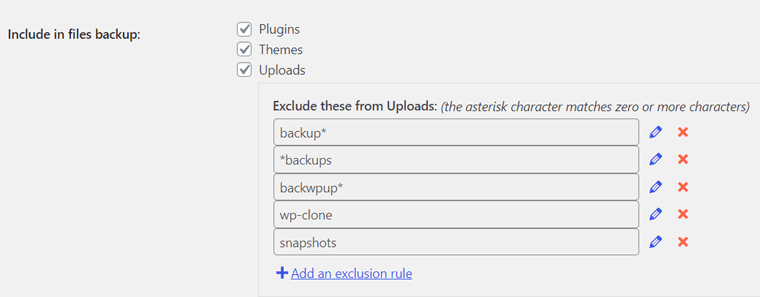
Da mesma forma, se você decidir fazer backups de outros diretórios dentro do wp-content, você verá a seção ' Excluir estes de outros '. Da mesma forma, você pode criar regras para quais tipos de diretórios deseja excluir dos backups.
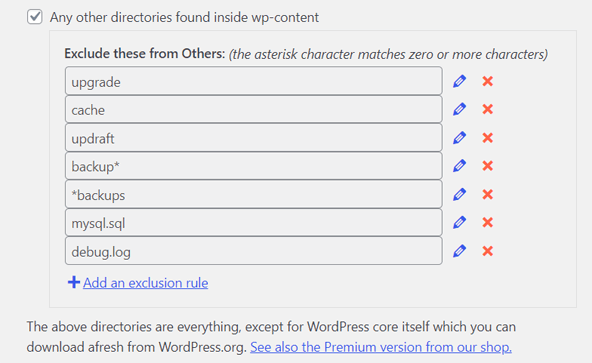
Depois de fazer esses ajustes, clique no botão ‘ Salvar alterações ’ presente na parte inferior.
Etapa 5: configurar relatórios básicos de backup
Rolando para baixo, você encontrará a opção ‘ E-mail ’. Se você marcar a caixa, receberá relatórios básicos de backup diretamente em seu endereço de administrador.

Por último, mas não menos importante, clique novamente no botão ‘ Salvar alterações ’. E isso é tudo que você precisa fazer para fazer um backup automatizado do seu site WordPress.
Como fazer um backup de site WordPress manualmente?
Os backups automáticos ajudam você a fazer backups regulares, economizando tempo. No entanto, um backup manual é necessário ao fazer muitas alterações no seu site.
Suponha que você queira fazer um backup instantaneamente agora mesmo. Em seguida, você deve ir para o menu ‘ Configurações > Backups do UpdraftPlus ’ no painel de administração. Depois, abra a guia ‘ Backup/Restaurar ’. Lá, clique no botão ‘ Fazer backup agora ’ para o backup manual.
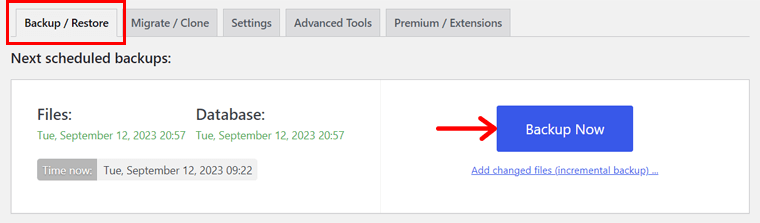
Ao fazer isso, um pop-up é aberto com configurações a serem definidas. De acordo com suas necessidades, você pode optar por fazer backup do banco de dados e dos diversos arquivos mencionados anteriormente.
Por padrão, o backup manual salva seus arquivos e banco de dados no local previamente configurado. No nosso caso, é o Google Drive.
Seguindo em frente, você pode encontrar uma opção adicional. Se você marcar esta opção, seus backups manuais não serão excluídos, mesmo que os limites de retenção sejam ultrapassados. E apenas a exclusão manual é possível.
Depois de concluir essas etapas, você pode clicar no botão ‘ Fazer backup agora ’.
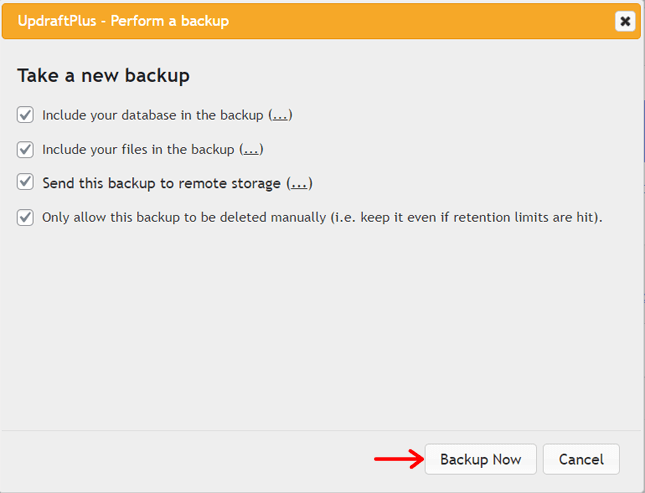
Agora você pode ver a barra de progresso do backup do plugin. Quando o processo terminar, você verá as informações de backup na seção ‘ Backups existentes ’. É isso!
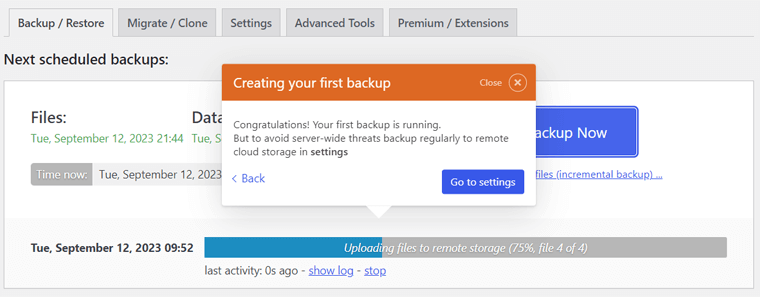
Como restaurar seu backup do WordPress?
Esperançosamente, você pode fazer backups manuais e automatizados do seu site WordPress sem esforço e gratuitamente. Mas saber disso não é suficiente!
Você também deve aprender como restaurar um backup do seu local de armazenamento para o site. E estamos aqui para orientar você!
Primeiro, abra o menu ‘ Configurações> Backups do UpdraftPlus ’ no painel do WordPress. Agora, encontre a seção ‘ Backups existentes ’.
Lá você pode ver uma lista de backups existentes em uma tabela com várias opções para gerenciá-los. Na coluna ‘ Ações ’, você encontrará o botão ‘ Restaurar ’ para cada backup.
Portanto, você deve clicar no botão ‘Restaurar’ no backup que deseja restaurar.
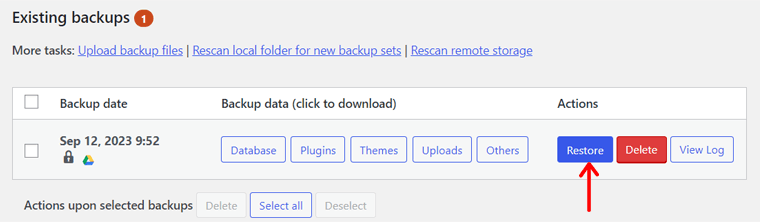
Conseqüentemente, você será redirecionado para uma página diferente com algumas perguntas. Primeiro você deve selecionar os componentes do site que deseja restaurar, ou seja, plugins, temas, uploads, outros e o banco de dados. Em seguida, vá em frente e clique no botão ' Avançar '.
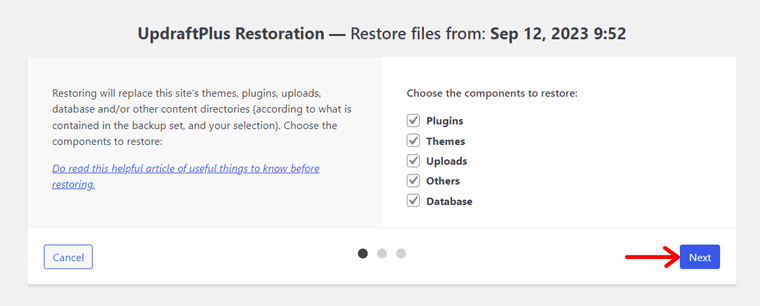
Depois disso, você pode excluir alguns arquivos que talvez não queira restaurar. Quando terminar, clique no botão ‘ Restaurar ’.
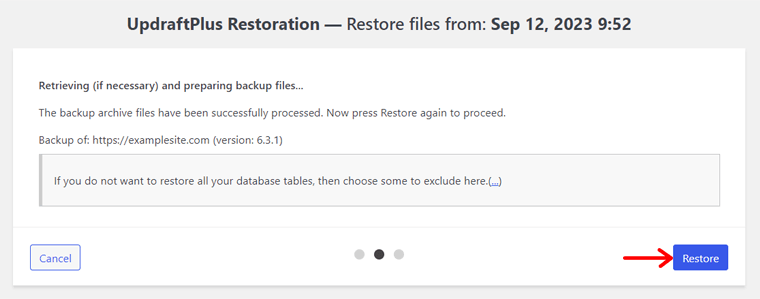
Agora, o UpdraftPlus iniciará o processo de restauração. Quando o processo terminar, você encontrará uma mensagem ‘ Restauração bem-sucedida ’. Ou seja, agora você pode clicar no botão ‘ Retornar à configuração do UpdraftPlus ’ para navegar de volta ao seu painel.
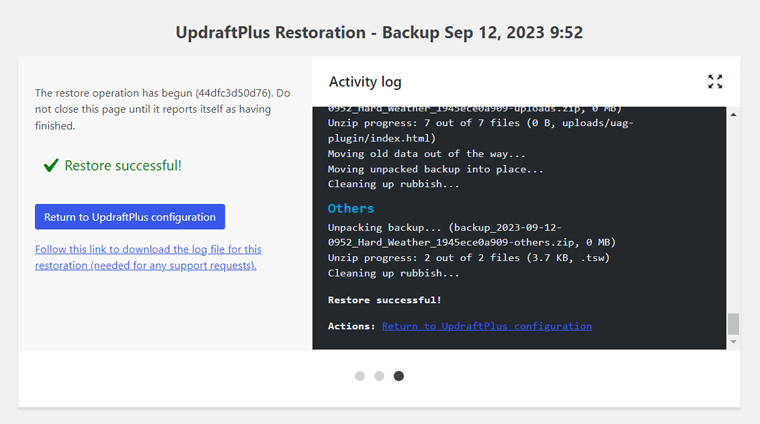
Isso é tudo que você precisa fazer para restaurar seu site WordPress gratuitamente.
Perguntas frequentes (FAQs) sobre backups
Perdemos alguma coisa que você queria saber? Bem, você pode encontrá-los aqui! Confira algumas perguntas frequentes sobre backup de sites WordPress agora!
Muitos hosts WordPress oferecem serviços de backup de sites como parte de seus serviços. Assim, você pode fazer backup do seu site WordPress diretamente através do painel de controle ou painel de controle. Mas certifique-se de verificar a política e os recursos do seu host antes de usá-los.
Sim, você pode fazer um backup manualmente do nosso site WordPress sem usar um plugin. Isso é feito usando FTP , ou gerenciador de arquivos , no painel de controle de sua hospedagem. Ou seja, você pode baixar os arquivos do seu site e exportar seu banco de dados via phpMyAdmin.
A frequência dos seus backups depende do tamanho e da complexidade do seu site. Se você tiver um site estático, não precisará de backups diários ou semanais. Por outro lado, se você tiver um blog atualizado regularmente, poderá precisar de backups diários. No geral, é uma boa prática fazer backups pelo menos uma vez por semana.
Dependendo de como você armazena os backups do seu site WordPress, você terá várias opções de armazenamento. Embora você possa armazená-los em seu computador local, o melhor local seria na nuvem. Alguns serviços populares de armazenamento em nuvem são DropBox, Google Drive, OneDrive, etc.
Embora alguns plug-ins gratuitos de backup do WordPress sejam confiáveis, é vital pesquisar e ler comentários sobre eles. Em comparação, as soluções de backup pagas oferecem suporte mais confiável e recursos avançados para sites críticos.
Conclusão
É tudo por agora! Chegamos ao final deste guia para iniciantes sobre como fazer backup de um site WordPress gratuitamente . Esperançosamente, você pode fazer backup do seu site seguindo estas etapas.
Dentre os diferentes métodos de realização de backups, usar um plugin WordPress confiável é nossa sugestão. E recomendamos usar o UpdraftPlus devido ao seu processo mais simples. Além disso, é um dos plug-ins de backup para WordPress mais populares do mercado.
Durante o processo, se você tiver dúvidas, mencione isso no comentário. Tentaremos resolver suas dúvidas, esperando que você possa fazer backups sem problemas.
Além disso, leia alguns de nossos outros artigos. Eles estão nos melhores plug-ins WordPress Captcha e são os motivos pelos quais ocorrem erros 404 em sites.
Por último, mas não menos importante, siga-nos no Facebook e no Twitter para ficar conectado conosco.
