Como fazer backup do seu site WordPress
Publicados: 2019-11-26Fazer backup do seu site WordPress diariamente, semanalmente ou mensalmente é uma das coisas mais inteligentes que você pode fazer se tiver um site WordPress.
Existem várias coisas que podem acontecer onde você pode perder todo o seu site. Ser hackeado, atualizar temas e muitas outras ações podem deixar você com um site quebrado.
Por esses motivos, é inteligente fazer backup do seu site WordPress regularmente.
Neste artigo, mostrarei como fazer backup e restaurar corretamente seu site WordPress. Existem alguns métodos diferentes que você pode usar para fazer backup do seu site e aqui estão eles:
Método 1: use seu host
Antes de instalar um monte de plugins, é provável que seu host WordPress já tenha backups agendados.
Se o seu host tem cPanel (a maioria tem), então você já está recebendo backups diários do seu site. Basta acessar o seu cPanel e procurar o módulo de backup.
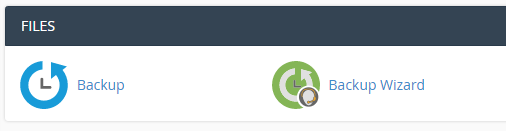
Clique no ícone Backup e é aqui que você pode visualizar, gerenciar e restaurar backups dos últimos 14 dias.
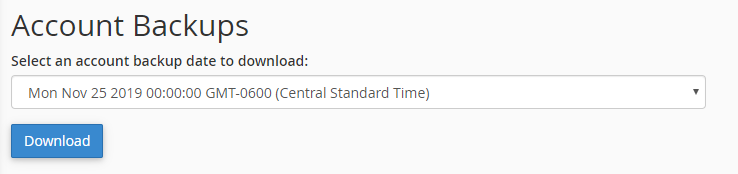
Para baixar um determinado backup para restaurar, clique no menu suspenso, selecione uma data e clique no botão Download. Você pode usar este arquivo para carregar e restaurar arquivos para a página Backup no cPanel.
Se você simplesmente deseja baixar seu diretório inicial (arquivos) ou banco de dados, você pode baixar os backups parciais abaixo.
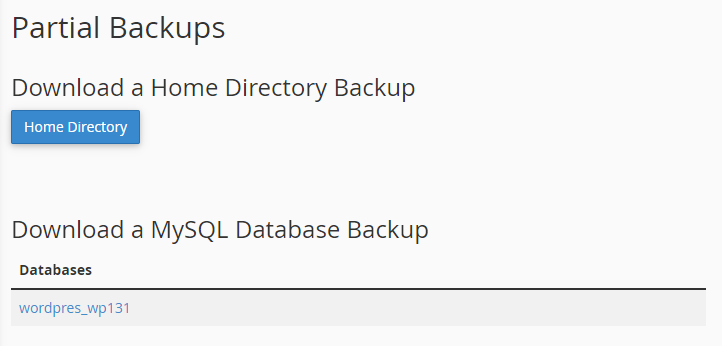
Eu recomendaria fazer o download de um backup parcial antes de qualquer grande alteração ou migração do site.
Como restaurar com cPanel
Se você não possui cPanel ou seu provedor de hospedagem não inclui backups, você pode usar um plugin gratuito para criar backups regularmente.
Método 2: use um plug-in
Com um plug-in, você pode automatizar e simplificar os backups e a restauração do WordPress. UpdraftPlus é um dos melhores plugins de backup que permite fazer backup regularmente do seu site WordPress para vários locais na nuvem, como Dropbox, Google Drive, Amazon S3 e muito mais.
ANÁLISE GRATUITA DO WORDPRESS SEO
Quer mais tráfego para o seu site WordPress? Faça nossa análise gratuita de SEO do WordPress e veja como você pode melhorar seu tráfego para obter mais vendas online.
Instalar e configurar o plugin é fácil. Basta ir ao seu gerenciador de plugins, procurar por UpdraftPlus e depois clicar em instalar e ativar.
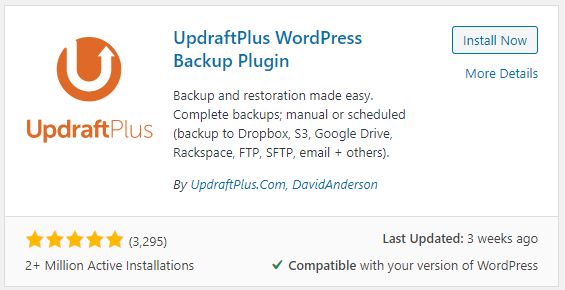
Depois de ativar o plug-in, vá para Configurações-> Backups do UpdraftPlus para fazer backup, migrar ou clonar seu site WordPress.
Para fazer um backup único, basta clicar no botão Fazer backup agora no painel.
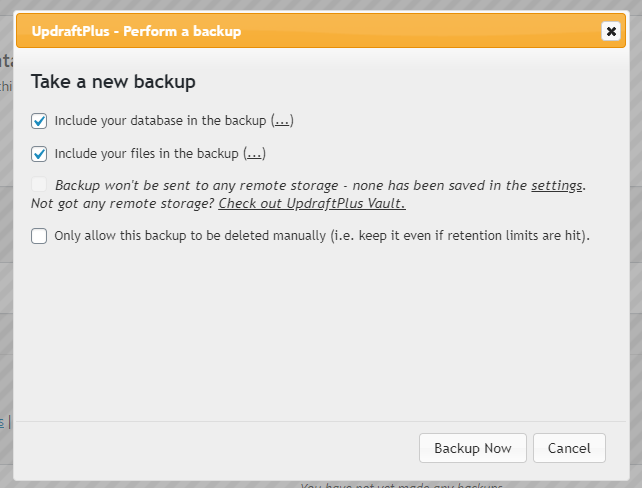
Isso será executado por alguns minutos, dependendo do tamanho do seu site. Depois de concluído, seu backup poderá ser visualizado abaixo na tabela Backups existentes.
Você pode simplesmente clicar nos botões para baixar cada backup.
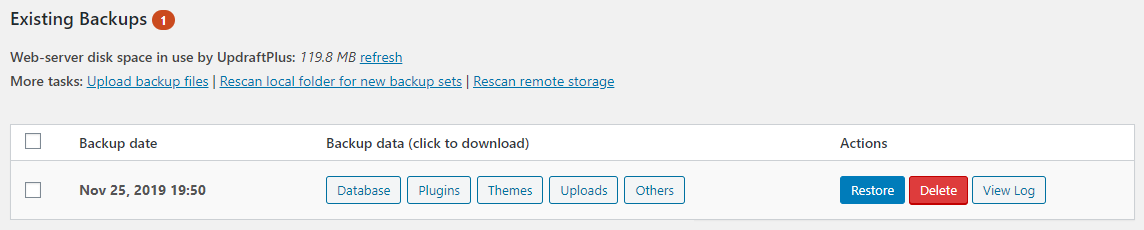
Para fazer backup automaticamente de seu banco de dados e arquivos em um intervalo definido, vá para a seção de configurações do UpdraftPlus. Você verá algumas opções para definir um intervalo para arquivos, banco de dados e escolher onde salvar seus dados.
Se você tem um site de alto tráfego, é inteligente fazer backup diariamente e semanalmente para sites menores.
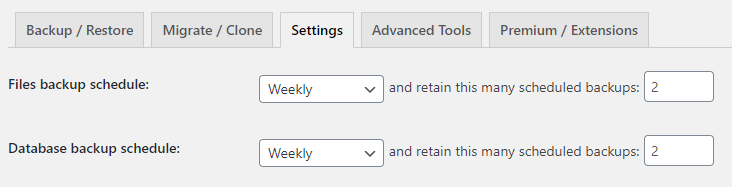
Em seguida, você precisará escolher onde salvar os arquivos. Existem algumas opções diferentes que você pode escolher. O mais fácil é provavelmente o Google Drive, então vou mostrar como fazer isso.

Selecione o ícone do Google Drive, role para baixo até a parte inferior e clique em salvar.
Um pop-up aparecerá para permitir que você conecte seu Google Drive como sua fonte de backup.
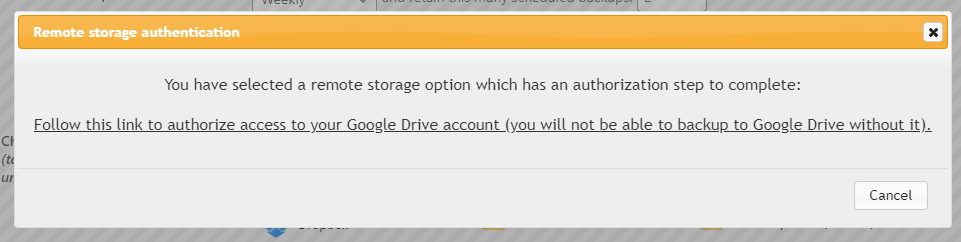
Clique no link no pop-up para autenticar sua conta do Google Drive com seu site WordPress.
Por fim, você verá uma tela para confirmar sua configuração.
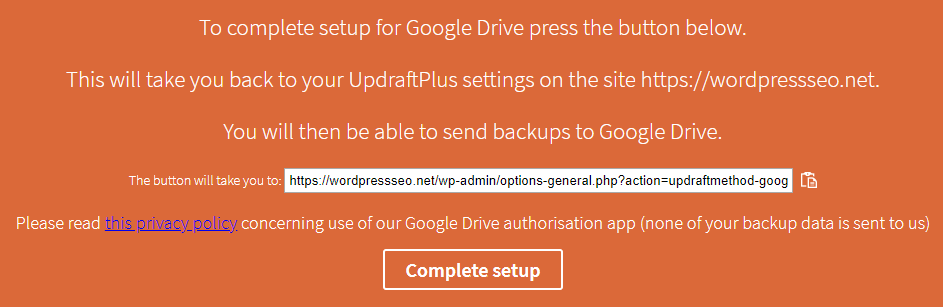
Verifique o URL para certificar-se de que está correto e clique em Concluir configuração.
E é isso!
Agora, seu site fará backup automaticamente toda semana e o salvará na pasta do Google Drive. Você poderá ver seus backups existentes na tabela onde todos os seus backups estão listados.
Como restaurar com um plug-in
Restaurar com este plugin é super fácil!
Tudo o que você precisa é encontrar a data em que deseja restaurar na sua lista de backup e clicar no botão restaurar! Ele restaurará seu site exatamente como estava naquela data.
Método 3: Backup manual
Se os métodos anteriores não forem possíveis, você sempre poderá fazê-lo manualmente, o que é um pouco mais difícil.
Existem 2 etapas que você precisará seguir para baixar todo o seu site.
Primeiro, você precisará baixar todos os seus arquivos via FTP e depois baixar seu banco de dados no PHPMyAdmin.
Para baixar seus arquivos, você precisará de um cliente FTP (protocolo de transferência de arquivos). Eu uso o Filezilla e funciona muito bem para baixar e fazer upload de arquivos.
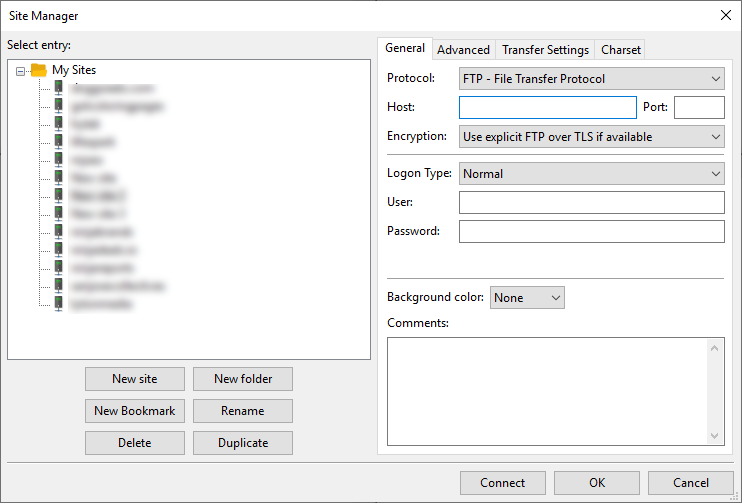
Para se conectar ao seu site, você precisará dos seguintes detalhes:
- nome de anfitrião
- Porta
- Nome de usuário
- Senha
Você deve conseguir obter essas informações do seu cPanel ou painel de hospedagem. No cPanel você pode encontrar o link FTP Accounts e criar uma nova conta FTP.
Copie os detalhes do FTP do seu host para o cliente FTP e clique em conectar ao seu site.
Você deve ver arquivos semelhantes aos arquivos abaixo:
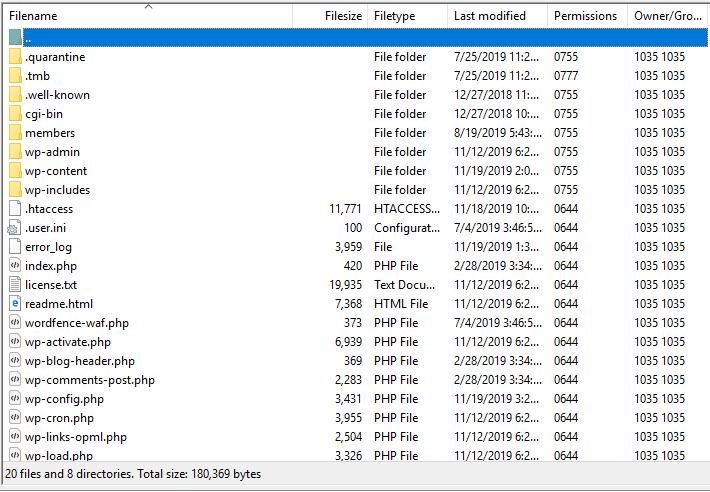
Basta selecionar todos os arquivos e baixá-los para o seu computador local. Eu recomendaria criar uma pasta com a data do backup como nome da pasta. Desta forma, você sabe quando foi baixado.
Agora que temos todos os nossos arquivos, precisamos baixar nosso banco de dados.
Vá para o seu cPanel ou gerenciador de host e encontre o PHPMyAdmin. É aqui que você pode criar, gerenciar e exportar seu banco de dados, que contém todos os dados dinâmicos do seu site WordPress.
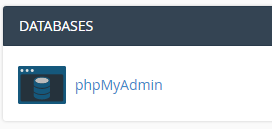
No phpMyAdmin, você clicará em seu banco de dados no lado esquerdo ou clicará na guia de bancos de dados na parte superior e selecionará o banco de dados correto.
Você verá uma lista de todas as suas tabelas que seu site WordPress usa para armazenar dados importantes sobre seu site. Role para baixo até a parte inferior e marque a caixa de seleção verificar tudo e escolha 'Exportar' no menu suspenso.
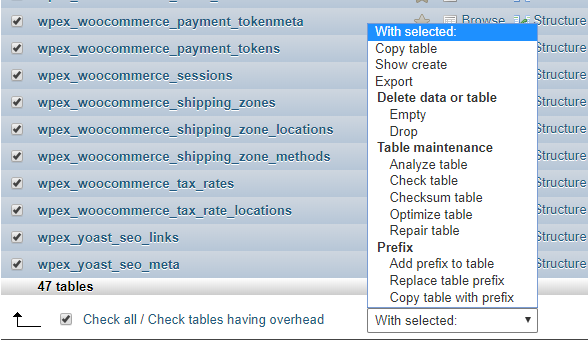
Para exportar todo o seu banco de dados basta escolher o método Quick Export e depois clicar no botão Go para começar a exportar seu banco de dados WordPress.
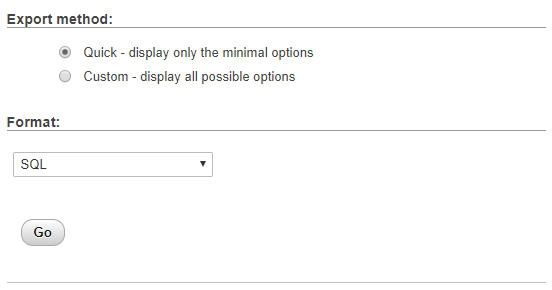
Seu banco de dados WordPress começará a ser baixado em seu navegador. Bancos de dados grandes podem levar até 15 minutos para fazer o download completo, mas geralmente são bem pequenos e devem ser baixados em alguns segundos.
Você exportou manualmente todo o seu site!
Como restaurar manualmente
Para restaurar seu site, você precisará fazer o upload novamente de todos os arquivos que baixamos antes e, em seguida, fazer upload do banco de dados MySQL que baixamos.
Empacotando
Em conclusão, existem muitas maneiras de fazer backup do seu site WordPress. Você nunca sabe quando precisará restaurar seu site para uma data anterior devido a hackers, bugs ou atualização do WordPress.
É sempre uma boa ideia ter backups dos últimos dias, meses e semanas para que você nunca perca seu site.
Se esses métodos ajudaram você a fazer backup do seu site WordPress, compartilhe este artigo e comente abaixo!
