Guia para iniciantes no WordPress
Publicados: 2019-09-25O WordPress é um dos sistemas de gerenciamento de conteúdo mais poderosos, se usado corretamente, mas tem uma curva de aprendizado.
Mas hoje é seu dia de sorte, porque compilamos uma lista do maior guia de instruções para WordPress.
Desde a instalação de plugins até a alteração da estrutura do permalink, este guia tem tudo.
Depois de ler este guia detalhado, você não será mais um manequim do WordPress, mas um PRO.
Em geral
Como instalar o WordPress no cPanel
Para ter um site baseado em wordpress, você terá que instalar o script do WordPress em seu servidor que está usando o cPanel.
A maioria dos hosts Linux usa cPanel e você provavelmente está no cPanel se estiver com Godaddy, Bluehost, iPage, eHost, Bluehost, Siteground, etc.
Agora, existem algumas maneiras diferentes de instalar o WordPress em seu servidor.
Vamos percorrer cada caminho começando com o mais fácil e indo para o mais difícil.
Então, aqui estão as diferentes maneiras de instalar o WordPress:
Instale o WordPress via Softaculous, QuickInstall e Fantastico
Softaculous, QuickInstall e Fantastico são todos complementos cPanel de instalação com um clique que facilitam a instalação de scripts de terceiros.
Se a sua versão do cPanel tiver um desses complementos de software, mostraremos como instalar o WordPress usando esses programas simples.
Por exemplo, vamos usar o Softaculous para instalar o WordPress.
ANÁLISE GRATUITA DO WORDPRESS SEO
Quer mais tráfego para o seu site WordPress? Faça nossa análise gratuita de SEO do WordPress e veja como você pode melhorar seu tráfego para obter mais vendas online.
Então faça login no seu cPanel e role para baixo até a parte inferior, onde você vê 'Softaculous App Installer'.
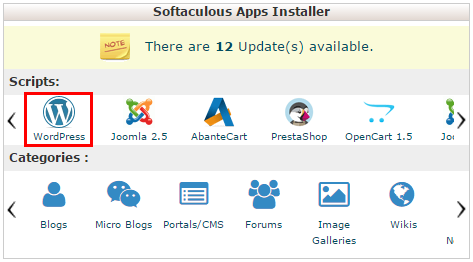
É aqui que você pode selecionar qual software deseja instalar em seu servidor.
Escolha o WordPress e você será levado para a página Softaculous, onde poderá ver todas as suas instalações atuais do WordPress, bem como instalar uma nova.
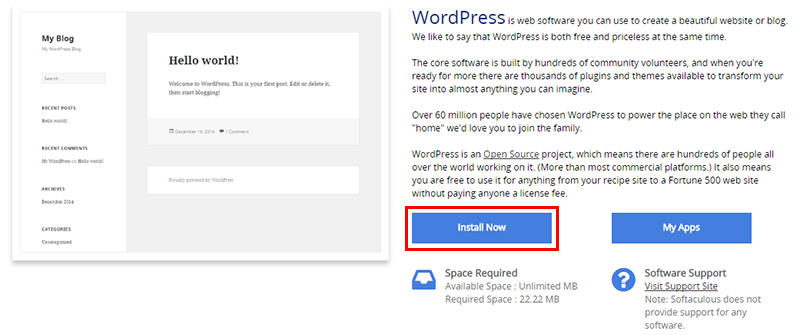
Clique no grande botão azul Instalar agora para começar a instalar o WordPress no seu servidor de hospedagem cPanel.
A página de configuração do site tem alguns campos que você precisa preencher para que seu site WordPress funcione.
Primeiro, você terá que escolher um protocolo .
Costumamos ficar com o básico 'http://www.' mas se você for vender produtos ou aceitar cartões de crédito, use 'https://www.'.
Em seguida, você escolherá o domínio no qual deseja que o WordPress seja instalado.
Como já temos o WordPress instalado em tytonmedia.com, vamos fazer um subdomínio de teste e instalar o WordPress lá.
No diretório informa ao Softaculous onde instalar o WordPress.
Se você deseja que seu site WordPress esteja em www.yoursite.com/blog, coloque o blog aqui.
Como queremos instalá-lo na raiz, deixamos este campo vazio.
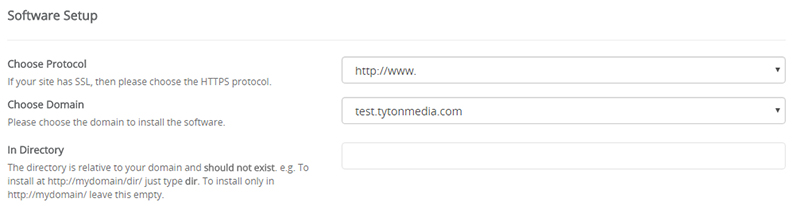
Em seguida, você nomeará seu site.
Digite o nome do site e a descrição do site.
O nome do site deve ser o nome da sua marca e a descrição do site deve conter algumas palavras que descrevam sua empresa ou site.
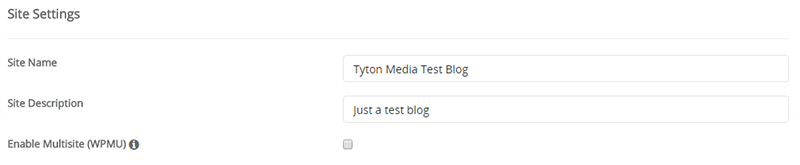
Agora você criará sua conta de usuário administrador para poder entrar no WordPress e fazer postagens, etc.
Escolha um nome de usuário, uma senha forte e escolha um e-mail que atuará como usuário administrador.
Normalmente, ignoramos as opções avançadas e o tema de seleção porque vamos alterá-las mais tarde de qualquer maneira.
Quando estiver pronto, clique no botão 'Instalar' e o Softaculous começará a instalar o WordPress.
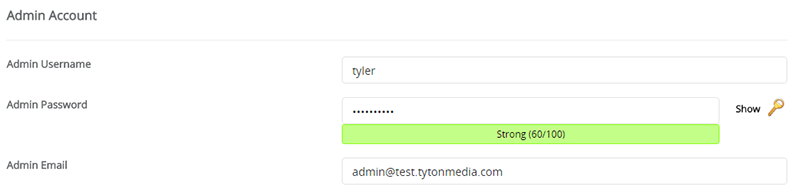
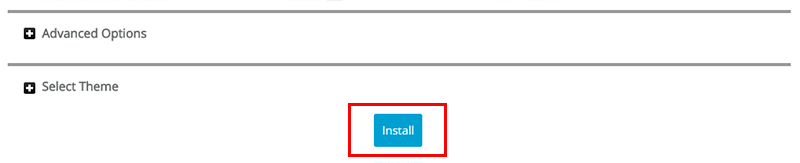
Quando estiver concluído, você receberá uma mensagem de sucesso de que o WordPress foi instalado.
Ele fornecerá seus links para fazer login no WordPress e ver seu novo site WordPress.

Agora você pode fazer login na sua área wp-admin do WordPress, escolher um tema e editar suas configurações.
Instale o WordPress via FTP
E daí se o seu cPanel não tiver nenhum software de instalação com um clique?
Bem, você terá que instalar o WordPress à moda antiga… com FTP.
FTP significa protocolo de transferência de arquivos e é como você faz upload e download de arquivos de e para o seu servidor.
Portanto, para instalar o WordPress em seu servidor usando FTP, primeiro você precisa criar uma conta FTP.
Faça login no seu cPanel e vá para a seção de arquivos onde você encontrará o link Contas FTP.
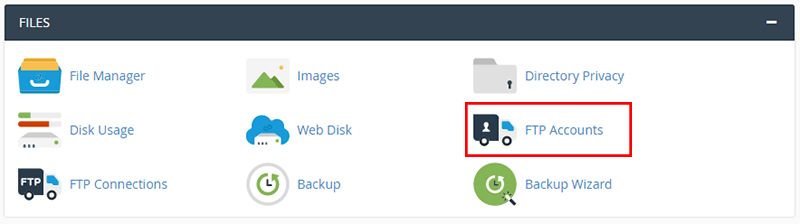
Agora você adicionará todos os seus detalhes para criar a nova conta FTP.
Aqui estão todos os detalhes necessários para criar uma conta FTP:
- Login : a string de texto antes do símbolo @
- Domínio : o domínio do endereço FTP
- Senha : sugiro usar o gerador de senhas para segurança máxima
- Diretório : o diretório ao qual esta conta terá acesso
- Cota : tamanho máximo de upload de arquivo
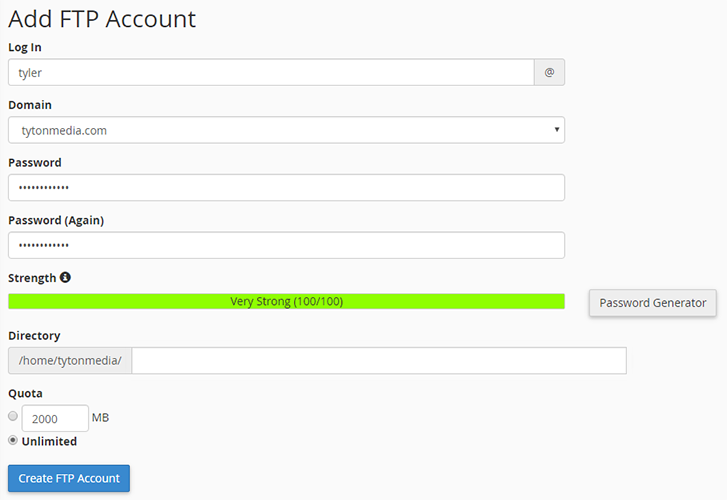
Depois de preencher essas informações, clique no botão Criar conta FTP.
Sua conta FTP será criada no cPanel.
Em seguida, você terá que baixar a versão mais recente do WordPress aqui.
Agora você precisa de um cliente FTP para enviar os arquivos do WordPress para o seu servidor.
Sugiro usar o Filezilla, pois é ótimo para webmasters amadores e profissionais.
Extraia o arquivo zip do WordPress para sua área de trabalho ou outro local em seu computador local.
Abra o Filezilla para criar uma nova conexão com seu servidor.
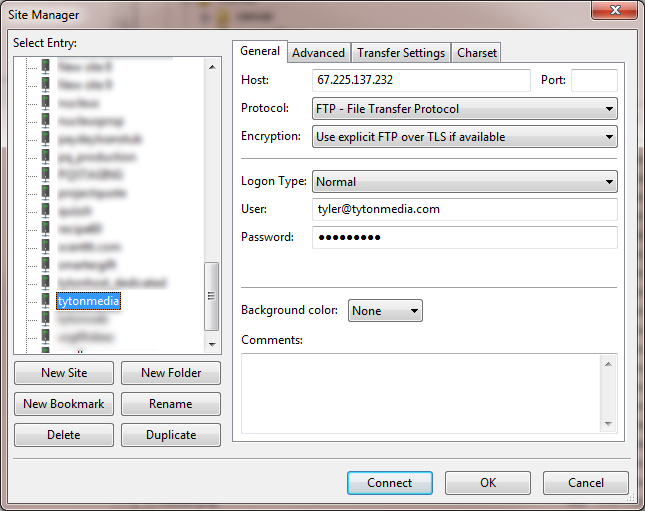
Digite os detalhes da conta FTP que você criou no cPanel e clique em 'Conectar' quando terminar.
Agora você deve estar conectado ao seu servidor via FTP.
Vá para a pasta public_html onde instalaremos o software WordPress que baixamos e descompactamos em nosso computador.
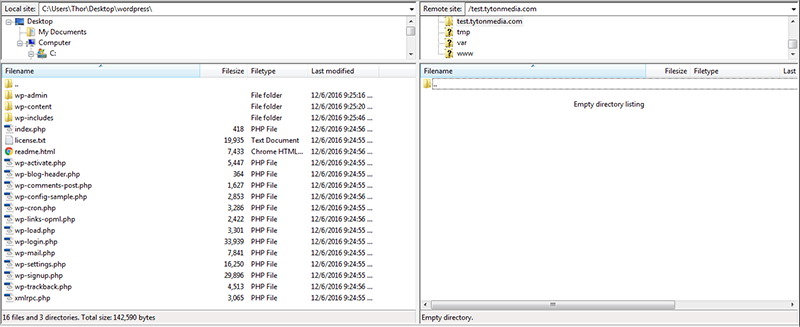
Arraste todo o conteúdo da pasta WordPress para sua pasta public_html (ou onde quer que você queira instalar o WordPress).
Levará algum tempo para carregar, então espere até que todos os arquivos sejam carregados.
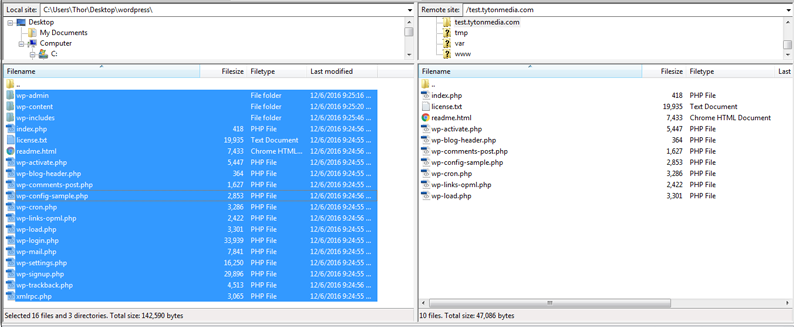
Depois que todos os arquivos forem carregados no seu servidor, você poderá começar a configurar seu site WordPress acessando o URL da instalação.
Então, em nosso exemplo, instalamos o WordPress em test.tytonmedia.com, então, quando eu for para este URL, ele começará a configurar minha instalação do WordPress.
Escolha o idioma da instalação.
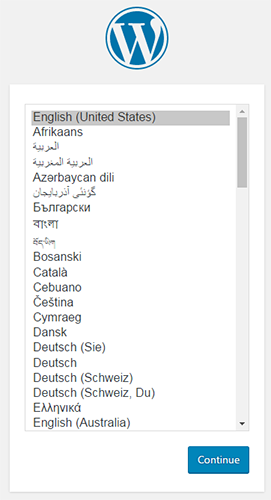
Agora você precisará criar um banco de dados para o software WordPress.
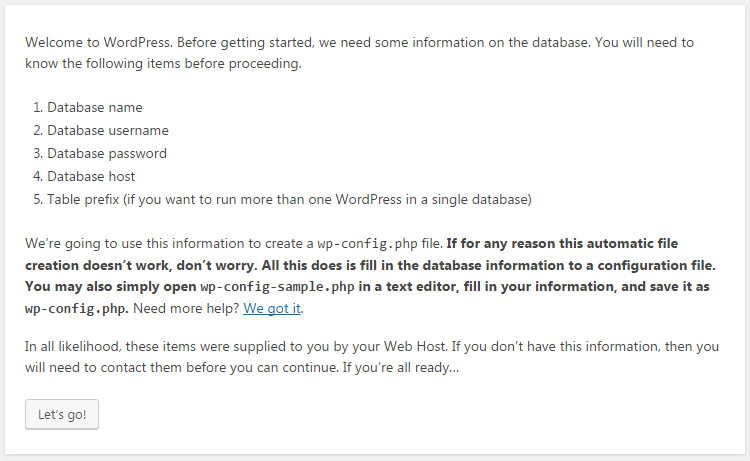
Volte para sua conta cPanel e vá para a seção Databases e clique em MySQL Databases.

Aqui você criará um novo banco de dados para o WordPress usar.
Normalmente wp ou WordPress é um bom nome para seu banco de dados.
Lembre-se ou anote esses detalhes, pois precisaremos usá-los posteriormente no processo de instalação.
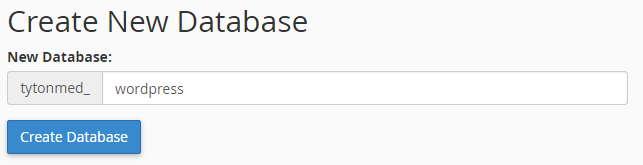
Clique em criar um banco de dados e depois clique em voltar para criar um novo usuário que se conectará ao banco de dados para executar consultas, comandos etc.
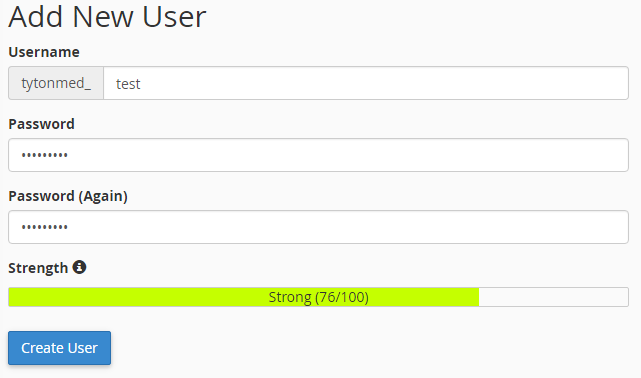
Escolha um nome de usuário, selecione uma senha forte e clique em 'Criar usuário' quando estiver pronto.
Clique em voltar um ganho e role até a parte inferior, onde você deve adicionar o usuário que acabou de criar ao banco de dados que acabou de criar.
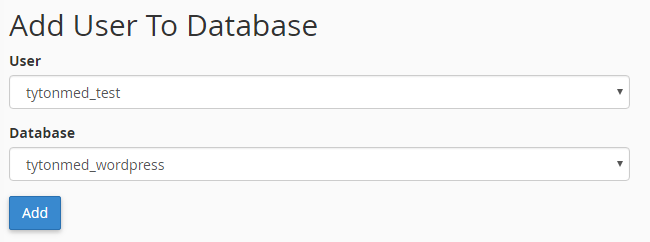
Selecione o usuário e o banco de dados que você acabou de criar e clique em adicionar.
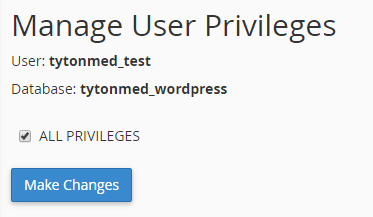
Selecione todos os privilégios e clique em 'Fazer alterações' para adicionar este usuário ao seu novo banco de dados.

Agora que todos os detalhes do banco de dados foram criados, você pode voltar para a instalação do WordPress e inserir as informações que acabou de criar em sua conta cPanel.
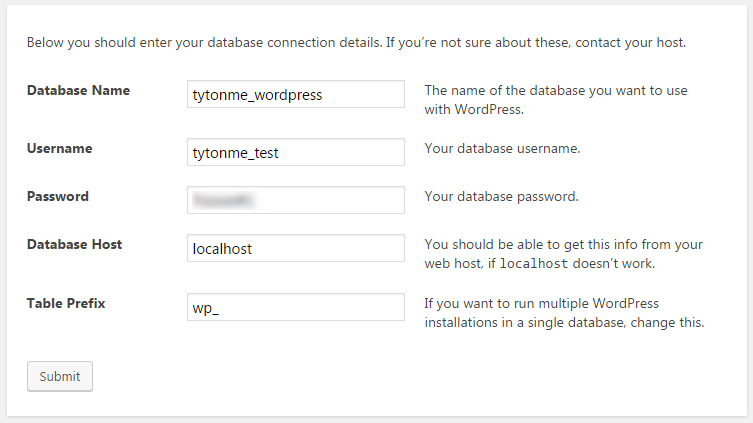
Quando tudo estiver ok, clique no botão enviar e você será encaminhado para uma página para confirmar sua instalação.
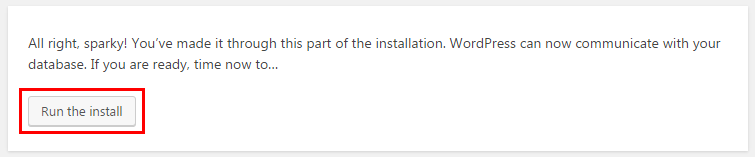
Clique em 'Executar a instalação' e o WordPress começará a instalar.
Ele solicitará mais alguns detalhes antes de instalar totalmente o WordPress em seu servidor.
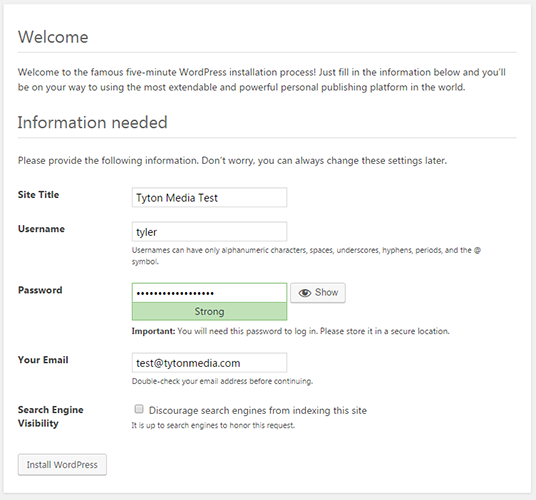
Escolha o título do site, nome de usuário, senha e e-mail.
Se você não quiser que os mecanismos de pesquisa encontrem seu site, marque a caixa de seleção 'Desencorajar os mecanismos de pesquisa de indexar este site'.
Selecione 'Instalar WordPress' quando estiver pronto para instalá-lo em seu servidor.
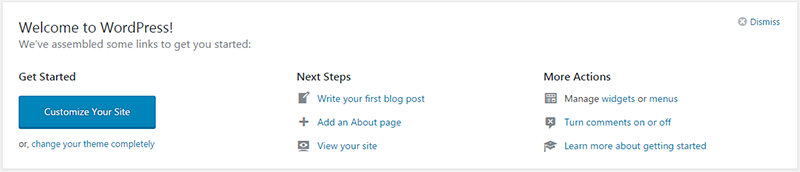
Agora você instalou o WordPress via FTP!
Como excluir um blog WordPress
Excluir ou remover um blog Wordpess do seu servidor é muito mais fácil do que instalá-lo.
Certifique-se de fazer backup do seu site WordPress caso mude de ideia sobre excluí-lo.
Ao excluir seu site WordPress, há duas partes diferentes para excluir: os arquivos do site e o banco de dados.
Agora, existem 2 maneiras diferentes de excluir seu blog WordPress:
Excluir um blog WordPress via cPanel
A maneira mais fácil é excluir seu blog WordPress via cPanel.
Primeiro, vamos remover todos os arquivos através do gerenciador de arquivos cPanel.
Faça login na sua área do cPanel em sua conta de hospedagem e vá para o Gerenciador de Arquivos.
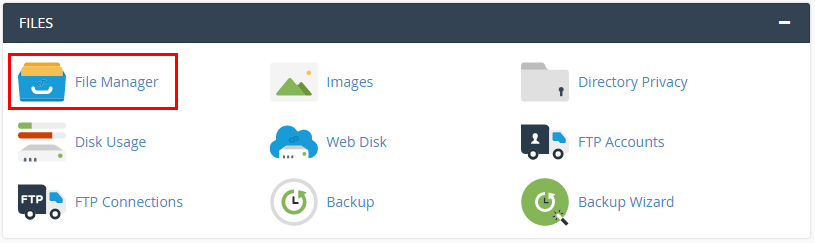
Quando você estiver no Gerenciador de Arquivos, encontre a raiz da sua instalação do WordPress…
Se estiver no seu domínio principal, deve estar na pasta public_html ou www.
Selecione todos os itens na lista clicando no arquivo/pasta superior, segurando shift e selecione o último arquivo.
Isso selecionará todos os seus arquivos do WordPress.
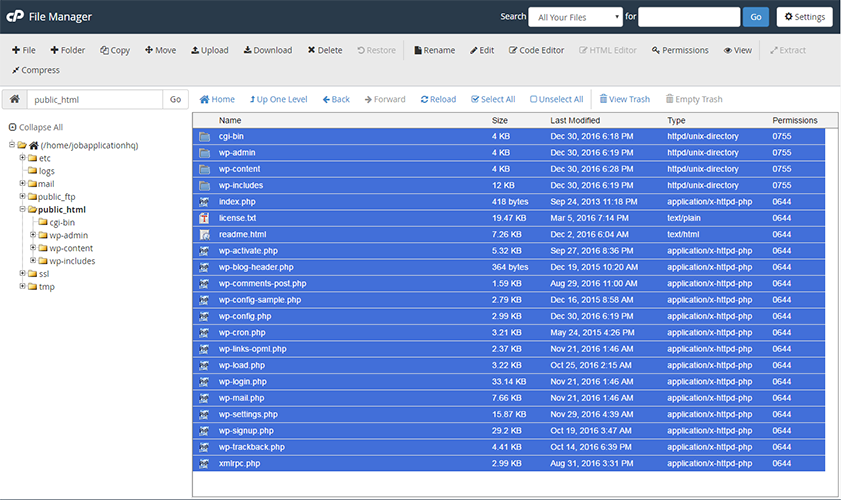
Depois que todos os arquivos estiverem selecionados, clique no botão excluir na parte superior da barra de menus.
Um pop-up será exibido, permitindo que você confirme a exclusão de seus arquivos e do site wordpress.
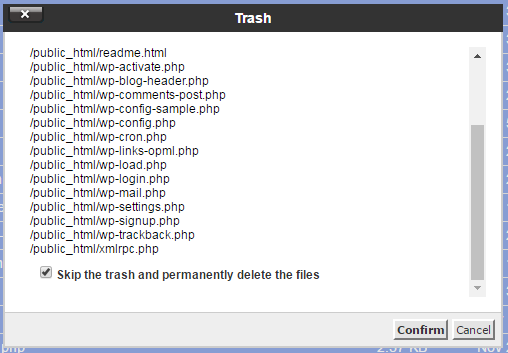
Se você quiser pular a lixeira e remover os arquivos do seu servidor definitivamente, marque a caixa de seleção apropriada.
Clique em confirmar e todos os seus arquivos do WordPress serão removidos do seu servidor.
Agora deve dizer “Este diretório está vazio” e seu site deve estar em branco agora.
Em seguida, devemos excluir o banco de dados para remover completamente nosso site WordPress.
Volte para o painel do cPanel e procure o link MySQL Databases.

Role para baixo para ver os bancos de dados atuais e você verá o banco de dados que seu site WordPress estava usando.

Quando estiver pronto, clique no link excluir e confirme que deseja excluir este banco de dados do WordPress.

Você receberá uma mensagem de sucesso informando que seu banco de dados foi excluído.
![]()
Seu site WordPress agora foi excluído.
Como adicionar categorias no WordPress
Adicionar categorias de postagem no WordPress é bastante simples.
Basta fazer login no seu administrador do WordPress e passar o mouse sobre o link da postagem para mostrar o link Categorias.
Clique no link Categorias para adicionar uma nova categoria.

Para adicionar uma nova categoria, basta digitar o nome da categoria e clicar em 'Adicionar nova categoria'.
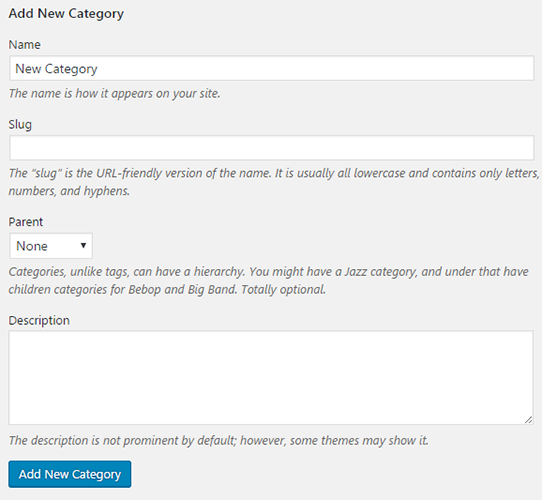
O WordPress criará automaticamente o slug com base no nome que você inseriu para a categoria.
Para certificar-se de que a categoria foi adicionada corretamente, verifique o lado direito da página que lista todas as categorias.

E é assim que você adiciona uma categoria no WordPress.
Como adicionar descrição de categoria no WordPress
Adicionar descrições de categorias no WordPress é fácil.
Basta fazer login no seu administrador do WordPress e passar o mouse sobre o link da postagem para mostrar o link Categorias.
Clique no link Categorias para adicionar uma nova categoria ou visualizar suas categorias.

Se você estiver criando uma nova categoria, basta inserir a descrição da categoria na caixa 'Descrição'.
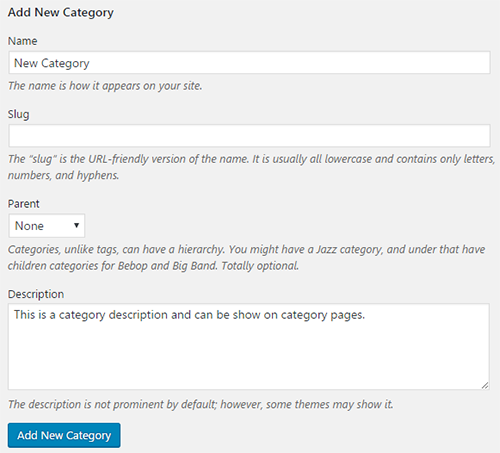
Se você estiver editando uma categoria anterior, passe o mouse sobre o nome da categoria e clique em editar e adicione a Descrição.

Volte e verifique se a descrição foi inserida como você deseja e se você adicionou uma descrição da categoria!
Como excluir categorias no WordPress
Excluir categorias no WordPress é muito simples.
Vá para sua área wp-admin e passe o mouse sobre o link 'Posts' na barra lateral esquerda e clique em 'Categorias'.

Na página de categorias, encontre a categoria que deseja excluir na lista de diretórios e passe o mouse sobre ela.

Clique no link excluir e esta categoria será excluída.
Observação : se você excluir uma categoria conectada a postagens, ela será removida dessa postagem como sua categoria.
Como adicionar o Google Analytics ao WordPress
O Google Analytics é uma ferramenta analítica gratuita, disponível para qualquer pessoa que administra um site ou blog. Ele não apenas mede o tráfego do seu site, mas também pode fornecer estatísticas e dados detalhados sobre:
- A velocidade do seu site
- Se o site é compatível com dispositivos móveis
- Quantos visitantes acabam como clientes
- Em que parte do mundo seus visitantes estão
- Quais sites direcionam tráfego para o seu
- Quanto tempo os visitantes passam em cada página
- Quais táticas de marketing são as mais bem-sucedidas
Adicionar o pequeno código de rastreamento do Google Analytics ao WordPress é simples e pode ser feito de algumas maneiras diferentes.
Primeiro, mostraremos como obter seu código de acompanhamento do Google Analytics .
Basta ir ao Google Analytics e clicar em 'ADMIN' na parte superior.

Selecione Informações de rastreamento na coluna de propriedades da área de administração e clique em 'Código de rastreamento'.
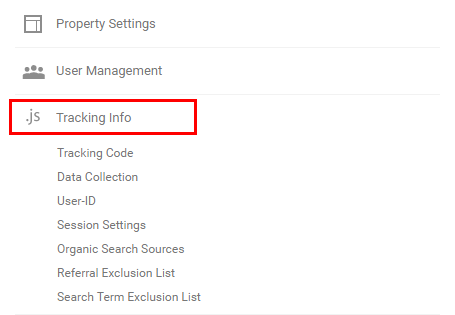
Quando estiver na página Informações de rastreamento, você terá acesso ao seu ID de rastreamento, bem como ao código de rastreamento do seu site.
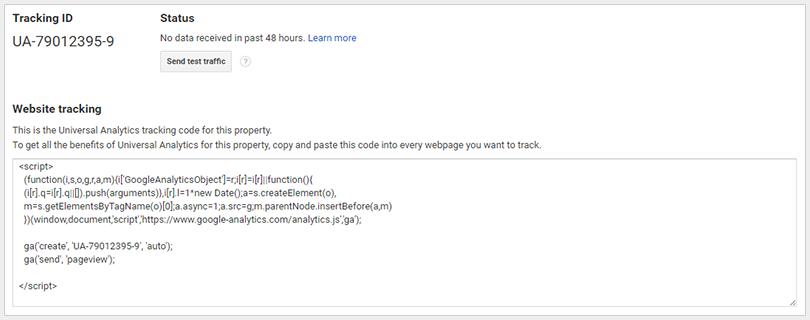
Se você quiser adicionar o código de acompanhamento do Google Analytics ao seu footer.php, precisará do código de acompanhamento do site.
Se você quiser usar um plug-in para adicionar o Google Analytics, precisará apenas do ID de rastreamento.
Adicionando o Google Analytics ao WordPress usando o Footer.php
Para adicionar seu código do Google Analytics ao arquivo footer.php, copie todo o código de acompanhamento do site.
Faça login no back-end wp-admin do WordPress e vá para Aparência-> Editor.
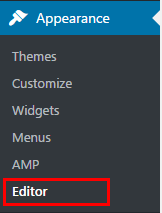
Quando estiver no editor de temas, procure na coluna da direita em Templates for Theme Footer.
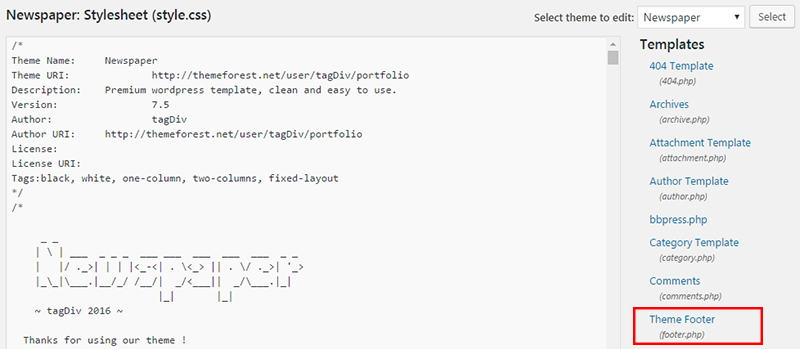
Clique em Theme Footer para editar a página footer.php.
Role até o final e cole seu código de acompanhamento do Google Analytics antes da tag de fechamento </body>.
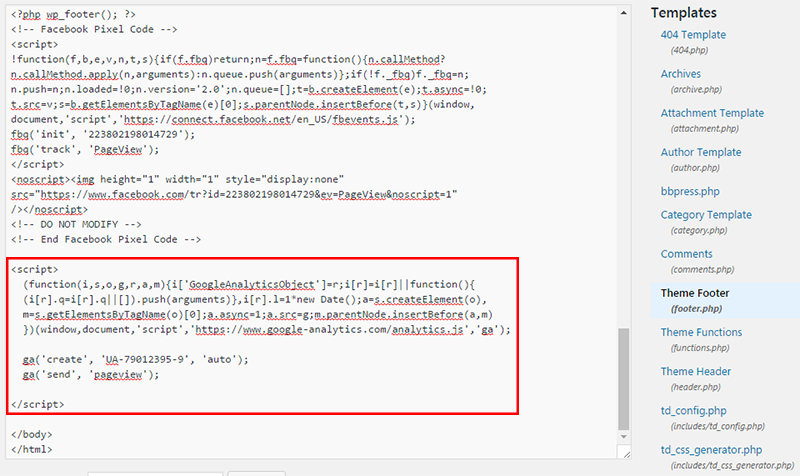
O Google Analytics agora está instalado no seu site WordPress.
Instale o Google Analytics no WordPress usando um plug-in
Instalar análises usando um plugin do WordPress é mais fácil do que o método anterior, mas eu recomendaria usar a menor quantidade possível de plugins.
Instale o plug-in do Google Analytics da MonsterInsights.
Uma vez que o plugin instalado, você verá uma nova guia no menu à esquerda chamada 'Insights'.
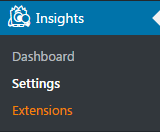
Clique em configurações para configurar suas análises por meio deste plug-in.
Na página Configurações do Insights, você terá que conectar sua Conta do Google para que o Monster Insights possa instalar o código de rastreamento em seu site WordPress.
Se você ainda não criou uma conta do Google Analytics, confira nosso Guia do Google Analytics.
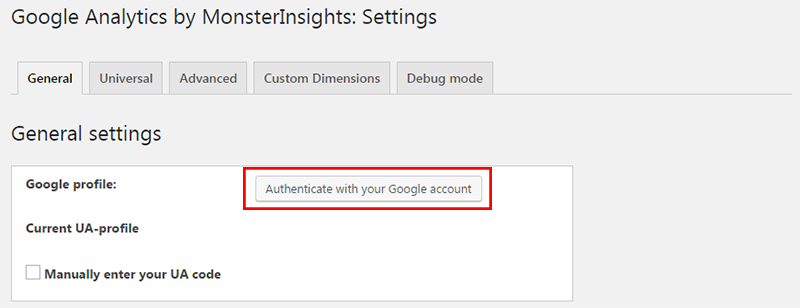
Clique no botão autenticar com sua conta do Google e você será solicitado a permitir o acesso do MonsterInsights aos seus dados de análise.
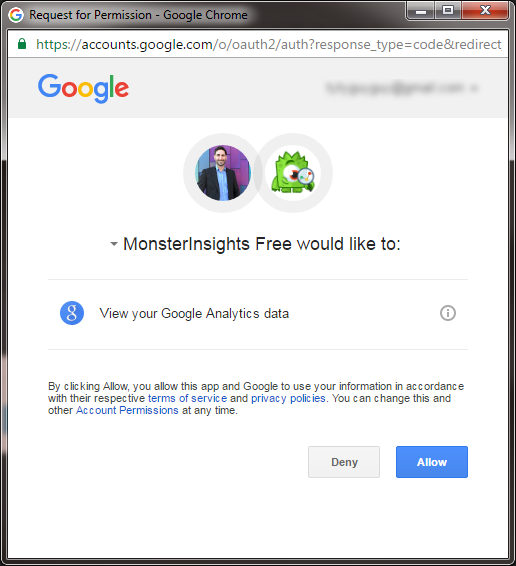
Clique em Permitir e você receberá um código.
Copie o código e volte para a página Configurações e cole-o na caixa de autenticação.

Depois de autenticar o aplicativo, você pode escolher quais propriedades do Analytics deseja instalar em seu site WordPress.
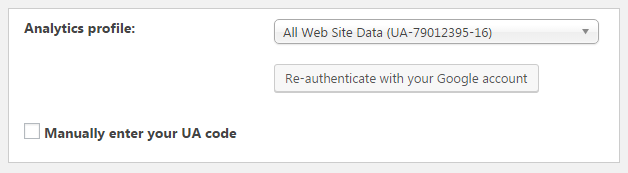
Clique em salvar alterações e seu código de rastreamento do Analytics agora está instalado em seu site WordPress.
Configurações do WordPress
Como alterar a senha do WordPress
Alterar sua senha no WordPress requer que você tenha acesso à sua área de administração do WordPress ou ao banco de dados via phpMyAdmin.
Altere sua senha do WordPress no WP-Admin
Se você tiver acesso ao back-end do WordPress e quiser alterar sua senha, poderá alterá-la facilmente clicando em Usuários no menu à esquerda.
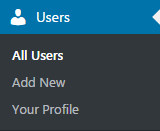
Encontre sua conta, passe o mouse sobre ela e clique em editar.

Na sua página de perfil de usuário, role até a parte inferior até ver a seção Gerenciamento de contas.
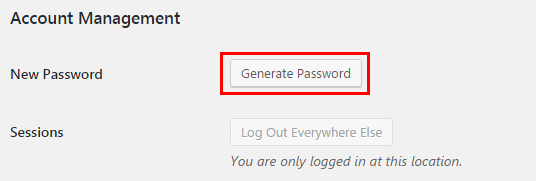
Clique em 'Gerar senha' e uma caixa aparecerá com uma nova senha gerada aleatoriamente.
Sugiro usar a senha aleatória gerada pelo WordPress para ajudar na segurança.
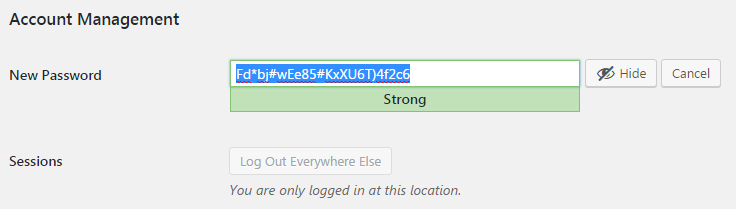
Se você precisar criar sua própria senha, basta digitar a senha para a qual deseja alterar e marcar a caixa de seleção 'Confirmar uso de senha fraca' (se sua senha for fraca).
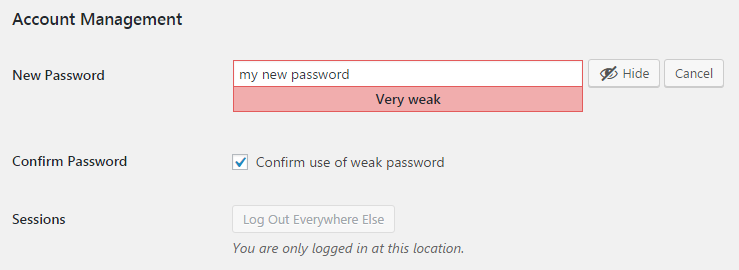
Quando estiver pronto, clique em 'Atualizar perfil' e sua nova senha do WordPress será atualizada via wp-admin.
Altere sua senha do WordPress via phpMyAdmin
Alterar sua senha via phpMyAdmin é um pouco mais difícil e deve ser realizado apenas por usuários experientes do WordPress.
Faça login na sua área do phpMyAdmin onde seu banco de dados está localizado.
Se você não tem certeza de como encontrar sua área do phpMyAdmin, leia nosso guia sobre como usar o cPanel.
Quando estiver na área do phpMyAdmin, encontre seu banco de dados e procure a tabela wp_users.
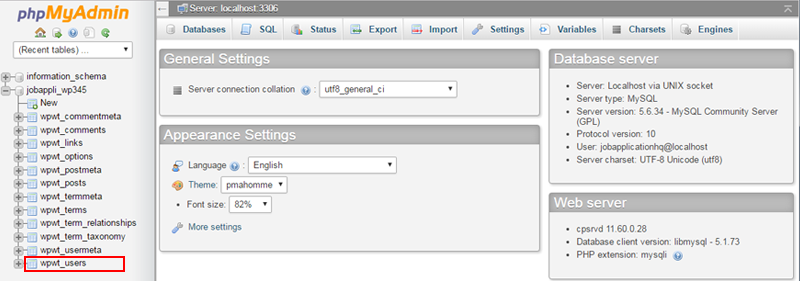
Clique na tabela de usuários para ver uma lista de todos os seus usuários do WordPress.
Encontre o usuário para o qual deseja alterar a senha e clique em 'Editar'.
![]()
Na página de edição do usuário, localize o campo user_pass e clique na lista suspensa de funções e selecione MD5.
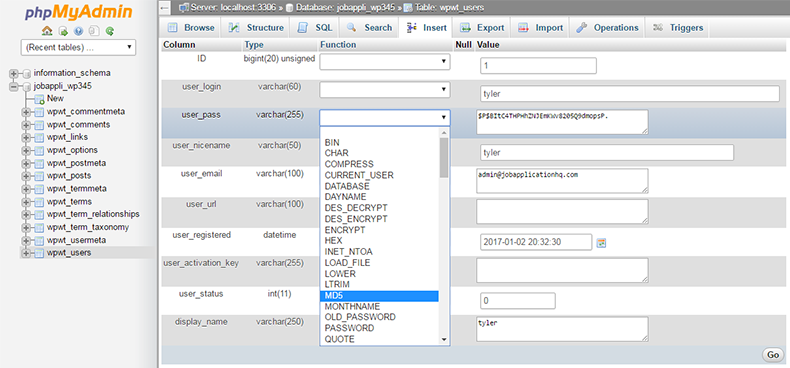
Depois de selecionar o md5, digite sua nova senha no campo user_pass.

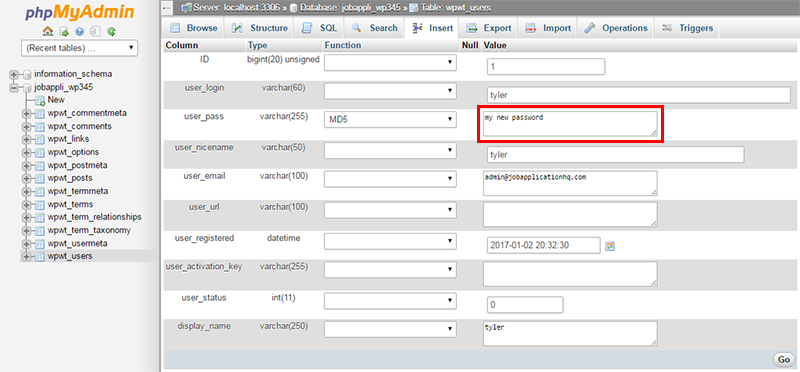
Depois de clicar em ir, o phpMyAdmin criptografará sua senha usando hash MD5 e salvará sua nova senha no banco de dados.
![]()
Após a conclusão bem-sucedida, você receberá uma mensagem de sucesso dizendo 1 linha afetada.
Sua senha de usuário do WordPress agora é alterada via phpMyAdmin.
Como desativar comentários no WordPress
Às vezes você não quer permitir que os visitantes comentem seus artigos do WordPress.
Você pode estar vendo uma grande quantidade de spam ou talvez queira mudar para os comentários do Facebook…
De qualquer forma, mostraremos uma maneira simples de desativar comentários no WordPress.
Primeiro, vá para a área wp-admin e procure a guia Configurações no menu esquerdo.
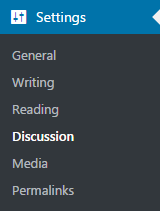
Clique no submenu Discussão e você será direcionado para a página Discussões, onde poderá alterar as opções para desativar os comentários do WordPress.
Em Configurações de artigos padrão, desmarque a caixa que diz 'Permitir que as pessoas postem comentários em novos artigos'.

Clique em salvar e seus comentários serão desativados.
Você ainda pode ver a caixa de comentários em suas postagens porque está logado como administrador, então mostrarei como remover completamente o modelo de comentários.
Vá para Aparência-> Editor para editar seu template WordPress.
Encontre o template single.php e procure a chamada da função comments_template().
Adicione barras invertidas na frente da string para que seja comentada.

Recarregue sua postagem no blog e a caixa de comentários deve desaparecer agora!
Como adicionar usuários ao WordPress
O WordPress permite que você crie usuários em seu wp-admin com diferentes funções para que você possa gerenciar seu site WordPress com mais facilidade.
Para criar novos usuários, localize a guia Usuários no menu à esquerda e escolha Adicionar novo no submenu.
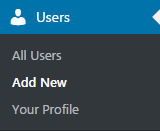
Na página 'Adicionar novo usuário' você tem 8 campos permitidos para cada usuário, mas apenas nome de usuário, e-mail e senha são necessários.
Digite um nome de usuário incomum para seu novo usuário, bem como seu endereço de e-mail.

Escolha uma senha forte para o usuário aumentar a segurança em seu site.
Se você quiser enviar o nome de usuário e a senha para o novo usuário, marque a caixa de seleção enviar notificação do usuário.
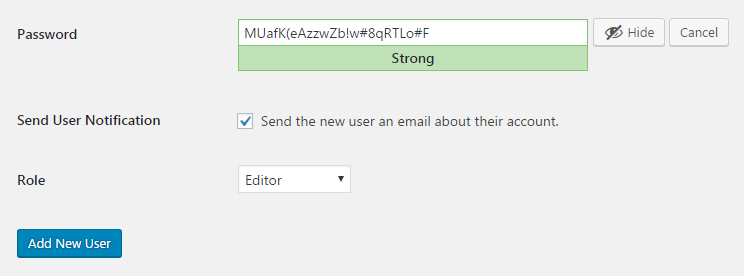
Por fim, selecione para qual função você gostaria de definir o usuário.
Aqui estão descrições rápidas de cada função e quais são elas:
- Super Admin – alguém com acesso aos recursos de administração da rede do site e todos os outros recursos. Consulte o artigo Criar uma rede.
- Administrador – alguém que tem acesso a todos os recursos de administração em um único site.
- Editor – alguém que pode publicar e gerenciar postagens, incluindo as postagens de outros usuários.
- Autor – alguém que pode publicar e gerenciar suas próprias postagens.
- Contribuidor – alguém que pode escrever e gerenciar suas próprias postagens, mas não pode publicá-las.
- Assinante – alguém que só pode gerenciar seu perfil.
Quando terminar, clique no botão Adicionar novo usuário e você criou um novo usuário no WordPress!
Como alterar a estrutura do permalink no WordPress
O WordPress é um CMS muito poderoso e permite que você altere a estrutura de seus URLs para o seu site para que eles possam ser otimizados para SEO.
Para alterar sua estrutura de links permanentes, acesse seu wp-admin e clique em Configurações->Links permanentes.
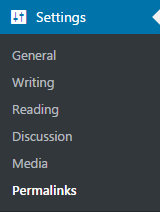
O WordPress oferece 5 configurações opcionais de link permanente, além de uma estrutura personalizada para usuários avançados.
- Simples – configuração padrão do WordPress e não é ideal para qualquer site que queira ganhar SEO. Essa é uma boa configuração para desenvolvimento porque você pode inserir facilmente os números de postagem na URL para facilitar o teste.
- Dia e nome – Bom para novos sites que publicam notícias e conteúdo várias vezes por dia. Essa estrutura permite diferenciar entre postagens com nomes semelhantes em dias diferentes.
- Mês e nome – Outra boa estrutura para usar em sites de notícias, mas deixa de fora o dia. Boa estrutura para publicação semanal de sites de notícias.
- Numérico – Essa configuração baseada em números é semelhante à simples, mas um pouco mais amigável para SEO porque contém a seção (arquivo, categoria, único). Essa configuração não é recomeçada para SEO.
- Nome do post – O nome do post é provavelmente a estrutura mais popular para SEO do WordPress. Ele fornece URLs limpos e ricos em palavras-chave sem uma estrutura de pastas profunda. O nome do post é ótimo para blogs com conteúdo longo ou atemporal que é único.
- Estrutura personalizada – A estrutura personalizada permite que você use variáveis para criar sua própria estrutura de permalink do WordPress.
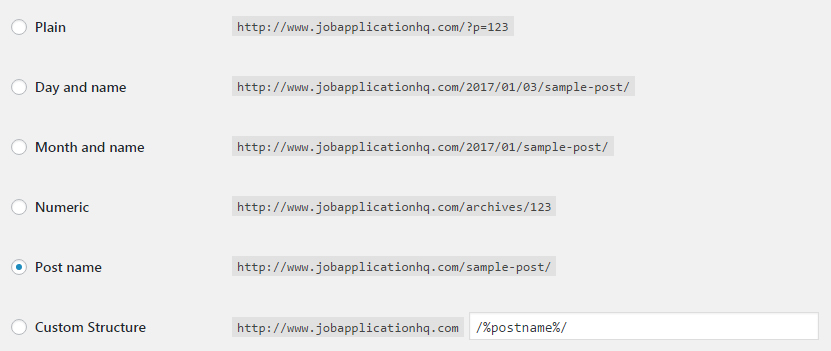
Aqui estão todas as variáveis para estruturas de permalink personalizadas e seus valores definidos:
- %post_id% – O id da postagem
- %category% – a categoria da postagem
- %postname% – O slug do post
- %year% – O ano da postagem
- %monthnum% – O mês em que o artigo foi publicado
- %day% – O dia em que a postagem foi publicada
- %hour% – A hora em que a postagem foi publicada
- %minute% – O minuto em que a postagem foi publicada
- %second% – O segundo em que a postagem foi publicada
- %author% – O autor da postagem
Depois de escolher sua estrutura, clique em salvar e sua nova estrutura de permalink será alterada.
Como bloquear seu site WordPress dos mecanismos de pesquisa
Às vezes, você não quer que seu site WordPress seja pesquisável no Google ou em outros mecanismos de pesquisa.
Para impedir que os mecanismos de pesquisa rastreiem e indexem seu site, faça login na sua área wp-admin e encontre a guia de configurações no menu à esquerda.
Clique na subcategoria de leitura e observe a parte inferior dos campos.
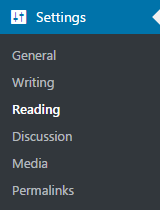
Você verá um campo chamado 'Visibilidade do mecanismo de pesquisa' e uma caixa de seleção para desencorajar os mecanismos de pesquisa de indexar este site.

Marque a caixa e clique em salvar e seu site WordPress agora ficará oculto dos mecanismos de pesquisa.
Aparência do WordPress
Como instalar um tema WordPress
Existem algumas maneiras diferentes de instalar temas no WordPress:
Instale o tema WordPress via wp-admin
Instalar temas padrão do WordPress é muito simples no wp-admin.
O único problema é que você está limitado aos temas que eles fornecem.
Para começar, faça login no back-end wp-admin e clique em Aparência-> Temas.
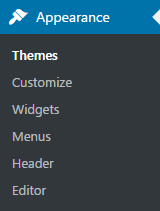
Aqui, você pode ver todos os seus temas instalados atualmente, incluindo seu tema ativo.
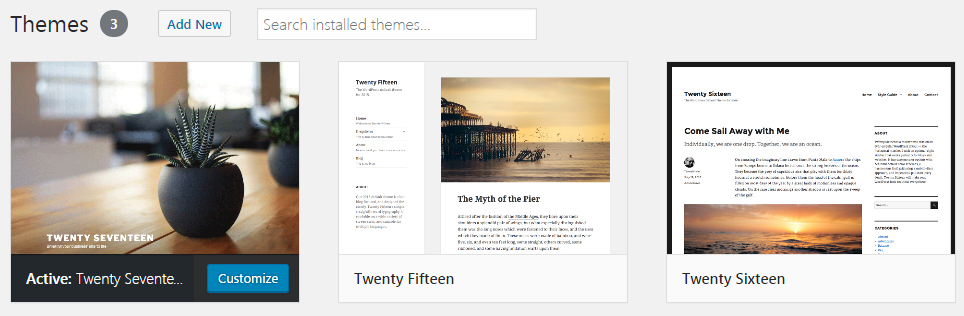
Você é mais do que bem-vindo para instalar qualquer um desses temas padrão do WordPress, como vinte e dezessete. vinte dezesseis ou vinte e quinze.
Se você quiser um WordPress diferente, clique em 'Adicionar novo' na parte superior.
Encontre o tema desejado e clique no botão Instalar para instalar seu novo tema.
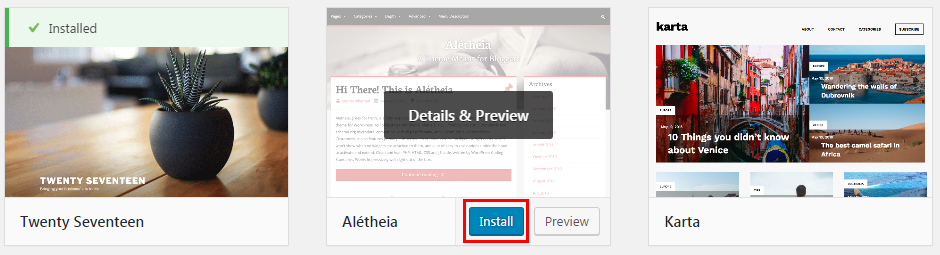
Agora você instalou um tema WordPress via wp-admin.
Instale o tema WordPress via upload Zip
O WordPress também permite que você envie seus temas por meio de um arquivo compactado.
Para instalar um tema via upload, primeiro você deve baixar um tema que esteja compactado corretamente (a maioria dos temas online será o formato correto para usar esse método).
Depois de baixar seu novo tema, faça login no wp-admin e vá para Aparência-> Temas.
Clique em 'Adicionar novo' na parte superior e, em seguida, clique em 'Carregar tema'.
Ao clicar em upload, você será solicitado a selecionar seu tema compactado para fazer upload.
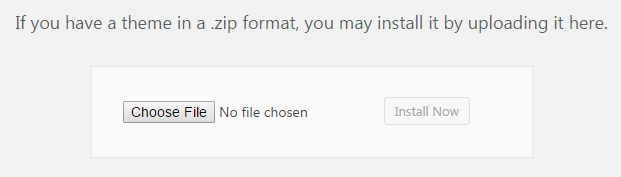
Navegue até o seu tema compactado e clique em abrir assim que encontrá-lo.
O botão instalar agora será clicável, então clique nele e seu tema começará a ser instalado.
Você agora carregou um tema via arquivo zip.
Instale o tema WordPress via FTP
Esta é provavelmente a maneira mais difícil de instalar um tema WordPress, mas é a mais confiável.
Baixe um tema que você goste da web e extraia o conteúdo do zip para o seu computador local.
Use seu cliente FTP favorito e conecte-se ao seu site WordPress.
Navegue até a pasta /wp-content/themes onde você deve ver seus outros temas instalados.
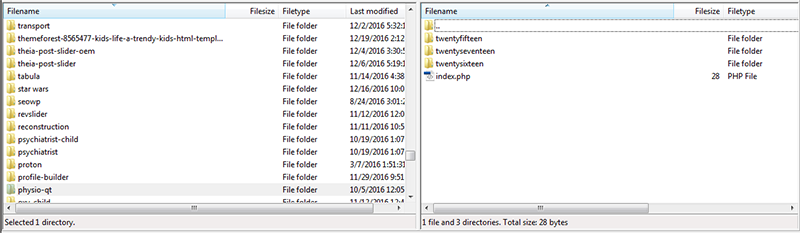
Mova seus arquivos de tema extraídos para a pasta de temas em sua instalação do WordPress.
Certifique-se de que não haja outra pasta dentro da pasta principal do modelo ou ela não será instalada corretamente.
Volte para sua área wp-admin e você deverá ver seu modelo recém-carregado em sua área de temas.
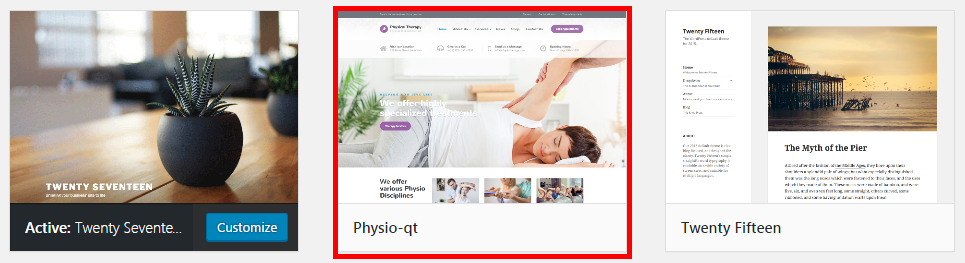
Passe o mouse sobre seu novo tema e clique em 'Ativar'.
Agora você alterou seu tema WordPress via FTP.
Como excluir um tema do WordPress
Excluir um tema do WordPress é muito simples.
Basta fazer login no wp-admin e ir para Aparência-> Temas.
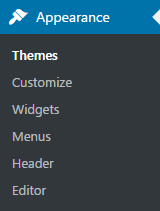
Agora, para excluir um tema, ele não pode ser o tema ativo atual, então temos que ativar um tema diferente.
Passe o mouse sobre um tema não ativo (ou o novo tema que você está instalando) e clique em Ativar.
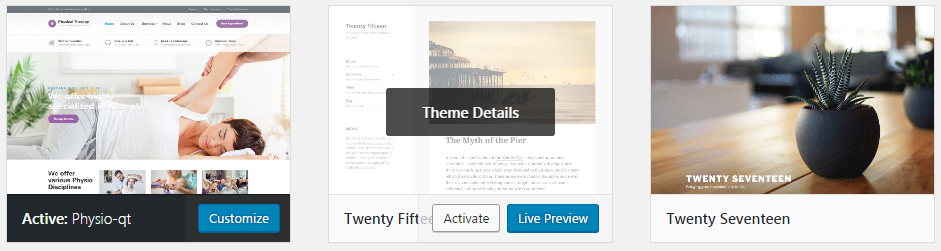
Agora que o tema que você deseja excluir está inativo, passe o mouse sobre ele e clique em detalhes do tema.
Um grande popover aparecerá mostrando o autor do tema, detalhes, etc.
Você verá um botão Excluir no canto inferior direito do pop-up.
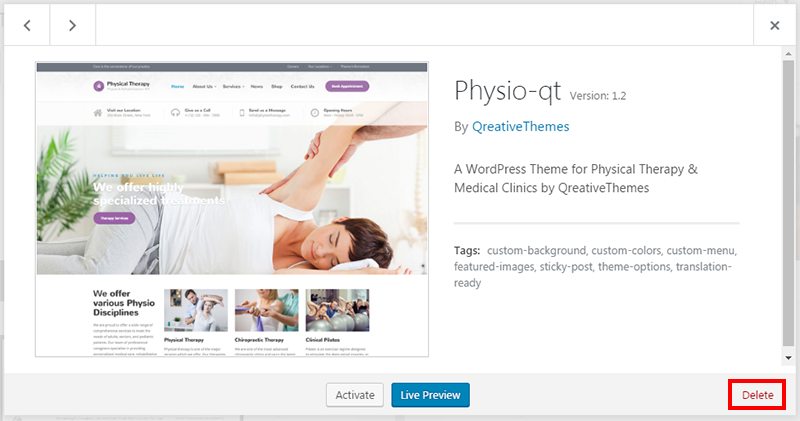
Clique no botão excluir e seu tema WordPress será removido do seu servidor e removido!
Como fazer upload de fotos e mídia no WordPress
WordPress é um CMS muito poderoso que inclui uma biblioteca de mídia onde você pode carregar, gerenciar e editar todas as suas fotos, vídeos, arquivos, etc.
Para fazer upload de arquivos para o seu site WordPress, faça login na sua área wp-admin e clique no link Mídia na barra lateral esquerda.
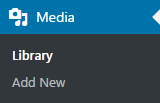
Clique no botão 'Adicionar novo' na parte superior da página da biblioteca de mídia.

A área de upload aparecerá quando você puder arrastar os arquivos para a área do quadrado tracejada ou clicar em 'Selecionar arquivos' para navegar em sua máquina local.
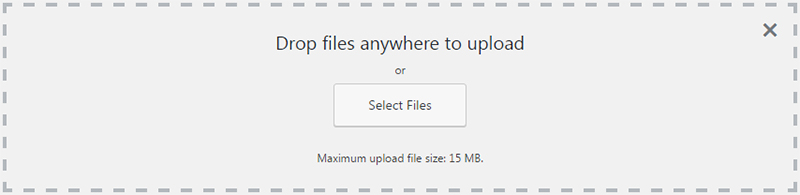
Quando você encontrar a imagem que deseja enviar, selecione-a e clique em abrir.
Ele será carregado e você poderá visualizá-lo em sua biblioteca de mídia.
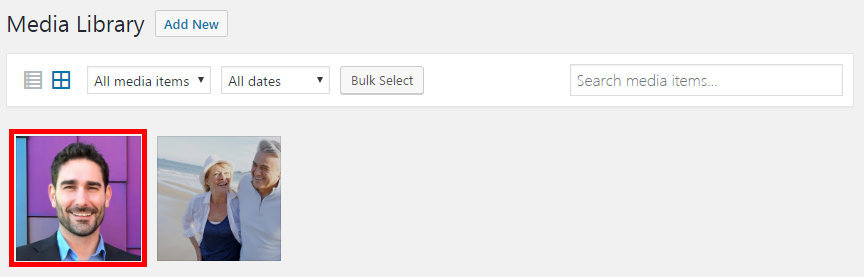
Para adicionar imagens às suas postagens ou páginas, basta editar a postagem ou a página que você deseja adicionar também e clicar em 'Adicionar mídia' na parte superior.
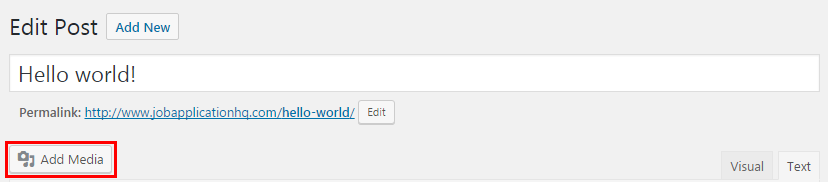
Navegue até seu arquivo na biblioteca de mídia e selecione-o.
Antes de clicar em 'Inserir na postagem', verifique as opções de imagens no canto inferior direito do pop-up de inserção de mídia.
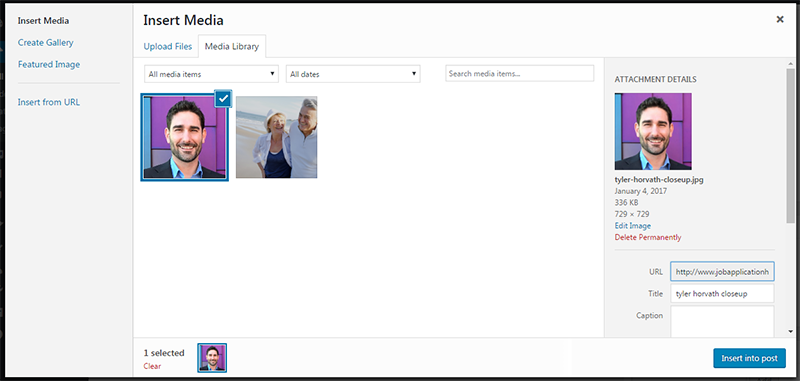
Você tem a opção de adicionar um título, texto alternativo, alinhamento, link para arquivo e tamanho.
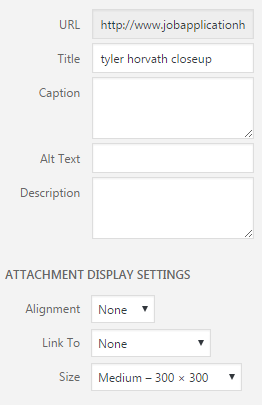
Depois de editar todas as opções, clique em Inserir na postagem e sua imagem será inserida em sua página ou postagem onde quer que o cursor esteja.
Como duplicar uma página no WordPress
Atualmente, não há funcionalidade padrão para copiar páginas no WordPress.
A maneira mais fácil de duplicar uma página no WordPress é copiar a fonte de uma página, criar uma nova página e paginar a fonte da página antiga.
Aqui está como você faz isso:
Faça login na sua área wp-admin e vá para a seção Páginas.
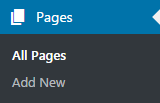
Encontre a página que deseja copiar e clique em 'editar'.
Quando estiver na área de edição de páginas, clique na guia de texto na parte superior do editor wysiwyg para visualizar a fonte.

Clique dentro do editor de texto e selecione toda a fonte e copie-a para a área de transferência (control + c no windows).
Você também pode usar um plugin do WordPress chamado Duplicate Page, mas levará mais tempo para instalar e ativar o plugin do que apenas copiar a fonte.
Como editar a barra lateral no WordPress
A maioria dos modelos do WordPress vem com uma barra lateral por padrão, que pode estar do lado esquerdo ou direito do site WordPress.
Para editar sua barra lateral, faça login na área wp-admin e clique no item de menu Aparência->Widgets no menu à esquerda.
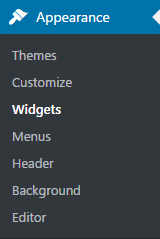
Na página de widgets, você verá os widgets disponíveis à esquerda e sua área de widgets à direita (barra lateral).
Para adicionar itens ao seu menu, basta arrastá-los dos widgets disponíveis para a área de widgets.
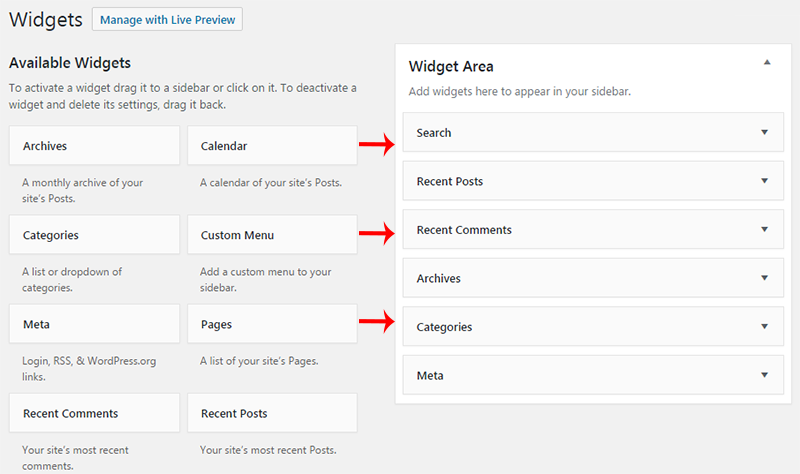
Se você quiser adicionar um título ao widget da barra lateral, clique na caixa de widgets para expandir as opções.
Digite seu título no campo de título e clique em salvar.
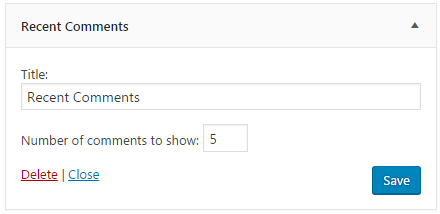
Para remover um widget da barra lateral, basta clicar no widget para expandir suas opções e clicar no link de exclusão vermelho no canto inferior esquerdo.
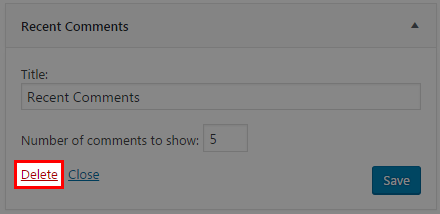
Se você quiser alterar a ordem dos itens do widget na barra lateral, basta passar o mouse sobre a caixa do widget, clicar e mover os widgets na ordem desejada.
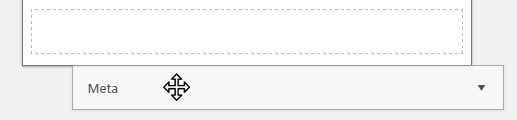
É assim que você edita sua barra lateral do WordPress.
Como criar um menu no WordPress
O WordPress tem uma interface simples para criar menus incríveis para quase qualquer área do seu site WordPress.
Vamos mostrar como criar um menu principal e integrá-lo ao seu tema.
Primeiro, faça login no wp-admin e vá para Apperance->Menus.
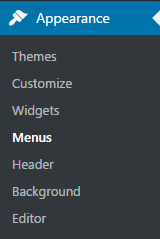
Na página do menu, clique em criar um novo menu.
Dê um nome descritivo ao seu menu para que você saiba qual é qual.
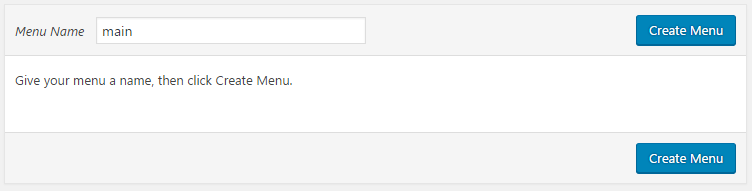
Clique em criar menu e você poderá adicionar páginas, postagens, categorias e muito mais ao seu novo menu.
Selecione os itens que deseja adicionar ao seu menu e clique em 'Adicionar ao menu'.
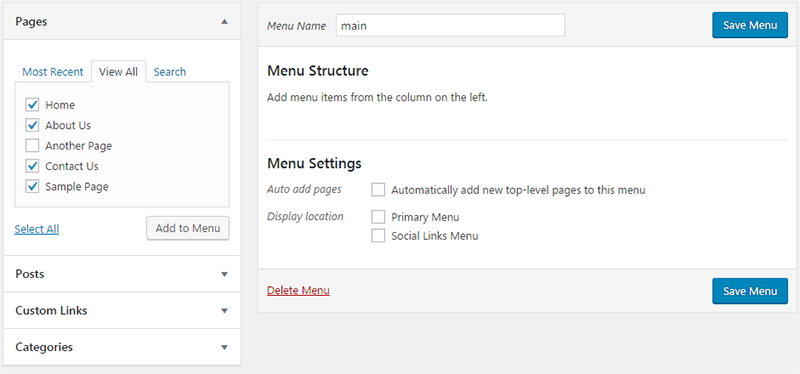
Observe que seu menu não será salvo até que você clique em Salvar menu.

Agora que seu menu foi criado e possui alguns links, precisamos informar ao WordPress onde mostrar esse menu.
clique na guia Gerenciar locais na parte superior da página do menu.

Como estamos criando um menu principal, queremos mostrá-lo no local do Menu Primário em nosso tema.
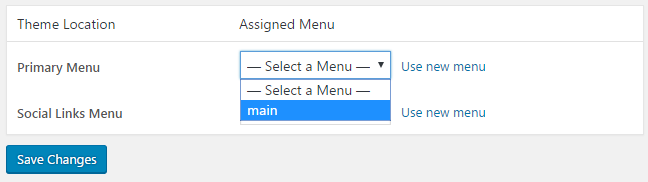
Selecione o menu recém-criado no menu suspenso e clique em Salvar alterações.
![]()
Seu novo menu agora será mostrado como a navegação principal em seu site WordPress.
Como remover alimentado por WordPress
O WordPress instala alguns temas padrão quando você o instala em seu servidor.
Os temas geralmente têm um link para o criador ou, se o WordPress criou o tema, um link para o WordPress dizendo 'Orgulhosamente desenvolvido com WordPress'.

O problema é que queremos mais links entrando e saindo, então remover esse link é bom para SEO e confiança na marca.
Para remover o link de rodapé do WordPress, faça login na sua área wp-admin e vá para Apperance->editor.
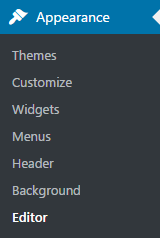
Quando estiver no editor, olhe na barra lateral direita, onde você verá todos os arquivos de modelo do seu tema atual.
Encontre o arquivo footer.php frequentemente chamado Theme Footer.
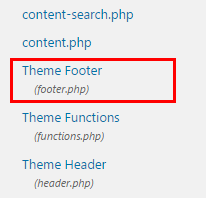
Clique no arquivo footer.php para editá-lo.
Procure o editor pelo seguinte código:
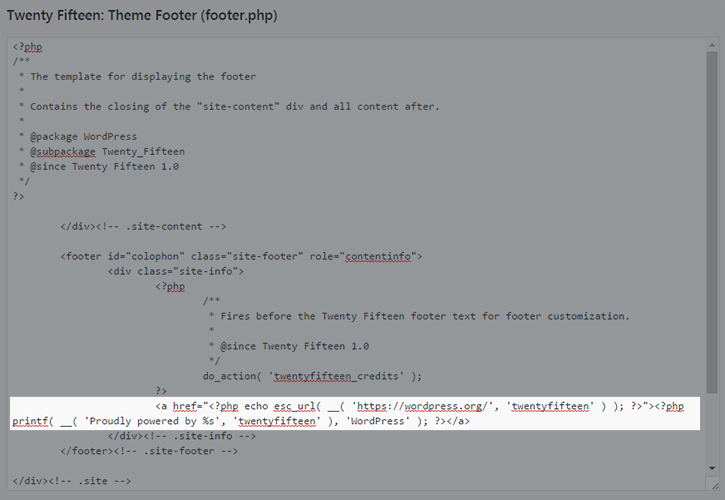
Se o seu tema tiver um link diferente (como para o criador do tema, etc), procure a tag <a> ou a âncora do link.
Depois de encontrar essa sequência de código, basta excluí-la e você removeu o link de rodapé desenvolvido por WordPress.
Plug-ins do WordPress
Como instalar um plugin através da Pesquisa
A maneira mais fácil de instalar um plugin do WordPress é fazê-lo através da área de plugins na área de administração do WordPress.
Clique no link Plugins no menu do lado esquerdo para ser levado para a página de plugins.

Quando estiver na página de plugins, procure o botão 'Adicionar novo' na parte superior e clique nele.
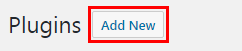
Aqui é onde você pode pesquisar no diretório de plugins do WordPress para encontrar plugins para instalar.
Use a pesquisa no canto superior direito para encontrar exatamente o que deseja ou use os filtros para encontrar plugins em destaque e recomendados.
Atualmente, em 2017, existem cerca de 30.000 plugins WordPress disponíveis.

Depois de encontrar o plug-in desejado, clique no botão Instalar agora no cartão de plug-ins.
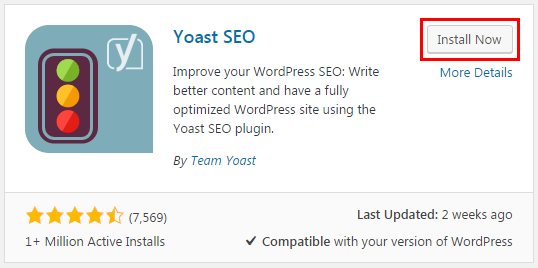
Levará alguns segundos para instalar, então o botão Ativar aparecerá em azul, o que significa que o plug-in está pronto para ser ativado.
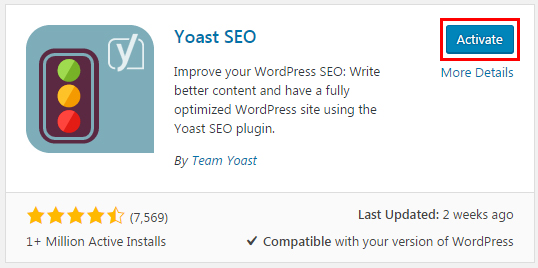
Clique em ativar e seu plugin agora está instalado e ativo!
Como instalar um plugin via upload
Instalar um plugin do WordPress através do método de upload é algo semelhante ao método que usamos antes, exceto que vamos baixar o plugin para o nosso computador e carregá-lo através do backend do WordPress.
Vá para sua área wp-admin e clique no link Plugins no menu à esquerda.

Na página de plug-ins, clique no botão 'Adicionar novo' na parte superior.
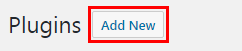
Em vez de pesquisar, clique no botão Upload Plugin na parte superior.

Uma seção de upload aparecerá quando você puder navegar até o arquivo compactado do plug-in baixado em seu computador local.
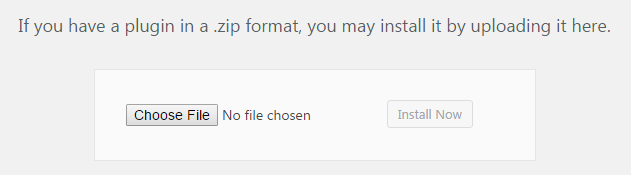
Depois de encontrar o arquivo, clique em abrir, então o botão instalar agora estará ativo e pronto para clicar.
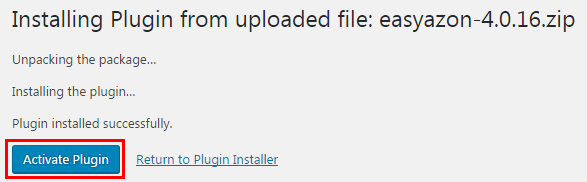
Depois de instalar o plug-in, você será levado a uma página onde poderá ativar o plug-in.
Clique no plug-in Ativar e seu plug-in agora deve estar ativo.
Como instalar um plugin via FTP
Instalar um tema via FTP é provavelmente a maneira mais difícil de instalar um plugin e não é recomendado para amadores.
Esse método pode ser usado se você comprar um plug-in que não está no diretório de plug-ins do WordPress e não conseguir usar o up-loader porque o limite de tamanho de upload do arquivo é muito pequeno.
Primeiro, baixe o arquivo compactado do plug-in para o seu computador local e descompacte a pasta inteira na área de trabalho (certificando-se de que os arquivos permaneçam na única pasta do plug-in).
Em seguida, use seu cliente FTP favorito para se conectar ao seu servidor e vá para o diretório /wp-content/plugins onde você deve ver todos os seus plugins atuais.
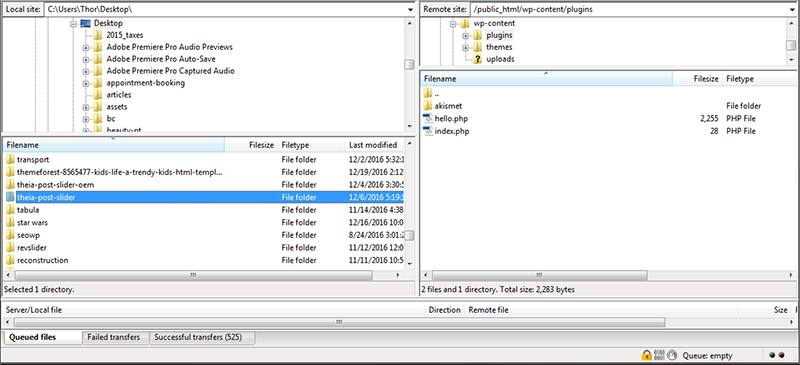
Encontre sua pasta de plugins extraída em seu computador local e arraste a pasta inteira para o seu servidor na pasta de plugins.
Depois que os arquivos forem transferidos, volte para o back-end do WordPress e vá para a página de plugins.

Agora você instalou um plugin através do método de upload FTP.
Como desinstalar um plugin do WordPress
Desinstalar um plugin do WordPress é muito fácil.
Faça login na sua área wp-admin e vá para a página de plugins.

Procure na sua lista de plugins o plugin que você gostaria de desinstalar.
Se o plugin estiver ativo, clique no link Desativar (devemos desativá-lo antes de poder excluí-lo).

Seu plugin agora está desinstalado.
Para excluir completamente o plug-in do seu site WordPress, basta clicar no link excluir.

Seu plugin foi desinstalado e excluído do seu site WordPress.
