Como construir um site WordPress sem hospedagem?
Publicados: 2024-01-03Você está se perguntando como construir um site WordPress sem hospedagem ? Se for esse o caso, você veio ao lugar certo.
A princípio, gostaríamos apenas de tirar sua dúvida!
Você pode realmente construir um site WordPress sem hospedagem? NÃO. Você não pode.
No entanto, você pode criar um site WordPress sem comprar hospedagem .
Você pode usar uma plataforma de hospedagem WordPress gratuita . Ou hospede seu site localmente usando diferentes plataformas em seu computador físico . Muitos desenvolvedores, bem como iniciantes, têm usado esses métodos para diferentes propósitos.
Se você também quer aprender isso, então este artigo é só para você! Aqui, ensinaremos exatamente como construir um site WordPress sem comprar hospedagem e domínio .
Sem mais delongas, vamos começar.
Por que você deseja construir WordPress sem hospedagem e domínio?
Sem dúvida, construir um site que não esteja hospedado lhe dá a liberdade de personalizá-lo o quanto quiser, conforme suas necessidades. Portanto, vamos falar sobre por que alguns usuários preferem construir sites sem hospedagem.
A maioria dos iniciantes que são novos em sites ou WordPress preferem construir seus sites sem usar hospedagem. Como eles são tão novos no conceito de hospedagem , acham difícil encontrar a hospedagem certa para seu site.
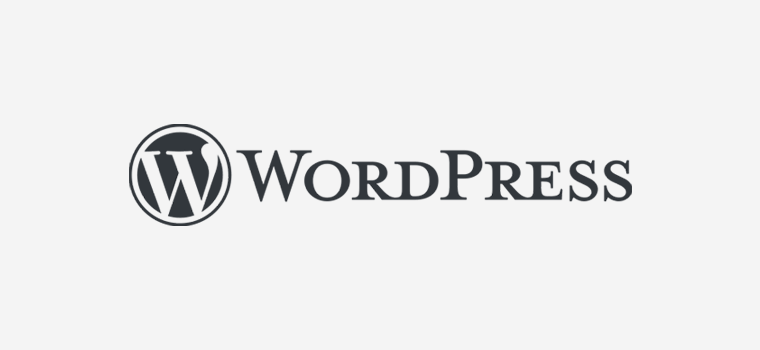
Além disso, nem todos os indivíduos ou empresas podiam comprar um domínio e um host no início. Então, nesse cenário comece também construindo um site WordPress sem hospedagem.
Além disso, muitos desenvolvedores também optam por usar o WordPress sem hospedá-lo online. Pois lhes dá total liberdade para experimentar coisas diferentes que atendam às suas necessidades.
Da mesma forma, você pode usá-lo como seu ambiente de teste preferido . Isso ajuda você a testar suas ferramentas e corrigir quaisquer problemas que surjam durante a construção de um novo site.
Métodos para construir um site WordPress sem hospedagem
Agora que você já decidiu que vai construir seu site WordPress sem hospedagem. Então, vamos dar uma olhada em alguns dos métodos pelos quais você pode usar o WordPress sem hospedagem.
1. Usando WordPress.com
O primeiro método que você pode usar para construir um site WordPress é WordPress.com.
WordPress.com é um construtor de sites totalmente hospedado, criado por Matt Mullenweg e de propriedade da Automattic. Ele oferece um serviço de hospedagem gratuito que permite que você se inscreva em uma conta gratuita e comece a construir seu site WordPress instantaneamente.
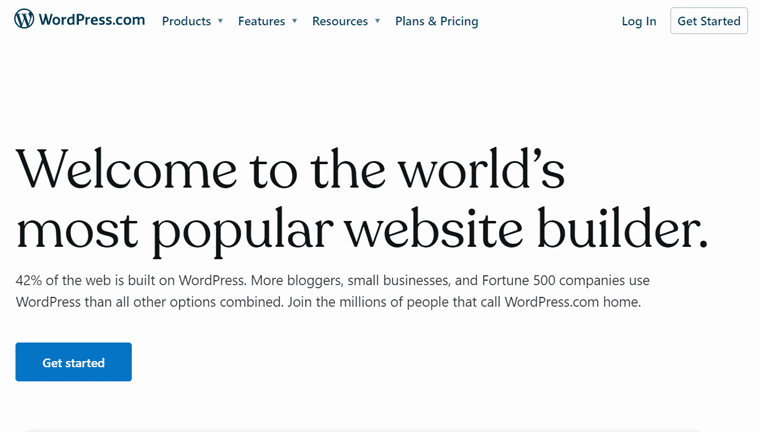
Esta plataforma é a forma perfeita de começar a construir um site em WordPress sem ter que investir nenhum orçamento em hospedagem e domínio. Ele permite que você crie um site WordPress gratuitamente em sua plataforma, além de fornecer um subdomínio gratuito.
Além disso, também cuida de questões técnicas e requisitos de gerenciamento de hospedagem do seu site.
Embora a maioria dos usuários não prefira usar o WordPress.com porque ele restringe você em muitos lugares. Sem opção de monetização, temas limitados, sem opções de personalização e muito mais.
Em vez disso, muitos deles optam pelo WordPress.org. Por ser uma plataforma auto-hospedada que abre muitas oportunidades e liberdade para construir seu site do jeito que você quiser.
Para saber mais sobre WordPress.org e WordPress.com, consulte nosso artigo detalhado sobre WordPress.com vs WordPress.org.
Veremos mais sobre isso no artigo a seguir. Até então, aproveite e fique conosco para mais.
2. Instalando e executando WordPress em Localhost (usando Local e XAMPP)
i) Usando Local por Flywheel
A primeira alternativa ao WordPress.com é usar a ferramenta Local by Flywheel. É uma ferramenta gratuita e fácil de usar que permite criar e gerenciar sites WordPress em seu computador. Sem a necessidade de um servidor de hospedagem online ou nome de domínio.
Ele oferece muitos recursos e benefícios para desenvolvimento em WordPress, como SSL, suporte multisite, arquivos de log, backups em nuvem e muito mais.
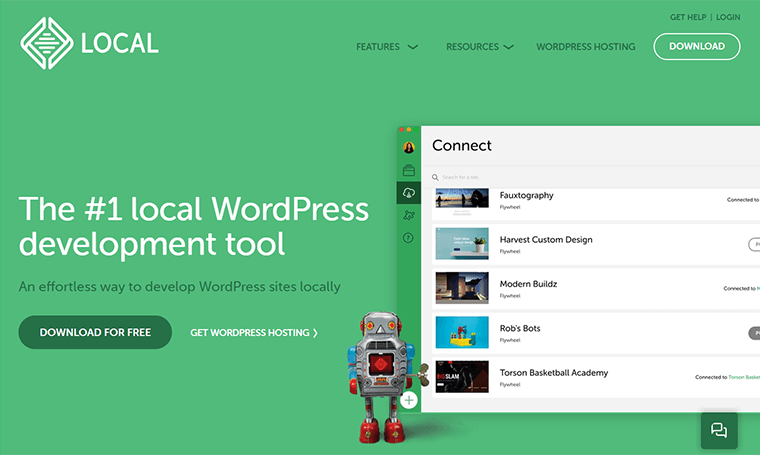
Para usá-lo, você precisa baixar e instalar o software do site oficial do Local. Então, depois de iniciar o Local, você pode criar um novo site WordPress seguindo algumas etapas simples. Uma vez feito isso, você pode instalar automaticamente o WordPress e configurar um banco de dados local para você.
Veremos como configurar um site WordPress usando Local by Flywheel na próxima parte do artigo.
ii) Usando XAMPP
A próxima alternativa ao WordPress.com seria instalar e executar o WordPress em seus dispositivos locais gratuitamente. Para poder executar seu WordPress sem hospedagem em seu computador, você precisará instalar um host local.

Um host local é um aplicativo de software que permite desenvolver um site offline sem a necessidade de internet ou hospedagem. Este método é bastante popular entre iniciantes, estudantes e desenvolvedores que estão aprendendo como o site é desenvolvido.
Ao usar o localhost, ele criará um ambiente semelhante a um servidor em seu computador. Depois disso, você pode instalar e executar o WordPress CMS (Content Management System) oficial no servidor. E então comece a construir seu primeiro site WordPress sem domínio e hospedagem.
Alguns dos servidores localhost populares que você pode encontrar no mercado são XAMPP, MAMP, WampServer, DesktopServer, etc.
Você está ansioso para instalar o WordPress localmente?
Sim, você pode instalar o WordPress de forma rápida e fácil em seu computador local usando o XAMPP. Para mais detalhes, confira o tutorial passo a passo abaixo:
3. Usando ferramentas de desenvolvimento WordPress online (InstaWP e TasteWP)
Outra forma de criar sites WordPress sem hospedagem e domínio é usar ferramentas online de desenvolvimento WordPress, como InstaWP e TasteWP .
São plataformas baseadas na web que permitem lançar sites WordPress em minutos, sem qualquer instalação ou configuração. Você pode usá-los para testar novos temas, plug-ins ou recursos, ou para aprender o básico do WordPress.
Veja como você pode usar InstaWP e TasteWP para criar sites WordPress online:
e) InstaWP
InstaWP é uma ferramenta que permite criar sandbox WordPress e testar sites do zero ou modelos. Você pode personalizar seus sites, compartilhá-los com outras pessoas ou implantá-los em um servidor ativo.
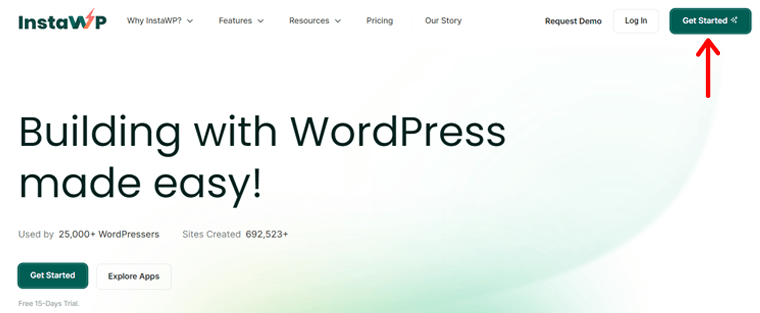
Para usar o InstaWP, você precisa se inscrever para uma conta gratuita clicando na opção ‘Começar’ em seu site.
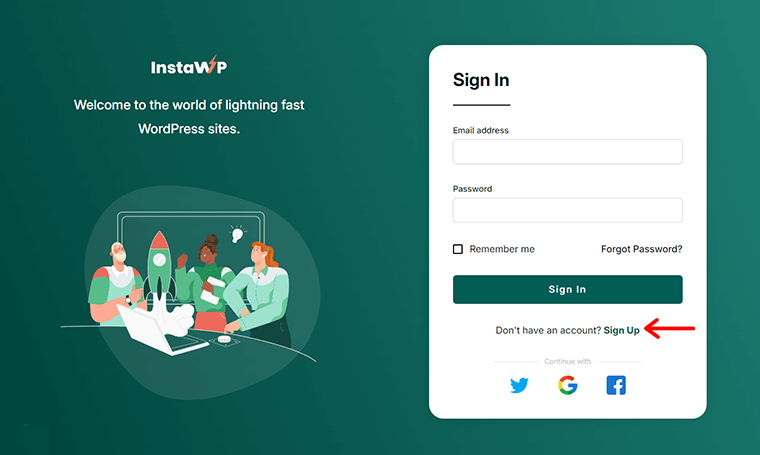
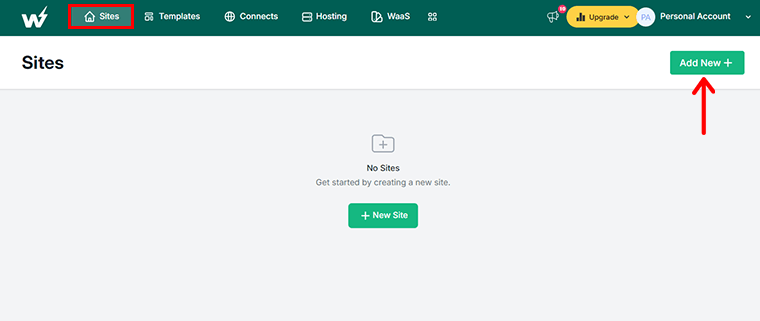
Em breve, o InstaWP criará seu site e lhe dará acesso ao painel, arquivos e banco de dados. Em seguida, você pode clicar em ‘Login Mágico’ para fazer login rapidamente no seu painel.
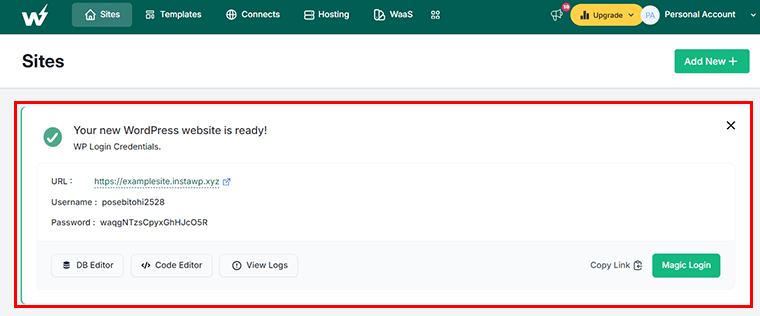
ii) GostoWP
Da mesma forma, TasteWP é outra ferramenta que permite criar sites de teste e preparação do WordPress sem se inscrever ou fazer login. Você pode usá-lo para experimentar novos temas e plug-ins ou para clonar seu site ativo e testar alterações.
Para usar o TasteWP, basta acessar sua página inicial, aceitar seus termos e clicar em ‘Configurar’ .
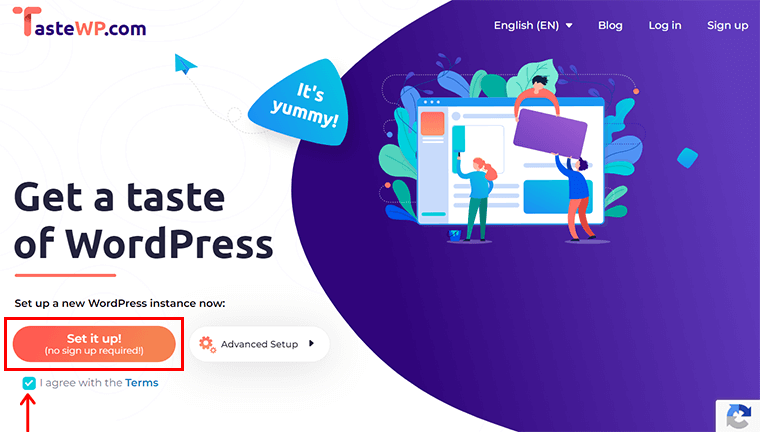
E é isso! Com isso, você pode obter rapidamente as credenciais de login. Você sempre pode salvá-lo se precisar fornecer o site para outra pessoa ou para uso futuro. Enquanto isso, para acesso instantâneo, clique em ‘Acesse agora!’ .
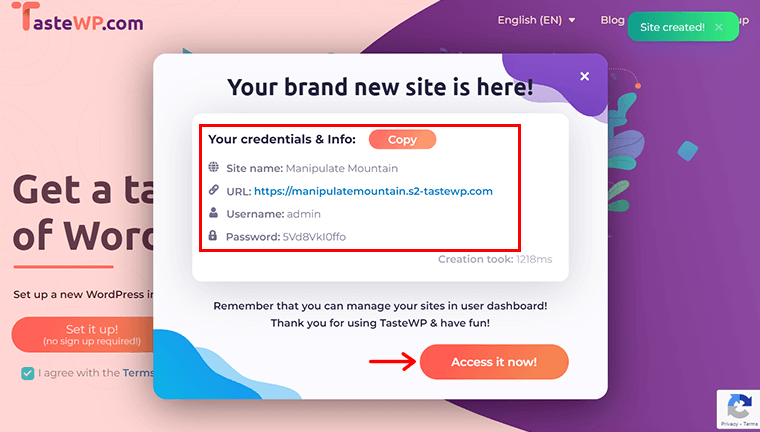
Estas são algumas das ferramentas online de desenvolvimento WordPress úteis para testar, aprender e desenvolver sites WordPress de maneira rápida e fácil. No entanto, eles apresentam algumas limitações, como espaço de armazenamento, expiração do site e segurança.
4. Experimentando provedor de hospedagem gratuita
Pode haver muitos motivos pelos quais você deseja usar o WordPress sem hospedagem. Ou você não tem orçamento para investir em hospedagem ou não quer entrar na parte técnica de gerenciamento da hospedagem.
Se for esse o caso, você pode usar um provedor de hospedagem gratuito para o seu site. No entanto, os serviços de hospedagem gratuita são recomendados apenas para quem tem problemas de orçamento ou para quem é iniciante no desenvolvimento de sites.
Conforme mencionado anteriormente, o WordPress.com também é considerado um dos provedores de hospedagem gratuita do WordPress. Além disso, alguns outros serviços populares de hospedagem WordPress gratuitos são 000WebHost da Hostinger, AccuWeb Hosting, InfinityFree, FreeHosting e muito mais.
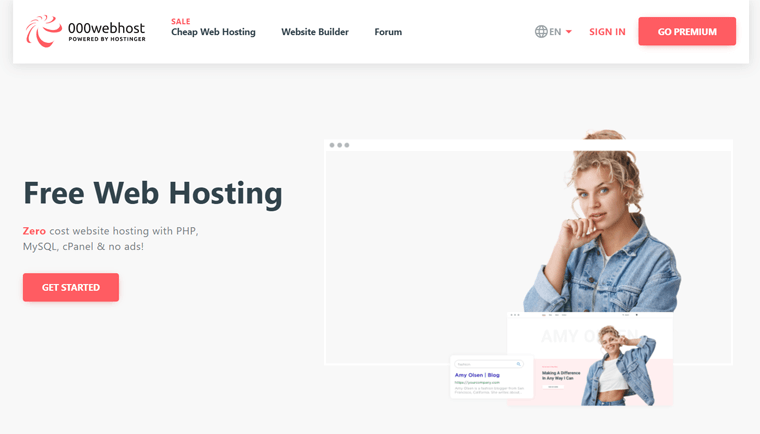
Estes são alguns dos métodos populares para construir sites sem hospedagem. Você pode usar qualquer um dos métodos para construir seu WordPress sem hospedagem e domínio.
No entanto, recomendamos que você use WordPress.com ou Local . Para facilitar para você, na próxima seção mostraremos passo a passo como usar o WordPress sem hospedagem usando ambos os métodos.
Como construir um site WordPress sem hospedagem?
Nesta seção do artigo, veremos como construir um site WordPress sem hospedagem. Dos quatro métodos mencionados acima, usaremos WordPress.com e Local para ver como usar o WordPress sem hospedagem.
Então, vamos começar.
1. Usando WordPress.com
Etapa 1: crie uma conta
A primeira coisa que você precisa fazer é criar sua conta WordPress no WordPress.com. Para isso, visite o site oficial do WordPress.com e clique no botão azul “Começar” .
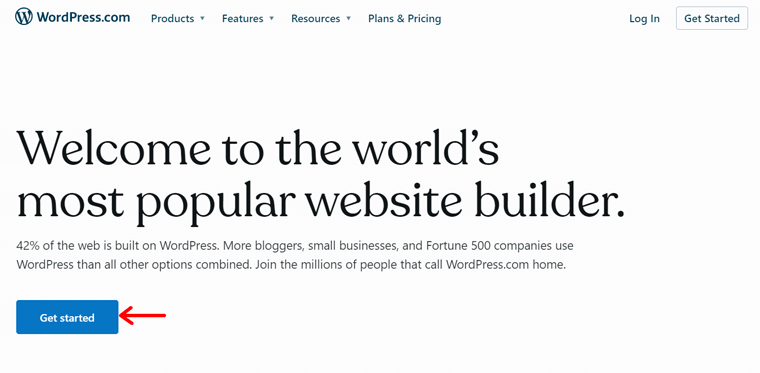
Depois de clicar no botão, você será redirecionado para a página de inscrição . Nesta página, você precisa preencher um formulário de inscrição com algumas informações que incluem seu nome de usuário, senha e endereço de e-mail. Em seguida, clique no botão ‘ Crie sua conta ’.
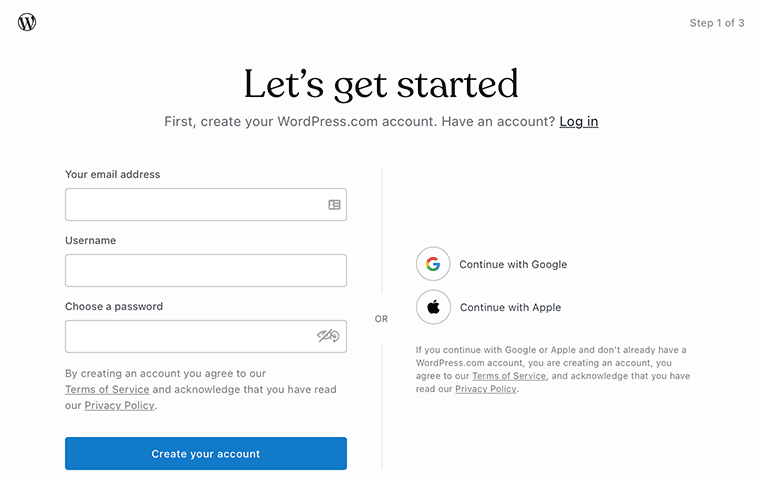
Em seguida, será solicitado que você escolha o domínio do seu site . Ao escolher um domínio, certifique-se de inserir algumas palavras-chave descritivas adequadas ao seu site.
Como você está usando o WordPress gratuito para criar um site, o endereço do seu site terá o sufixo WordPress.com. Por exemplo, se você escolher “ exemplo ” como nome do seu site, ele se tornará automaticamente “exemplo.wordpress.com” .
Além disso, verifique se o domínio está disponível para uso. Se você encontrou o domínio gratuito desejado, clique no botão ' Selecionar '.
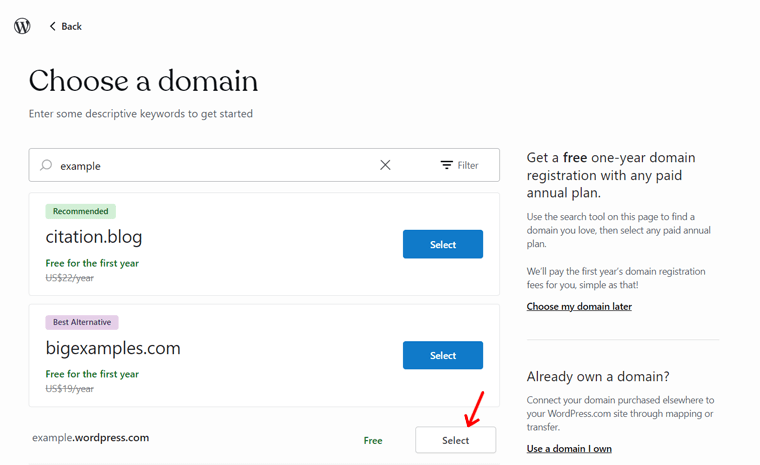
Para orientá-lo, leia nossos blogs sobre como escolher um nome de domínio para sua empresa e os melhores geradores de nomes de domínio.
Por fim, será solicitado que você escolha um plano WordPress de acordo com sua necessidade. No nosso caso, você selecionará um plano gratuito. Portanto, você pode clicar no botão ‘ Começar com Gratuito ’ para criar um site WordPress gratuito.
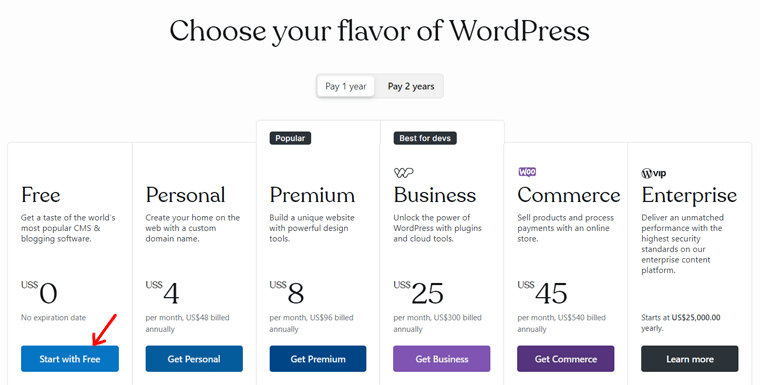
Depois disso, sua conta está pronta para criar um site WordPress gratuitamente. Mas antes de passar diretamente para o painel, há alguns passos a seguir. E estas são as etapas de configuração do WordPress.com.
Então, vamos examiná-los.
Etapa 2: configure seu site
Na primeira etapa de configuração, você deve selecionar uma ou mais metas para o seu site entre as opções fornecidas. Depois, clique no botão ‘ Continuar ’. As opções são:
- Escreva e publique
- Promover a mim mesmo ou a uma empresa
- Importe o conteúdo existente do meu site
- Venda on-line
- Crie um site rapidamente (Premium)
- Outro
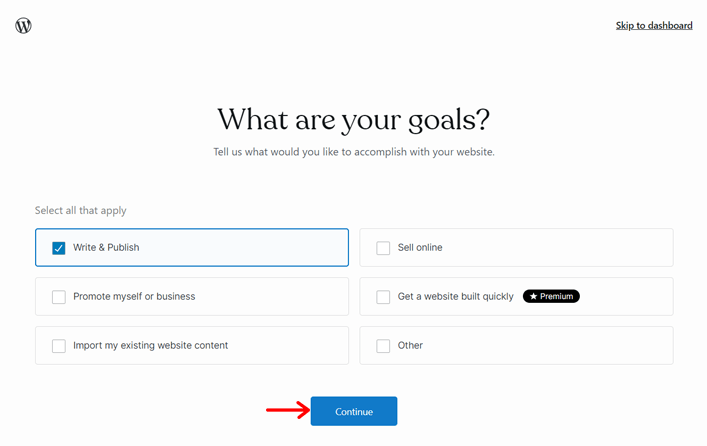
Seguindo em frente, você deve selecionar uma categoria que descreva melhor o seu site. E você receberá um monte de sugestões para escolher. Por exemplo, aqui escolhemos a categoria ' Notícias '. Em seguida, clique no botão ‘ Continuar ’.

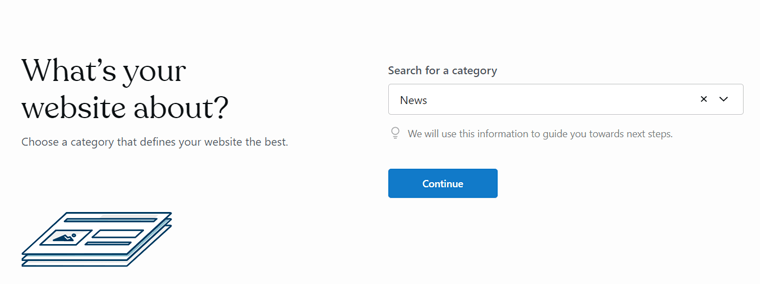
Em seguida, você pode fornecer o título do site e o slogan do blog. Mas estes são opcionais. Quando terminar, clique no botão ‘ Continuar ’ para salvar as alterações.
Etapa 3: personalize seu site
Agora que você ativou sua conta e configurou seu site, é hora de personalizá-lo . E você pode começar a fazer isso diretamente no assistente de configuração. Posteriormente, você poderá personalizá-los ainda mais no painel. Então, vamos em frente!
Depois de adicionar o título e o slogan do site, você terá três opções:
- Rascunhe sua primeira postagem
- Assista a vídeos de blogs
- Escolha um desenho
Então, vamos ver o que precisamos para a customização do site.
Aqui, clique no botão ‘ Ver designs ’ da opção ‘ Escolha um design ’.
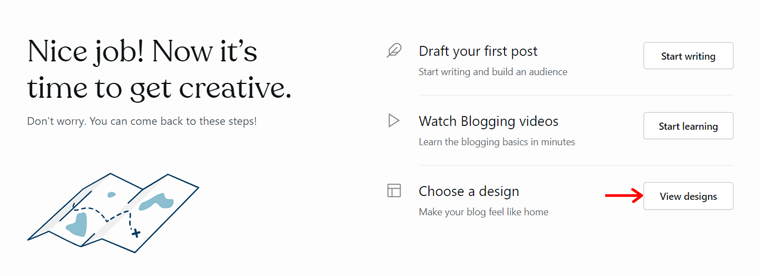
Isso abre uma página com diversas opções de página inicial em diversas categorias. Algumas categorias incluem blog, negócio, portfólio, loja, etc. Então, passe por essas opções de página inicial e clique na que preferir.
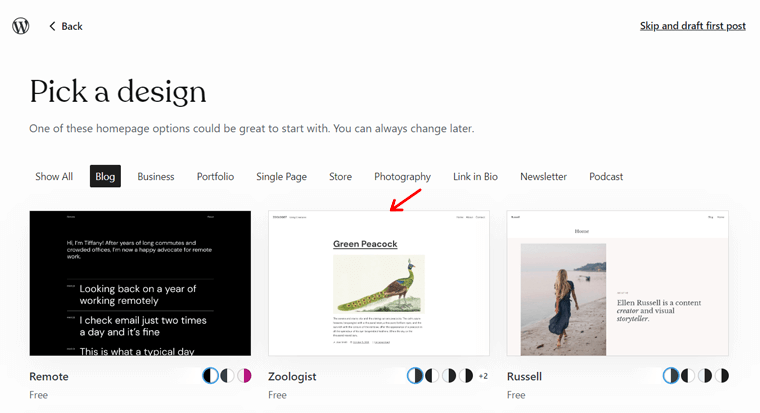
Agora, a opção de sua página inicial pode fornecer algumas opções de estilo gratuito e premium para você escolher. Então, selecione o que você gosta e clique no botão ‘ Continuar ’.
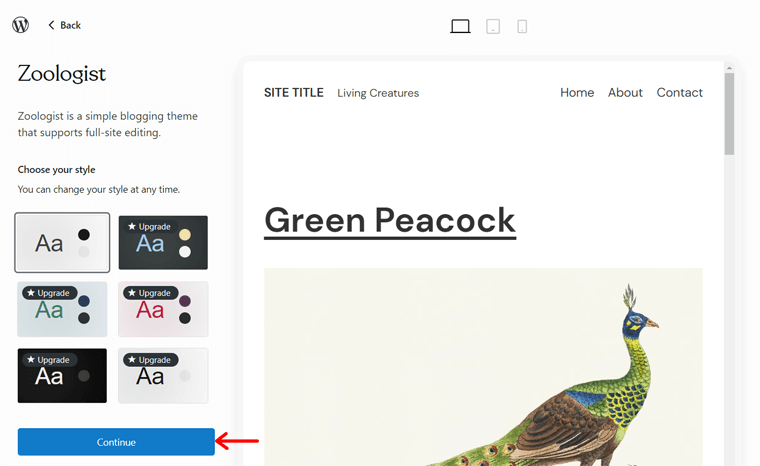
Depois de um tempo, o design do seu site estará pronto. O melhor de tudo é que você será redirecionado automaticamente para a próxima etapa. Continue lendo!
Etapa 4: crie um conteúdo
Assim que o design do seu site estiver pronto, a página do editor de postagem do WordPress será aberta. Agora, você pode adicionar sua primeira postagem.
Acima de tudo, a criação de conteúdo envolvente no site é vital para atrair públicos potenciais. Então, comece dando um título ao seu post e continue conforme sua necessidade. Portanto, você pode adicionar o conteúdo , escolher uma categoria , inserir uma imagem em destaque e outros enfeites.
Por fim, quando tudo estiver concluído, você pode clicar no botão ‘ Publicar ’ no canto superior direito para transmitir conteúdo ao seu público.
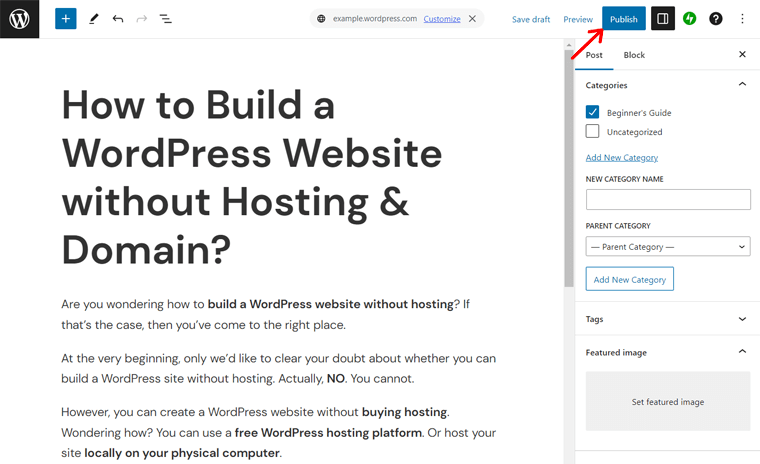
Etapa 5: lance seu site
Depois de adicionar a postagem ao seu site, você pode iniciá-lo. Para isso, clique no logotipo do WordPress no canto superior esquerdo. Em seguida, clique na opção ‘ Próximas etapas ’.
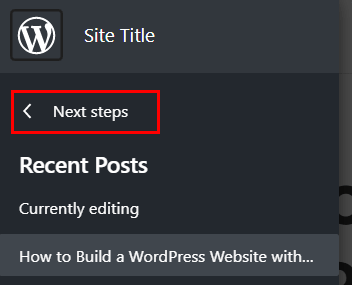
Isso continua o processo de configuração e mostra uma rápida visualização das escolhas que você fez. Além disso, você pode encontrar um botão ‘ Iniciar seu site ’. Então, clique nele, depois disso leva um certo tempo.
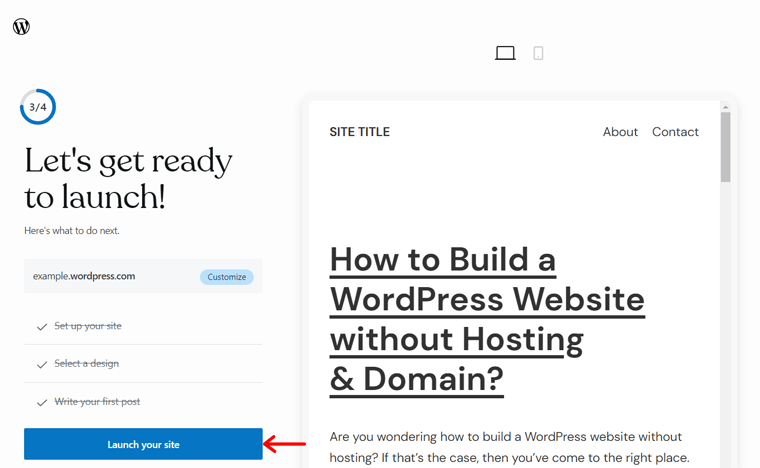
Em alguns instantes, você finalmente entrará no painel do WordPress com uma mensagem de parabéns.
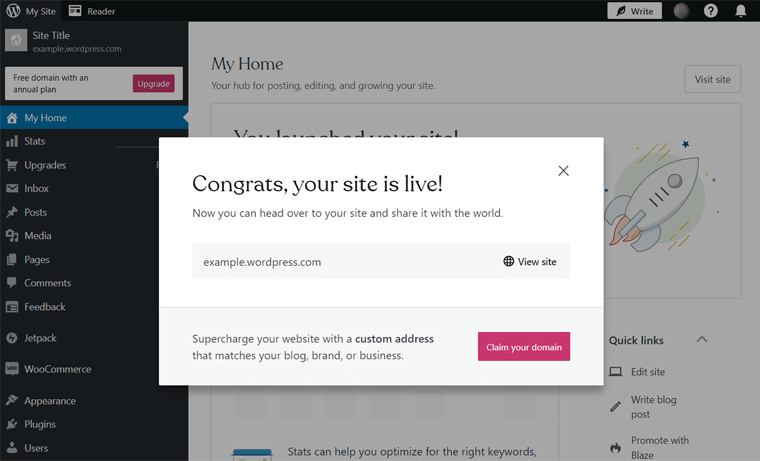
Ai está! Desta forma, você construiu com sucesso um site WordPress sem hospedagem. Fácil, certo?
Etapa 6: gerencie seu site
Depois que seu site entrar no ar, você poderá gerenciar e fazer upload de conteúdo no site sempre que desejar. Para novas postagens, tudo que você precisa fazer é navegar até a opção de menu Postagens > Adicionar novo .
Além disso, o assistente de configuração inclui as opções básicas de configuração do site. Portanto, você sempre pode alterar o site no painel. Por exemplo, você pode ir ao menu Aparência > Temas . Em seguida, passe o mouse e clique na opção ‘ Editar ’.
Como o tema padrão do WordPress.com suporta Full Site Editing (FSE) , isso redireciona você para o Site Editor . Aqui, você pode personalizar ainda mais o design do site.
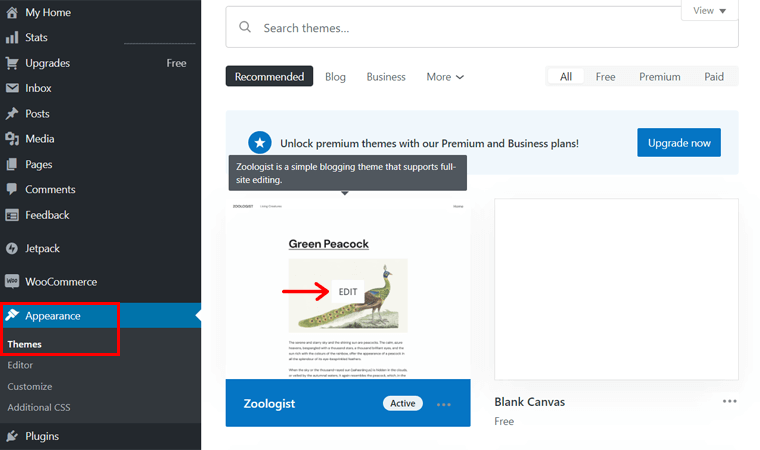
Da mesma forma, para instalar plugins do WordPress, você pode clicar na opção Plugins em seu painel.
Dentro da página de plug-ins, você pode encontrar muitos plug-ins e extensões que pode adicionar ao seu site para obter mais funcionalidades.
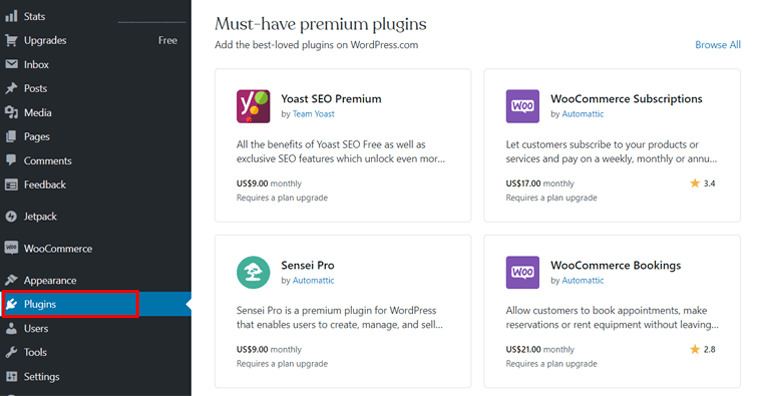
Você pode encontrar plug-ins para todos os tipos de finalidades, seja para SEO (Search Engine Optimization), construtores de páginas, empresas locais ou lojas online. Isso também nas versões gratuita e premium.
Além disso, com cada conta WordPress, você terá os plugins WooCommerce e Jetpack instalados automaticamente em seu site. Ótimo, não é?
2. Usando LocalWP
Etapa 1: Baixe e instale local
Primeira coisa, vá ao site oficial do Local e clique em ‘Baixar gratuitamente’ para baixar o software Local.
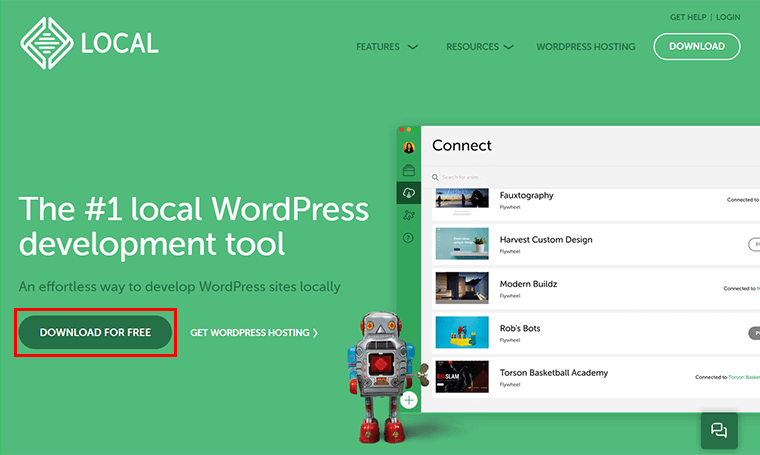
Em seguida, você receberá uma solicitação para escolher sua plataforma . E também, preencha os demais dados obrigatórios e clique na opção ‘Obter agora’ .
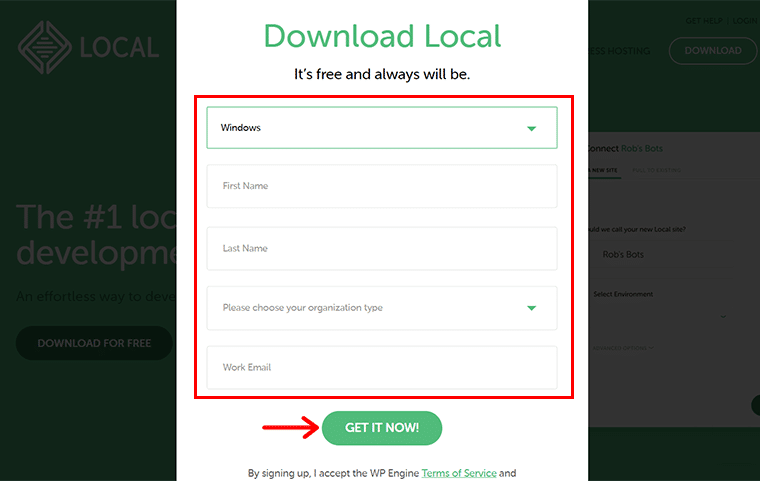
Em breve, você verá que o arquivo zip LocalWP foi baixado em seu computador.
Etapa 2: instale o arquivo Zip
Então, você precisa iniciar o arquivo zip local baixado . Para isso, você precisa escolher as ‘Opções de Instalação’ e clicar no botão ‘Avançar’ .
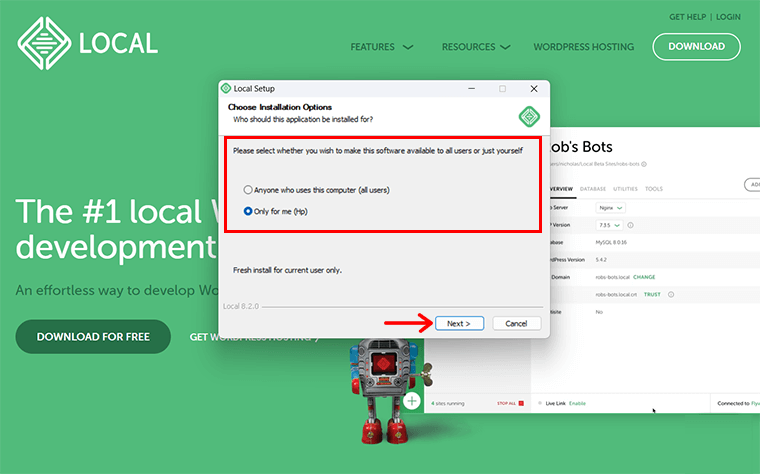
Em seguida, escolha o destino e clique no botão ‘Instalar’ .
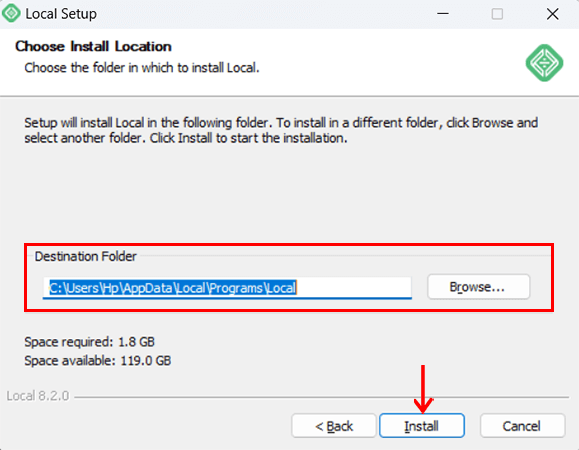
Depois disso, você verá a caixa de prompt abaixo, clique no botão 'Concluir' .
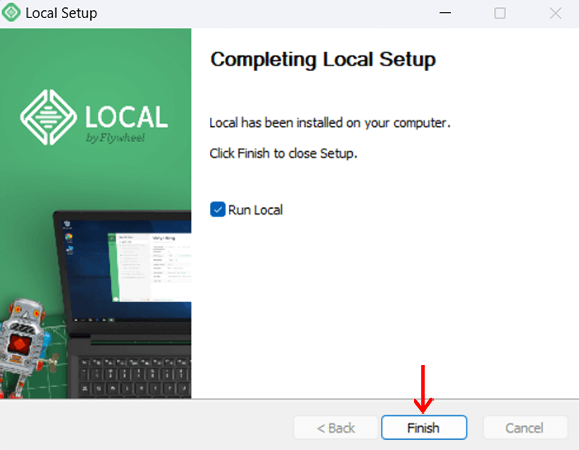
Etapa 3: crie um novo site WordPress
Depois, você verá a página abaixo. Aqui, clique no botão ‘+ Criar um novo site’ .
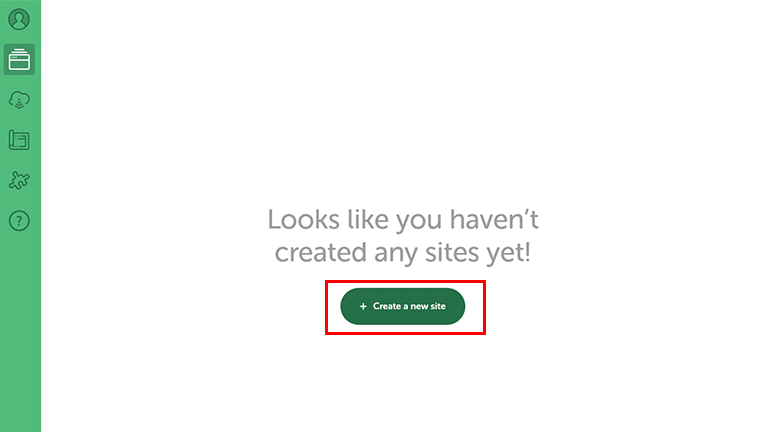
Em seguida, você verá a seguinte página, clique na opção ‘Continuar’ .
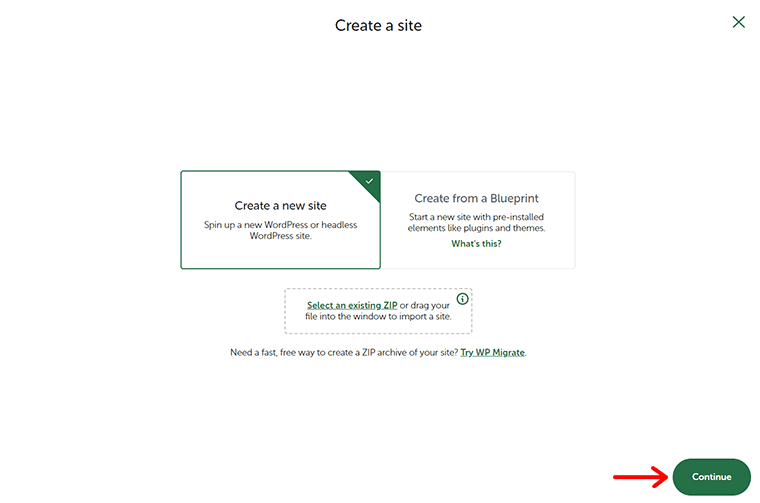
Agora, dê um nome ao seu site , por exemplo, ‘Site de exemplo’ e clique na opção ‘Continuar’ .
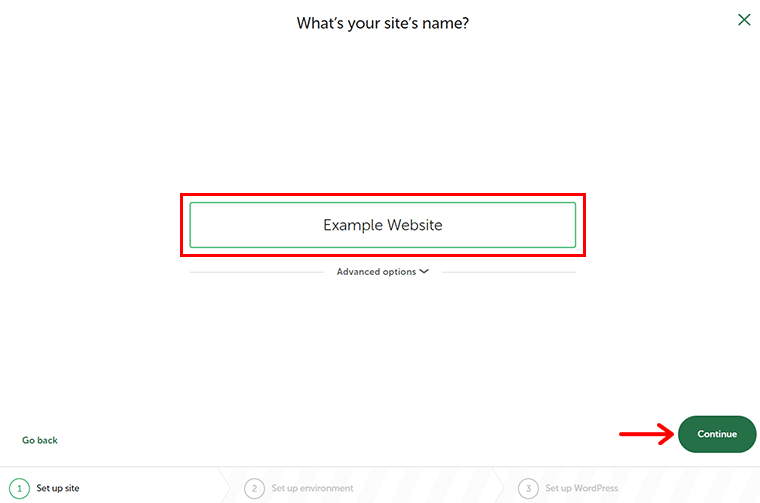
Em seguida, você precisa escolher o ambiente do seu site. Você pode selecionar entre ambiente 'Preferencial' e 'Personalizado' . Aqui vamos para Ambiente preferencial e clicamos na opção ‘Continuar’ .
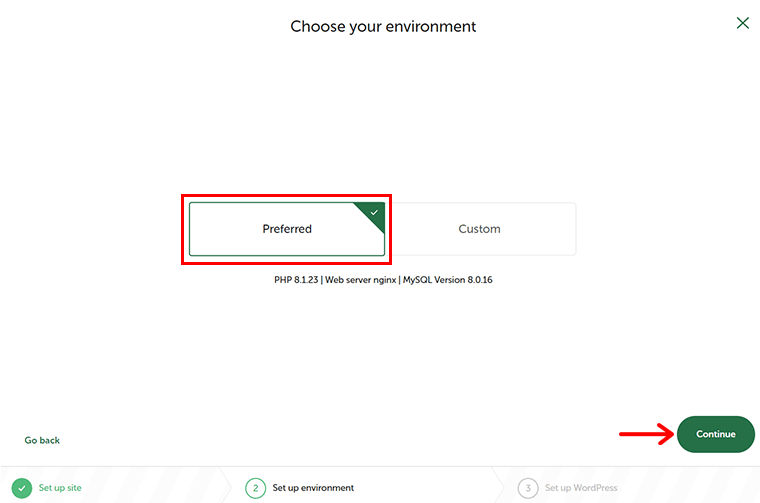
Em seguida, adicione o nome de usuário, a senha e o e-mail do WordPress que você usará posteriormente. E clique na opção ‘Adicionar Site’ .
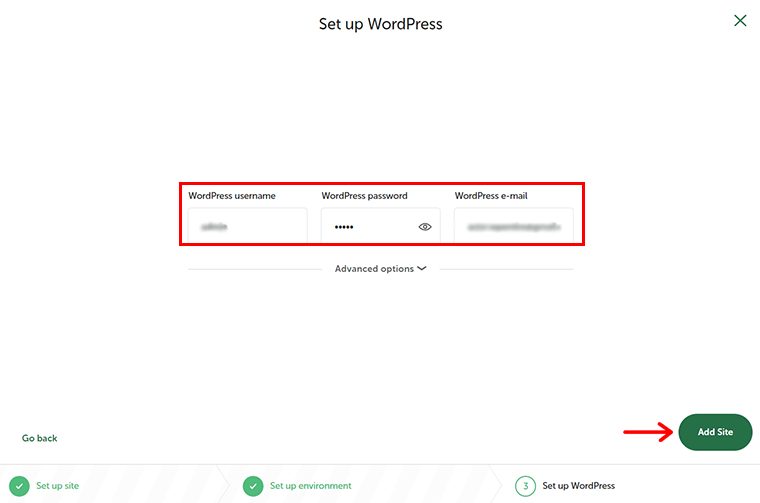
Etapa 4: acesse e personalize seu site
Com isso, o Local instalará automaticamente o WordPress e configurará um banco de dados local para você.
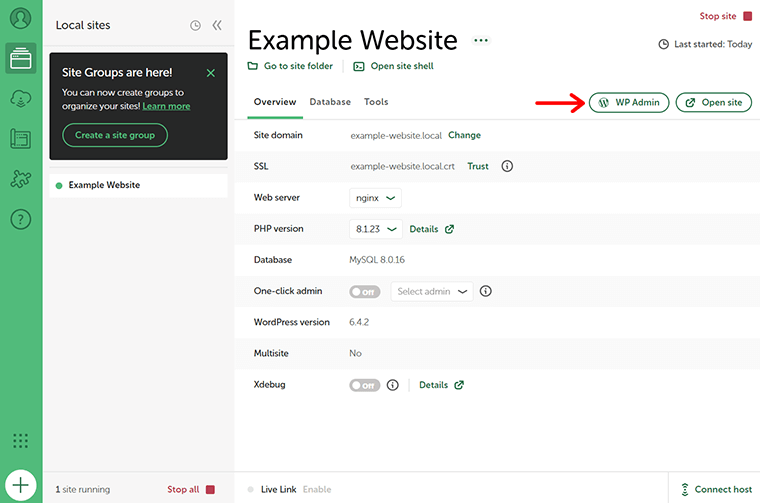
Aqui, agora clique em ‘WP Admin’ para acessar o painel do WordPress e começar a personalizá-lo.
Contras de construir um site WordPress sem hospedagem
Sem dúvida, WordPress.com e Local são excelentes plataformas gratuitas e seguras que permitem que você crie seu site sem hospedagem. No entanto, ele apresenta algumas limitações que você precisa saber antes de decidir construir um site WordPress sem hospedagem.
Portanto, aqui estão alguns contras de construir um site WordPress sem hospedagem –
- Oferece um conjunto limitado de recursos que restringe você a personalizar e ampliar a funcionalidade do seu site. Você tem apenas algumas opções para escolher, ao contrário de um site com hospedagem paga.
- Construir seu site WordPress sem hospedagem pode limitar a monetização do site . Como principalmente o Google Adsense e outros programas de publicidade só funcionam com um site hospedado. Isso resulta na restrição de você realizar atividades comerciais em seu site .
- Embora o WordPress possa ser considerado uma plataforma altamente segura. No entanto, ele pode ser atingido por ameaças e malware. Basicamente, o WordPress sem hospedagem não garante a proteção do seu site contra invasões de hackers em potencial.
- Para um iniciante, é uma ótima maneira de começar a construir seu site WordPress sem hospedagem. No entanto, a longo prazo, um site WordPress sem hospedagem não oferece espaço para desenvolver ou redesenhar seu site para algo melhor.
- Ao contrário da hospedagem auto-hospedada e paga, você não pode ter ou criar um endereço de e-mail e nome de domínio de marca para o seu site .
Isso conclui nosso artigo, mas certifique-se de ler as perguntas frequentes.
Perguntas frequentes sobre como construir um site WordPress sem hospedagem
1. A hospedagem é essencial para construir um site WordPress?
Para ser sincero, a hospedagem é um fator essencial na construção de um site WordPress. A hospedagem não apenas ajuda você a colocar seu site no ar na Internet, mas também cuida de outros fatores essenciais, como segurança, backups, etc.
2. Quais são os diferentes métodos pelos quais você pode construir um site WordPress sem hospedagem?
Os 4 melhores métodos para construir um site WordPress usando hospedagem são – Use WordPress.com, baixe e instale o LocalWP pelo WP Engine, execute e instale o WordPress no LocalHost e experimente a hospedagem gratuita do WordPress.
3. Por que você não deveria construir seu site WordPress sem usar hospedagem e domínio?
Embora começar sem hospedagem e domínio pareça a escolha certa, no longo prazo, isso não apenas limita o conjunto de recursos, mas também restringe a opção de personalização para os usuários.
4. Quais são os benefícios de usar um site WordPress auto-hospedado?
Alguns dos benefícios de usar um site WordPress auto-hospedado são: oferece controle total sobre seu site, oferece um número ilimitado de temas e plug-ins WordPress gratuitos e pagos, permite adicionar facilmente uma loja de comércio eletrônico e monetizar facilmente seu site, etc.
5. Quanto custa fazer um site WordPress?
O custo do site depende da maneira como você o cria. Se você usar um construtor de sites, pode custar mais de US$ 72 por ano. Ao usar o WordPress.org custa cerca de US$ 100 ou mais com base nas necessidades do seu site. Outras maneiras incluem contratar um profissional (US$ 12.000 por ano) e codificá-lo você mesmo (mais de US$ 30 por ano).
6. Existe uma avaliação gratuita do WordPress.com?
Não, não há nenhum teste gratuito para planos pagos do WordPress.com. Tudo o que você pode fazer é usar a versão gratuita para testar a plataforma e seus recursos. E para necessidades exclusivas, faça upgrade para um plano pago.
Conclusão
Bem isso é tudo por agora!
Neste artigo, mostramos como você pode construir um site WordPress sem hospedagem .
Entre as várias formas que criamos, recomendamos o uso do WordPress.com para necessidades gerais. E para fins de teste, você pode usar LocalWP.
Porém, as necessidades crescentes exigem mais opções, e para isso use o WordPress.org. Para orientá-lo, consulte os melhores serviços de hospedagem para o seu site WordPress.
Esperamos que este guia ajude você a conhecer todos os passos para construir um site WordPress sem hospedagem. Se perdemos algum outro método que você usa, comente-o.
Além disso, se você tiver alguma dúvida ou sugestão em relação a este artigo, deixe-nos saber no comentário abaixo. Além disso, você também pode compartilhar sua experiência de construção de um site WordPress sem hospedagem.
Você também pode verificar nosso guia completo sobre WordPress versus sites personalizados. Da mesma forma, leia quanto tempo leva para construir um site. Com isso, você também pode conferir outro artigo popular sobre como verificar se um site é construído em WordPress ou não.
Se você gostou deste artigo, compartilhe-o com seus amigos e colegas. Além disso, não se esqueça de nos seguir no Twitter e no Facebook.
