Calcular taxas de envio com base nas zonas de envio WooCommerce
Publicados: 2018-01-19Este artigo aborda o cálculo das taxas de envio com base nas zonas de envio usando o WooCommerce Table Rate Shipping Pro. Com a ajuda deste artigo, você poderá configurar regras de envio para cada zona de envio e calcular o custo de envio com base no peso do produto, quantidade, preço e muitos outros fatores.
Cenário de embarque de John
O WooCommerce permite que os proprietários de lojas configurem a Zona de Envio, por padrão. Usando WooCommerce Shipping Zones, os proprietários de lojas podem agrupar destinos de envio. No entanto, um de nossos clientes apresentou uma solicitação referente às zonas de expedição. De acordo com John, dono de uma loja de eletrônicos online na Califórnia, EUA, “ configuro zonas de envio com os CEPs específicos que preciso incorporar. Mas não consigo configurar as taxas de envio com base nas minhas zonas de envio. Você pode por favor ajudar ..? ”
De acordo com John, sua loja oferece envio principalmente para Califórnia, Nevada e Texas. No entanto, ele tem diferentes taxas de envio entre essas regiões para diferentes CEPs. Isso se deve principalmente à diferença na demanda de algumas das regiões.
Assim, com base em altas demandas, John oferece tarifas com desconto nas seguintes regiões.
- Toda a Califórnia
- Texas (CEP 75001-75030)
- Nevada (CEP 89110-89130)
Ele fornece um frete padrão de $ 15 como taxa fixa para todos os pedidos de até 10 libras. Uma vez que este peso é excedido, ele cobra $ 0,5 por cada unidade de peso adicional. Além dessas regiões, existem outras regiões onde ele cobra taxas de frete um pouco mais altas. Segundo ele, ele cobra um frete padrão de $ 17 como uma taxa fixa para todos os pedidos de até 10 libras. E para cada unidade de peso adicional adicionada após 10 libras, ele cobra US$ 0,75 de seus clientes. Estas taxas de envio são principalmente para as seguintes regiões.
- Texas (CEP 75040-75060)
- Nevada (CEP 89130-89150)
Assim, com base nas demandas do cliente, John teve sua remessa dividida nas seguintes zonas de remessa.
- Zona 1 cobrindo toda a Califórnia
- Zona 2 cobrindo os códigos postais 75001-75030 no Texas
- Zona 3 cobrindo os códigos postais 89110-89130 em Nevada
- Zona 4 cobrindo os códigos postais 75040-75050 no Texas
- Zona 5 cobrindo os códigos postais 89130-89150 em Nevada
Configurar taxas com base na zona de frete
John pode configurar facilmente suas taxas de envio usando o WooCommerce Table Rate Shipping Pro. A configuração desse cenário requer etapas simples que abordaremos neste artigo.
Criar zonas de envio
John definiu seus destinos de envio específicos para os quais deseja calcular as taxas de envio. Para configurar as zonas de envio, visitamos as configurações do WooCommerce no site do WordPress e encontramos a opção de criar zonas de envio na guia Envio. A imagem abaixo mostra onde você pode encontrar as Zonas de Envio.
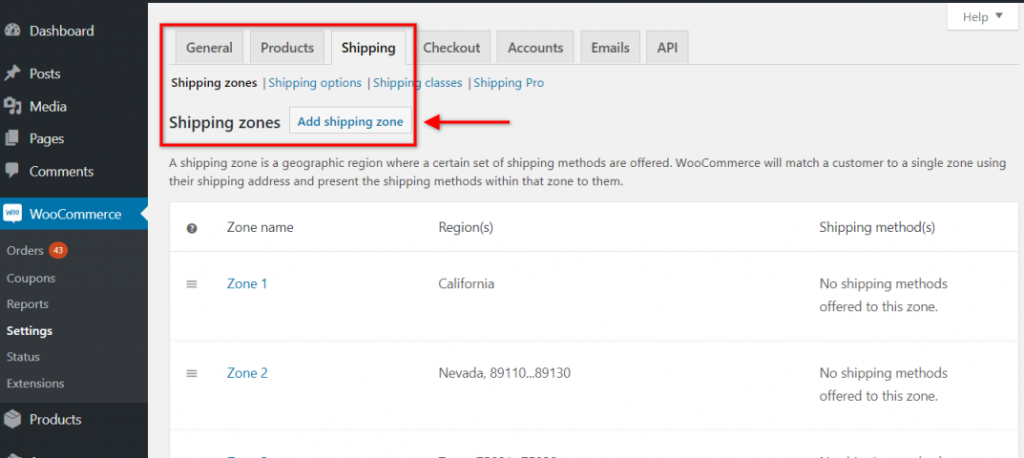
Você pode criar uma nova zona de frete clicando na opção Adicionar Zona de Frete . Depois de clicar nesta opção, você pode fornecer os detalhes como Nome da Zona de Frete, as regiões que serão incluídas nesta região, o método de frete para esta zona, etc. A imagem abaixo mostra uma das Zonas de Frete de John para a Califórnia.
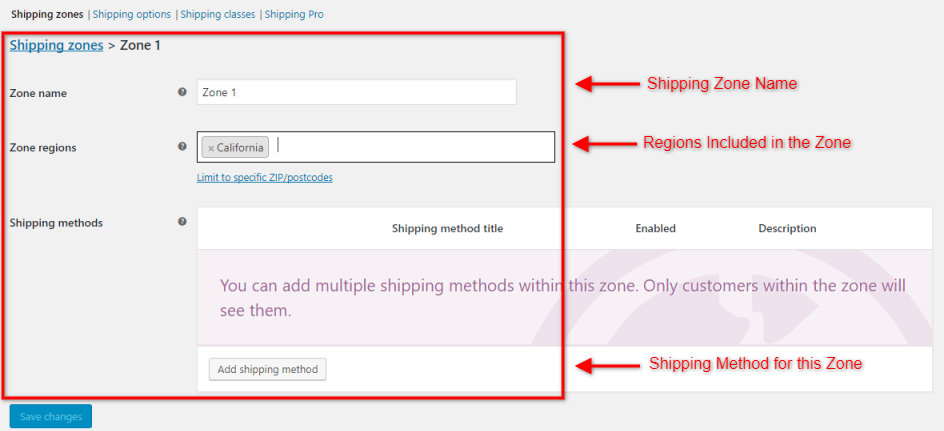
John pode configurar todas as zonas de envio com base em seus requisitos de maneira semelhante, conforme mostrado na imagem acima. Depois de configurar todas as zonas de envio, suas zonas de envio seriam semelhantes às zonas de envio mostradas na imagem abaixo.
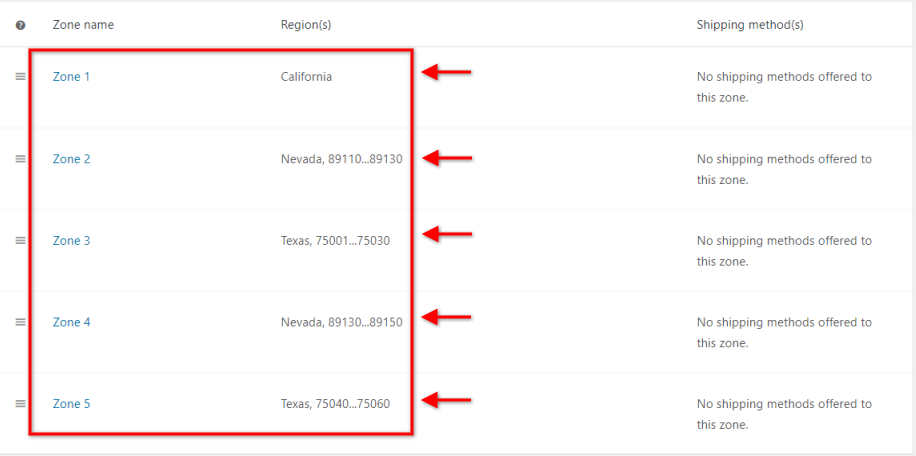
Uma coisa que vale a pena notar na imagem acima são os métodos de envio para cada zona. Como queremos configurar as regras de envio dentro do plugin WooCommerce Table Rate Shipping Pro, não configuramos nenhum método de envio aqui. Assim, após criar as zonas de envio, podemos avançar com a configuração do plugin.
Definir as configurações do plug-in
Com todas as zonas de envio definidas, agora você precisa configurar o plugin WooCommerce Table Rate Shipping Pro. Na guia Configurações nas configurações do plug-in, ative a opção Ativar este método de envio . Isso permitirá que o plug-in mostre as taxas de envio na página do carrinho.
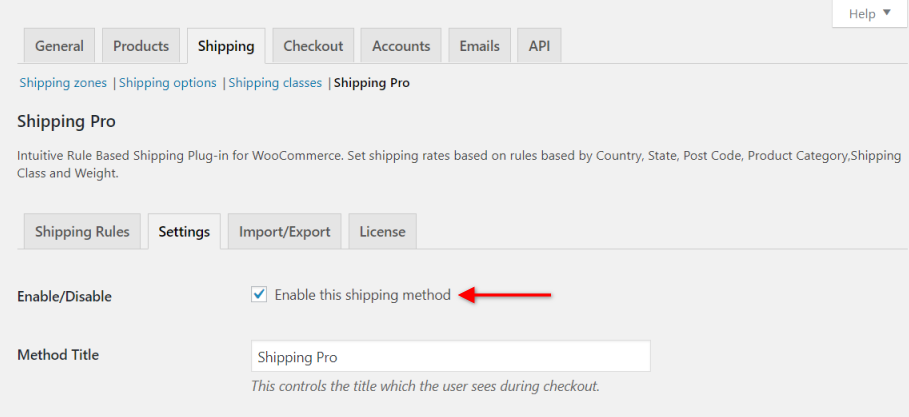
Agora você precisa selecionar as Colunas da Matriz com base nos requisitos de negócios. John quer regras de envio baseadas na zona de envio e no peso do produto, então ele precisa selecionar as seguintes opções,
- Título do método
Este campo contém o nome do método de envio que ficará visível na página do carrinho. No caso de John, este campo será Envio Padrão. - Lista de Zonas de Envio
Este campo conterá a lista de zonas de envio. Ele conterá valores como Zona 1, Zona 2 e assim por diante. - Peso
Este campo é usado para fornecer limites de peso. Contém os Pesos Mínimo e Máximo para os quais a regra será aplicável. - Taxas com base em
Este campo contém Peso, Item e Preço. Como essas regras são baseadas em peso, seu valor será definido como Peso. - Custo base
Este campo é usado para fornecer a taxa fixa. - Custo por unidade
Este campo é usado para fornecer o custo de envio por valor unitário.

Depois de selecionar esses campos, basta salvar as configurações. Agora podemos avançar para as regras de envio.

Criar regras de envio
Depois de definir as configurações básicas do plug-in WooCommerce Table Rate Shipping Pro, a guia Regras de envio será semelhante à imagem abaixo.
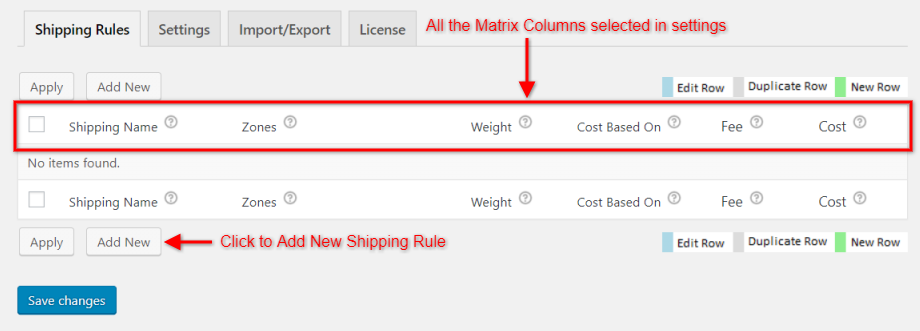
Agora você pode criar regras de envio clicando na opção Adicionar novo . Com base na exigência de John, ele quer:
- Um frete padrão de $ 15 de taxa fixa para Zona 1, Zona 2 e Zona 3 até 10 libras de peso.
- Um custo de envio de US$ 0,5 por unidade de peso para Zona 1, Zona 2 e Zona 3 após peso de 10 libras.
- Um frete padrão de $ 17 de taxa fixa para Zona 4 e Zona 5 até 10 libras de peso.
- Um custo de envio de US$ 0,75 por unidade de peso para a Zona 4 e a Zona 5 após o peso de 10 libras.
Após a configuração, as regras de envio ficarão parecidas com a imagem abaixo.
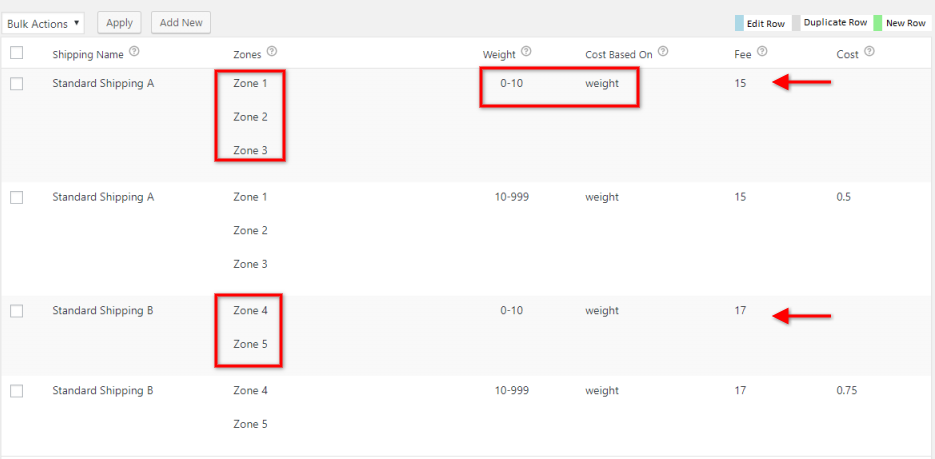
Agora é hora de verificar se o plugin calcula as taxas de envio com precisão na página do carrinho.
Na página do carrinho
Vamos tentar adicionar um produto Shoes pesando 5 lbs no carrinho e obter as taxas de envio.
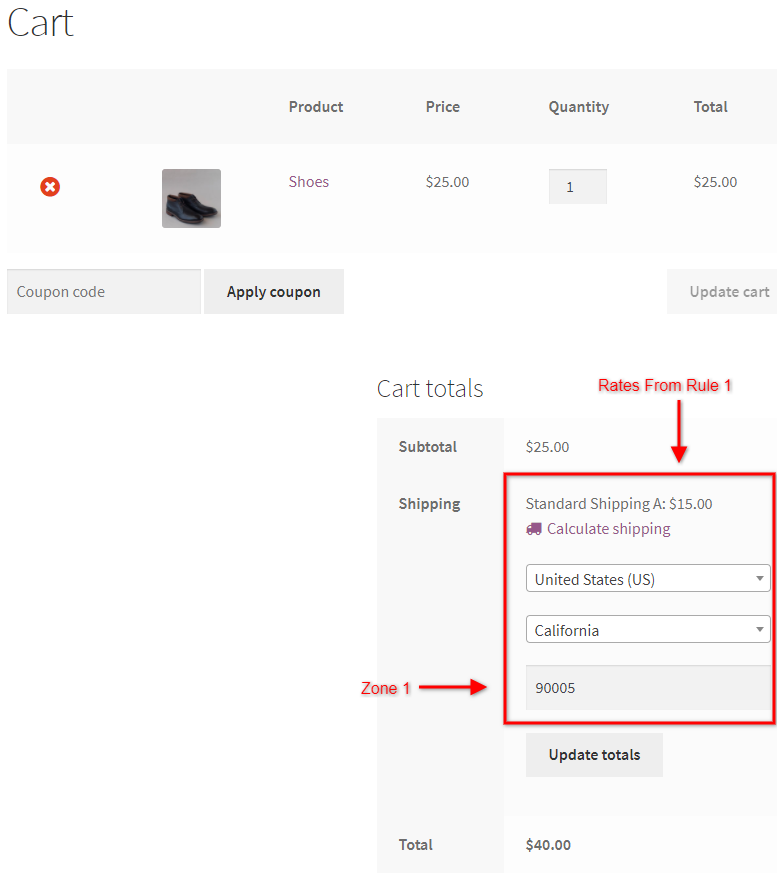
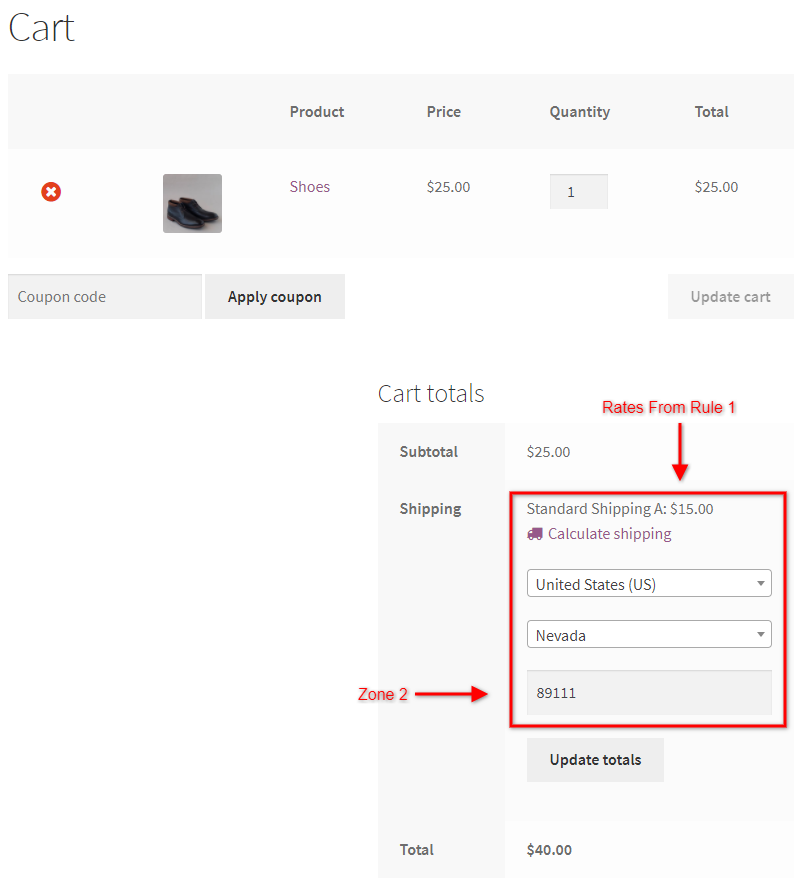
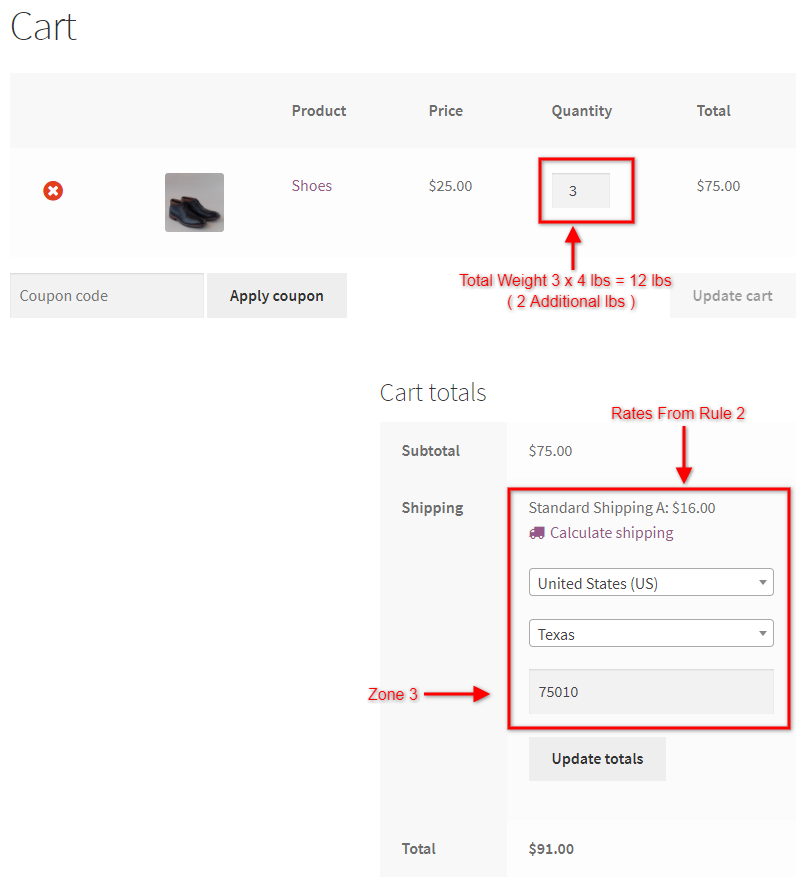
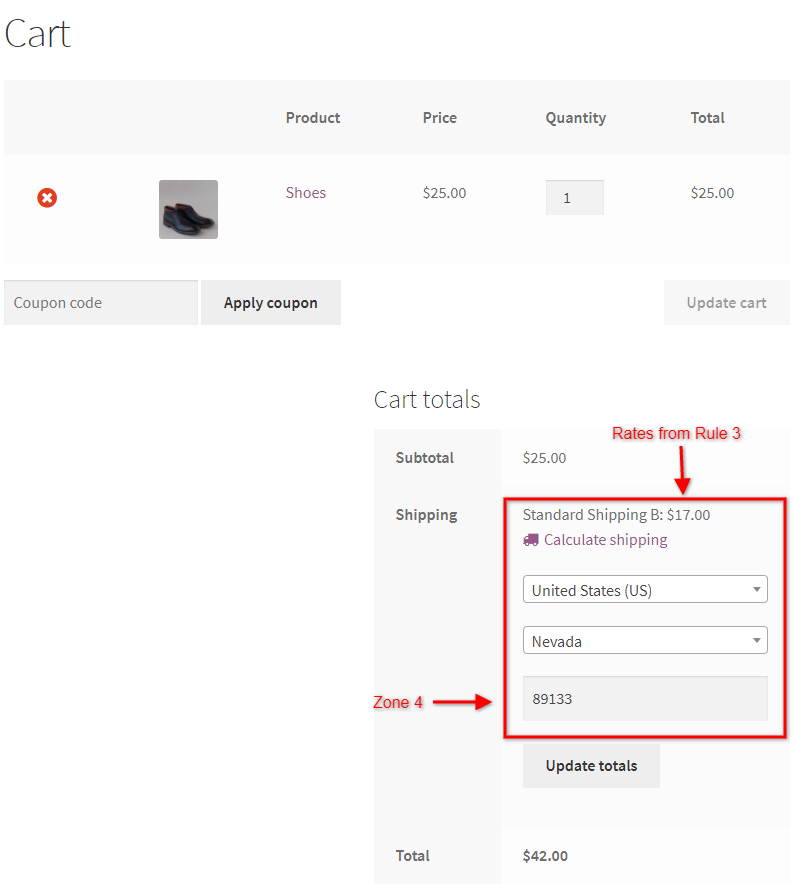
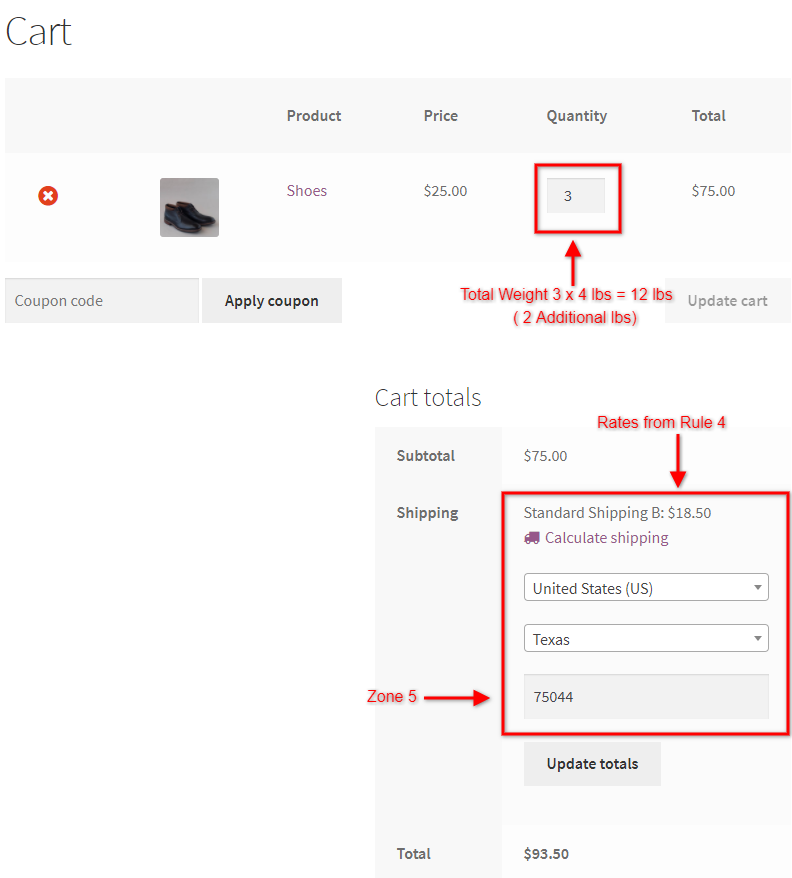
Para uma compreensão mais fácil, aqui está um tutorial em vídeo mostrando como você pode configurar as regras de envio baseadas na zona de envio usando o plug-in WooCommerce Table Rate Shipping Pro.
Você pode consultar este vídeo e criar regras de frete com base em suas zonas de frete.
Resumo
Portanto, este artigo mostra etapas fáceis para criar regras de envio com base na zona de envio usando o plug-in WooCommerce Table Rate Shipping Pro. Usando este plugin, um cenário de envio como o de John pode ser facilmente alcançado. Com a integração de parâmetros como peso do produto, quantidade, preço do carrinho, classes de envio, etc. fica muito fácil para os lojistas personalizarem seus envios. Isso, por sua vez, ajuda os lojistas a ter mais controle sobre suas taxas de envio. É por isso que o WooCommerce Table Rate Shipping Pro é um dos melhores plugins de envio quando se trata de calcular as taxas de envio.
Se você tiver alguma dúvida ou problema sobre o plug-in, solicito que você visite a página oficial de produtos do plug-in WooCommerce Table Rate Shipping Pro . Ou se você tiver alguma dificuldade em configurar o plugin, sinta-se à vontade para compartilhar suas opiniões na seção de comentários abaixo. Terei o maior prazer em ajudá-lo a personalizar suas taxas de envio usando o plug-in WooCommerce Table Rate Shipping Pro. Você também pode experimentar a versão gratuita do WooCommerce Table Rate Shipping Plugin.
