Como dar um acordo de 2 por 1 para uma categoria específica no WooCommerce
Publicados: 2020-06-02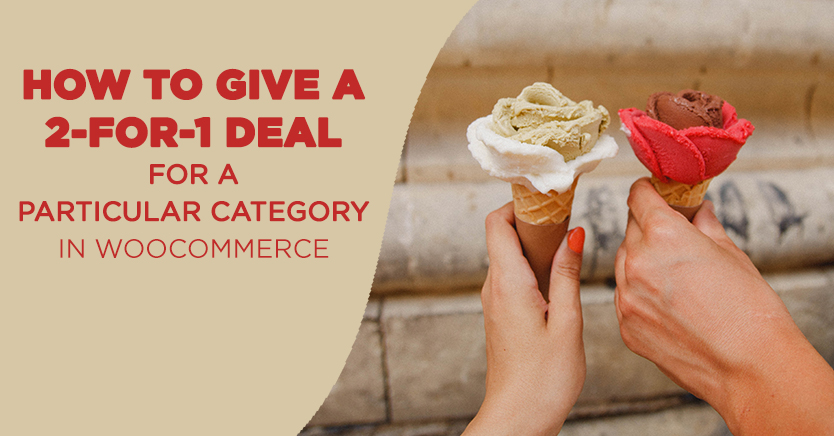
Uma oferta Compre um, leve um (BOGO) ou 2 por 1 é um dos descontos mais populares que os varejistas oferecem. No entanto, usar esse tipo de oferta estrategicamente em seu site WooCommerce é um processo delicado.
Felizmente, nosso plug-in de cupons avançados pode ajudá-lo a limitar sua oferta BOGO a uma categoria de produto específica do WooCommerce. Isso pode permitir que você evite descontos excessivos e outras armadilhas que alguns varejistas online encontram.
Nesta postagem, analisaremos o que são ofertas 2 por 1, por que são úteis e por que você pode querer oferecê-las para uma determinada categoria de produto. Em seguida, vamos orientá-lo sobre como fazê-lo. Vamos lá!
Noções básicas sobre ofertas 2 por 1 específicas de categoria
Uma oferta de 2 por 1 é um desconto que permite aos clientes 'comprar' um item gratuitamente quando comprarem outro item do mesmo tipo. Às vezes, isso também é chamado de acordo Buy One Get One (BOGO).
Distribuir mercadorias pode não parecer produtivo, mas pode ser útil para os varejistas. As pessoas adoram pensar que estão recebendo algo de graça, então esses tipos de ofertas geralmente atraem clientes e os levam a fazer compras que de outra forma não fariam.
Além disso, um acordo de 2 por 1 pode ajudá-lo a eliminar produtos que você não deseja mais estocar por algum motivo. Talvez você esteja descontinuando um determinado item ou acidentalmente tenha superado o estoque.
A única desvantagem real de realizar uma venda de 2 por 1 é que, se você não for estratégico ao selecionar quais produtos incluir, poderá acabar com descontos excessivos. Isso acontece quando uma oferta acaba custando mais dinheiro do que ajuda a fazer.
Uma maneira de os sites WooCommerce evitarem isso é oferecendo ofertas 2 por 1 específicas da categoria, pois os limites de suas vendas podem minimizar o desconto excessivo. Concentrar-se em uma determinada categoria também pode ajudá-lo a concentrar seu negócio em itens com excesso de estoque.
Outra estratégia que você pode usar é criar uma nova categoria especificamente para itens 2 por 1. Isso pode impedir que você acidentalmente ofereça sua oferta em produtos que não deseja descontar, pois terá que adicioná-los manualmente à categoria.
Como dar um acordo de 2 por 1 para uma categoria específica no WooCommerce (em 5 etapas)
Embora o WooCommerce inclua a funcionalidade de cupom nativo, ele não é adequado para ofertas mais complexas. Felizmente, criamos Cupons Avançados para preencher as lacunas.
As etapas abaixo mostrarão como criar uma oferta de 2 por 1 para uma categoria específica do WooCommerce. Assumiremos que você já tem um site de comércio eletrônico ativo e que instalou e ativou Cupons Avançados.
Etapa 1: criar uma nova oferta BOGO
Primeiro, navegue até WooCommerce > Cupons em seu painel:
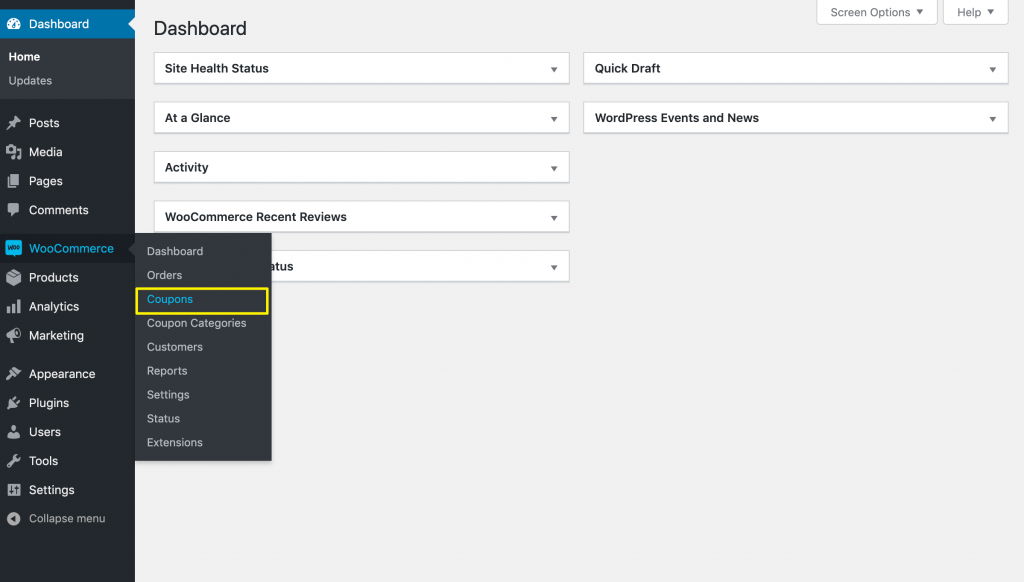
Em seguida, clique no botão Adicionar cupom . Crie um código de cupom para os clientes inserirem na finalização da compra e uma descrição para sua própria referência. Em seguida, role para baixo e clique na guia Geral e escolha o tipo de desconto Buy X Get X Deal (BOGO) :
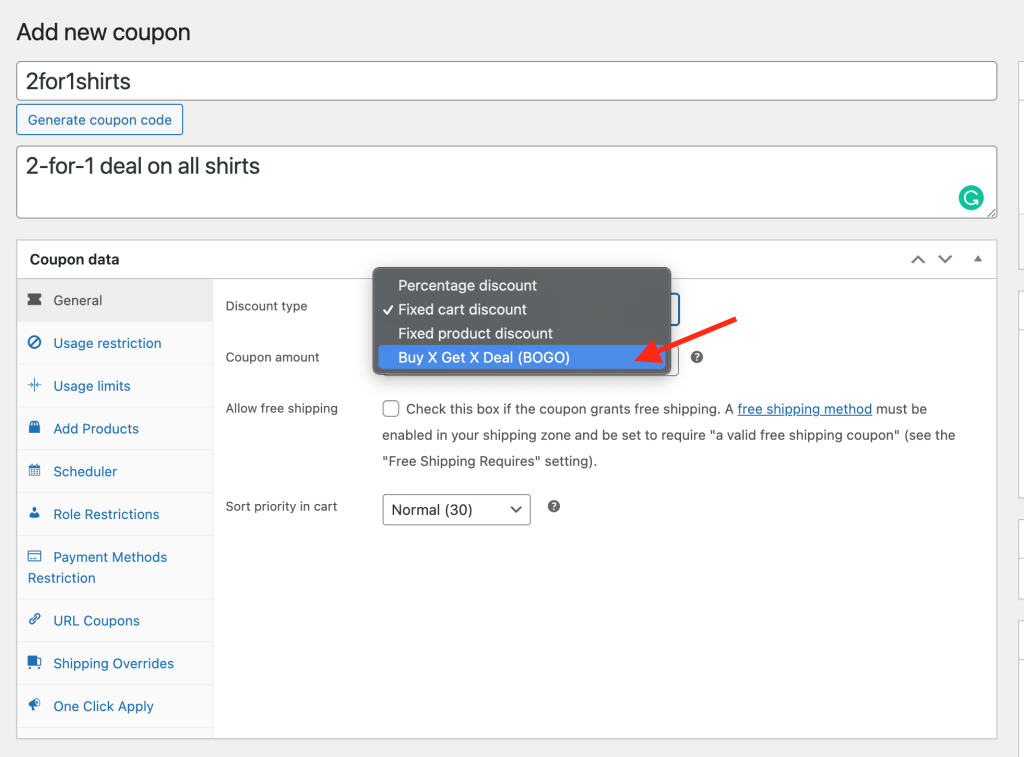
Aqui você começará a construir sua oferta.
Etapa 2: estabeleça um acionador de cupom
Cada negócio BOGO precisa de um 'gatilho', que define as circunstâncias sob as quais um cliente se qualifica para a oferta. Nesse caso, queremos definir as Compras do cliente para Categorias de produtos :
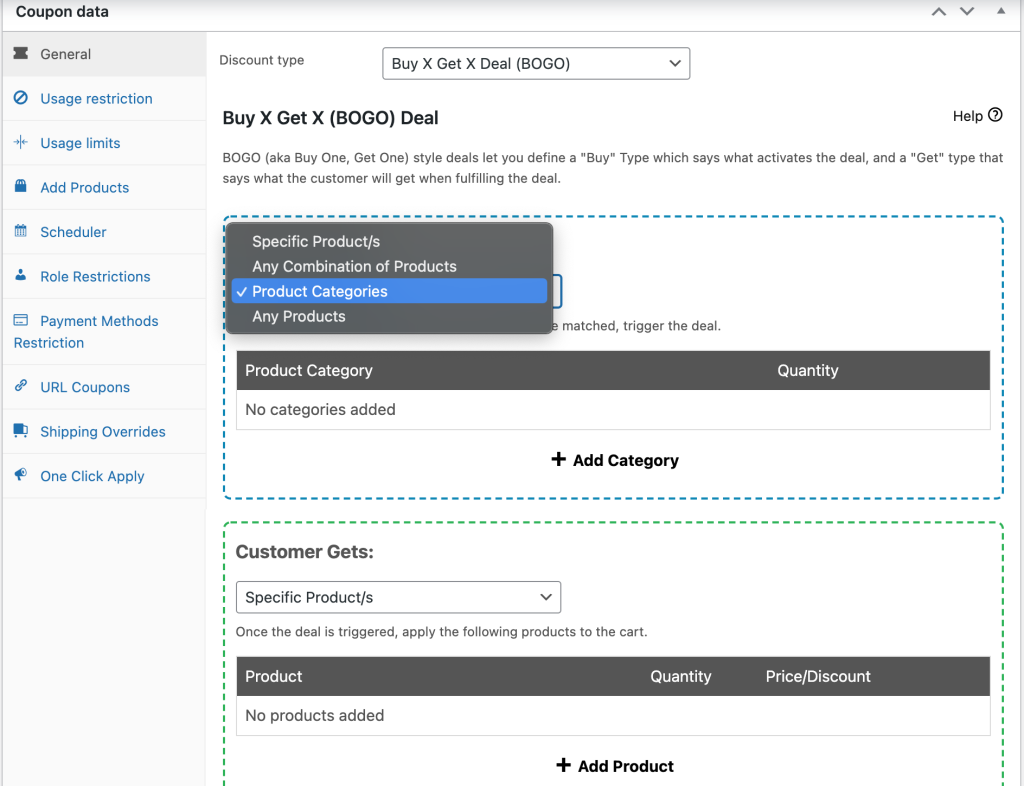
Em seguida, precisamos selecionar a categoria específica à qual queremos aplicar o desconto. Para o nosso exemplo, estamos usando camisas. Clique em Adicionar Categoria , selecione a que deseja usar e defina a Quantidade para 1 :
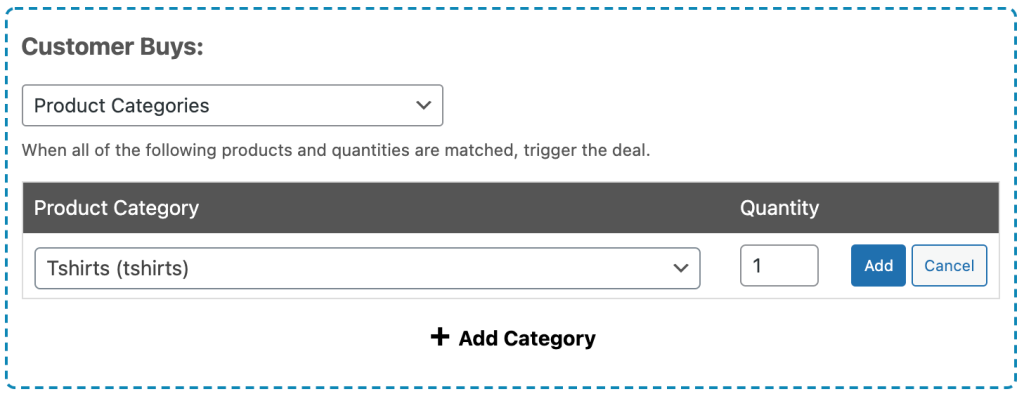
Em seguida, clique no botão Adicionar .
Etapa 3: selecione seu tipo de desconto
Em seguida, você precisa definir o tipo de desconto, que determina o que o cliente ganha quando atende aos requisitos do gatilho (no nosso exemplo, adicionando um produto da categoria camiseta ao carrinho). Use a lista suspensa Tipo de desconto para selecionar Categorias de produtos :

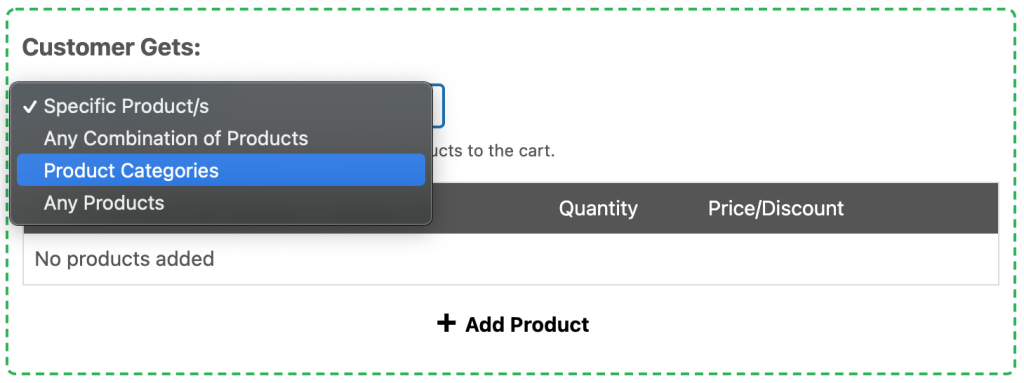
Em seguida, adicione a mesma categoria que você escolheu na Etapa 2. A Quantidade deve permanecer 1 . A maneira mais fácil de definir as opções de Preço/Desconto é selecionar Substituir Preço e definir o valor como 0 . Em seguida, clique no botão Adicionar :
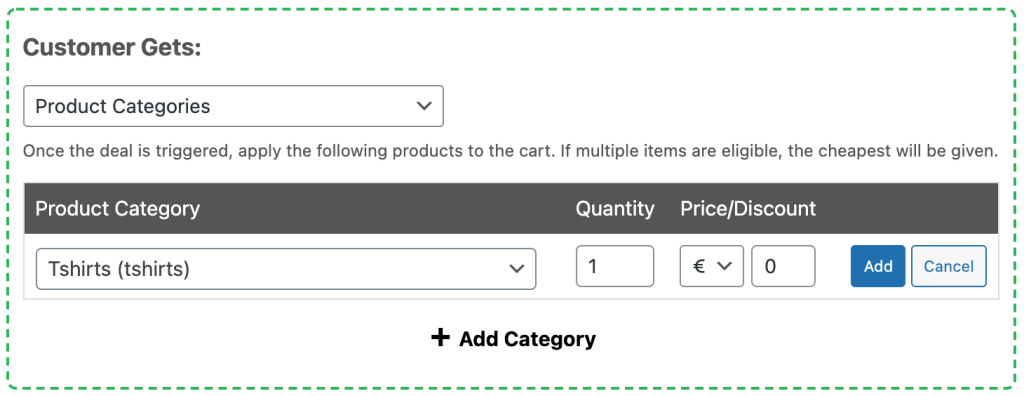
Para detalhar tudo o que fizemos em nosso exemplo até agora, definimos um acionador para que os clientes se qualifiquem para nossa oferta de 2 por 1 quando adicionarem pelo menos um produto da categoria de camisetas aos carrinhos. Quando o fizerem, receberão outro item da categoria de camisetas pelo preço de $ 0.
Etapa 4: defina sua frequência de desconto e notificações
Depois de definir seu gatilho e desconto, role para baixo até a seção Configurações adicionais . Aqui, selecione se sua oferta de 2 por 1 será repetida:
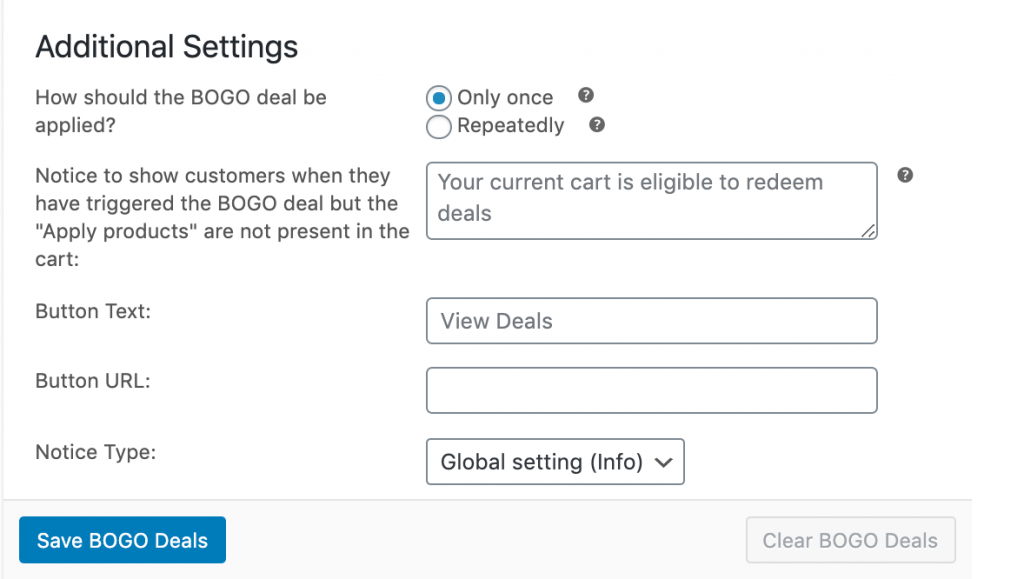
Se você ativar essa opção, os clientes continuarão a receber um item gratuito adicional sempre que atingirem seu gatilho. Assim, para o nosso exemplo, os clientes que comprarem duas camisas receberão mais duas de graça, aqueles que comprarem três camisas receberão três de graça e assim por diante. Esta é uma excelente maneira de movimentar mercadorias em excesso.
Você também pode escrever uma mensagem personalizada para exibir quando os clientes ativarem seu gatilho e personalizar o botão em que podem clicar para ver mais detalhes. Salve seu negócio BOGO quando terminar.
Etapa 5: adicione as condições do seu carrinho
Há apenas mais uma coisa que você precisa fazer antes de lançar seu acordo 2 por 1. A seção de condições do carrinho na parte inferior da tela deve corresponder ao acionador que você criou anteriormente.
Para nós, isso significa adicionar apenas uma condição:
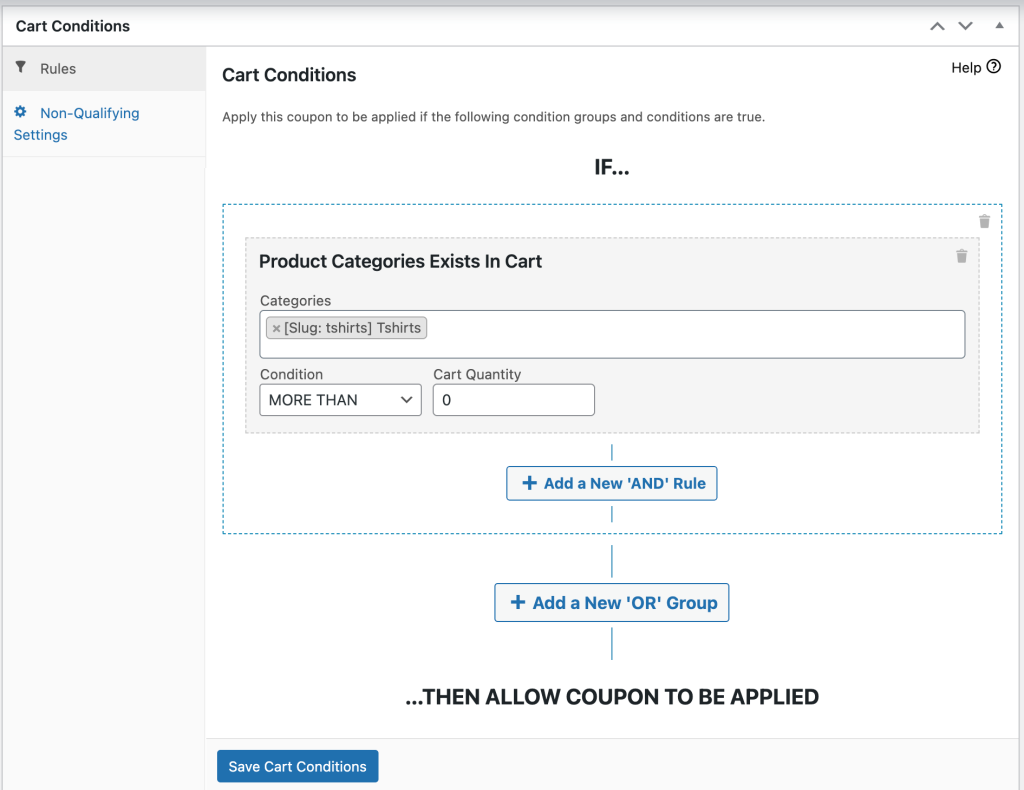
Um produto da categoria tshirt deve estar no carrinho do cliente. Se essa condição for atendida e o cliente tiver inserido o código do cupom que você criou na Etapa 1, ele verá uma notificação informando que está qualificado para a oferta:
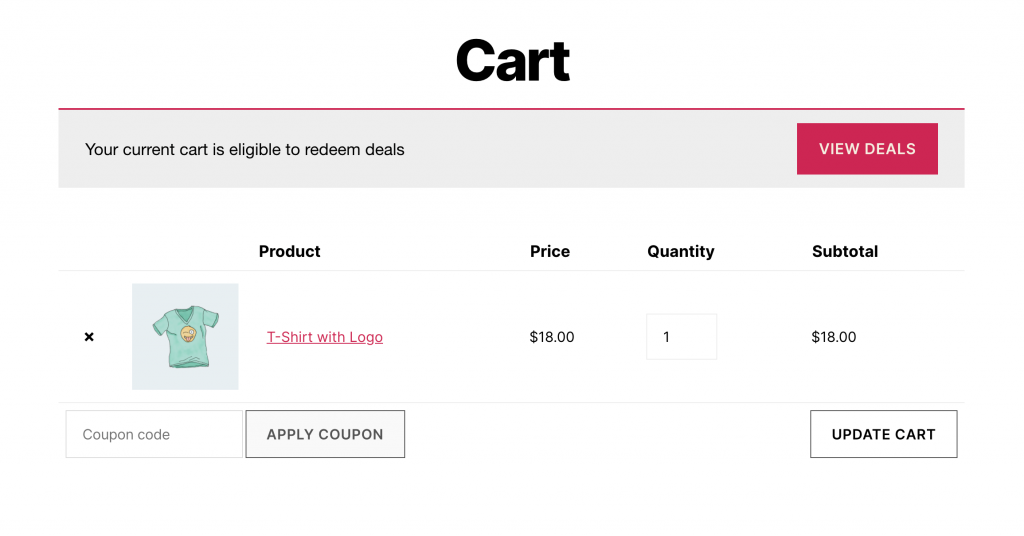
Eles podem adicionar uma segunda camiseta ao carrinho e o desconto será aplicado:
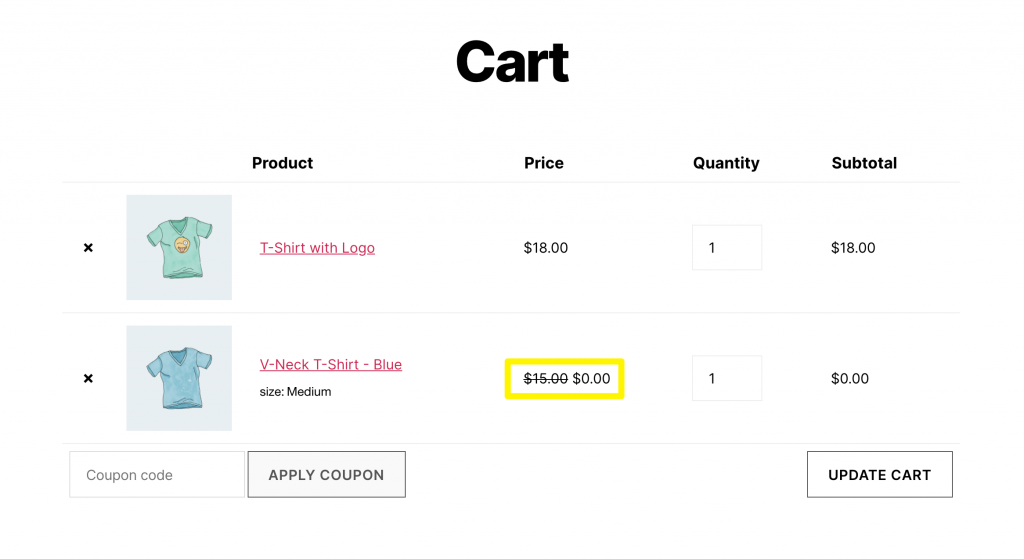
Você também pode modificar sua oferta de 2 por 1 para aplicar o desconto automaticamente e notificar os clientes qualificados, mesmo que eles não tenham seu código de cupom.
Conclusão
Independentemente da especialidade do seu site de comércio eletrônico, oferecer uma oferta ocasional de 2 por 1 pode ser uma estratégia inteligente para impulsionar as vendas. Também pode ajudá-lo a descarregar produtos em determinadas categorias se você os tiver em excesso ou o que descontinuar alguns itens.
Neste post, explicamos como usar Cupons Avançados para criar uma oferta de 2 por 1 para uma categoria de produto no WooCommerce:
- Crie um novo negócio BOGO.
- Estabeleça um gatilho de cupom.
- Selecione o tipo de desconto.
- Defina sua frequência de desconto e notificações.
- Adicione as condições do seu carrinho.
Você tem alguma dúvida sobre como adicionar uma oferta de 2 por 1 no WooCommerce? Deixe-os para nós na seção de comentários abaixo!
