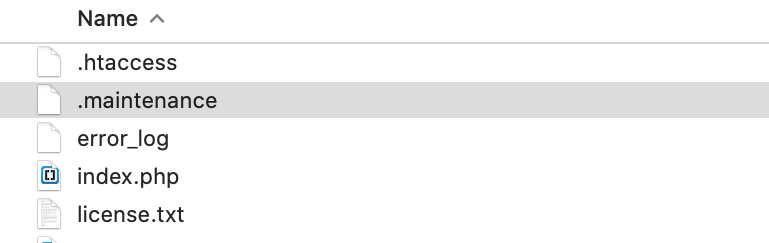Erros comuns do WordPress e como corrigir
Publicados: 2020-03-17O WordPress CMS (sistema de gerenciamento de conteúdo) tornou a criação de sites mais eficiente desde o início. No entanto, não é perfeito e, às vezes, ocorrem erros. Este guia aborda erros comuns do WordPress e como corrigi-los.
O WordPress alimenta mais de 36% de todos os sites na web, o que é um monte de sites. Trabalhamos com o WordPress há mais de 15 anos e encontramos praticamente todos os erros mais comuns.
Certifique-se de fazer backup de todo o seu site e banco de dados antes de tentar qualquer uma das correções neste guia. Para avançar, basta clicar no que deseja no índice abaixo para saber como corrigir o erro específico.
| Erros comuns | Como consertar |
| Erro de página 404 | COMO CONSERTAR |
| 500 Erro interno do servidor | COMO CONSERTAR |
| Tempo limite de conexão esgotado | COMO CONSERTAR |
| Erro ao estabelecer conexão com o banco de dados | COMO CONSERTAR |
| E-mail de administrador perdido e recuperação de senha não está funcionando | COMO CONSERTAR |
| Erro de memória esgotada | COMO CONSERTAR |
| Erro de análise/erro de sintaxe | COMO CONSERTAR |
| Preso na manutenção | COMO CONSERTAR |
| Tela Branca da Morte | COMO CONSERTAR |
| Você não consegue fazer upload de imagens | COMO CONSERTAR |
| Você não consegue acessar a área de administração | COMO CONSERTAR |
| A barra lateral do seu site aparece abaixo do conteúdo principal | COMO CONSERTAR |
Erro de página 404
O erro 404 é um erro comum do WordPress que pode ser causado por muitas coisas.
As causas comuns são regras de reescrita desatualizadas ou mal configuradas e problemas de link permanente.
Sintoma
Você verá uma página muito parecida com a da captura de tela abaixo ao tentar acessar determinadas áreas do seu site.
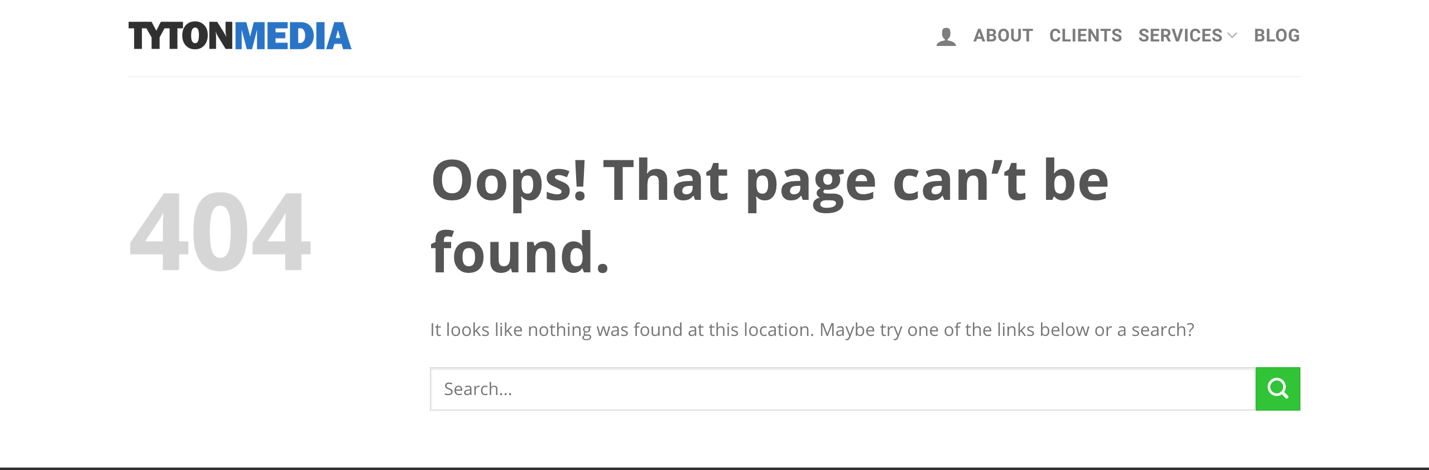
Na maioria dos casos, você poderá acessar a área de administração e a página inicial do site, mas não páginas ou postagens individuais. No entanto, mostraremos como corrigir esse problema se você também não conseguir acessar a área de administração.
Como corrigir: quando o administrador do WordPress é acessível
Primeiro, verifique se seus permalinks estão corretos se você ainda puder acessar a área de administração. Faça login e passe o mouse ou clique em 'Configurações' no menu de navegação à esquerda. Isso carregará todas as opções de menu em Configurações. Em seguida, clique em 'Permalinks'.
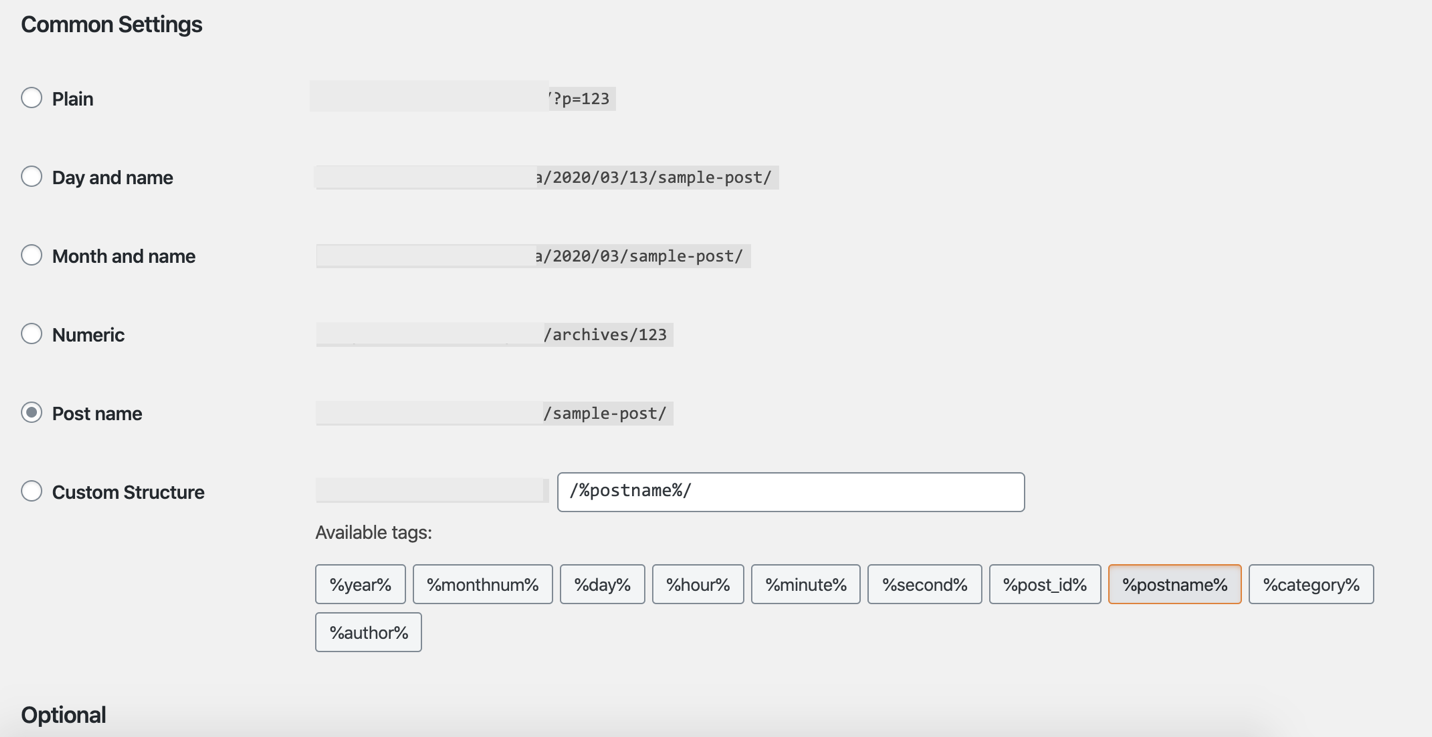
A partir daí, você pode selecionar uma das configurações comuns ou uma estrutura personalizada aplicando qualquer uma das tags disponíveis. Depois de fazer os ajustes, clique em Salvar alterações.
Quando o administrador está inacessível
Aqui está o que você precisa fazer se não conseguir acessar a área de administração devido a um erro 404. Primeiro, faça login na interface do CPanel e clique em 'phpMyAdmin' localizado em DATABASES.
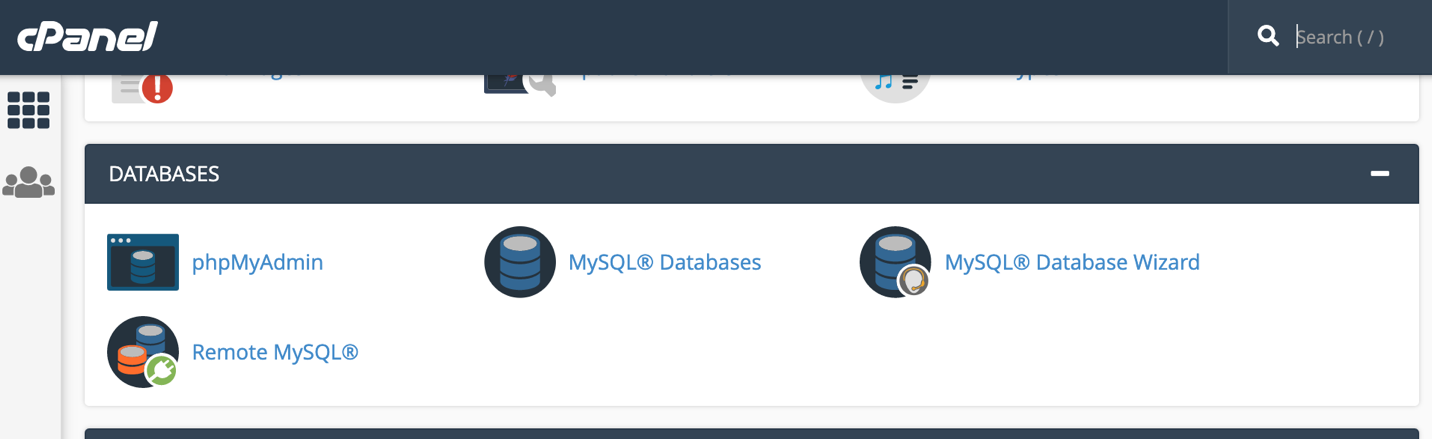
Selecione o nome do seu banco de dados WordPress na lista disponível localizada no painel de navegação esquerdo. Em seguida, encontre 'wp_options' e clique em 'Procurar'. Localize siteurl em option_name e clique em 'Editar'.
ANÁLISE GRATUITA DO WORDPRESS SEO
Quer mais tráfego para o seu site WordPress? Faça nossa análise gratuita de SEO do WordPress e veja como você pode melhorar seu tráfego para obter mais vendas online.
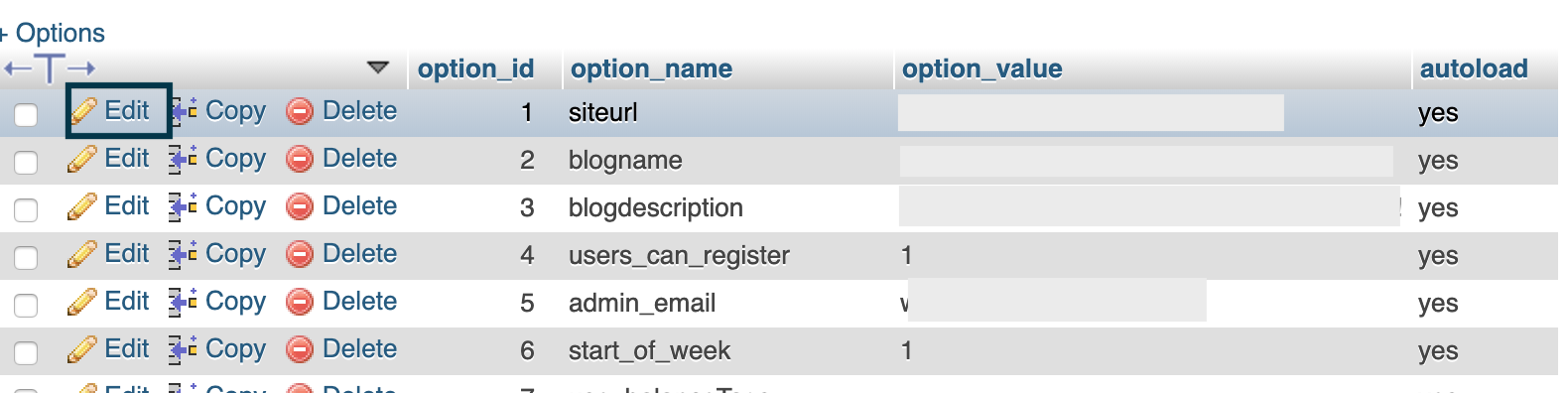
Na caixa de entrada (option_value), altere sua URL e clique no botão 'Ir' localizado no canto inferior direito para concluir o processo. Agora você deve conseguir acessar o painel de administração.
500 Erro interno do servidor
O erro 500 ocorre sempre que o servidor da web não pode ser acessado e não é específico do WordPress, mas bastante comum. No WordPress, o problema geralmente é causado por um plugin ou arquivo de funções do seu tema. Às vezes, um arquivo .htaccess corrompido e seu limite de memória PHP também podem causar esse desastre.
Sintoma
Você receberá uma página da web com o número '500' exibido e uma ou mais mensagens de erro em andamento.
Como corrigir: Verifique se há corrupção de arquivo .htaccess
Faça login no seu CPanel e clique em 'Gerenciador de Arquivos' localizado na seção ARQUIVOS. Você pode receber uma caixa pop-up perguntando se deseja exibir conteúdo oculto e, em caso afirmativo, mostrá-lo. Você também pode acessar o conteúdo do seu servidor usando um cliente FTP (protocolo de transferência de arquivos) ou um programa como o FileZilla.
Uma vez dentro, renomeie o '.htaccess' na pasta de instalação do WordPress para algo como '.htaccess-old'. Faça isso tocando duas vezes lentamente no arquivo ou clicando com o botão direito do mouse e selecionando 'Renomear'.
O WordPress irá gerar automaticamente um novo arquivo .htaccess quando você tentar acessar seu domínio novamente.
Desativar todos os plug-ins
Você pode tentar desativar todos os plugins e reativar cada um lentamente. A maneira mais eficiente de fazer isso é através de um programa FTP, mas você também pode usar o Gerenciador de Arquivos. Basta acessar seus arquivos via FTP ou CPanel File Manager e renomear a pasta de plugins.
A pasta de plugins pode ser encontrada acessando wp-content na pasta de instalação do WordPress. Lá, basta renomear a pasta.
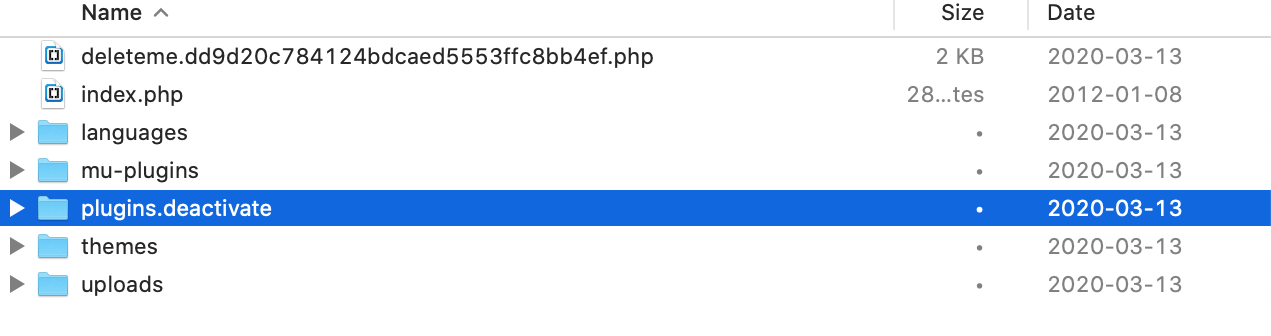
Altere o nome de volta para 'plugins' e o WordPress retornará as coisas ao normal, exceto que todos os plugins permanecerão desativados.
Você também pode desabilitar plugins do seu painel do WordPress selecionando 'Plugins' localizado no menu de navegação esquerdo, se acessível. Em seguida, selecione todos os plug-ins e escolha 'Desativar' no menu Ações em massa.
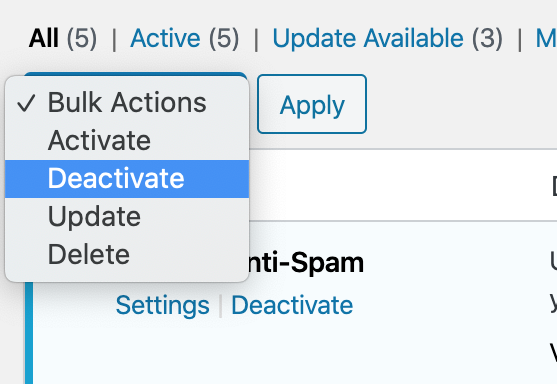
Você saberá que é um problema de plug-in específico se o erro 500 desaparecer após a desativação de todos os plug-ins. A partir daqui, basta reativar os plugins um por um e recarregar seu site a cada vez para encontrar o culpado.
Erro de tempo limite de conexão
Um erro de tempo limite ocorre sempre que o navegador não recebe uma resposta em tempo hábil do seu servidor. Em outras palavras, esse erro ocorre quando dois servidores não conseguem se conectar. Esse erro também pode ocorrer devido a uma configuração de hospedagem incorreta, não apenas a problemas de conexão do servidor. O erro de tempo limite de conexão também é conhecido como tempo limite de gateway 504.
Sintoma
Você verá uma tela branca com o termo “504 Gateway timeout”, sempre que tentar acessar uma página.
Como corrigir: recarregamento de página, VPN, firewalls e proxies
A primeira coisa que você deve fazer é tentar recarregar a página após alguns minutos (de preferência, 15 a 30 minutos). Isso porque esse tipo de erro geralmente é causado por uma falha temporária em seu servidor.
Se o problema persistir, verifique se você está usando uma VPN (rede privada virtual) e desligue-a. Em algumas situações, o serviço VPN simplesmente não consegue se conectar ou receber uma resposta do seu servidor de hospedagem.
Se isso não funcionar, tente desligar o firewall do seu site (por exemplo, Cloudflare) e desabilite quaisquer proxies. Além disso, tente usar uma conexão de Internet ou computador diferente para ver se seu site está inativo apenas para você e não para todos os outros.
Alteração de DNS
Altere os servidores DNS (sistema de nomes de domínio) porque os atuais podem estar inativos. Para fazer isso em um computador Windows, procure Centro de Rede e Compartilhamento no menu Iniciar ou vá para Painel de Controle e clique em 'Centro de Rede e Compartilhamento'.
Em um Mac, acesse suas Preferências do Sistema, selecione Rede e clique em 'Avançado' localizado no canto inferior esquerdo. Na janela que se abre, selecione DNS nas guias localizadas acima.
Altere suas configurações de DNS para algo público como o do Google (endereços IP 8.8.8.8 e 8.8.4.4).
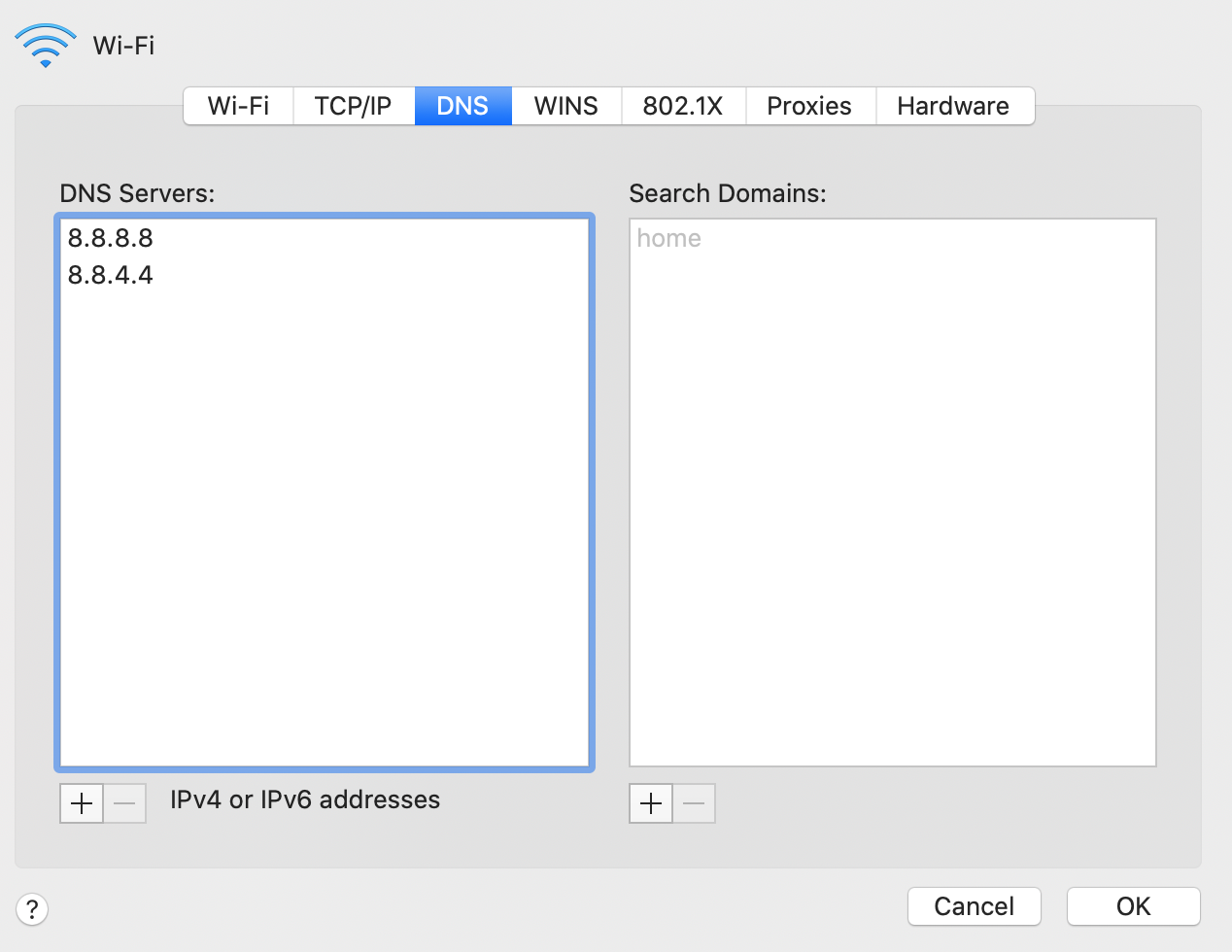
Outras coisas para tentar
Às vezes, você só precisa limpar seu banco de dados do WordPress. Você pode instalar um plugin como o Wp-Sweep ou fazê-lo manualmente via phpMyAdmin. Apenas certifique-se de fazer backup do seu banco de dados primeiro.
Se isso não funcionar, tente desabilitar todos os plugins e reativá-los um de cada vez, conforme discutimos anteriormente. Pode haver um ou mais plugins enviando muitas solicitações, o que pode causar um erro de tempo limite.
Erro ao estabelecer conexão com o banco de dados
A razão pela qual este erro ocorre é bastante simples. Isso significa que seu site não consegue acessar o banco de dados.
Sintoma
O usuário vê uma tela que informa “Erro ao estabelecer uma conexão com o banco de dados”.
Como corrigir: Verificando suas credenciais de banco de dados
A causa mais provável são credenciais de banco de dados erradas, então é por aí que vamos começar.
Faça login no seu CPanel, encontre DATABASES e clique em 'MySQL Databases'. A partir daí, encontre o Usuário Privilegiado em Bancos de Dados Atuais. Em seguida, role para baixo até Usuários Atuais e altere a senha do Usuário Privilegiado. Certifique-se de anotar a nova senha e nome de usuário em algum lugar , porque você precisará deles para a próxima etapa.
Acesse os arquivos em seu diretório de instalação do WordPress usando FTP ou Gerenciador de Arquivos e abra wp-config.php. Você precisará procurar as seguintes linhas de código (veja a captura de tela) e editar a senha do banco de dados e o nome de usuário de acordo.
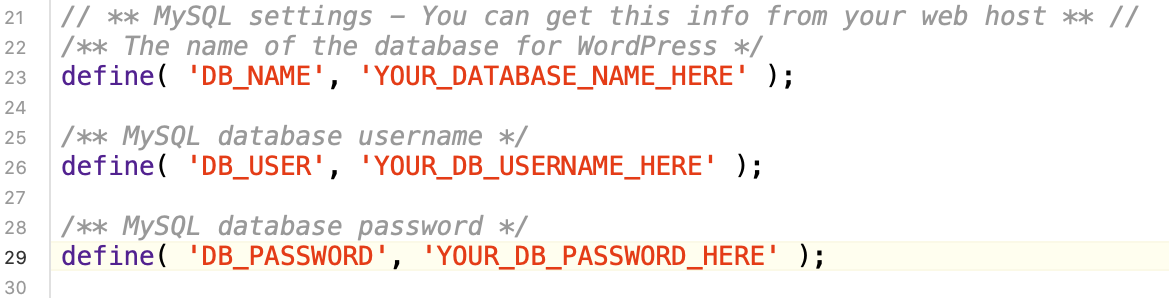
Enquanto estiver lá, verifique se as informações do host do banco de dados ('DB_HOST') também estão corretas. Isso normalmente está localizado logo abaixo de 'DB_PASSWORD'.
Repare seu banco de dados WordPress
Você também pode tentar reparar seu banco de dados. Adicione a seguinte linha de código ao wp-config.php para acionar a função de reparo do banco de dados do WordPress, mas certifique-se de que ela seja adicionada como a primeira linha após a tag PHP e/ou notas.

define('WP_ALLOW_REPAIR', true);
Em seguida, visite yoursite.com/wp-admin/maint/repair.php para prosseguir.
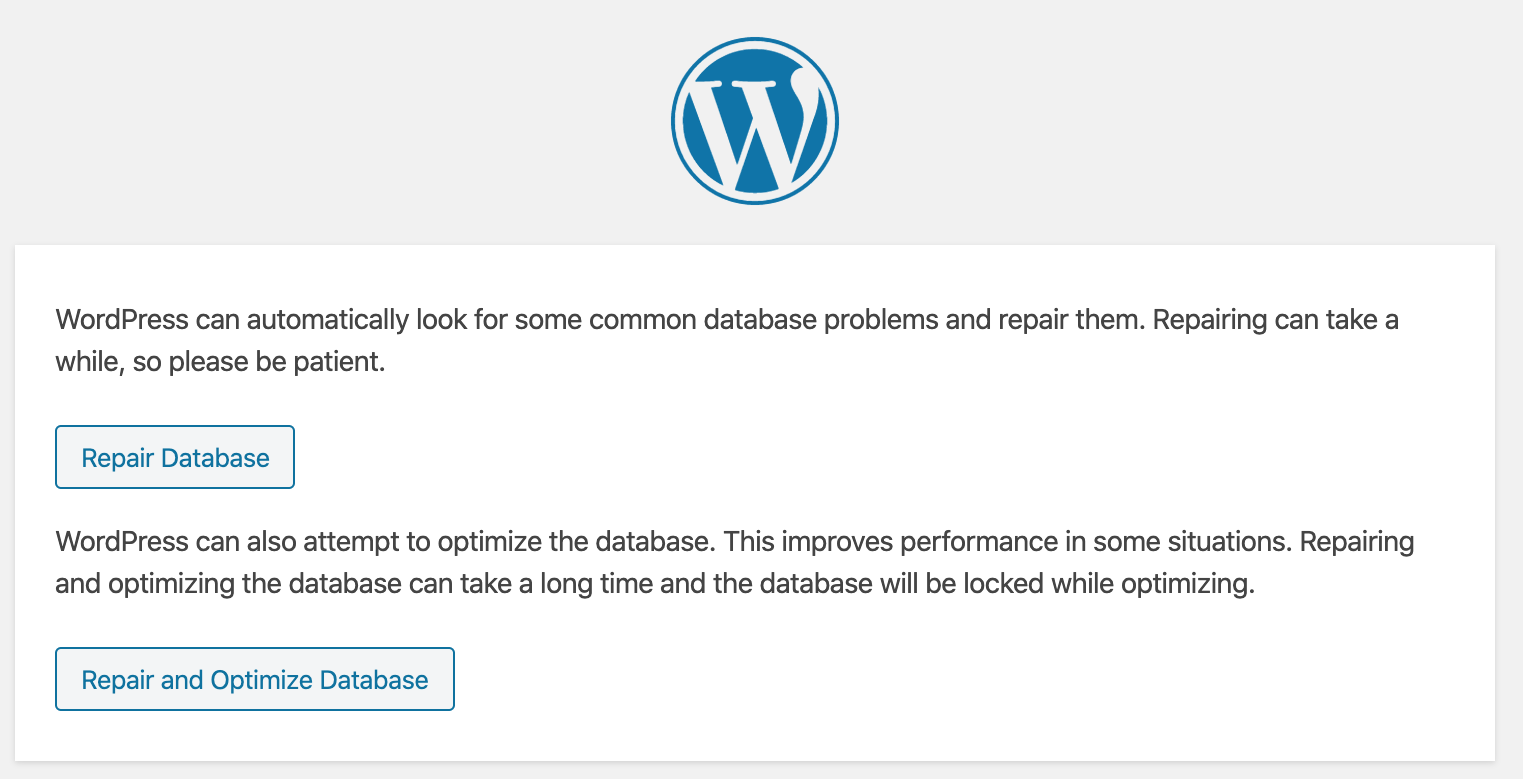
Quando o reparo estiver concluído, certifique-se de voltar e remover essa linha de código , caso contrário, qualquer pessoa poderá acessar a ferramenta de reparo do banco de dados.
Às vezes, atualizar seu URL do WordPress também pode corrigir problemas de conexão com o banco de dados. Consulte a seção sobre como corrigir erros 404 para obter detalhes.
E-mail de administrador perdido e recuperação de senha não está funcionando
Se você perdeu seu endereço de e-mail de administrador e não pode usar a recuperação de senha, há uma solução fácil.
Sintoma
Você simplesmente não pode fazer login provavelmente porque sua senha ou nome de usuário está errado ou não tem acesso ao endereço de e-mail do administrador.
Como corrigir: se você tiver acesso ao e-mail de administrador
Vá para yourwebsite.com/wp-admin e abaixo da caixa de login, você verá 'Perdeu sua senha?'.
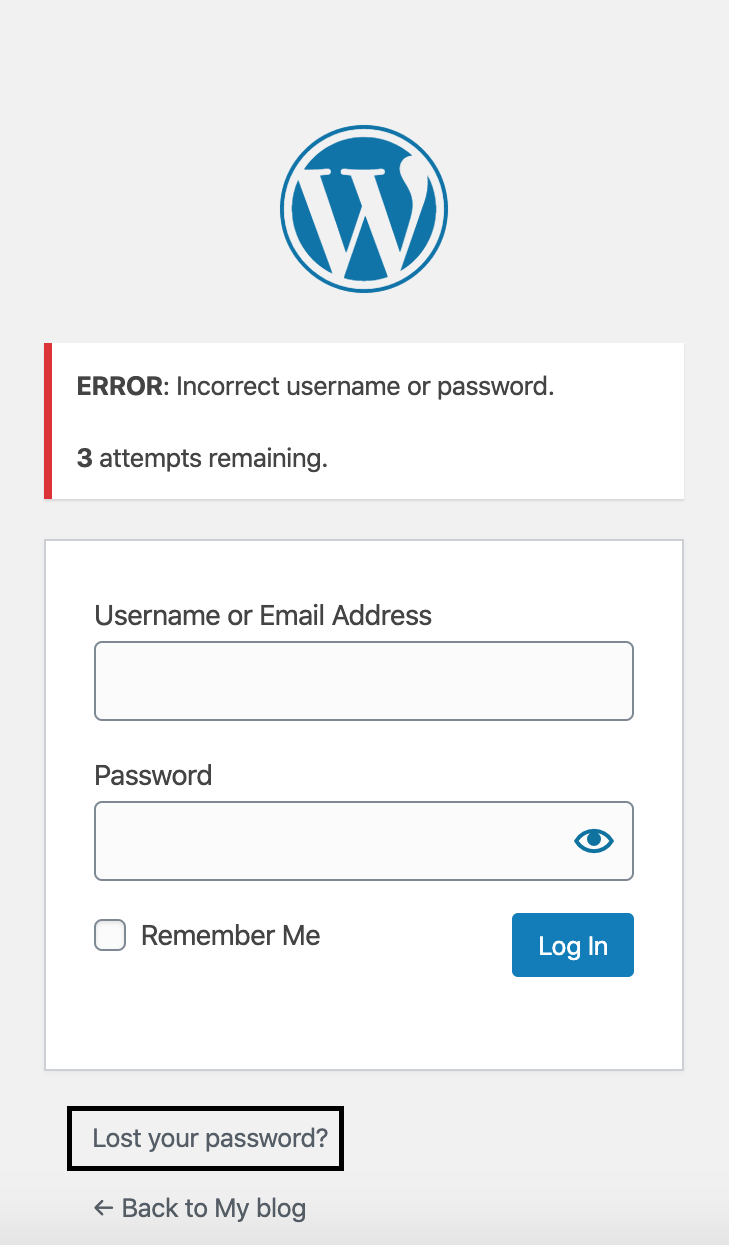
Clique em 'Perdeu sua senha', digite seu endereço de e-mail na próxima tela e clique em 'Obter nova senha'. Você receberá um link por e-mail para criar uma nova senha.
Sem acesso a e-mail de administrador
Você pode redefinir sua senha acessando o banco de dados e alterando-a diretamente. Acesse o phpMyAdmin através do seu CPanel conforme discutido anteriormente (a seção sobre erros 404), mas desta vez, procure a opção 'wp_user' após selecionar o nome do seu banco de dados e, em seguida, clique em 'Editar'.

Agora você poderá editar a senha e o endereço de e-mail diretamente.
Erro de memória esgotada
Esse erro geralmente ocorre quando um plug-in ou outro script está excedendo a memória padrão alocada para esses programas.
Sintoma
Você normalmente verá uma página com fundo branco e texto preto especificando os problemas (começa com 'Erro fatal').
Como corrigir: Aumente o limite de memória do PHP
Você pode aumentar seu limite de memória PHP se estiver usando-o. O limite de memória do PHP é a quantidade de memória que um script é alocado em bytes sempre que uma solicitação é feita.
Vamos usar um arquivo chamado php.ini para corrigir o problema.
- Crie um arquivo em branco e nomeie-o como php.ini
- Especifique um limite de memória colando ou digitando o seguinte, memory=64MB. Altere o número para o que quiser.
- Salve o arquivo e carregue-o na pasta wp-admin localizada no diretório de instalação do WordPress.
Você também pode aumentar seu limite de memória PHP através da interface CPanel. Primeiro, faça login no CPanel e procure por 'Select PHP Version' em SOFTWARE.
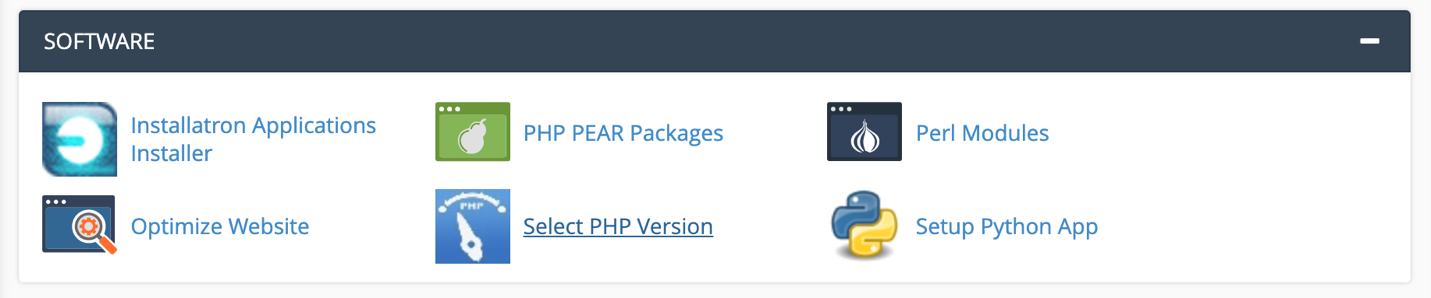
Na nova página que carrega, clique em 'Switch to PHP Options' localizado no canto superior direito. Role para baixo para encontrar 'memory_limit' e aumente o limite para o próximo nível mais alto ou mais.
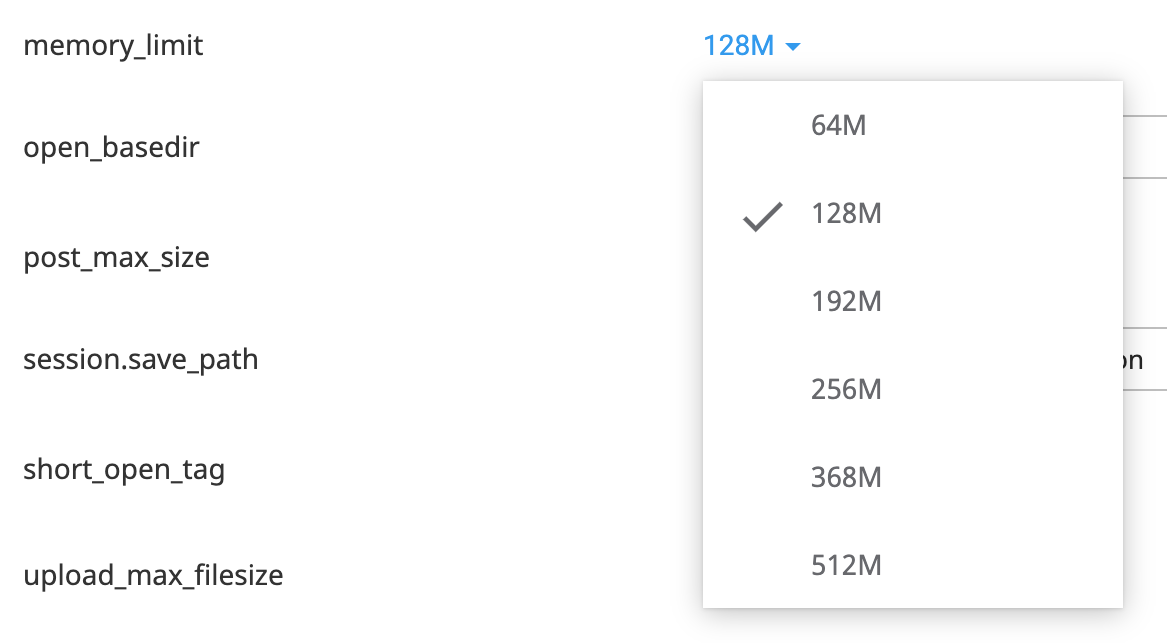
O mencionado acima também pode funcionar para erros 500 somente de administrador.
Erro de análise/erro de sintaxe
Esse problema surge sempre que um código incorreto é usado, o que resulta em um erro de sintaxe/parse do PHP.
Sintoma
Uma mensagem de erro começando com o termo 'Parse error' que indica um caminho para o arquivo que está causando o erro, incluindo a linha inicial (por exemplo, linha 539).
Como consertar
Faça login via FTP ou CPanel File Manager e use o caminho fornecido pela mensagem de erro para localizar o arquivo problemático. O número da linha fornecido pela mensagem de erro aponta para a área do código da página onde está a sintaxe incorreta. Corrija a sintaxe verificando se o código adicionado está correto.
Se você sabe o que está fazendo, também pode melhorar ou apenas editar o código.
Preso na manutenção/indisponível para erro de manutenção programada
Isso é algo que geralmente acontece devido a uma atualização inacabada ou em andamento do WordPress. Um tempo de resposta lento do servidor ou um problema de memória pode interromper o processo de atualização, o que impede o WordPress de excluir o arquivo de notificação de manutenção.
Sintoma
Você verá uma mensagem de erro que informa "Tempo Indisponível para Manutenção Programada".
Como consertar
Tudo o que você precisa fazer é primeiro acessar os arquivos do seu site usando FTP ou Gerenciador de Arquivos. Certifique-se de que os arquivos ocultos sejam exibidos, o que normalmente é o caso padrão em programas de FTP. Em seguida, procure o arquivo .maintenance na pasta de instalação do WordPress e exclua-o.
Tela Branca da Morte
A tela branca da morte tem o nome da famosa tela azul da morte do Windows. Geralmente é causado por um limite de memória PHP esgotado ou uma configuração incorreta do servidor. Além disso, isso pode acontecer em certas seções do seu site, não em todas as páginas.
Sintoma
Como parece, é uma tela branca sem mensagens de erro. Caramba!
Como consertar
Verifique se o problema está acontecendo com outros sites que executam o WordPress em seu servidor, se você tiver algum. Caso contrário, você pode instalar uma instalação de teste do WordPress em uma pasta nova. É algo a ver com o seu servidor se outras instalações estiverem tendo o mesmo problema. Se for, entre em contato com seu provedor de serviços de hospedagem para obter assistência.
Tente o seguinte para corrigir o erro depois de descartar seu servidor como o problema.
- Aumente seu limite de memória PHP – Siga as etapas descritas na seção 'Erro de memória esgotada'.
- Desabilitar todos os plugins – Siga as etapas discutidas na seção '500 internal server error'.
Reverter para o tema padrão
Você pode tentar reverter para um tema padrão. Acesse os arquivos do seu site usando um cliente FTP ou Gerenciador de Arquivos. Navegue até /wp-content/themes/ na pasta de instalação do WordPress. Certifique-se de fazer backup do seu tema WordPress atual baixando-o.
Em seguida, exclua o tema atual. Isso forçará o WordPress a usar qualquer tema padrão disponível (por exemplo, Twenty Fourteen). Recarregue seu site e, se o problema desaparecer, verifique se há erros no arquivo functions.php dos temas originais. Você também pode substituir esse arquivo específico readquirindo o pacote de tema original.
Ativar modo de depuração
Adicione as seguintes linhas de código ao wp-config.php logo após a abertura da tag PHP e/ou notas, localizadas na pasta de instalações do WordPress.
define( 'WP_DEBUG', true);
define( 'WP_DEBUG_LOG', true );
Recarregue seu site e você deverá ver os erros exibidos. Caso contrário, faça login no seu servidor via FTP ou Gerenciador de Arquivos e acesse a pasta wp-content. Procure por debug.log e abra-o para ler seu conteúdo.
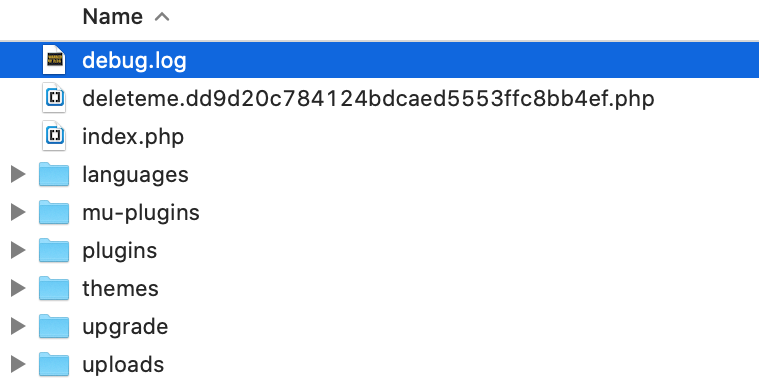
O arquivo de log informará onde está o problema para uma solução de problemas adicional.
Você não consegue fazer upload de imagens
Isso geralmente é causado por permissões de arquivo incorretas. Para que a plataforma WordPress funcione corretamente, ela precisa das permissões de acesso corretas para modificar o conteúdo em seu servidor.
Sintoma
Você recebe um erro sempre que tenta fazer upload de uma imagem ou as imagens desaparecem da sua biblioteca de mídia.
Como consertar
Você precisa definir as permissões apropriadas. Faça login no seu servidor web usando FTP ou CPanel File Manager. Abra a pasta wp-content e lá você encontrará a pasta de uploads. Clique com o botão direito do mouse em 'uploads' e selecione 'Permissões de arquivo'. Em alguns sistemas Mac, você terá que selecionar 'Obter informações'. Certifique-se de que o valor numérico ou Octal esteja definido como 755 e clique em 'Aplicar a Incluído' ou 'Recurse em Subdiretórios' ou algo semelhante. Isso dependerá do cliente FTP.
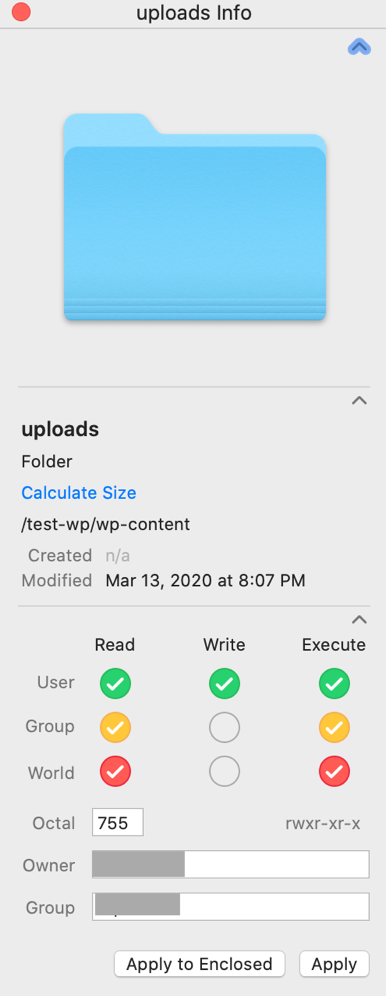
Em seguida, você precisará definir todos os arquivos dentro da pasta e subpastas para 644. Use o mesmo processo discutido anteriormente, mas desta vez, acesse cada pasta individualmente e selecione todos os arquivos dentro (ctrl + A no Windows e command + A no Mac) .
Você não consegue acessar a área de administração
Já abordamos alguns dos problemas que podem tornar quase impossível acessar a área de administração (consulte a seção de erro de 404 páginas). No entanto, há algo mais que pode causar esse desastre. Pode ser necessário ativar os cookies ou limpar o cache.
Sintoma
A página é atualizada toda vez que você tenta fazer login.
Como consertar
As etapas para limpar e ativar os cookies são muito semelhantes entre os navegadores. Mostraremos como fazer isso no Chrome, pois é o navegador mais usado. Isso lhe dará uma boa idéia de como fazer isso com os outros.
Para o Google Chrome, clique nos três pontos localizados no canto superior direito do seu navegador. Em seguida, procure por 'Mais ferramentas' e clique em 'Limpar dados de navegação'
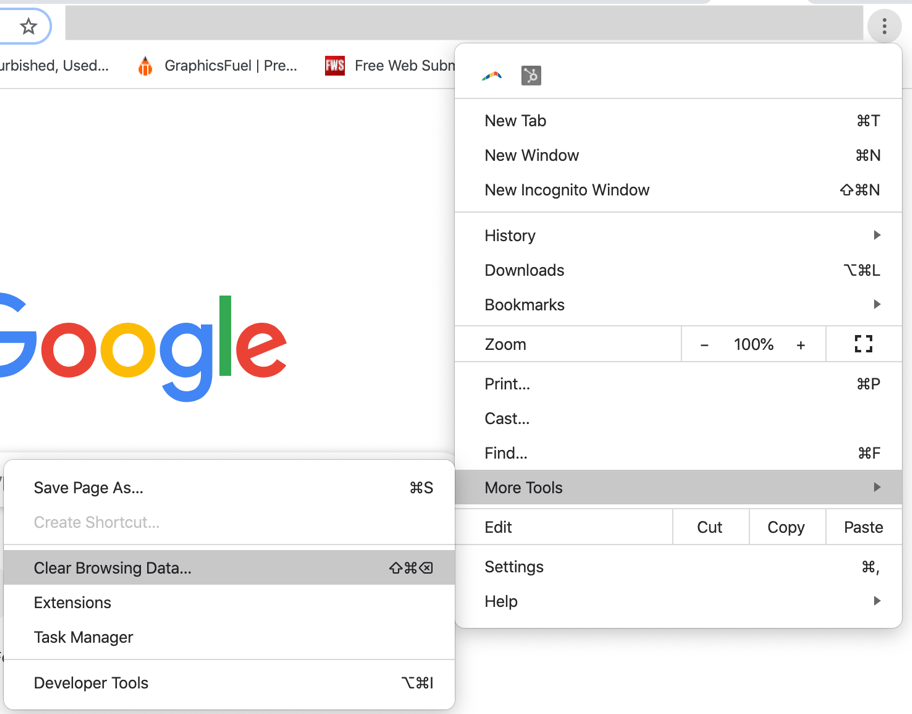
No pop-up que aparece no Chrome, certifique-se de que Cookies e outros dados do site estejam selecionados e clique em 'Limpar dados'.
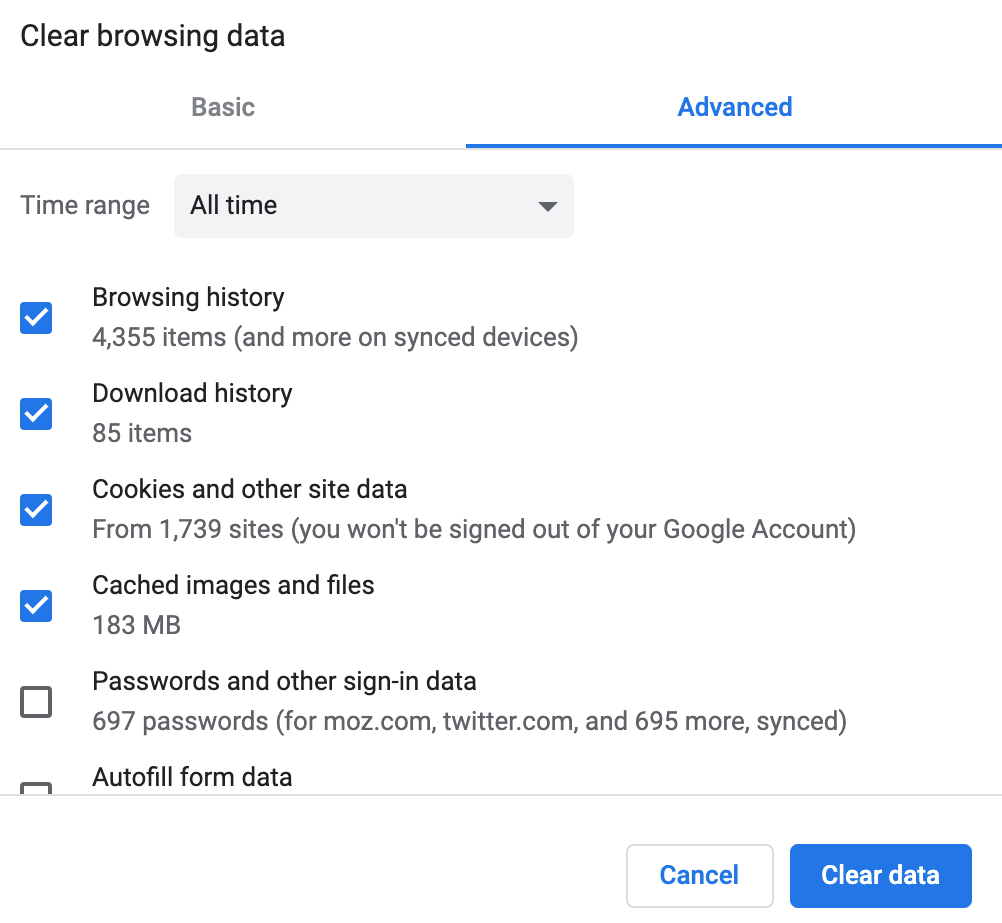
Depois disso, verifique se o seu navegador permite cookies clicando em 'Configurações do site' em Privacidade e segurança.
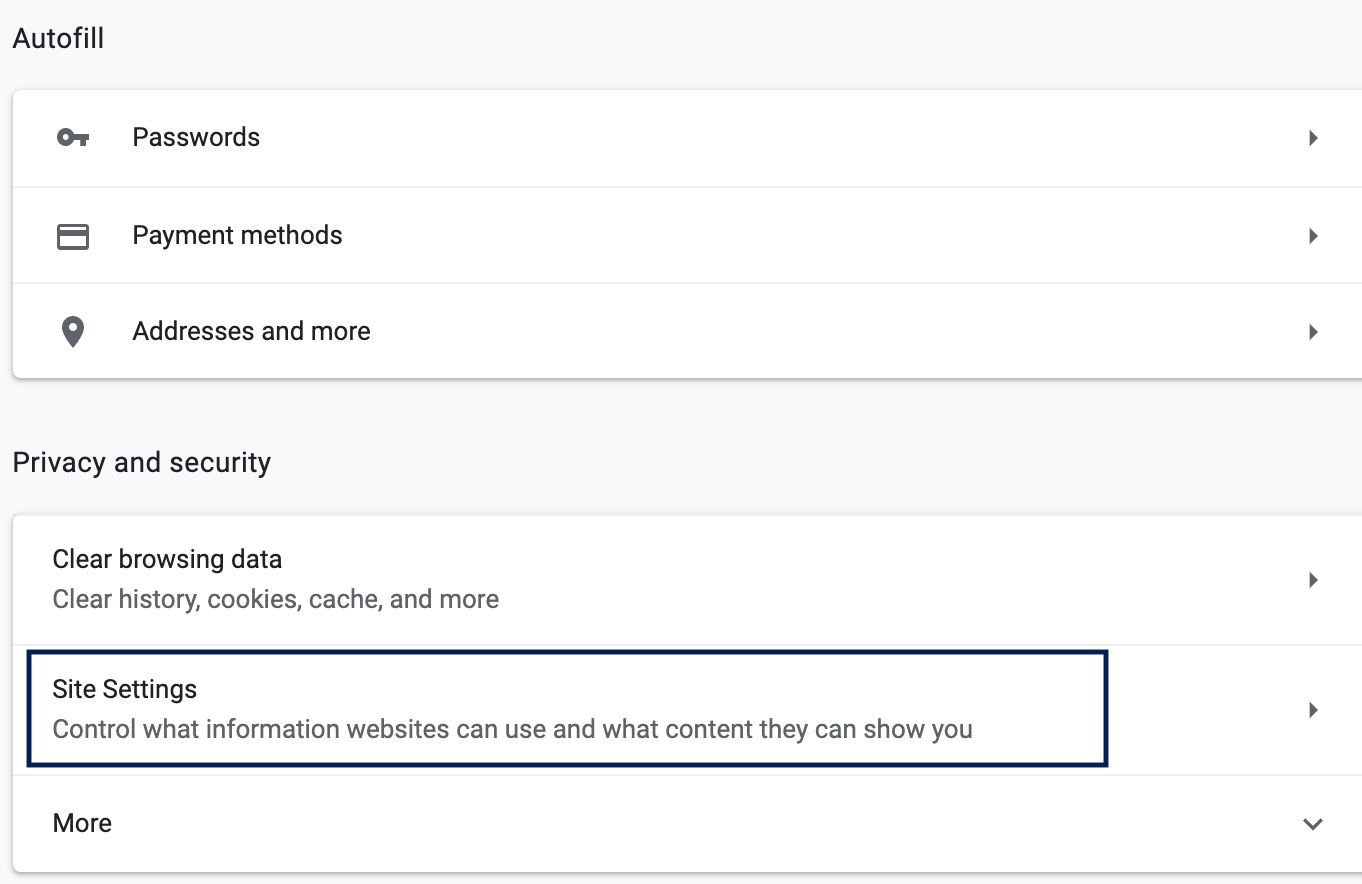
Na página que aparece, em permissões, verifique se o Chrome está configurado para permitir cookies e, caso contrário, clique em 'Cookies e dados do site'. Em seguida, permita que os sites salvem e leiam cookies.
A barra lateral do seu site aparece abaixo do conteúdo principal
Este é um problema comum que as pessoas enfrentam no WordPress e geralmente é causado pelo tema que está sendo usado. Às vezes, há uma div não fechada ou configurações impróprias de largura e flutuação no CSS.
Sintoma
Sua barra lateral aparece abaixo do conteúdo em vez de ao lado dele.
Como consertar
Solucione as causas acima mencionadas. Verifique as configurações de largura e flutuação do seu tema e certifique-se de que não haja divs não fechados.
Empacotando
Marque este guia e use-o sempre que tiver um problema com o WordPress. Na maioria dos casos, você encontrará uma solução para sua situação.
Por fim, o WordPress ainda é uma plataforma fantástica e o melhor CMS para sites. É super amigável para SEO, fácil de usar e vem com muitas expansões.