Um tutorial completo de administração do WordPress em 9 minutos
Publicados: 2022-06-25Se você acabou de iniciar um site WordPress e está se perguntando como funciona o painel de administração, é aqui que você pode encontrar a resposta.
O painel de administração do WordPress serve como a espinha dorsal de todo o seu site. Aqui você gera e gerencia conteúdo, diversifica a funcionalidade adicionando plugins, altera o estilo aplicando temas e muito mais.
Simplificando, é onde você pode fazer quase tudo pelo seu site.
Neste tutorial de administração do WordPress, mostraremos todas as funções do painel de administração para que você possa ter controle total sobre ele.
Vamos começar!
- Acesse o painel de administração do WordPress
- Painel nº 1
- #2 Postagens
- #3 Mídia
- #4 Páginas
- #5 Comentários
- #6 Aparência
- #7 Plugins
- #8 Usuários
- #9 Ferramentas
- #10 Configurações
Acesse o painel de administração do WordPress
Para acessar o painel de administração do WordPress, siga os seguintes passos:
- Adicione /wp-admin ao URL do seu site: https://yourdomain.com/wp-admin
Se você ainda não estiver logado, o WordPress o redirecionará automaticamente para a página de login do administrador:
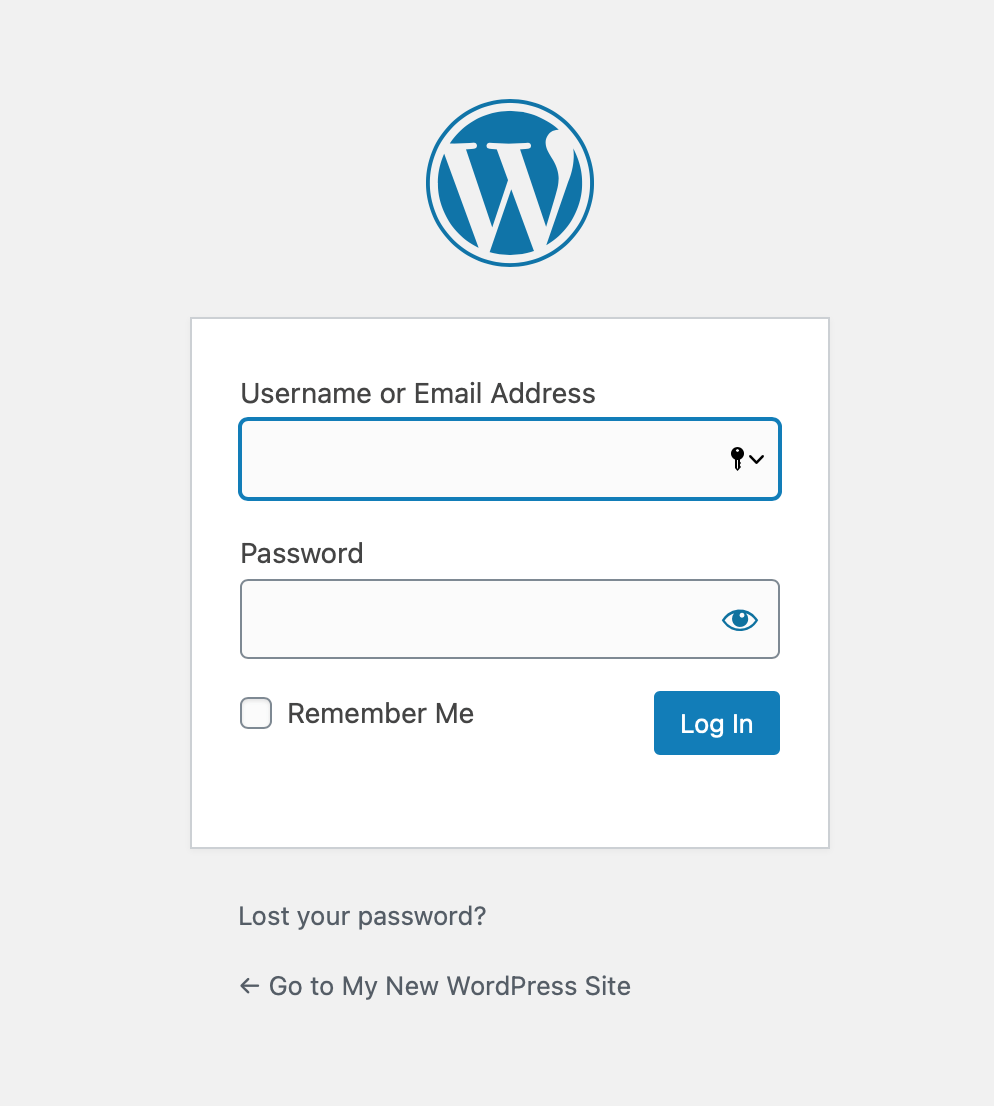
2. Após o login bem-sucedido, você verá o painel de administração do WordPress:
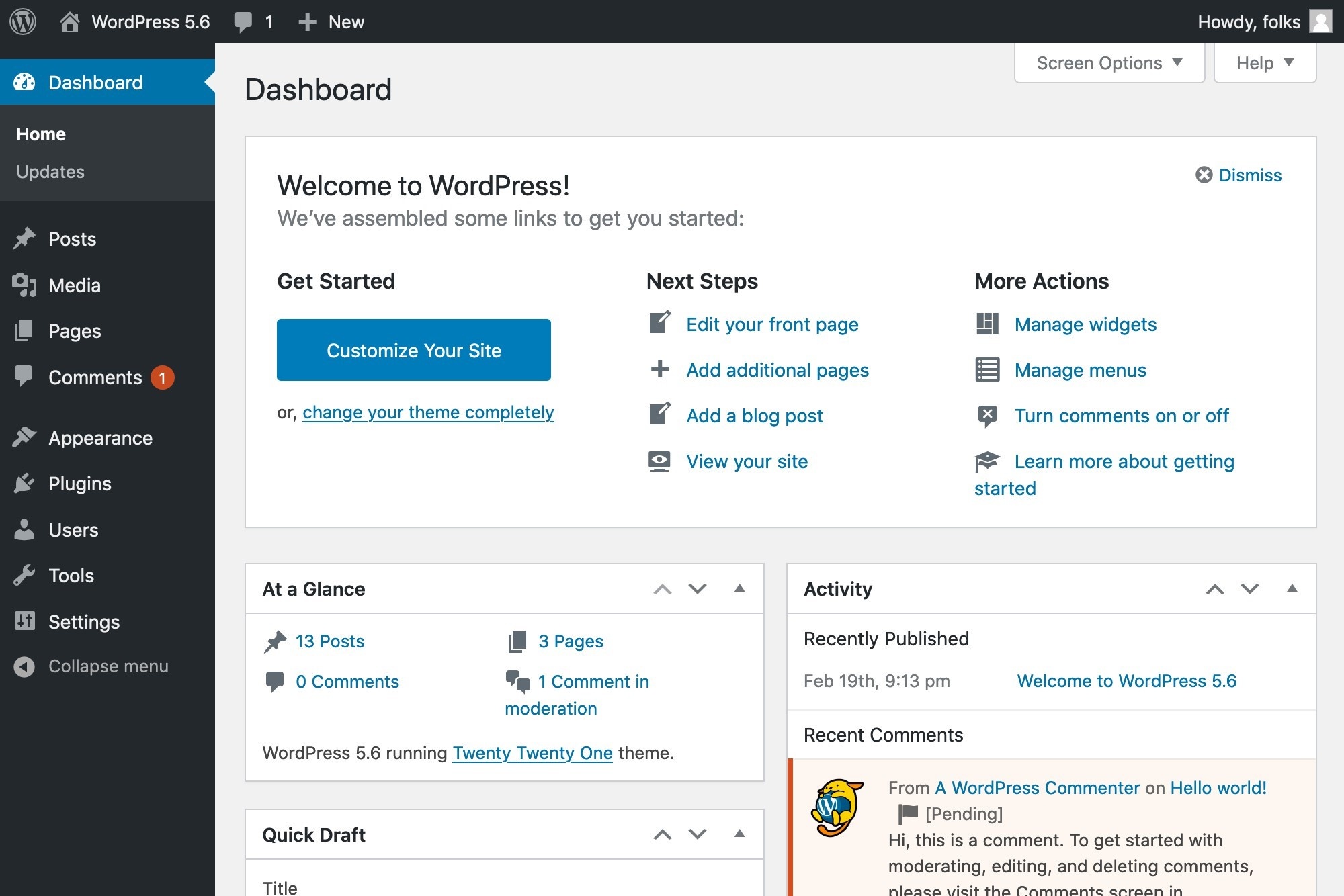
Agora, vamos explicar claramente suas funções uma a uma.
Painel nº 1
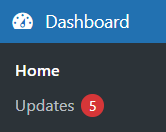
Casa
Uma vez logado, você será redirecionado automaticamente para a seção Home no menu suspenso Dashboard .
Na tela inicial , o WordPress informará se houver alguma nova versão. Clique em Atualize agora para atualizar seu site para a versão mais recente do WordPress.

Caso sua versão seja a mais recente, esta mensagem é invisível.
Por padrão, o WordPress oferece 6 widgets na página inicial :
- Bem-vindo ao WordPress: o WordPress fornece links rápidos para algumas tarefas comuns ao configurar um novo site neste portão. Por exemplo, personalize seu site, altere o tema, configure widgets, gerencie menus, ative/desative comentários, etc.
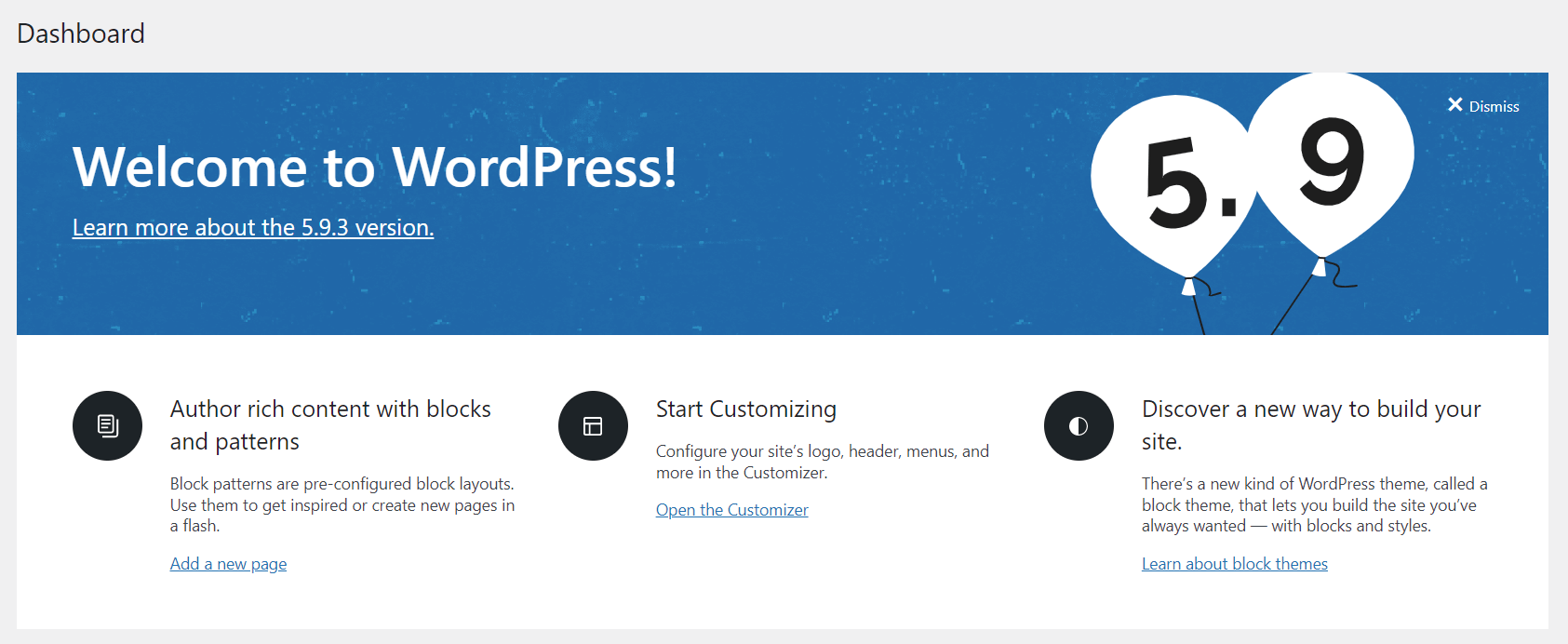
2. Status de integridade do site: Esta guia apresenta informações críticas sobre o desempenho e a segurança do seu site. O WordPress irá notificá-lo de qualquer outra coisa que exija sua atenção.
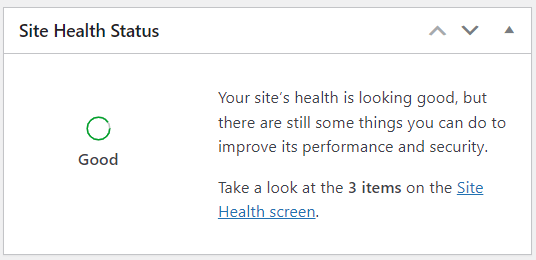
3. Visão geral: Este widget fornece estatísticas sobre o número de postagens, páginas e comentários em seu site.
Uma declaração na parte inferior deste widget mostra a versão do WordPress e a versão do tema em que você está executando. Se houver novas versões, o botão Atualizar aparecerá. Basta clicar nele para atualizar para o mais recente.
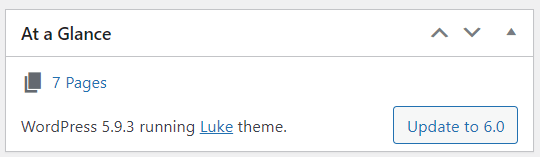
4. Atividade: Esta guia ilustra as próximas postagens agendadas, postagens publicadas recentemente e novos comentários em suas postagens. Também permite editá-los.
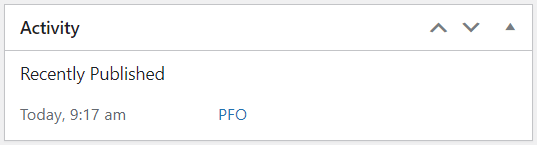
5. Rascunho Rápido: Este widget permite que você esboce rapidamente uma nova postagem. Basta digitar o título da postagem, fazer upload da mídia, inserir o conteúdo, adicionar tags e pressionar o botão Salvar rascunho.
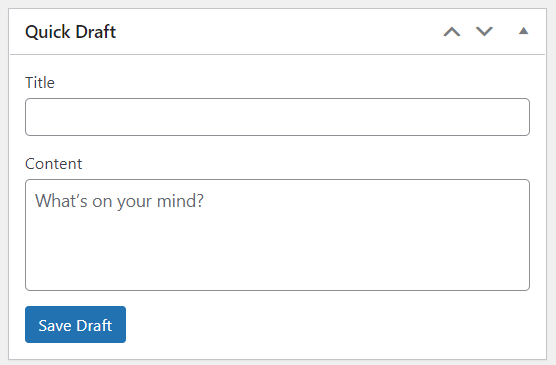
6. Eventos e notícias do WordPress: Nesta guia, você pode encontrar uma lista dos próximos eventos locais e as últimas notícias do blog oficial do WordPress.
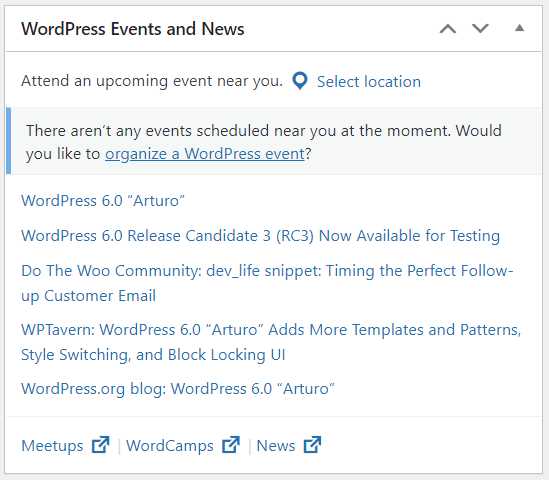
É possível arrastar e soltar as 6 caixas mencionadas acima para reordená-las:
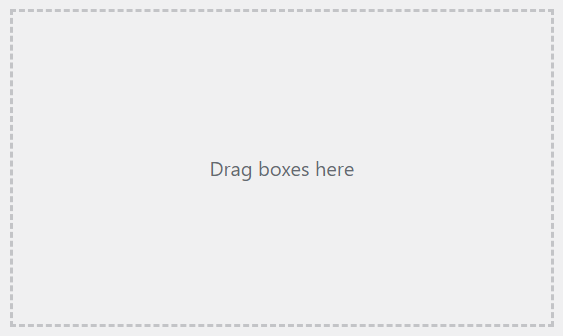
Se houver alguns elementos que você não deseja mais usar, o WordPress permite ocultá-los para simplificar seu fluxo de trabalho. Para fazê-lo:
- Clique no botão Opções de tela no canto superior direito.
2. No menu suspenso Opções de tela, desmarque as caixas redundantes.

3. Pressione as Opções de Tela novamente para fechar o painel.
Atualizações
A tela Atualizações fornece os links para instalar automaticamente as atualizações do WordPress ou para baixar o arquivo necessário para concluir uma atualização manual.
Nesta seção, você pode encontrar informações sobre:
- Sua versão atual do WordPress, atualizações e atualizações automáticas definidas.
- Seus plugins ou temas que precisam ser atualizados.
Clique no botão Atualizar para atualizar seu site, plugins e temas do WordPress para as versões mais recentes.
Observe que é importante sempre manter seu site WordPress atualizado.
#2 Postagens
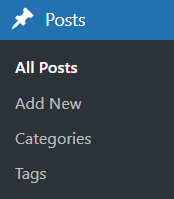
Todas as publicações
Você verá todas as suas postagens publicadas, agendadas e redigidas aqui, e até mesmo as removidas. Você também pode fazer alterações nesses blogs diretamente nesta página, como adicionar novo, editar, excluir, visualizar, pesquisar artigos etc.
Adicionar novo
Alguma ideia de blog vem à sua mente? Navegue até esta seção para iniciar uma nova postagem imediatamente.
Categorias
As categorias são normalmente usadas para agrupar postagens relacionadas, por exemplo, dicas do WordPress, plugins do WordPress, etc.
Dessa forma, você pode classificar facilmente suas postagens e garantir uma melhor navegação na web para seus visitantes. Em outras palavras, as categorias tornam mais fácil para você ou seus leitores encontrar o conteúdo de destino.
No menu Categorias , você pode adicionar novas categorias, organizá-las hierarquicamente e excluí-las.
Tag
As tags são semelhantes às categorias, mas mais restritas e não hierárquicas. Em termos simples, as tags ajudam a classificar as postagens em tópicos mais específicos do que as categorias.
Confira nosso artigo para diferenciar categorias e tags.
Siga as mesmas etapas que Categorias para adicionar, editar e excluir Tags .
#3 Mídia
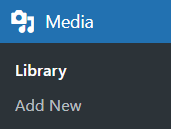
Biblioteca
A Biblioteca consiste em imagens, vídeos, áudios e documentos que você carrega diretamente no repositório ou insere ao escrever Posts e Páginas . É aqui que você pode adicionar, modificar e gerenciar seus arquivos em um só lugar.
Permite dois tipos de visualizações: uma Visualização de Grade visual simples e uma Visualização de Lista convencional. Alterne entre essas visualizações clicando nos ícones no canto esquerdo acima da tela.

Adicionar novo
Para adicionar novas mídias à sua biblioteca, você pode soltar e arrastar arquivos do seu computador ou clicar em Selecionar arquivos e escolher os arquivos que deseja carregar.
#4 Páginas
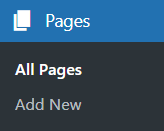
Todas as páginas
Em geral, as páginas são semelhantes às postagens, pois ambas têm títulos e conteúdo, mas não são exatamente iguais.
As postagens aparecem em ordem cronológica inversa na página inicial do seu blog, geralmente da mais recente para a mais antiga. Em contraste, as páginas não são cronológicas. As páginas Sobre e Contato seriam exemplos típicos.
Para deixar claro, consulte nosso blog nas páginas e posts.
A seção Todas as páginas permite que você veja todas as páginas publicadas e redigidas, e mesmo aquelas que você moveu anteriormente para a lixeira. Ele também permite que você gerencie e faça melhorias em suas páginas.

Adicionar novo
Criar uma nova página nunca foi tão simples. Com apenas um clique no botão Adicionar Novo , você pode formular páginas e subpáginas para o seu site WordPress.
#5 Comentários
Quando você aceita comentários em suas Páginas ou Posts , o WordPress insere algumas caixas de texto abaixo do seu conteúdo. Em seguida, os visitantes do seu site podem enviar seus comentários por meio dessas caixas.
O painel Comentários oferece uma visão de todos os comentários pendentes, aprovados, spam e lixo. Sempre que você aprovar um comentário, ele aparecerá abaixo do conteúdo discutido. O WordPress também suporta responder, editar, marcar como spam e bloquear comentários automaticamente.
#6 Aparência
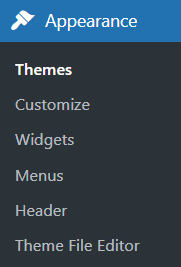
Temas
Quer saber onde explorar e ativar seus temas favoritos? Aqui você está autorizado a personalizar o tema atual, excluir, atualizar e visualizar temas antes de ativar o mais adequado.
Customizar
O WordPress navegará até o Personalizador de Temas quando você selecionar a opção Personalizar . Você poderá editar alguns recursos adicionais do seu tema atualmente instalado. Esses recursos incluem título do site, slogan, cores, imagem de cabeçalho, imagem de fundo, navegação, widgets, página inicial estática, etc.
O mais legal é que você pode visualizar suas alterações em tempo real. Mas o personalizador será diferente para cada tema. Está disponível apenas se o tema ativo suportar isso.
Tenha em mente que mesmo a menor personalização pode afetar a experiência do usuário. Certifique-se de testar suas alterações cuidadosamente antes de colocá-las em uso.
Widgets
Um tema normalmente tem pelo menos 1 ou 2 barras laterais. Cada seção na barra lateral é conhecida como um widget que você pode adicionar, remover e reorganizar.
O WordPress aceita configurar widgets em sua barra lateral através da tela Widgets . Alguns temas ainda oferecem opções para personalizar widgets no cabeçalho e rodapé.
Menus
O painel Menus ajuda você a criar um menu personalizado que ajuda os visitantes a navegar em seu site. É necessário ter um menu de navegação simplificado para evitar confundir seus visitantes e carregar lentamente.
Em Menus , você pode adicionar itens diferentes, como postagens, categorias ou links personalizados ao URL de sua escolha. Em seguida, escolha a ordem dos itens de menu e sua hierarquia.
Você pode estar interessado em nosso guia sobre como mostrar menus diferentes quando conectado ao WordPress.
Cabeçalho
Na tela Cabeçalho , se compatível com seu tema atual, você pode personalizar o cabeçalho do seu tema carregando e configurando uma imagem.
Editor de arquivo de tema
Esta ferramenta permite que você veja e edite seu código mantido em um modelo de tema e arquivos de folha de estilo:
- No painel de administração do WordPress, navegue até Aparência .
- Selecione Editor de arquivo de tema .
- Escolha um tema para editar no menu suspenso no canto direito.
- Clique em Selecionar .
- Escolha o arquivo de tema específico que você pretende editar.
- Faça alterações no HTML.
- Pressione Atualizar Arquivo .
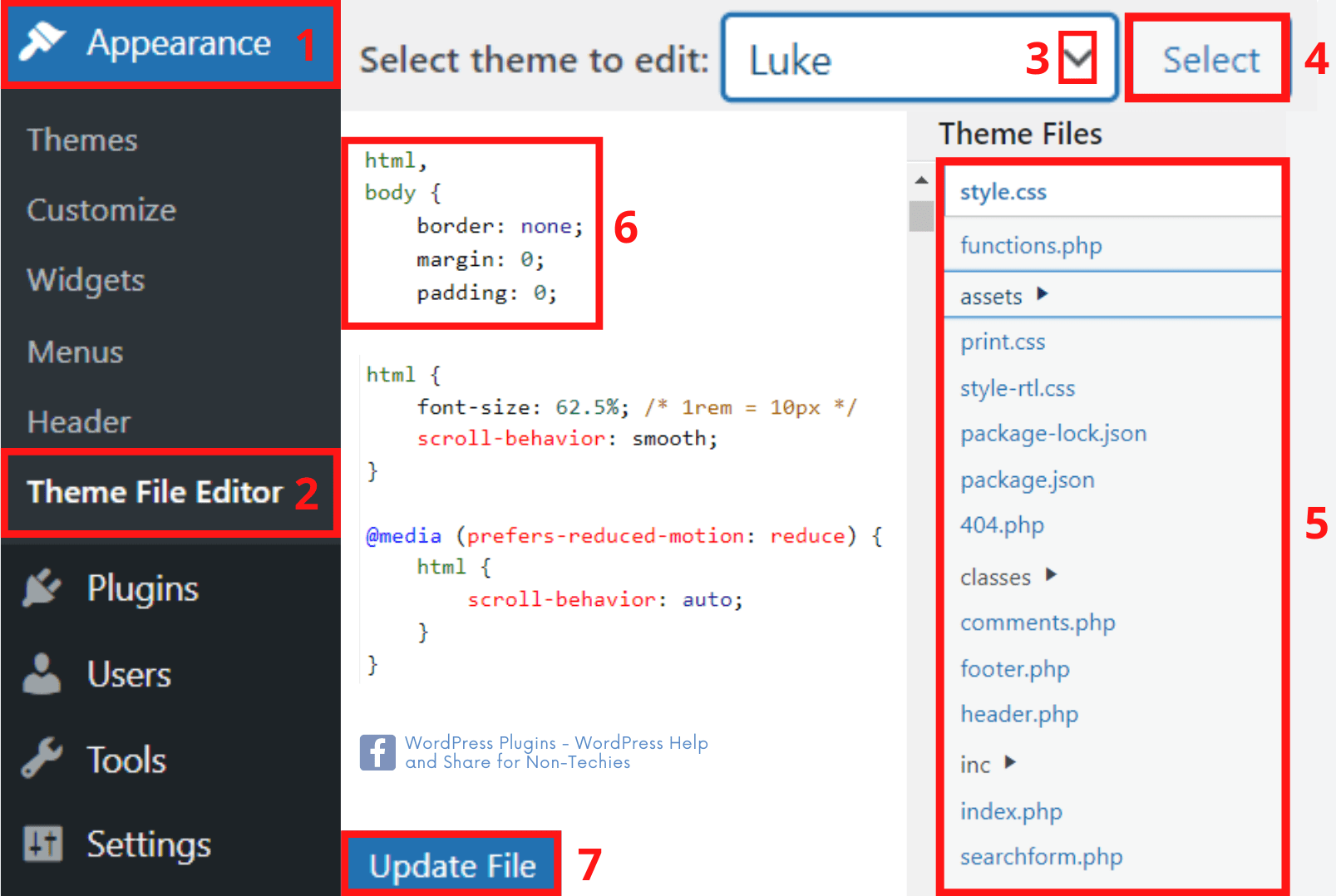
No entanto, interferir no código-fonte pode colocar seu site em risco. Portanto, edite os Arquivos de Tema apenas se estiver confiante em seu conhecimento de código.
#7 Plugins
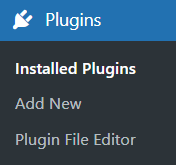
Plug-ins instalados
Às vezes, as funções internas do WordPress não são suficientes. Você deve inovar seu site com recursos mais avançados. É aí que os plugins surgem como uma solução perfeita, pois equipam seu site com funcionalidades extras.
Na tela Installed Plugins , uma tabela lista todos os seus plugins por linha, em ordem alfabética. Você pode ativar, desativar, atualizar, editar e excluir diretamente os plugins que já estão instalados.
Adicionar novo
Descubra, instale e ative seus plugins favoritos aqui com apenas alguns passos. Você pode navegar no repositório de plugins do WordPress e pesquisar por palavra-chave os plugins que está procurando. Ele também permite o upload de plugins por meio de arquivos .zip que você já baixou dos desenvolvedores de plugins.
Dicas de bônus: Se você deseja impedir o acesso não autorizado aos seus arquivos enviados, o plug-in PDA seria um assistente indispensável. Caso você queira proteger seu conteúdo com senha, recomendamos o plugin PPWP.
Editor de arquivos de plug-ins
Semelhante ao Theme File Editor , o Plugin File Editor autoriza você a ajustar o código PHP de seus plugins.
Tenha cuidado para fazer modificações no código bruto. Isso pode fazer com que seus plugins ou até mesmo todo o seu site falhe se não for feito corretamente. Entre em contato com a equipe de desenvolvimento de plugins para ajudá-lo.
#8 Usuários
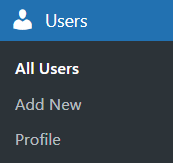
Todos os usuários
Este painel exibe uma tabela de todos os usuários listados pela ordem do nome de usuário. Ele fornece uma visão geral de seus nomes de usuário, e-mails, funções e atividades anteriores.
Além disso, ele ajuda a adicionar, alterar e excluir os usuários do seu site. Você pode pesquisar usuários e fazer alterações em massa em um grupo selecionado de usuários.
Adicionar novo
Nesse painel, você pode adicionar novos usuários junto com suas funções ao seu site. O WordPress agora tem 6 funções predefinidas: Super Admin, Administrator, Editor, Author, Contributor e Subscriber. Cada função recebe permissão para executar um conjunto de tarefas específicas. Portanto, certifique-se de atribuir as funções apropriadas para seus usuários.
Perfil
É aqui que você pode gerenciar e fazer alterações em suas informações pessoais. Ele também incentiva você a personalizar a aparência ao seu gosto.
#9 Ferramentas
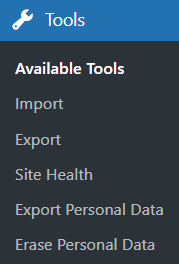
Os componentes Ferramentas são responsáveis por:
- Convertendo categorias em tags e vice-versa.
- Importar dados de outros sites ou hosts para o seu site, incluindo conteúdo, comentários, usuários etc.
- Exportando dados do seu site para o seu computador.
- Verificando detalhadamente os problemas do seu site para fazer melhorias.
- Exportando os dados pessoais dos usuários como um arquivo .zip . Depois de inserir um nome de usuário ou endereço de e-mail, um e-mail será enviado a esse usuário para confirmar a solicitação.
- Remoção de dados pessoais dos usuários.
#10 Configurações
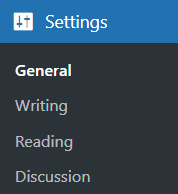
Em geral
O painel Geral controla algumas das configurações mais básicas do seu site: título, slogan, endereço URL, endereço de e-mail, associação, idioma, fuso horário, etc. Sempre que você fizer alterações nessas configurações, lembre-se de selecionar o botão Salvar alterações para salve-os no banco de dados.
Escrita
É necessário utilizar a guia Redação para gerenciar a interface que você usa ao escrever novos posts. Essas configurações controlam os recursos do WordPress na adição e edição de Posts, Páginas e Tipos de Post Personalizados. Existem várias funções opcionais, como publicação remota, postagem por e-mail e serviços de atualização.
Leitura
A seção Leitura contém poucas opções, mas ainda desempenha um papel importante. Você pode definir postagens ou páginas como a primeira página do seu blog e determinar quantas delas serão exibidas. Além disso, você pode ajustar os recursos de feed de distribuição para decidir como as informações do seu site são enviadas para o navegador da Web de um leitor ou outros aplicativos.
Discussão
Com as configurações de discussão, você poderá permitir comentários, aceitar pingbacks e trackbacks e bloquear spams. Nessa tela, você controla as circunstâncias em que seu blog o alerta sobre determinados eventos em seu site por meio de notificações por e-mail.
Comece com nosso tutorial de administração do WordPress!
Entendemos que é difícil quando você está apenas começando com o WordPress. Há toneladas de novos conceitos para aprender, especialmente se você não é experiente em tecnologia.
O caminho que temos pela frente não será fácil. Esperamos que nosso tutorial de administração do WordPress ajude você a resolver algumas das dificuldades iniciais. Quando você estiver familiarizado com os termos básicos do WordPress, os próximos estágios se tornarão mais fáceis.
É hora de praticar este tutorial de administração do WordPress e colocar esse show na estrada agora!
