Como configurar facilmente regras de cupom no WooCommerce (de 3 maneiras)
Publicados: 2023-08-07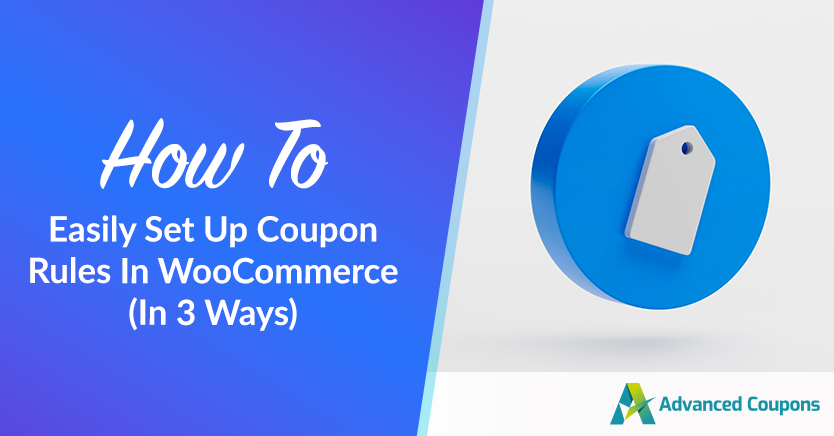
Criar regras de cupom é uma ótima maneira de restringir quem pode aproveitar seus descontos e outras promoções. No entanto, o WooCommerce tem funcionalidade limitada para aplicar restrições aos seus cupons online.
A boa notícia é que os cupons avançados facilitam a configuração e a configuração de regras de cupom personalizadas. Você poderá restringir os descontos a clientes que gastaram um determinado valor, escolheram os produtos corretos, compraram em sua loja anteriormente e muito mais.
No guia de hoje, explicaremos as vantagens de criar regras de cupom em sua loja WooCommerce. A seguir, mostraremos como configurar essas restrições com nossos Cupons Avançados. Vamos começar!
As vantagens de usar regras de cupom em sua loja online
Oferecer cupons on-line pode motivar os compradores a comprar em sua loja em detrimento da concorrência. Afinal, cerca de 83% dos compradores americanos usaram cupons digitais. Além de simplesmente oferecer preços mais baixos, os vouchers podem recompensar clientes recorrentes e ajudá-lo a eliminar o estoque de baixa venda.
No entanto, nem todos os clientes usarão seus cupons de maneira justa. Infelizmente, alguns compradores abusam dos códigos de voucher para obter descontos contínuos e reduzir seus resultados. Na verdade, as empresas americanas perdem entre US$ 300 e 600 milhões anualmente devido à fraude de cupons.
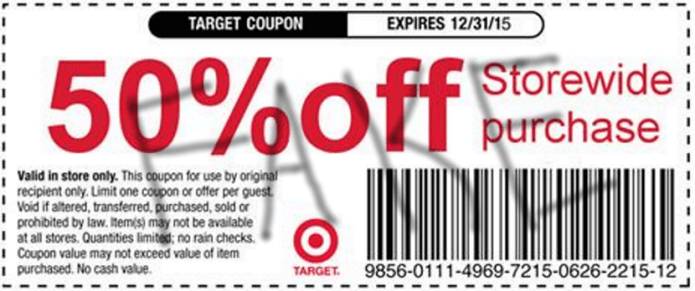
É aí que entram as regras de cupom. Além de simplesmente aplicar limites sobre a frequência com que seu cupom pode ser usado e adicionar uma data de validade, você poderá configurar regras complexas.
Por exemplo, você pode garantir que os cupons sejam qualificados apenas quando houver um determinado produto ou categoria no carrinho do comprador. Esta promoção pode ser útil se você estiver tentando acabar com um estoque específico.
No geral, a criação de regras de cupom oferece mais controle sobre sua loja online e suas promoções. Além disso, essas restrições são super fáceis de configurar com o plugin certo!
Como configurar regras de cupom no WooCommerce (3 exemplos)
O uso de cupons avançados é sem dúvida a maneira mais fácil de configurar regras de cupom no WooCommerce.
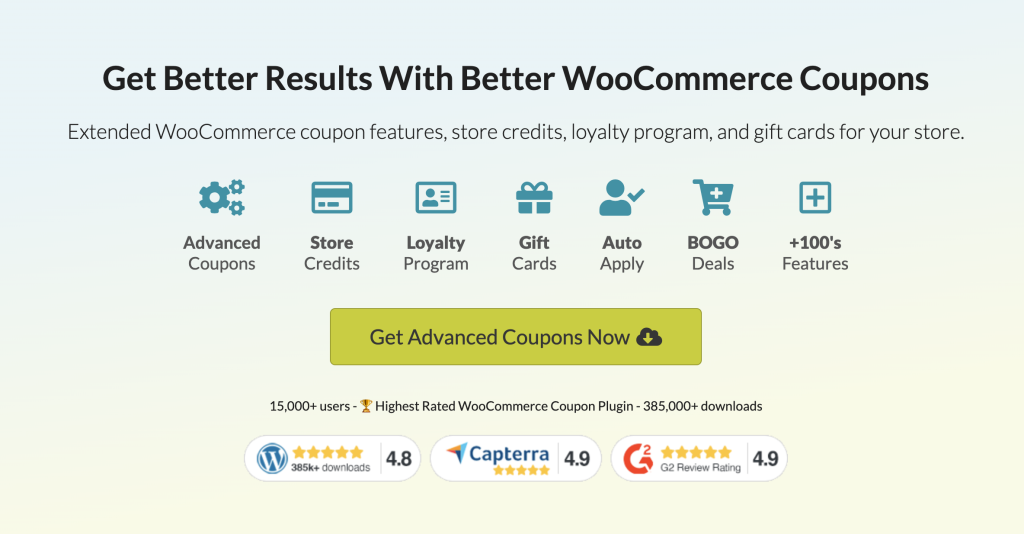
Com este plug-in poderoso, você pode utilizar as condições do carrinho para restringir quais clientes são elegíveis para seus descontos e quando. Além disso, você pode criar condições compostas para que os compradores atendam a vários critérios para acessar seus cupons.
Aqui estão três exemplos de regras de cupom úteis no WooCommerce!
1. O subtotal do carrinho ou o gasto total do cliente excede um determinado valor
Ambas as promoções são úteis se você estiver tentando motivar os clientes a gastar uma certa quantia em sua loja. Por um lado, restringir os cupons a um subtotal mínimo do carrinho garante que os compradores não possam descontar compras muito pequenas.
Por outro lado, você pode recompensar os compradores recorrentes que gastam continuamente em sua loja, oferecendo-lhes um desconto quando atingirem um determinado valor. Esse tipo de cupom pode aumentar a fidelidade do cliente e incentivá-lo a retornar.
Primeiro, você precisará criar um novo voucher de desconto com Cupons Avançados indo para Cupons > Adicionar Novo . Em seguida, você pode inserir um código ou gerar um novo:
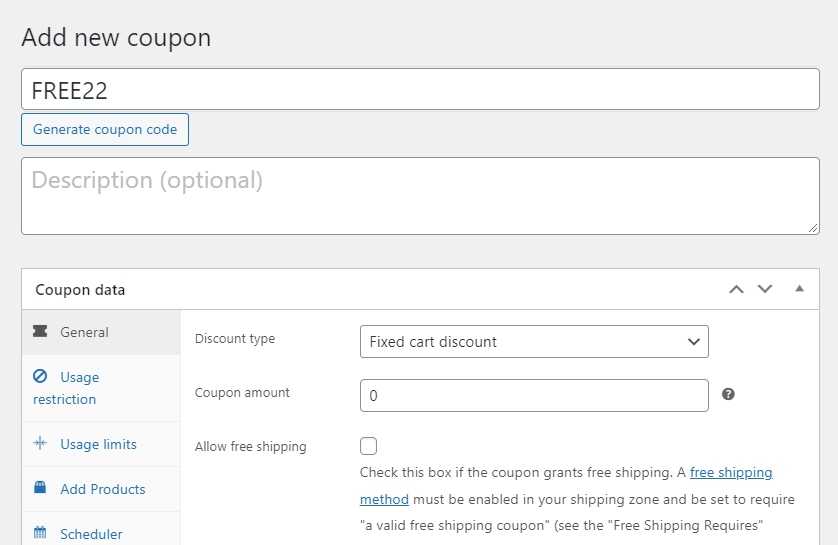
Em Geral , você poderá acessar as configurações normais de cupom do WooCommerce. Aqui você pode controlar quanto desconto o voucher aplica, juntamente com o tipo de desconto.
Agora role para baixo até Condições do Carrinho . Aqui você pode criar regras e restrições para o seu cupom:
Condições do Carrinho WooCommerce
Por exemplo, se você deseja restringir seu cupom a clientes que gastam US$ 100 ou mais, escolha a regra Subtotal do carrinho . Em seguida, selecione MAIS QUE e digite “99,99” na caixa Subtotal do Carrinho ($) :
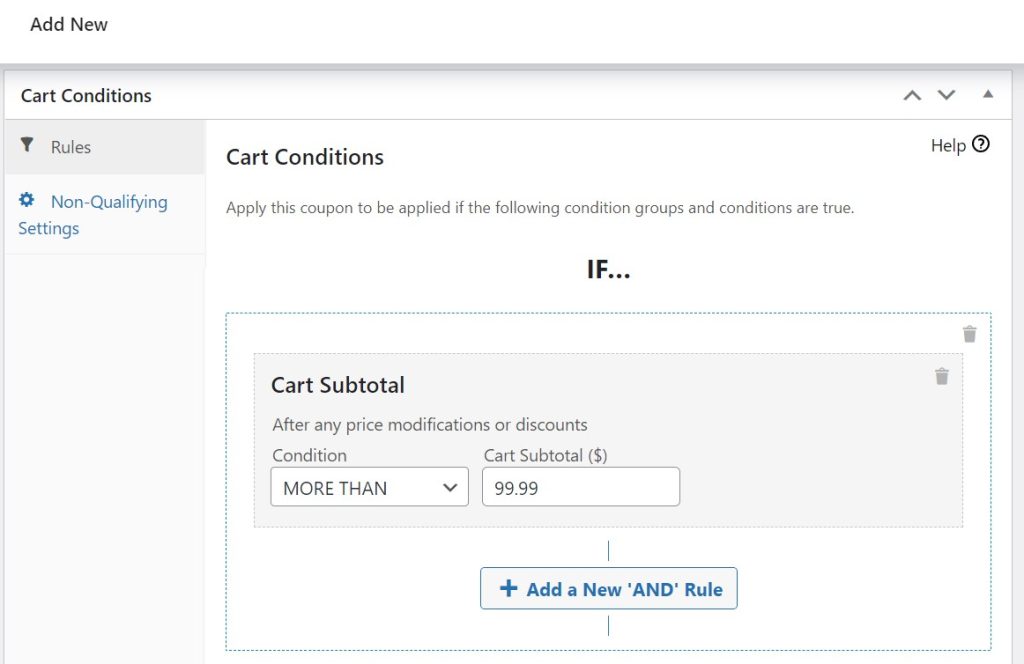
Como alternativa, se você quiser recompensar um cliente que gastou mais de US$ 500 em seu histórico de compras em sua loja, selecione Gasto total do cliente . Digite “500” na caixa Total Spend e escolha o número de dias em Days offset ( 0 contará tudo o que um comprador gastou em sua loja):
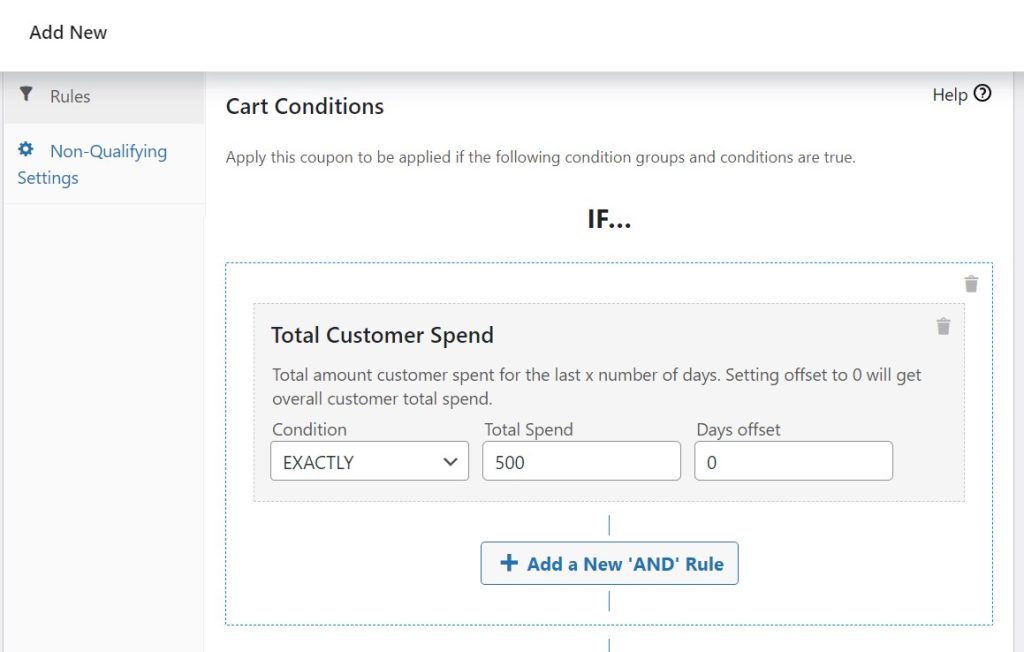
Observe que essas regras não são mutuamente exclusivas. Você pode usá-los simultaneamente e oferecer o cupom para clientes que gastaram pelo menos $ 500 em sua loja em geral e pelo menos $ 100 nesta transação.

Basta clicar em + Adicionar uma nova regra 'E' e configurar a outra restrição aqui:
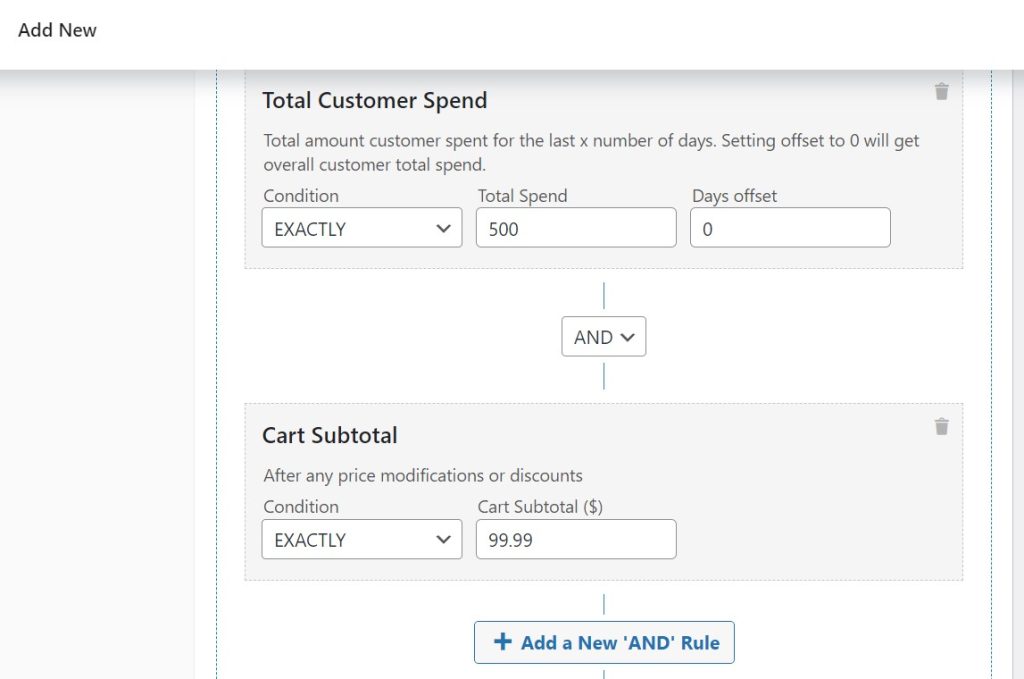
Além disso, você pode fazer o mesmo, mas adicionar sua segunda regra usando + Add New 'OR' Group . Essa configuração significa que os clientes só precisam atender a uma das qualificações para usar o cupom. Assim, você não precisará criar dois vouchers diferentes para a mesma promoção.
Lembre-se de clicar em Salvar condições do carrinho e publicar seu cupom quando estiver pronto!
2. O produto pertence a uma determinada categoria ou taxonomia
Imagine que você venda roupas em sua loja online. Entre seus diferentes itens de vestuário, você tem vários moletons que gostaria de liberar para abrir espaço para um novo estoque. Portanto, você deseja aplicar seu cupom de desconto apenas aos clientes que comprarem um desses itens.
Novamente, você precisará criar um novo cupom e ir até as Condições do Carrinho . Agora selecione Categorias de produtos existentes no carrinho e pesquise nas categorias disponíveis para encontrar moletons :
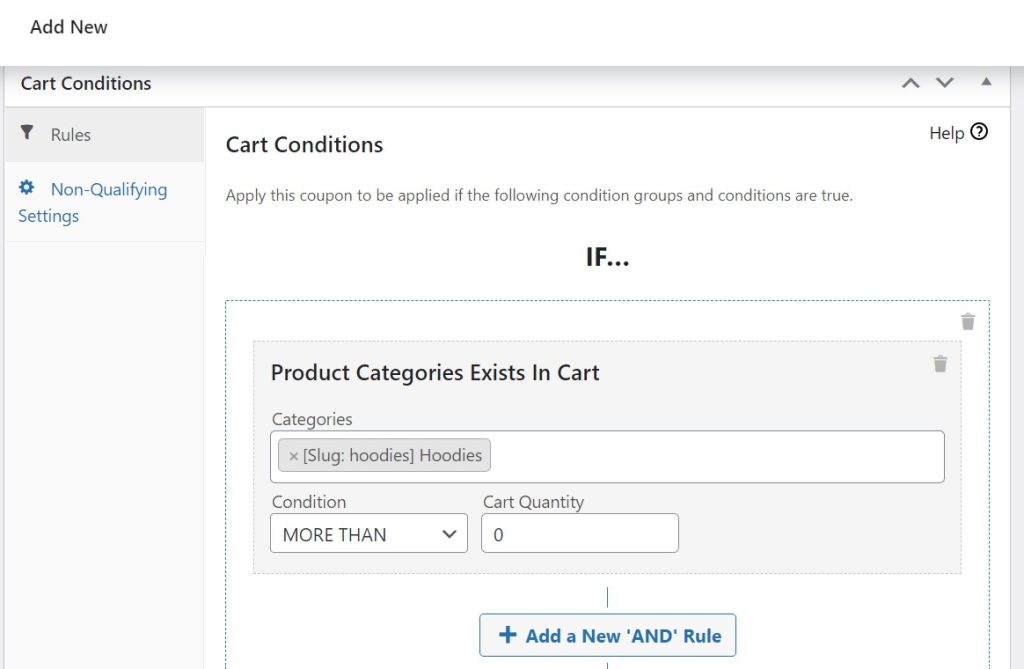
Lembre-se de que você pode escolher várias categorias aqui. Você também precisará adicionar uma quantidade mínima, máxima ou exata do carrinho.
O processo é o mesmo se você quiser aplicar o cupom a produtos com uma determinada taxonomia WooCommerce. Por exemplo, você pode restringir o desconto a moletons vermelhos:
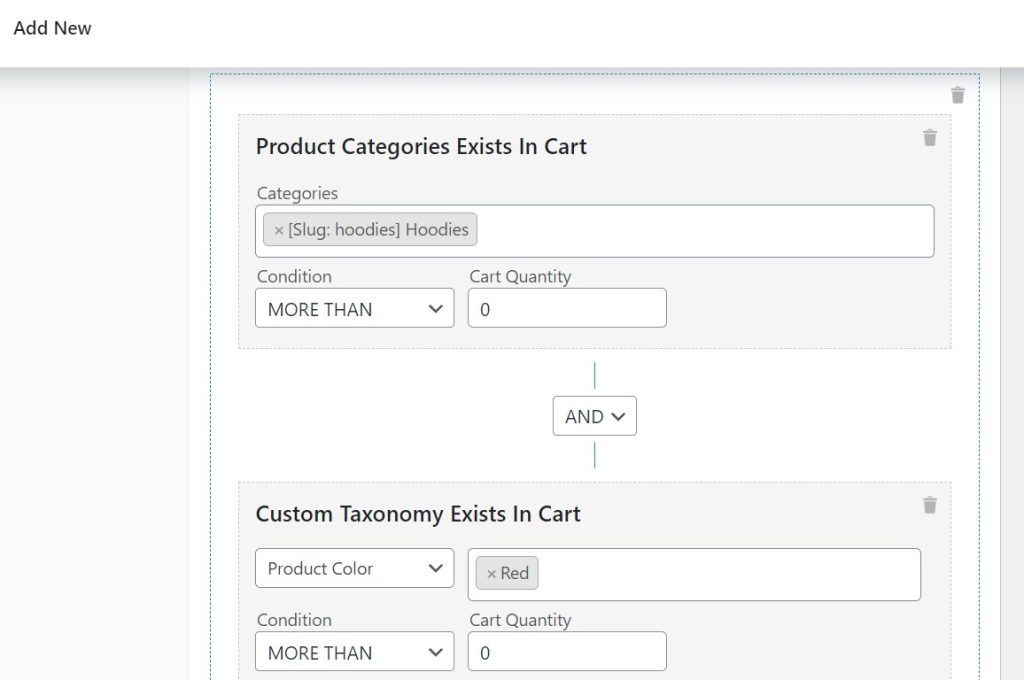
Você primeiro precisará criar e alocar quaisquer categorias e taxonomias em sua loja WooCommerce antes de escolhê-las neste menu. Se você ainda não os usa, recomendamos verificar este guia de taxonomias do WooCommerce.
3. Oferta BOGO (Compre um, ganhe outro)
Os cupons Buy One, Get One (BOGO) podem ajudá-lo a descarregar vários itens de estoque em uma única compra. Variações populares incluem oferecer o segundo item gratuitamente ou com grandes descontos para motivar os compradores.
Felizmente, você poderá criar facilmente uma promoção BOGO usando cupons avançados. No entanto, ao contrário das outras regras de cupom que vimos até agora, você configurará o desconto nas configurações gerais .
Crie seu cupom e role para baixo até Geral . Em Tipo de desconto , selecione Compre X Ganhe X Oferta (BOGO) no menu suspenso:
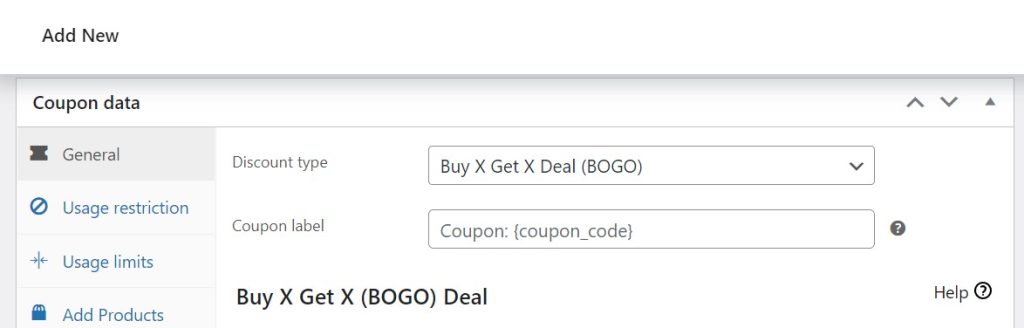
Agora role um pouco para baixo até a nova interface de regras que apareceu. Aqui, escolha qual produto (ou categoria de produto) acionará a oferta e qual item o comprador receberá de graça ou com desconto:
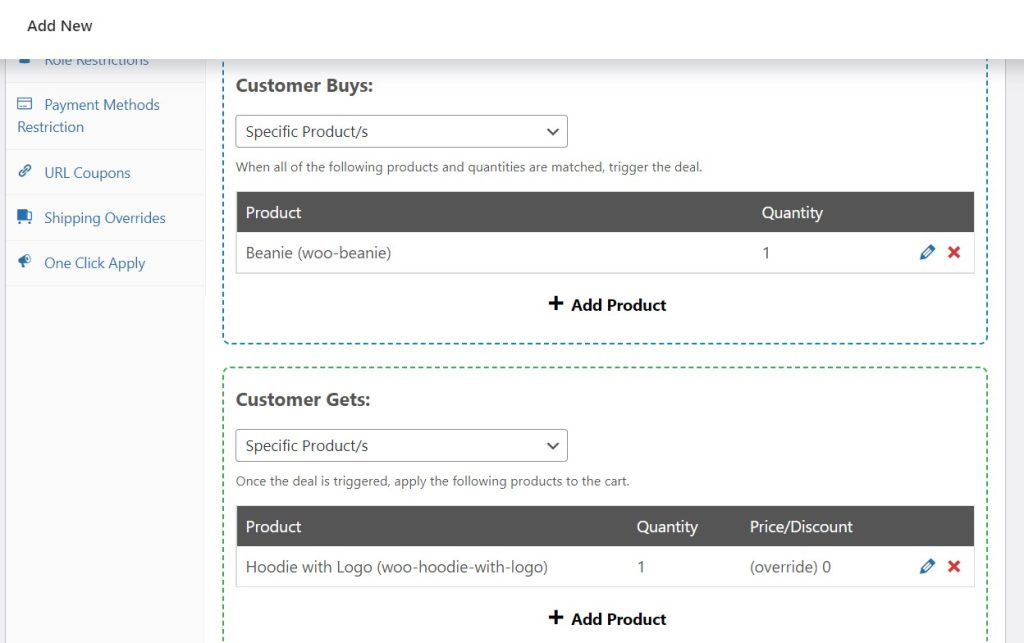
Abaixo, há configurações adicionais para configurar. Por exemplo, você pode restringir a oferta do BOGO a um único uso por cliente e adicionar automaticamente o item gratuito ou com desconto ao carrinho:
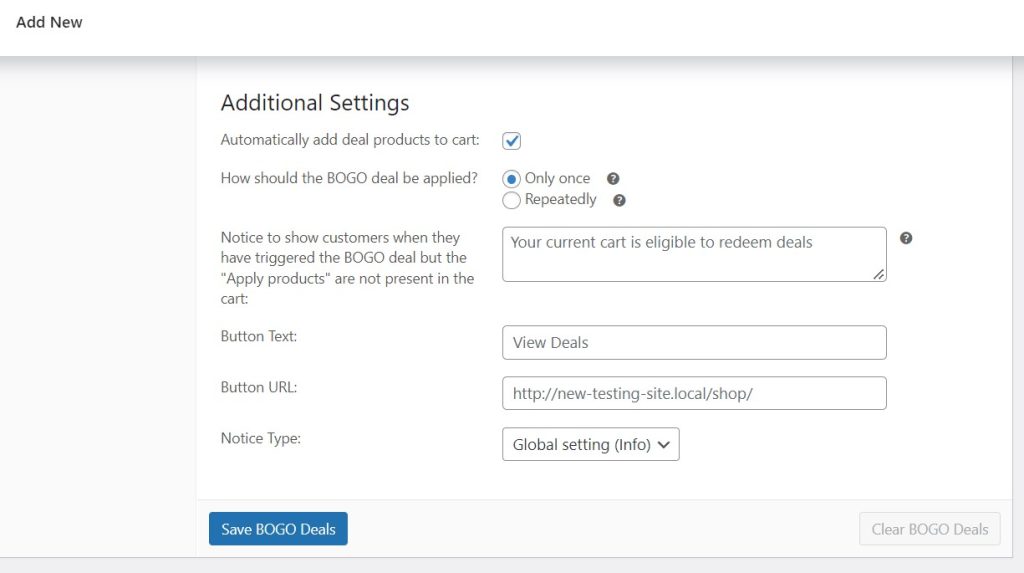
Certifique-se de clicar em Salvar ofertas BOGO quando estiver pronto.
Observe que os cupons avançados darão automaticamente o item mais barato gratuitamente ou com desconto para garantir que você obtenha os maiores lucros da venda.
Conclusão
Adicionar regras de cupom protege sua loja contra fraude de cupom e permite que você controle melhor suas promoções online. Felizmente, é fácil criar essas restrições com cupons avançados.
Para recapitular, você pode configurar regras de cupom de três maneiras fáceis:
- O subtotal do carrinho ou o gasto total do cliente excede um determinado valor
- O produto pertence a uma determinada categoria ou taxonomia
- Oferta BOGO (Compre um, leve outro)
Você tem alguma dúvida sobre como criar regras de cupom? Deixe-nos saber na seção de comentários abaixo!
